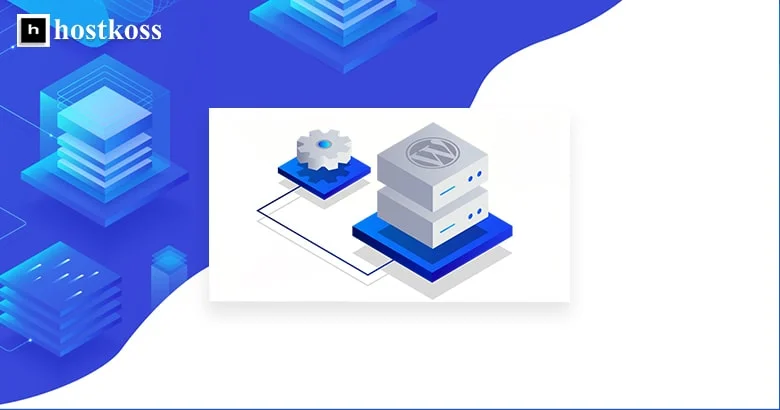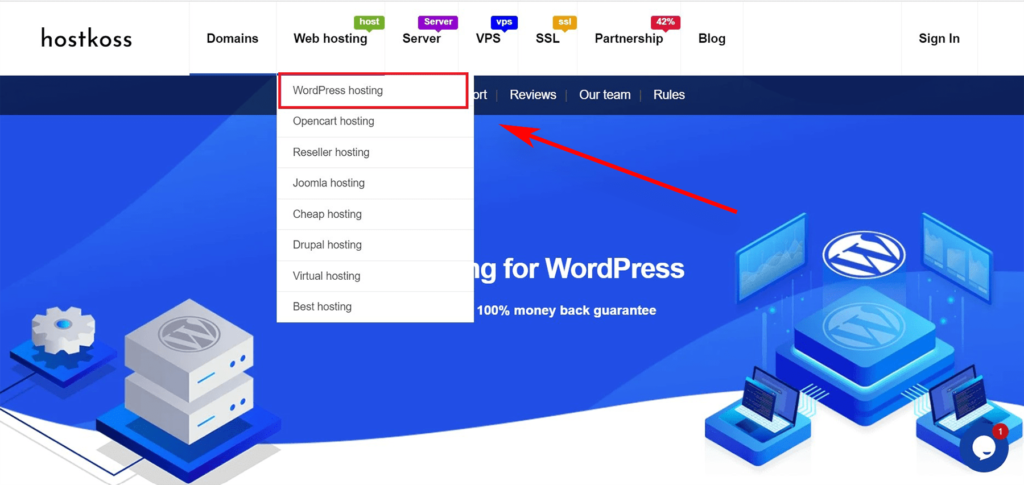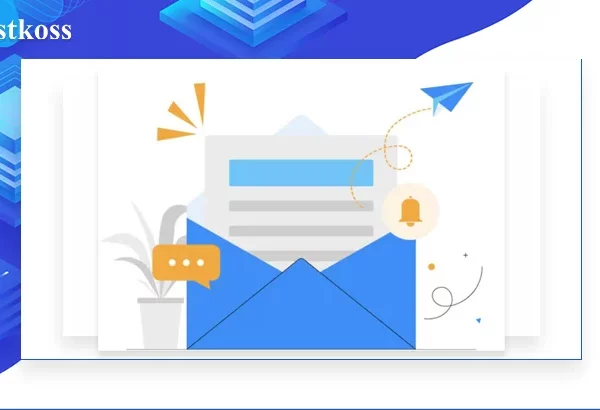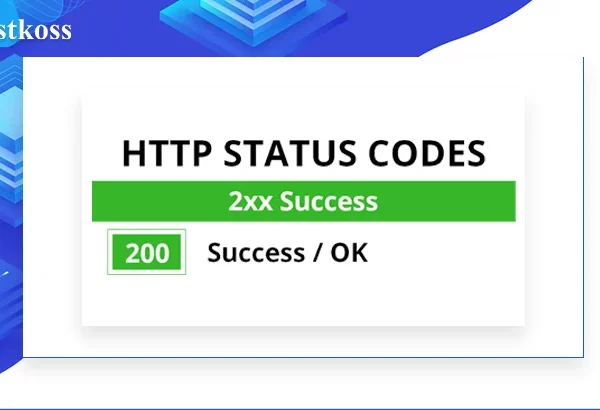Создание веб-сайта может стать пугающей перспективой, особенно для тех, кто не очень хорошо разбирается в тонкостях технологий. Но не бойтесь, ведь вы не будете идти по этому пути в одиночку.
Опираясь на свой опыт помощи многим людям в создании сайтов с помощью WordPress, я подготовил всеобъемлющее руководство для начинающих. Это пошаговое руководство призвано разъяснить процесс создания сайта на WordPress, избавив вас от необходимости разбираться в сложностях кодирования.
Это руководство рассчитано на пользователей всех возрастов и уровней подготовки, обеспечивая доступность для всех, кто стремится получить знания и самостоятельно создать свой собственный сайт WordPress. Прежде чем перейти к тонкостям создания сайта, давайте рассмотрим некоторые часто задаваемые вопросы:
- Что такое WordPress?
- Почему вы должны выбрать WordPress?
- Что нужно для создания собственного сайта WordPress?
- Какова стоимость сайта WordPress?
- Итак, как же создать сайт на WordPress?
- Заключительные мысли о создании сайта WordPress
- Часто задаваемые вопросы:
Что такое WordPress?
Созданный в 1990-х годах как скромная платформа для ведения блогов, WordPress с тех пор превратился в надежную систему управления контентом (CMS), на которой работает огромное количество веб-сайтов. От форумов и членских сайтов до платформ электронной коммерции и систем управления обучением (LMS), WordPress выделяется как универсальное решение, адаптируемое к различным потребностям. Многолетняя эволюция WordPress укрепила его позиции в качестве основного выбора для тех, кто ищет платформу, которая бы полностью соответствовала их требованиям.
Выбор WordPress открывает возможности для раскрытия творческого потенциала и создания надежного присутствия в Интернете. Дружественный интерфейс удобен для новичков и одновременно служит игровой площадкой для технически подкованных разработчиков. Массив тем и плагинов расширяет возможности создания сайтов, обеспечивая не только контроль, но и гибкость, чтобы вдохнуть жизнь в ваше видение онлайна.
Почему вы должны выбрать WordPress?
Если говорить о платформах для создания сайтов, то я однозначно отдаю предпочтение WordPress. Помимо его удивительной универсальности, настраиваемых функций и удобного интерфейса, то, что действительно выделяет его среди других, — это воодушевление, вызванное его обширным сообществом и широким распространением.
Подумайте вот о чем: На WordPress работает более 44% Интернета. Это не просто статистика, это свидетельство его надежности и популярности. Такое широкое распространение способствовало созданию активного сообщества разработчиков, которые регулярно делятся бесценными советами и рекомендациями. Это сродни постоянно пополняющейся сокровищнице знаний, легко доступной на кончиках ваших пальцев.
Еще один привлекательный аспект — экономическая эффективность. WordPress имеет нулевую цену, что делает его идеальным выбором, особенно для тех, кто следит за своим бюджетом. Однако позвольте мне быть откровенным — есть некоторые скрытые расходы, которые необходимо учитывать, такие как хостинг, плагины и защита домена. Доменное имя, служащее адресом вашего сайта в Интернете, обычно стоит 17,99 доллара в год, а хостинг — от 4,99 доллара в месяц. Хотя для новичков эти суммы могут показаться значительными, вложения в них, как правило, скромны по сравнению с теми существенными преимуществами, которые вы можете получить.
Тем, кто делает первые шаги в сфере WordPress, не стоит бояться. Поддерживающее сообщество и множество обучающих ресурсов гарантируют, что вы не останетесь на этом пути в одиночестве. Благодаря множеству учебников, руководств и форумов WordPress является идеальной платформой как для новичков, так и для опытных разработчиков. Поэтому, если вы раздумываете над тем, какую платформу выбрать, позвольте мне упростить вам задачу: WordPress — это не просто выбор, это динамичный опыт, который только и ждет, чтобы его раскрыли.
Что нужно для создания собственного сайта WordPress?
Погрузившись в эту сферу, я обнаружил важнейшее трио, служащее фундаментом для вашего WordPress-предприятия.
- Прежде всего, необходимо закрепить за собой доменное имя — это все равно что заявить о своем праве на часть недвижимости в обширном онлайн-ландшафте. Оно служит уникальным адресом вашего сайта, отличающим его от множества других. Хотите более подробно узнать что такое домен имя? читайте нашу статью: Что такое домен сайта.
- Далее следует хостинг WordPress — виртуальный дом, где размещаются все файлы вашего сайта. Выбор хостинга имеет решающее значение, обеспечивая бесперебойную работу вашего сайта и восхитительный опыт для ваших посетителей. Хотите узнать больше о хостинге? Ознакомьтесь с нашей статьей: Что такое хостинг?
- А теперь самое интригующее — посвятите этому 90 минут своего внимания. Да, вы все правильно поняли! Инвестирование своего времени в проект — это ключ к успеху в цифровой сфере. Естественно, возникает неизбежный вопрос — а как же стоимость?
Какова стоимость сайта WordPress?
Стоимость сайта WordPress варьируется, на нее влияют такие факторы, как хостинг, темы, плагины и дополнительные услуги. Чтобы внести ясность, давайте рассмотрим практическую сравнительную таблицу.
| Аспект | Бесплатный вариант | Низкая стоимость | Средний диапазон |
| Доменное имя | Поддомен (например, yoursite.wordpress.com) | Пользовательский домен (например, yoursite.com) — от $10 до $20 в год | Пользовательский домен с премиум-расширением — от $20 до $50 в год |
| Хостинг | WordPress.com (ограниченные возможности, реклама и хранилище) | Общий хостинг (например, hostkoss) — от $3 до $10 в месяц | Управляемый хостинг WordPress — от $15 до $30 в месяц |
| Программное обеспечение WordPress | Бесплатно (самостоятельное размещение) | Бесплатно (самостоятельное размещение) | Бесплатно (самостоятельное размещение) |
| Темы | Бесплатные темы из репозитория WordPress | Премиум-темы — от $30 до $100 | Настраиваемые темы премиум-класса — от $50 до $200 |
| Плагины | Основные бесплатные плагины | Основные премиум-плагины — от $20 до $100 за каждый | Расширенный пакет плагинов — от $100 до $500 |
| Безопасность | Ограниченная встроенная безопасность | Плагины безопасности — от $0 до $100 в год | Security Suite (брандмауэр, сканирование вредоносных программ) — от $100 до $300 в год |
| Поддержка и обслуживание | Поддержка общества | Премиальные планы поддержки — от $50 до $200 в год | Услуги по техническому обслуживанию — от $100 до $500 в месяц |
| Настройка и разработка | Лимитед (DIY) | Сделай сам с помощью инструментов премиум-класса — от $50 до $200 | Услуги профессионального разработчика — от $500 до $2 000 |
| Общая сметная стоимость | $0 | От $100 до $500 в год | От $500 до $1 500 в год |
Мой совет? Начните с самого необходимого и постепенно добавляйте новые функции по мере развития вашего бизнеса. Такой подход не только сэкономит ваши деньги, но и минимизирует возможные потери и убережет от ненужных расходов.
Итак, как же создать сайт на WordPress?
Создание сайта WordPress включает в себя ряд важнейших этапов, которые при методичном подходе прокладывают путь к успешному присутствию в Интернете. От первоначальной установки платформы до волнующего момента, когда ваш сайт заработает, я буду сопровождать вас на каждом этапе, гарантируя, что вы будете хорошо подготовлены к триумфальному путешествию в цифровое пространство.
Шаг 1: Получение доменного имени и хостинга
Давайте разберемся в тонкостях получения доменного имени и хостинга. Для начала откройте новое окно браузера и перейдите на сайт hostkoss.com. Перейдите на страницу хостинга WordPress или просто нажмите на кнопку «WordPress хостинг от hostkoss«.
Перейдя на страницу с ценами, выберите тарифный план хостинга. Среди нашего сообщества наиболее популярными являются тарифные планы WordPress-1 и WordPress-2.
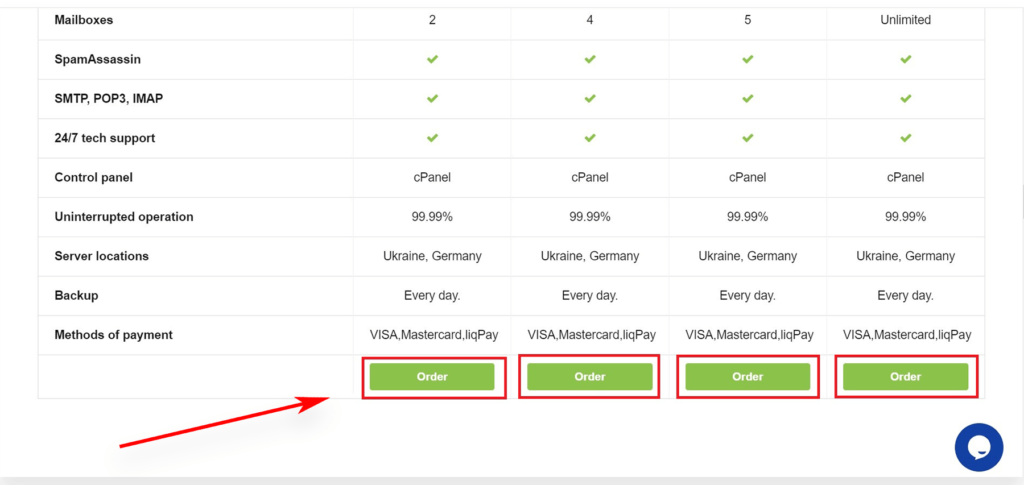
Выберите тарифный план, соответствующий вашим потребностям, нажмите кнопку «Заказать» и переходите к следующему шагу. Здесь внимание переключается на выбор нового доменного имени.
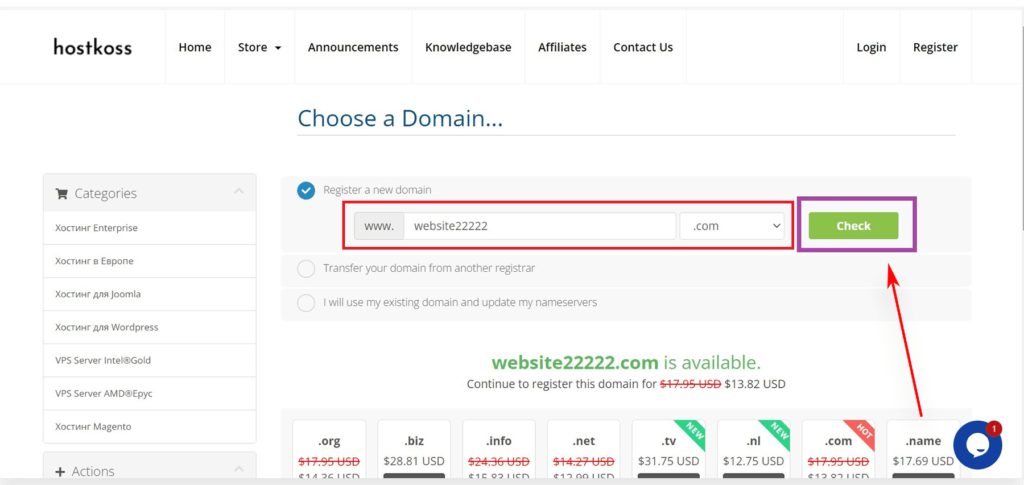
Выбирайте актуальный домен .com, который легко произносится, пишется и запоминается. После того как вы сделали свой выбор, нажмите кнопку «Проверить«, чтобы проверить доступность домена для регистрации.
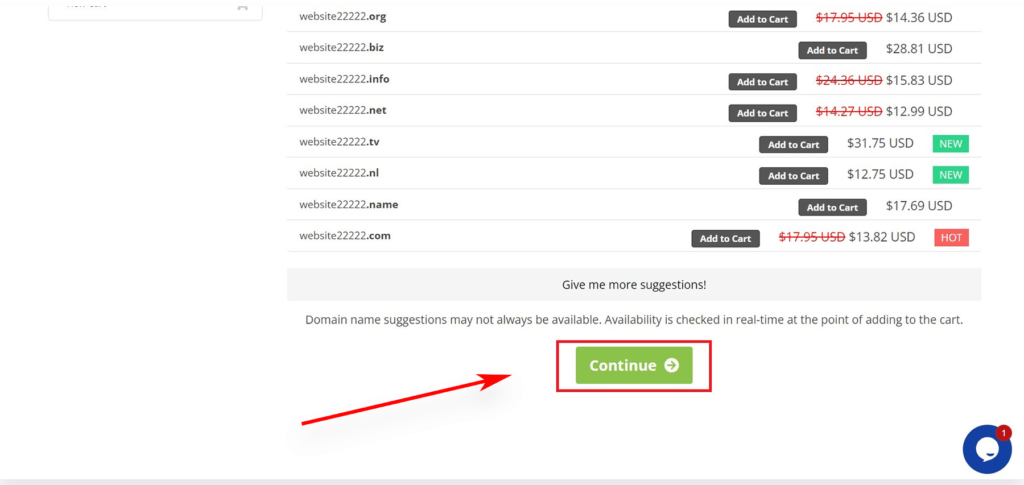
После подтверждения нажмите кнопку «Далее» в нижней части страницы.
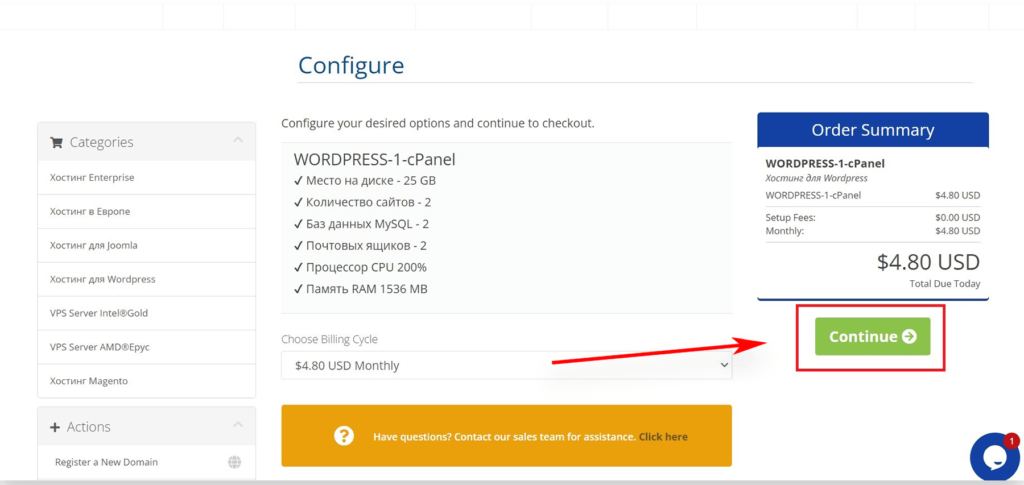
Выберите цикл выставления счетов
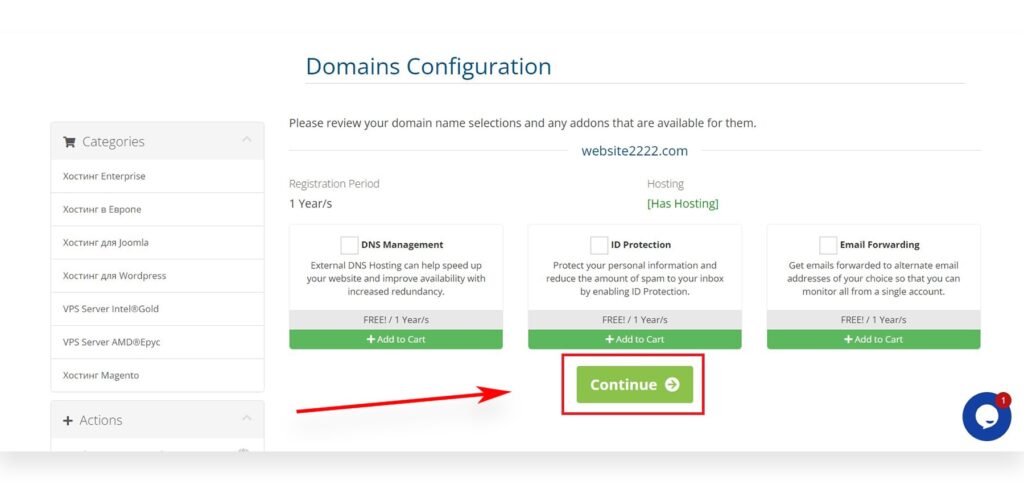
Период регистрации конфигурации доменов 1 год/с
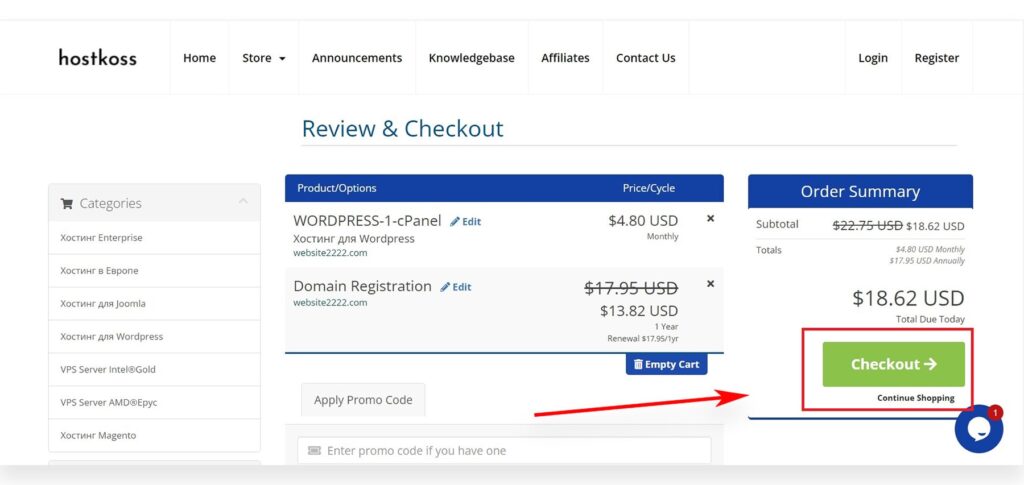
Обзор и проверка
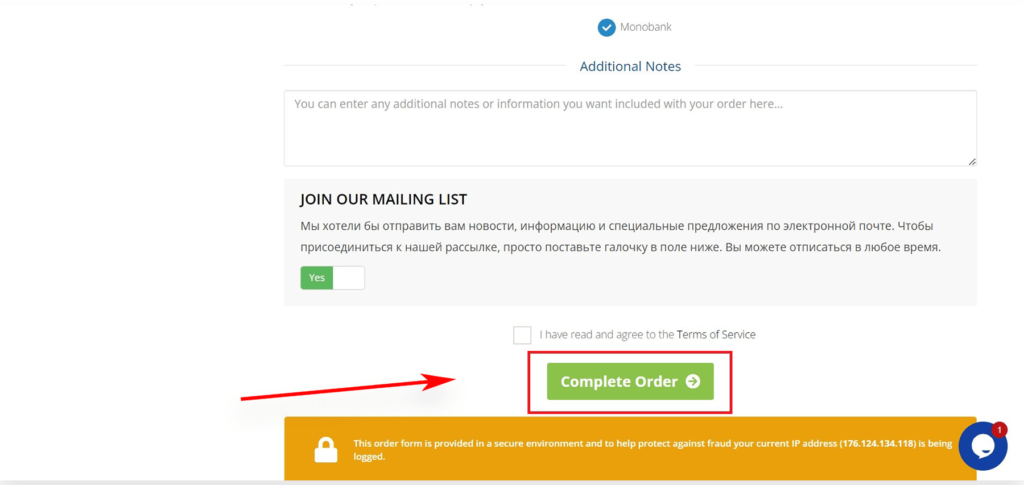
Теперь пришло время указать информацию о своем аккаунте — имя, адрес, электронную почту и так далее.
Завершите сделку, добавив свои платежные реквизиты. После покупки вы получите письмо с описанием процесса входа в панель управления хостингом (cPanel). (Не знаете, как войти в панель администратора cPanel? Прочитайте нашу статью: Как войти в cPanel )Здесь вы сможете управлять всем — от поддержки до настройки электронной почты, и, что очень важно, здесь вы установите WordPress.
2. Переходим к следующему шагу: Установка WordPress.
Для таких, как я, не особо подкованных в технологий, Hostkoss сделал этот процесс легким благодаря своей программе установки WordPress в один клик. Просто войдите в свой аккаунт Hostkoss, нажмите «Войти в cPanel» и начните свой путь к созданию сайта.
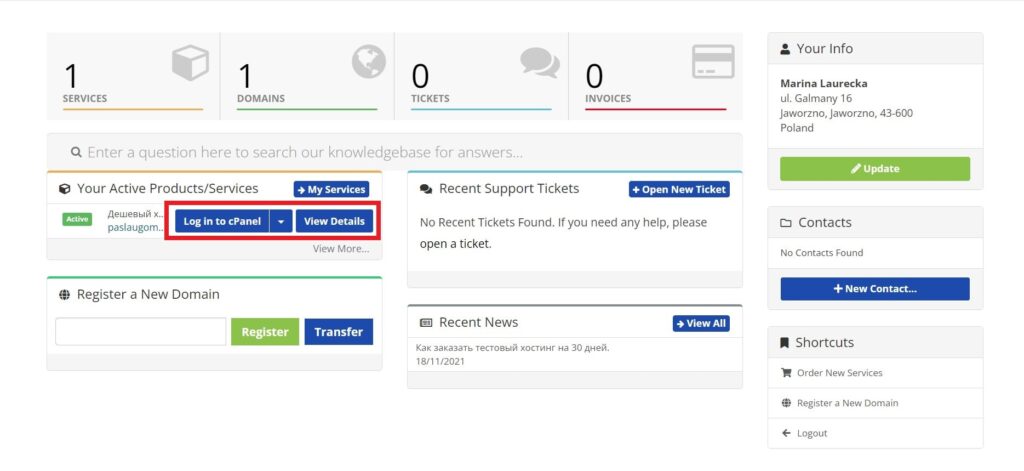
Если вы больше склонны к визуальному обучению, есть возможность просмотра пошагового видео.
После того как WordPress запущен, наступает время захватывающей фазы персонализации дизайна вашего сайта. Кроме того, вы можете получить прямой доступ к панели управления WordPress, набрав в браузере yoursite.com/wp-admin/. Хотите узнать больше о панели сайта? Прочитайте нашу статью: Что такое админ-панель и как войти в админку сайта.
Готовы к следующему шагу? Давайте перейдем к такому важному процессу, как выбор темы для вашего сайта.
Шаг 3: Выберите тему
В обширном царстве WordPress ваша тема является определяющим фактором для внешнего вида и ощущения вашего сайта — считайте, что это эстетическое сердцебиение.
Темы, по сути, заранее разработанные шаблоны, вдыхают жизнь в ваш сайт, изменяя его внешний вид. По умолчанию каждый сайт WordPress поставляется с базовой темой, и если вы посмотрите на нее прямо сейчас, она может показаться вам довольно скучной.
Но не волнуйтесь! Вселенная тем WordPress изобилует тысячами бесплатных и премиум-вариантов для улучшения визуальной привлекательности вашего сайта.
Чтобы сменить тему, зайдите в панель администратора и выберите «Внешний вид» > «Темы«. Нажмите кнопку «Добавить новую«.
В открывшемся окне вы найдете более 1 000 бесплатных тем WordPress из официального каталога тем WordPress.org. Вы можете отфильтровать поиск по популярности, релевантности, отрасли, макету или другим критериям.
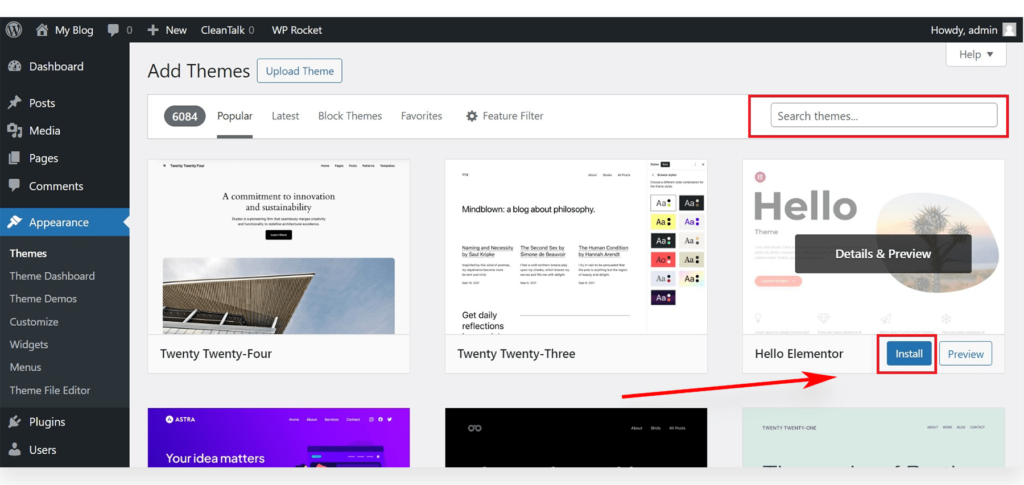
В этом руководстве мы начнем с Hello Elementor — универсальной бесплатной темы WordPress, предлагающей гибкие варианты дизайна, которые подходят для всех типов сайтов.
Теперь, когда тема установлена, давайте погрузимся в захватывающее царство настройки. Нажмите на ссылку «Настроить» в меню Внешний вид, чтобы отправиться в это творческое путешествие.
Волшебство разворачивается в настройщике темы, предлагающем предварительный просмотр вашего сайта в режиме реального времени, пока вы настраиваете параметры темы. Если вы используете одну из более сложных тем для полной перестройки сайта, найдите ссылку «Редактор» в меню «Внешний вид«, чтобы получить доступ к отдельной версии редактора тем.
Однако стоит отметить, что и в стандартном кастомайзере WordPress, и в полноценном редакторе сайта отсутствует возможность настройки с помощью перетаскивания. Чтобы восполнить этот пробел, многие веб-мастера и владельцы малого бизнеса обращаются к плагину для создания страниц WordPress, например Elementor.
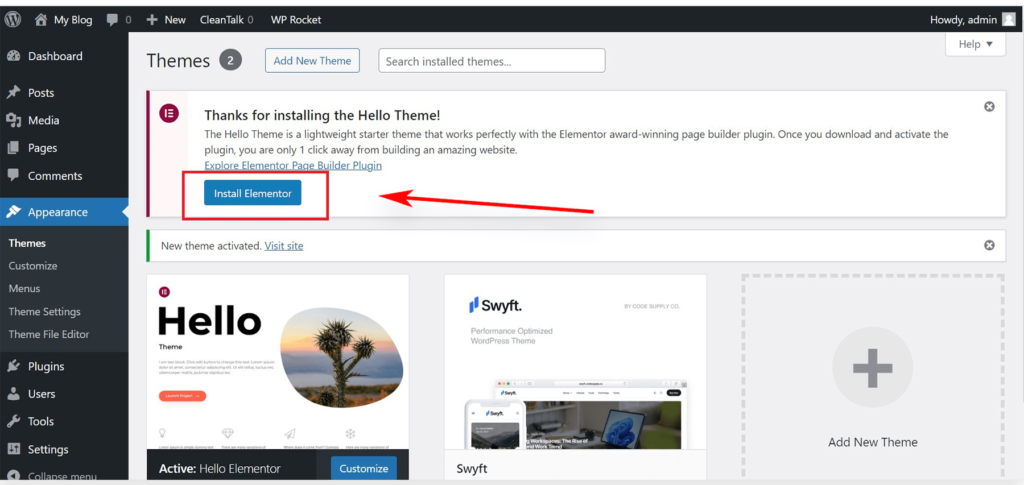
Этот плагин позволяет гибко настраивать любую тему, от обновления шрифтов до изменения стилей и цветов — и все это без единой строчки кода. Фактически, с помощью этого инструмента можно легко создать полностью индивидуальную тему WordPress.
Помните, что не нужно сразу же бросаться на все настройки темы. Ваши навыки в настройке будут расти по мере наполнения сайта контентом.
Шаг 4: Добавьте контент на сайт
По умолчанию WordPress использует два типа контента: посты и страницы. Посты, являющиеся неотъемлемой частью блога, располагаются в хронологическом порядке, с последними публикациями на переднем плане. Страницы, напротив, служат статичным, одноразовым контентом — например, страница «О сайте«, контактная страница, политика конфиденциальности или пользовательская целевая страница.
По умолчанию WordPress отображает записи вашего блога на первой странице. Однако у вас есть возможность изменить эту схему, сделав любую статичную страницу центром внимания вашего сайта. Создайте отдельную страницу для своего блога или выберите подход, не связанный с блогом, — выбор за вами.
Давайте вдохнем жизнь в ваш сайт с помощью интересного контента.
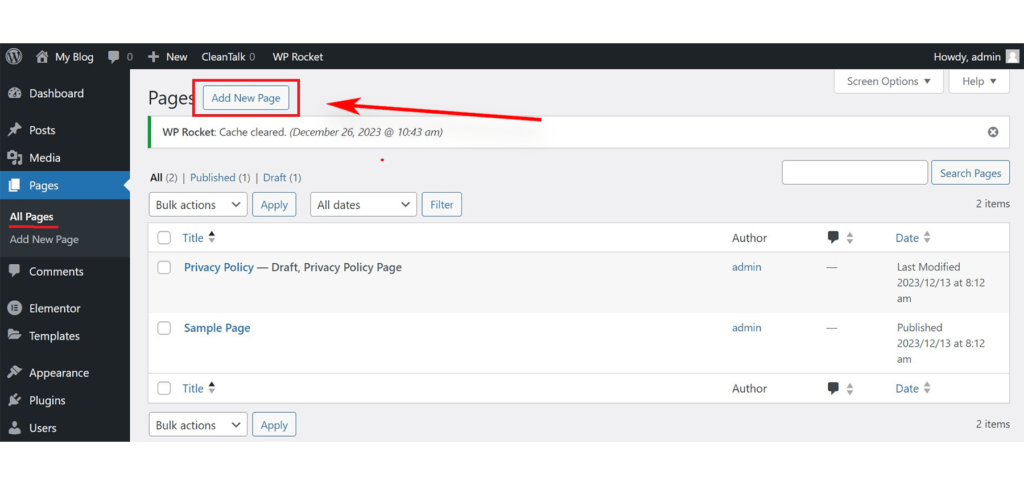
Для начала перейдите к разделу «Страницы» в меню «Добавить новую страницу» в области администрирования WordPress.
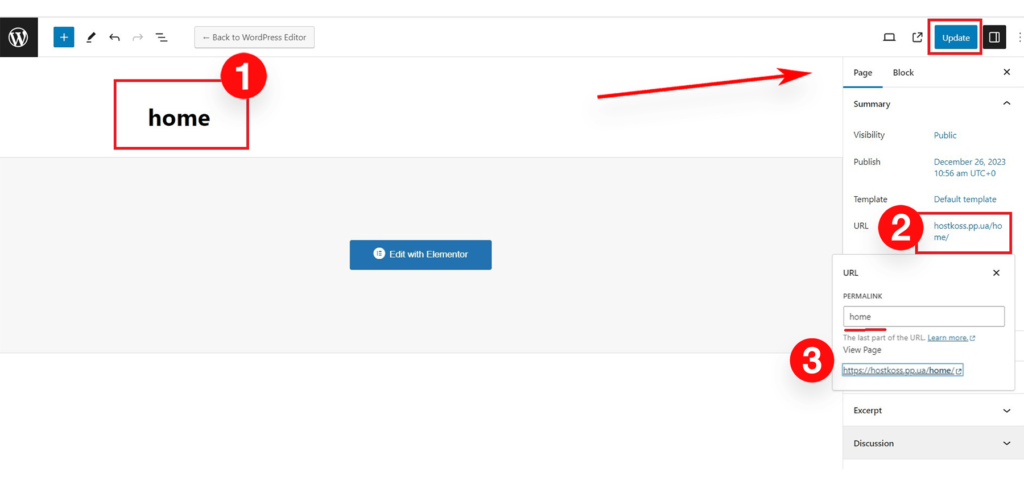
Откроется окно редактора страниц, внешний вид которого зависит от выбранной вами темы.
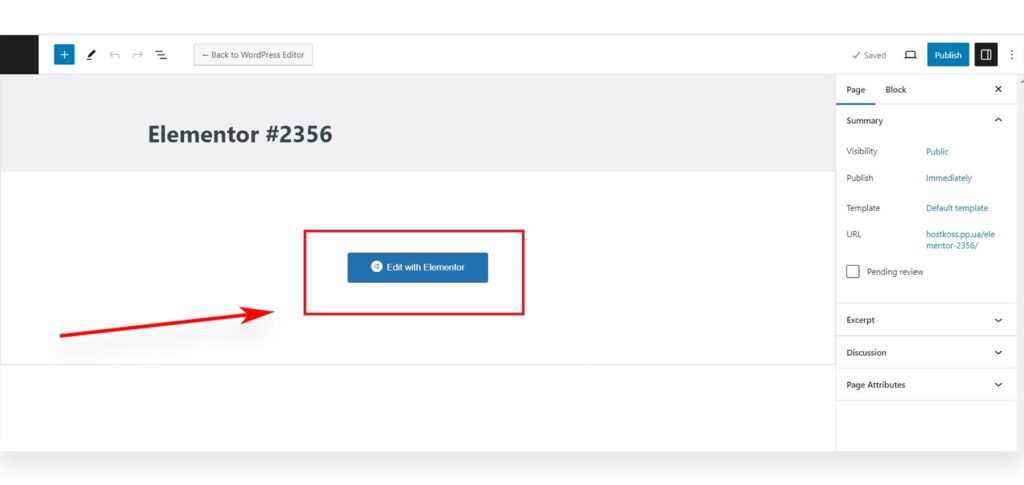
Дайте своей странице имя — назовем ее «Главная«. Добавьте все, что вам нравится, — текст, ссылки, изображения, видео или аудио. Когда содержимое будет готово, нажмите кнопку «Опубликовать«, чтобы оживить страницу.
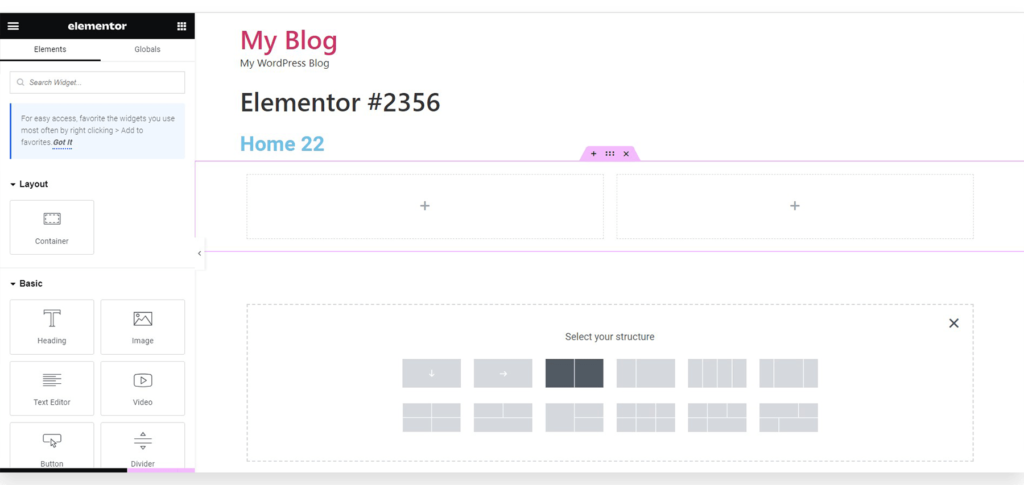
Повторите этот процесс, создавая другие страницы для различных разделов вашего сайта — сделайте страницу «О нас«, страницу «Свяжитесь с нами» и страницу блога для тех интригующих постов, которые вы задумали.
Теперь перейдем к записям в блоге! Перейдите в раздел «Посты» > «Добавить новый» в админке WordPress. Перед вами откроется окно, аналогичное окну добавления страниц. Дайте название посту, создайте текст в визуальном редакторе постов и изучите дополнительные опции в боковой панели, такие как форматы постов, категории и теги. Сохраните пост как черновик или нажмите кнопку «Опубликовать«, чтобы поделиться им со всем миром.
Шаг 5: Придайте вашему сайту индивидуальный вид
Когда ваш сайт наполнен ярким контентом, самое время добавить немного магии персонализации и представить его в изысканном виде.
Настройка статической домашней страницы
Давайте начнем с создания статичной домашней страницы — теплого приветствия для ваших посетителей. Зайдите в админ-панель WordPress, перейдите в раздел «Настройки» > «Чтение«. В разделе «Отображение главной страницы» выберите вариант статической главной страницы и выберите «Страницы«, которые вы создали ранее для главной страницы и страницы блога.
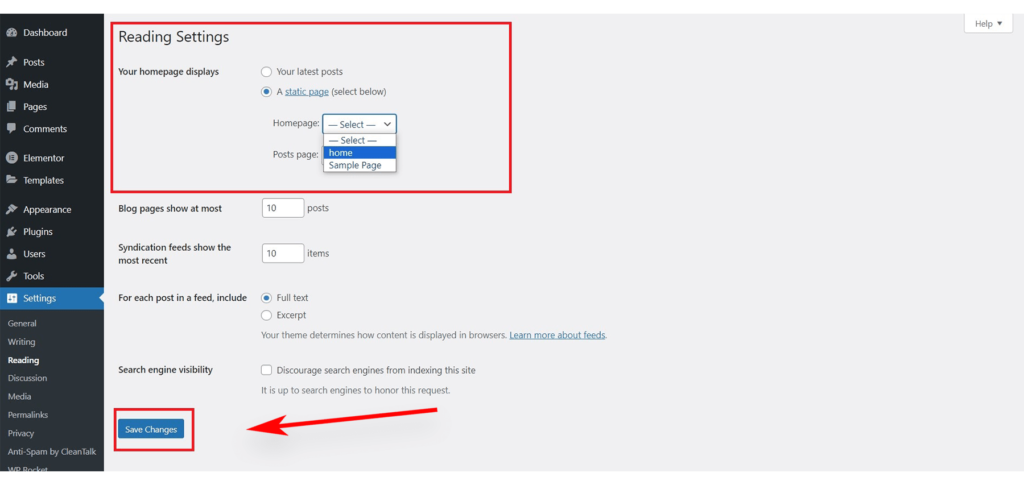
Сохраните изменения, нажав кнопку «Сохранить изменения» в нижней части страницы, чтобы настройки закрепились. Теперь на вашем сайте есть главная страница под названием «Главная» и страница «Блог» для увлекательных записей в блоге.
Измените название и слоган сайта
Название, которое вы выбрали при установке, может быть брендом само по себе. По желанию добавьте лаконичный слоган, рассказывающий историю вашего сайта. Не стесняйтесь менять его — вы можете изменить название сайта и слоган в любое время, зайдя в «Настройки» > «Общие«.
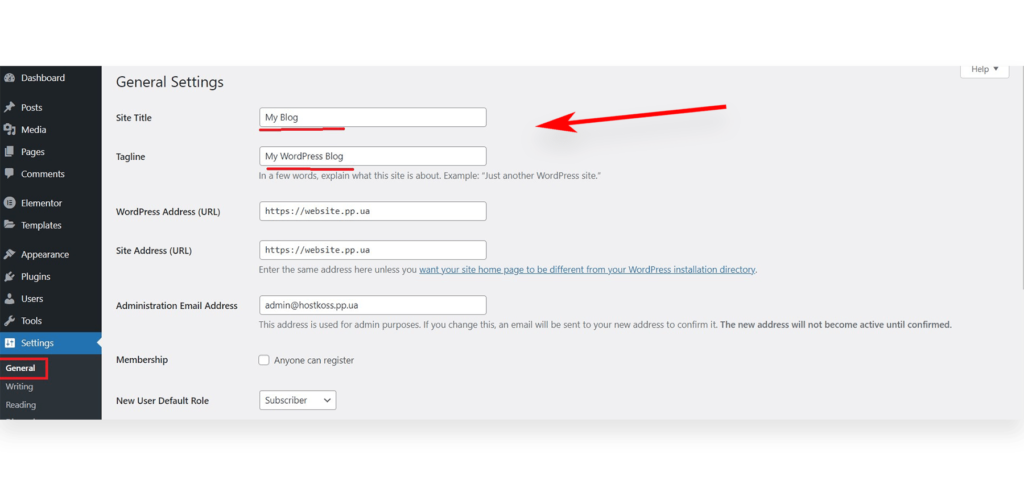
Название сайта представляет ваш сайт, например «hostkoss«, а слоган дает краткое представление о нем. Поле слогана необязательно: оставьте его пустым или оптимизируйте с помощью плагинов WordPress SEO, например Yoast SEO. Быстрое нажатие на кнопку «Сохранить изменения» сохранит ваши настройки.
Настройка параметров комментариев
Взаимодействие имеет решающее значение, и комментарии — ключевой игрок. WordPress имеет встроенную систему комментариев, которая является благом для взаимодействия с пользователями, но и площадкой для спамеров.
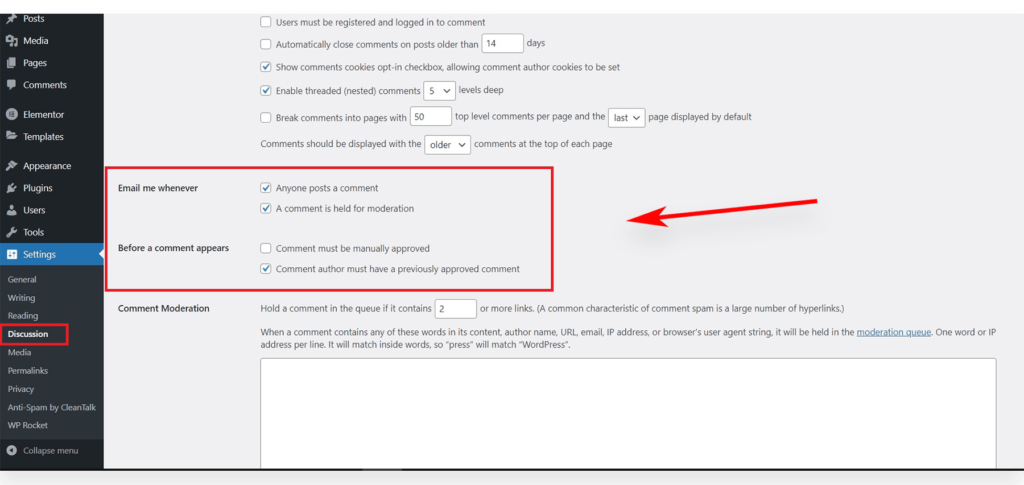
Зайдите в «Настройки» > «Обсуждение«, прокрутите страницу до пункта «Перед появлением комментария» и установите флажок «Комментарий должен быть одобрен вручную«. Это поможет защититься от спама. Не забудьте нажать «Сохранить изменения«, чтобы сохранить настройки.
Создание навигационного меню в WordPress
Создание навигационного меню в WordPress — это как прокладка пути, по которому посетители будут изучать ваш сайт. WordPress имеет надежную систему навигационных меню, и темы используют ее для удобного отображения меню.
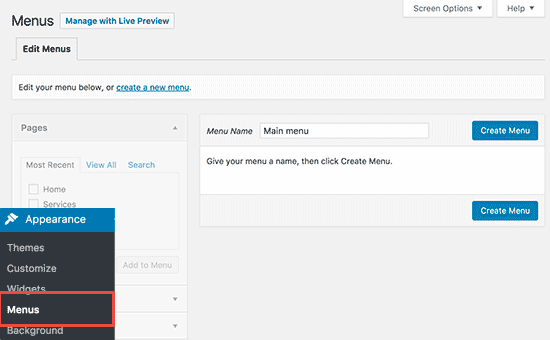
- Перейдите в раздел Внешний вид > Меню.
- Дайте название навигационному меню и нажмите кнопку Создать меню.
- Выберите страницы, которые вы хотите включить в меню, и нажмите кнопку Добавить в меню.
- Расположите пункты меню по своему усмотрению.
- Выберите место отображения, обычно в шапке сайта.
- Завершите работу, нажав «Сохранить меню«.
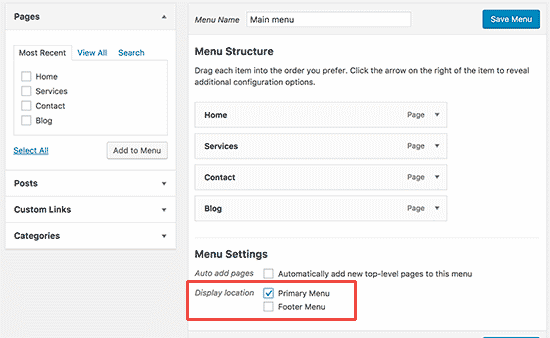
И вот оно! Посмотрите, как ваше меню действует на вашем сайте, легко направляя пользователей.
Шаг 6: Расширьте функциональность вашего сайта с помощью плагинов
Теперь, когда ваш сайт обрел форму, давайте расширим его возможности с помощью магии плагинов WordPress. Представьте себе, что они представляют собой замечательные дополнения, которые могут улучшить и преобразить ваш сайт. Будь то интеграция контактных форм, галерей изображений или других функций, плагины помогут вам в этом.
Установка плагинов
- Зайдите в панель управления WordPress и перейдите на страницу «Плагины», чтобы открыть для себя сокровищницу возможностей.
- Выбор из более чем 10 000 бесплатных плагинов и дополнительных платных вариантов огромен.
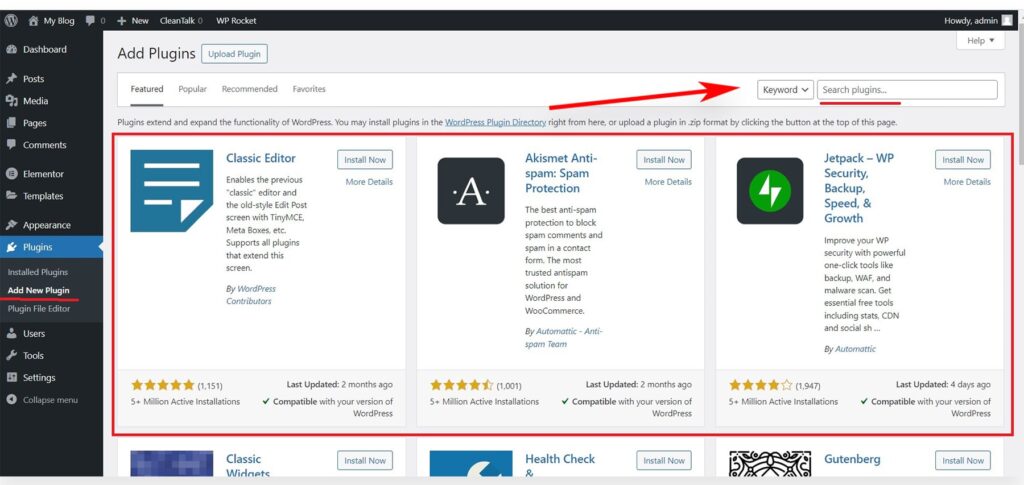
Чтобы помочь вам начать, вот список лучших бесплатных плагинов:
Оптимизация сайта:
- Yoast SEO: Комплексный SEO-плагин, который помогает оптимизировать ваш контент для поисковых систем, включая такие функции, как XML sitemaps, мета-теги и анализ контента.
- W3 Total Cache: Повышает производительность сайта за счет кэширования статических файлов и сокращения времени загрузки. Он включает такие функции, как минификация и интеграция с сетью доставки контента (CDN).
- Smush – Lazy Load Images, Optimize & Compress Images: Этот плагин оптимизирует изображения, сжимая и изменяя их размер без ущерба для качества. Он также предлагает ленивую загрузку для улучшения времени загрузки страниц.
- Autoptimize: Помогает оптимизировать работу сайта за счет объединения, минификации и кэширования скриптов и стилей. Он также позволяет легко управлять критически важными CSS.
- WP Super Minify: Объединяет, минифицирует и кэширует файлы JavaScript и CSS для повышения скорости загрузки страниц. Он легкий и простой в настройке.
Безопасность:
- Wordfence Security – Firewall & Malware Scan: Надежный плагин безопасности, включающий в себя брандмауэр, сканер вредоносных программ и различные функции безопасности для защиты вашего WordPress-сайта от угроз.
- Sucuri Security – Auditing, Malware Scanner and Security Hardening: Предлагает функции усиления безопасности, сканирования вредоносных программ и аудита. Он обеспечивает брандмауэр веб-приложений для защиты от различных онлайн-угроз.
- iThemes Security (formerly Better WP Security): Комплексный плагин безопасности, включающий такие функции, как двухфакторная аутентификация, проверка целостности файлов и защита от грубой силы, для обеспечения безопасности вашего WordPress-сайта.
- Cerber Security, Antispam & Malware Scan: Защищает от атак грубой силы, спама и вредоносного ПО. Он включает такие функции, как мониторинг трафика, отслеживание попыток входа в систему и CAPTCHA.
- All In One WP Security & Firewall: Удобный плагин безопасности, который предлагает различные функции безопасности, включая защиту брандмауэра, блокировку входа и контроль целостности файлов.
Дополнительно:
- UpdraftPlus WordPress Backup Plugin: Позволяет планировать автоматическое резервное копирование вашего сайта, включая файлы и базу данных. Также поддерживается простое восстановление.
- Akismet Anti-Spam: Незаменимый плагин для борьбы со спамом в комментариях. Он автоматически отфильтровывает спам и поддерживает чистоту раздела комментариев на вашем сайте.
- Contact Form 7: Популярный и гибкий плагин для создания контактных форм. Он поддерживает несколько форм, пользовательские поля и фильтрацию спама.
- Elementor: Мощный и удобный конструктор страниц, позволяющий создавать визуально потрясающие страницы с помощью интерфейса drag-and-drop. (Если вы хотите узнать больше о том, что такое конструктор страниц, прочитайте нашу статью: Что такое конструктор страниц и в чем его преимущества) Он поставляется с широким набором элементов дизайна.
- WooCommerce: Если у вас есть интернет-магазин, WooCommerce — это универсальный и настраиваемый плагин для электронной коммерции, который позволит вам продавать товары и легко управлять заказами.
Заключительные мысли о создании сайта WordPress
Завершая наше путешествие по созданию сайта WordPress, оцените достигнутые успехи. Вы прошли через все тонкости создания сайта, начиная с выбора темы и заканчивая оформлением страниц и интеграцией необходимых плагинов.
Теперь, вооружившись полностью функциональным и эстетически привлекательным сайтом, вы стоите на пороге запуска своего онлайн-предприятия. Воспользуйтесь возможностями, которые открывает WordPress, и позвольте своему творческому духу расцвести. Чтобы углубиться в эту сферу, я включил дополнительные страницы по смежным темам для вашего изучения:
- Установка WordPress в CyberPanel
- Создание сайта WordPress в cPanel Softaculous и включение ежедневного резервного копирования
- Повышение скорости загрузки сайта WordPress
Окунитесь в эти ресурсы, чтобы еще больше углубить свое понимание и расширить возможности своего WordPress-путешествия. Ваше присутствие в Интернете готово к успеху — используйте его по максимуму!
Часто задаваемые вопросы:
WordPress остается популярным выбором в 2024 году благодаря удобному интерфейсу, обширной экосистеме плагинов и надежной поддержке сообщества. Он универсален, что делает его подходящим для новичков и масштабируемым для опытных пользователей.
Для создания базового сайта WordPress не требуется никаких навыков кодирования. Платформа предлагает ряд настраиваемых тем и плагинов, которые позволяют создавать и настраивать сайт без каких-либо знаний в области кодирования.
Учитывайте назначение вашего сайта, предпочтения в дизайне и функциональные потребности. Изучите обширную библиотеку тем WordPress, обеспечив совместимость с последней версией WordPress для оптимальной работы.
Да, WordPress продолжает предлагать множество бесплатных плагинов. Эти плагины повышают функциональность, безопасность и производительность вашего сайта. Всегда выбирайте плагины из надежных источников и регулярно обновляйте их.
Сосредоточьтесь на создании высококачественного, релевантного контента, оптимизируйте структуру сайта, используйте SEO-дружественные URL-адреса и используйте SEO-плагины, такие как Yoast. Регулярно обновляйте контент и следите за тем, чтобы ваш сайт был удобен для мобильных устройств, чтобы он лучше ранжировался в поисковых системах.
Регулярно обновляйте WordPress, темы и плагины. Используйте надежные пароли, применяйте двухфакторную аутентификацию и установите плагин безопасности. Регулярно создавайте резервные копии сайта для защиты от потери данных.
Gutenberg — это редактор WordPress по умолчанию, предлагающий блочный подход к созданию контента. Он удобен в использовании и позволяет создавать более динамичные макеты. Большинство пользователей находят его интуитивно понятным, что делает его рекомендуемым для создания контента.
Оптимизируйте изображения, используйте кэширование браузера и сети доставки контента (CDN). Выберите легкую тему и плагины, а также рассмотрите возможность сжатия и минификации файлов CSS и JavaScript для повышения производительности.
Хотя вы можете использовать бесплатный поддомен, наличие собственного домена (например, yourname.com) добавляет профессионализма и индивидуальности бренду. Читайте нашу статью на эту тему: Как получить бесплатный домен для вашего сайта
Да, WordPress поддерживает многоязычную функциональность с помощью таких плагинов, как WPML или Polylang. Эти плагины позволяют создавать контент на нескольких языках, ориентируясь на разнообразную аудиторию.
Стоимость варьируется в зависимости от ваших потребностей. Сам WordPress бесплатен, но вы можете понести расходы на хостинг, регистрацию домена, премиум-темы и плагины. Выделите средства на регулярное обслуживание, включая обновления и резервное копирование.
Воспользуйтесь форумами сообщества WordPress, документацией службы поддержки и онлайн-учебниками. Проверьте, нет ли конфликтующих плагинов, обновите тему и плагины и убедитесь в совместимости с последней версией WordPress, чтобы устранить общие проблемы.
Безусловно. С ростом использования мобильных устройств наличие сайта, реагирующего на мобильные устройства, имеет решающее значение для положительного пользовательского опыта и лучшего ранжирования в поисковых системах. Убедитесь, что выбранная вами тема дружественна к мобильным устройствам, или воспользуйтесь плагином для мобильной оптимизации.
Да, существуют различные способы монетизации сайта WordPress. Вы можете использовать рекламу, партнерский маркетинг, продавать товары или услуги или даже предлагать членство в клубе. Такие плагины, как Ad Inserter или AffiliateWP, могут помочь в этих начинаниях.
Регулярные обновления очень важны для безопасности и производительности. Обновляйте WordPress, темы и плагины, как только появятся новые версии. Планируйте регулярное резервное копирование перед обновлениями, чтобы предотвратить потерю данных в случае каких-либо проблем.
Да, вы можете изменить свою тему в любое время. Однако очень важно сначала протестировать новую тему в тестовой среде, чтобы обеспечить совместимость и плавный переход. Всегда делайте резервную копию сайта перед внесением значительных изменений.
Отдайте предпочтение чистому и интуитивно понятному дизайну, логично организуйте контент и оптимизируйте его для быстрой загрузки. Используйте удобные навигационные меню, четкие призывы к действию и привлекательные мультимедийные элементы для улучшения общего впечатления пользователей.
Хотя создать сайт WordPress можно и самостоятельно, обращение за помощью к профессионалам может ускорить процесс и обеспечить безупречный результат. Нанимайте веб-разработчика или дизайнера для более сложных проектов или если вы предпочитаете «свободный» подход к созданию сайта.