cPanel может показаться пугающей на первый взгляд, но пользоваться ею гораздо проще, чем кажется. Это не единственная панель управления хостингом, с которой вы столкнетесь, но самая популярная. Поэтому неплохо было бы понять, как она работает, и именно этому посвящена данная статья.
В этом руководстве вы узнаете, как начать работу с cPanel, установить сайт WordPress, настроить профессиональную электронную почту, добавить защиту аккаунта и многое другое.
С помощью cPanel можно сделать очень многое, и к концу этой инструкции вы должны быть на пути к тому, чтобы стать профессионалом в cPanel.
Для выполнения всех необходимых шагов в этом руководстве вам потребуется около 15-30 минут. Я выполнил эти шаги, используя тарифный план MINI-2 от hostkoss, поскольку он предлагает действительно низкую цену хостинга с множеством неограниченных возможностей.
Начало работы с cPanel
После того как вы зарегистрировались у веб-хостера с cPanel, чтобы начать пользоваться cPanel, вам нужно войти в систему, выбрать дизайн и научиться ориентироваться в интерфейсе. Не лишним будет также сменить пароль к cPanel. В этом разделе я расскажу вам о каждом из этих шагов.
Сразу предупреждаем: некоторые функции cPanel, которые вы найдете на главной странице, могут отличаться в зависимости от используемого вами хостера. Например, ваш хостер может отключить инструмент резервного копирования cPanel, чтобы предложить свой собственный продукт резервного копирования в качестве дополнения. Но общая схема cPanel одинакова у разных хостеров, с большим количеством функций, организованных в различные категории.
Чтобы использовать cPanel, вам нужно зарегистрироваться у хостинг-провайдера, который ее предлагает, вы можете просто зарегистрироваться у hostkoss.com.
Как войти в cPanel?
Существует два способа входа в cPanel, и оба они довольно просты.
Первый способ — использовать ссылку или кнопку входа, которую предоставляет ваш хостер. У hostkoss.com, есть кнопка входа на странице учетной записи хостинга.
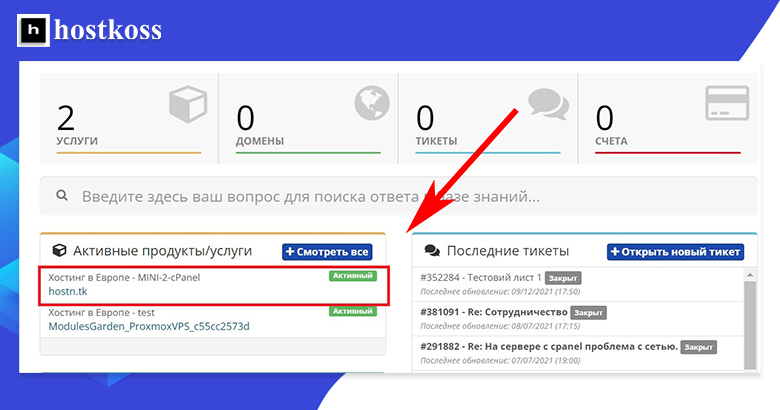
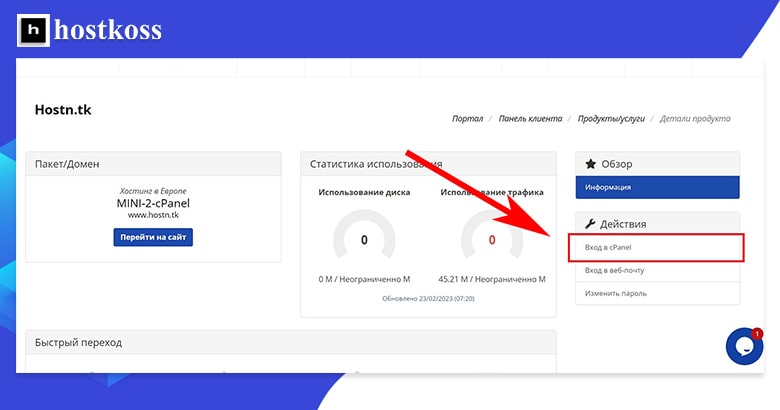
Второй способ входа в систему — непосредственно через cPanel, введя в адресную строку браузера http://server.domain.com:2082 (для http) или https://server.domain.com:2083 (для https).
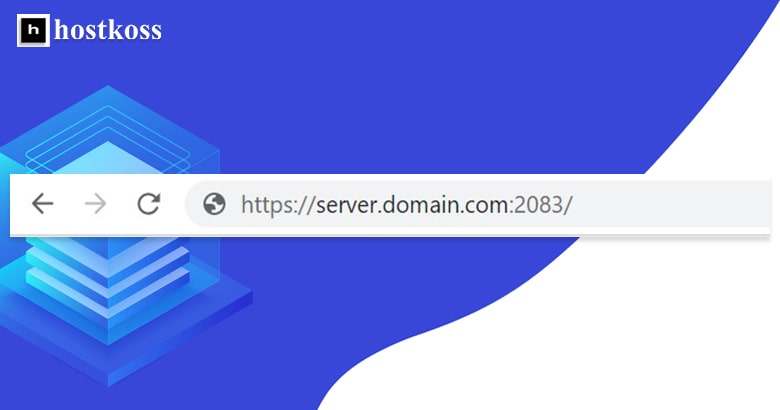
Когда вы используете метод :2082 или :2083, вы попадете на страницу входа в cPanel, где вас попросят ввести имя пользователя и пароль.
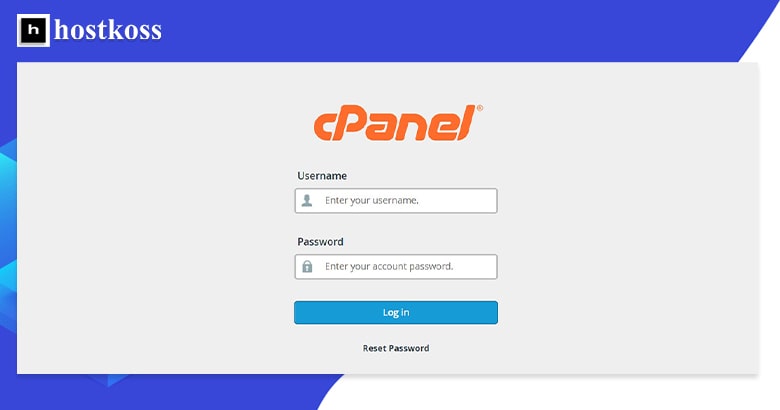
Информация для входа в cPanel обычно приходит в приветственном письме от вашего хостера. Если это не так, вы можете обратиться в службу поддержки вашего хостера, чтобы получить ее.
Как изменить дизайн cPanel?
Когда вы впервые войдете в cPanel, вам будет представлен дизайн по умолчанию, предлагаемый выбранным вами хостером. Если вам не нравится его внешний вид, вы можете легко изменить тему, а в зависимости от выбранной темы, вы можете изменить и стиль. Доступные темы и стили могут отличаться в зависимости от хостера.
Профессиональный совет: на момент написания этой статьи cPanel сообщает, что она находится в процессе удаления своей широко используемой темы Paper Lantern и всех связанных с ней стилей, включая Glass. Поэтому cPanel рекомендует использовать новую тему Jupiter. В данной статье я именно так и поступлю.
При изменении стиля темы вашей cPanel этот макет настраивается по вашему вкусу. Это все равно, что изменить цвет дома, поставить новую крышу или добавить оконные ставни. Стили cPanel могут включать списки и иконки, светлый и темный фон и многое другое.
Вы можете изменить тему, используя выпадающий список тем на правой боковой панели.
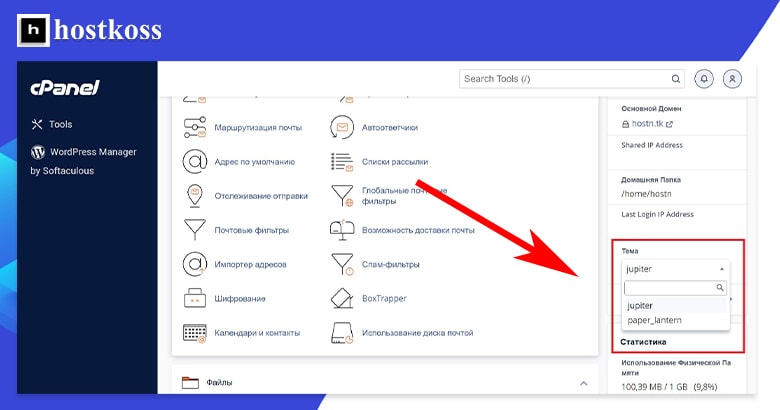
Как изменить пароль?
В целях безопасности разумно сменить пароль сразу после первого входа в cPanel. Это можно сделать двумя способами.
Первый способ изменить пароль — через категорию « Настройки «.
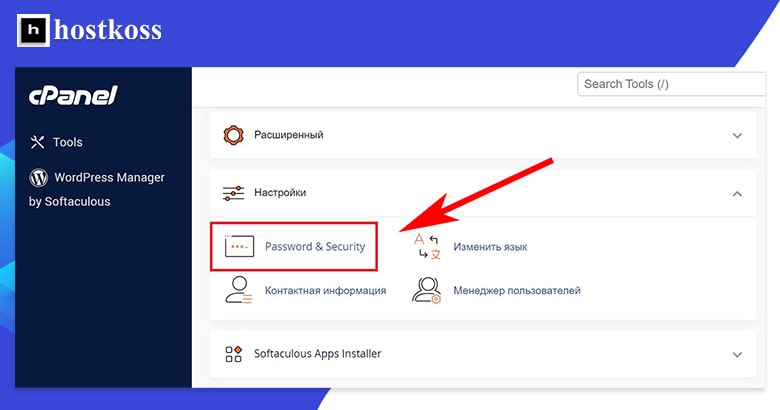
Второй способ изменить пароль — открыть выпадающий список пользователя и выбрать пункт «Пароль и безопасность».
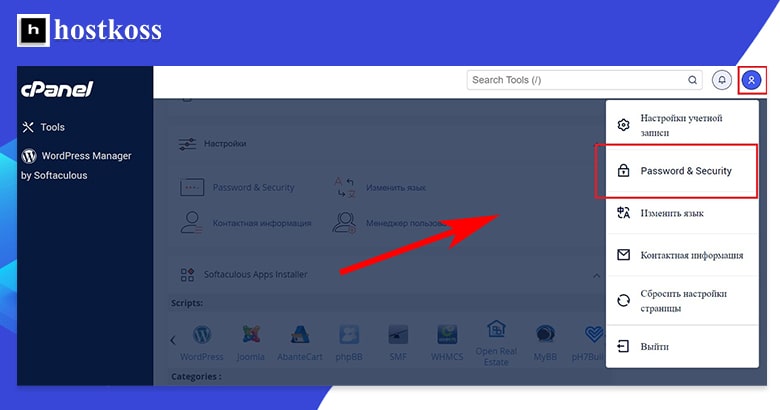
Независимо от того, какой способ вы используете, после нажатия кнопки Пароль и безопасность вы попадете в форму для создания нового пароля. Вам нужно будет ввести старый пароль, новый пароль и новый пароль еще раз — второй раз для подтверждения правильности. Форма также покажет надежность вашего нового пароля: от очень слабого (0) до очень сильного (100).
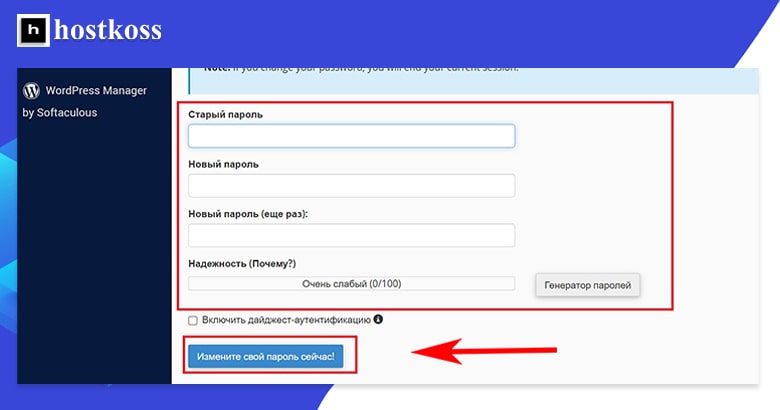
После того, как вы ввели старый и новый пароль и убедились в надежности нового пароля, нажмите на кнопку Change your password now! и он будет обновлен.
Как ориентироваться в cPanel?
В интерфейсе cPanel доминируют категории функций, но в ней есть и ряд других компонентов, с которыми вам захочется познакомиться.
Давайте рассмотрим каждый компонент главной страницы темы cPanel Jupiter немного подробнее.
В левой части страницы вы найдете панель навигации. Опции в левой навигационной панели ведут вас на различные страницы интерфейса cPanel. Левая навигационная предоставляет вам две страницы: Инструменты и Менеджер WordPress.
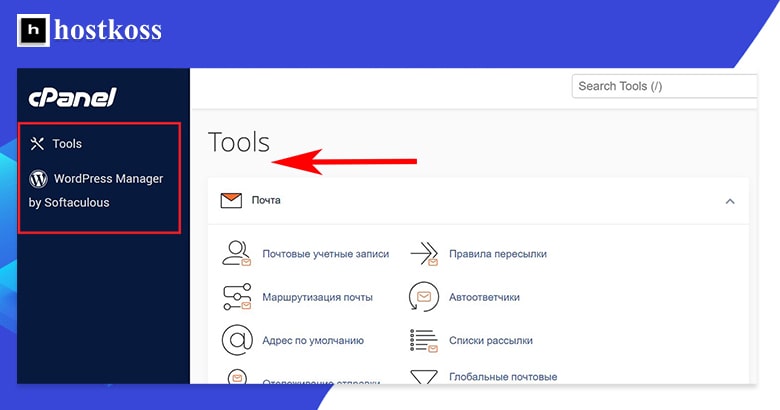
(Tools) Инструменты — это главная страница со всеми категориями и функциями. Решения ведут на страницу помощи, которая включает в себя все: от руководств по настройке электронной почты и созданию веб-сайта.
Последняя страница на левой навигационной панели — это WordPress Manager. Если вы хотите узнать больше о WordPress Manager, перейдите к разделу Установка WordPress ниже.
Большая часть страницы Инструменты состоит из различных категорий. Эти категории содержат различные функции cPanel — то, что вы будете использовать чаще всего.
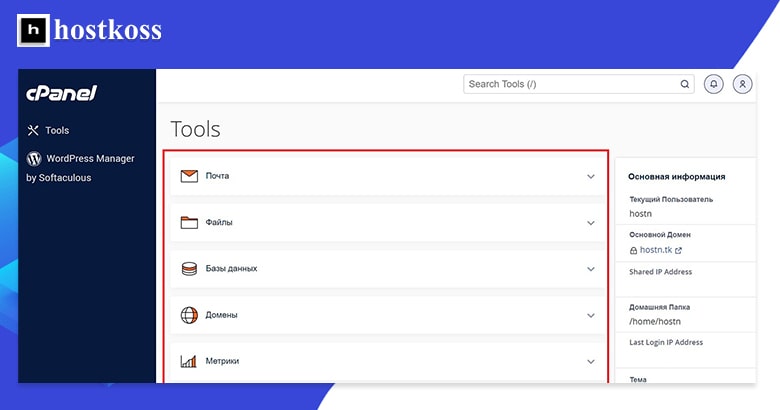
В старых темах cPanel использовался интерфейс, заполненный иконками, что делало его немного сложным для изучения и поиска нужных функций. Теперь в cPanel используется текстовый дизайн, который, вероятно, покажется вам более удобным.
В стандартном представлении темы Jupiter каждая категория развернута, чтобы вы могли видеть ее функции. На изображении выше я свернул их, чтобы вы могли видеть больше самих категорий. Если вы хотите увидеть функции внутри категории, просто разверните категорию, нажав на стрелку выпадающего списка справа.
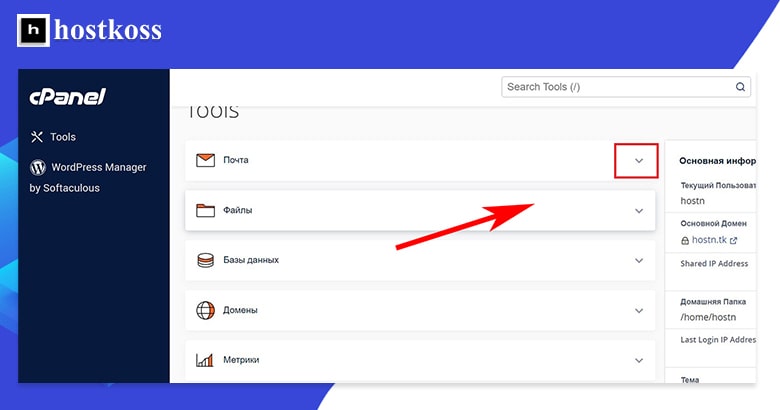
Вам не понадобятся все функции cPanel, поэтому вы можете легко изменить порядок категорий, чтобы поместить те, которые вы используете чаще всего, на самый верх. Переупорядочивание осуществляется простым перетаскиванием.
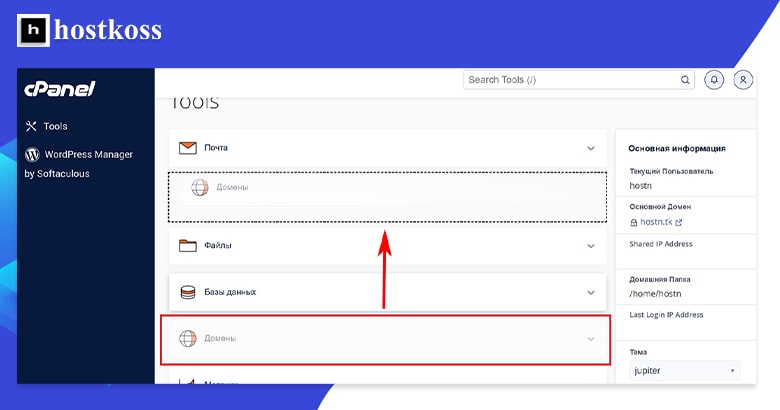
Вы можете использовать строку поиска в правом верхнем углу страницы, чтобы найти что-либо конкретное в cPanel. Загвоздка в том, что вам нужно знать, что вы ищете.
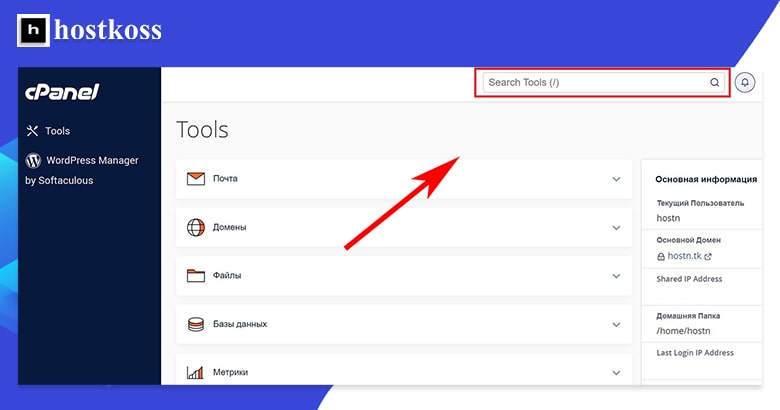
Элемент уведомлений приведет вас на страницу с полученными уведомлениями. На это указывает маленький колокольчик в правом верхнем углу страницы.
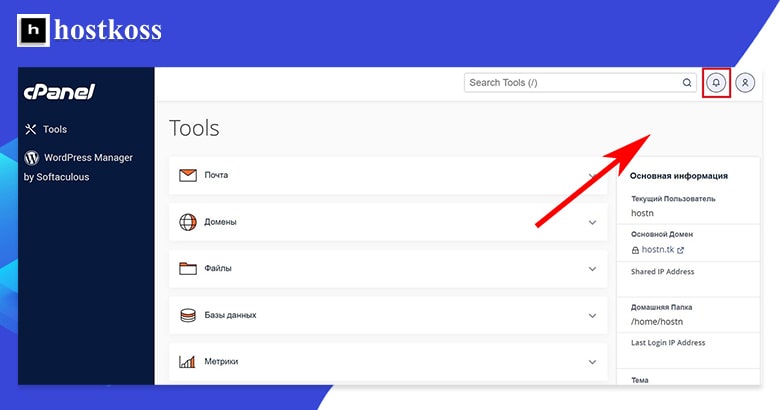
В правой части страницы находится правая боковая панель. Правая боковая панель содержит общую информацию о вас и вашем домене, а также подробную статистику использования вашего хостинга, включая дисковое пространство, пропускную способность, количество учетных записей электронной почты и многое другое.

Не волнуйтесь, если у вас нет полного представления о том, как получить доступ ко всему сразу. Интерфейс cPanel обычно легче понять и запомнить, как только вы начнете им пользоваться. В большинстве случаев вы захотите начать с добавления домена, что можно сделать, следуя приведенным ниже инструкциям.
Прежде чем вы продолжите, возможно, вы захотите подписаться на MINI-2 стандартный хостинг hostkoss.com, поскольку именно его я использовал для создания этого руководства.
Добавление доменов и поддоменов в cPanel
Создание нового домена или поддомена позволяет запустить новый сайт или отдельный подраздел существующего сайта. cPanel позволяет легко сделать это — читайте дальше, чтобы узнать, как!
Добавление домена
Чтобы добавить новый домен в cPanel, начните с выбора Доменов в категории Домены.
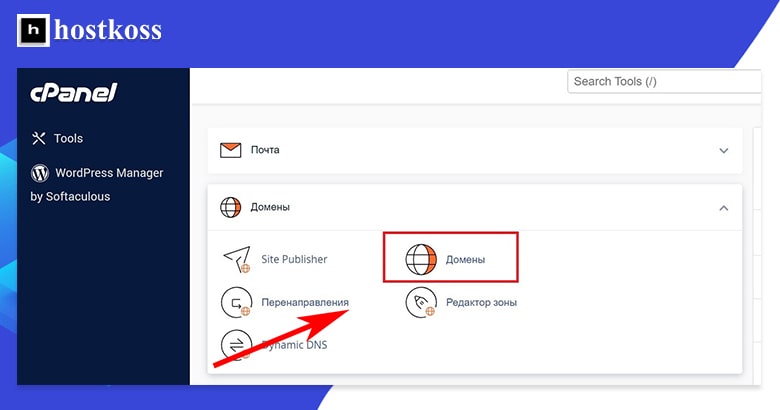
Нажав на Домены, вы попадете в интерфейс управления доменами. Здесь показаны все текущие домены, опции для каждого из них, а также кнопка Создать новый домен.
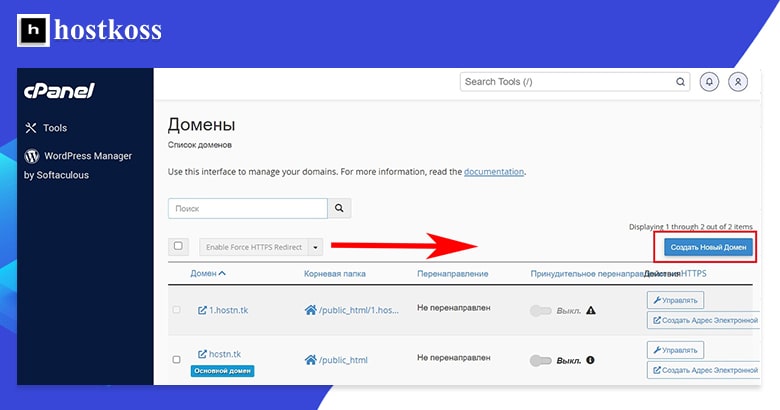
После нажатия кнопки Create A New Domain вы попадете на страницу, где можно ввести новое доменное имя. Если вы хотите, чтобы ваш новый домен вел пользователей на тот же сайт, что и ваш основной домен, убедитесь, что поле Корень документа отмечено. Если вы хотите, чтобы новый домен был отделен от основного домена, снимите флажок Корень документа.
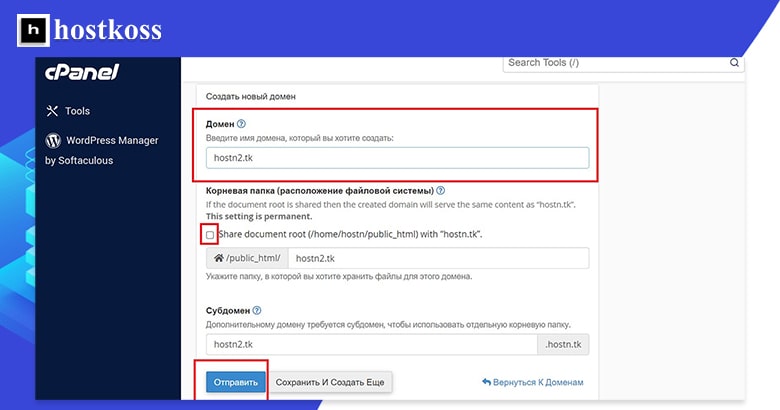
Для примера выше я создал домен «hostn2.tk» и не установил флажок Document Root.
Вы можете создать столько доменов, сколько позволит ваш тарифный план хостинга, и корневым образом привязать их к своему основному домену.
Добавление поддомена
Добавление поддомена в cPanel очень похоже на создание нового домена. Первым шагом будет открытие категории Домены, выберите Домены. Здесь вы можете добавить новый поддомен.
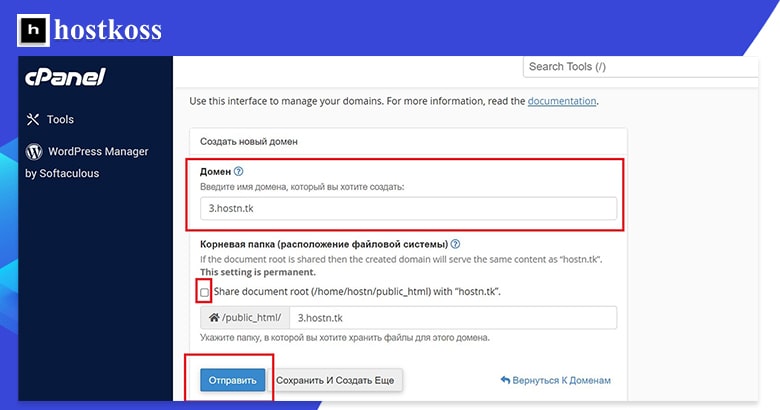
Поддомен полезен, если вы хотите создать совершенно отдельный новый раздел под тем же доменным именем. Поддомены отлично подходят для блогов, разделов помощи или, если у вас есть интернет-магазин, для создания категорий для вашего магазина, например, взрослые, дети, рубашки, брюки, свитера и так далее. Вы даже можете установить совершенно отдельный экземпляр WordPress под новым поддоменом, если ваш веб-хост это позволяет.
Для своего тестового сайта я создал поддомен «3. hostn.tk «.
Через несколько секунд вы получите подтверждение, что ваш поддомен был успешно создан.
После создания поддомена вы можете вернуться на страницу управления доменами и увидеть новый поддомен в списке доменов.
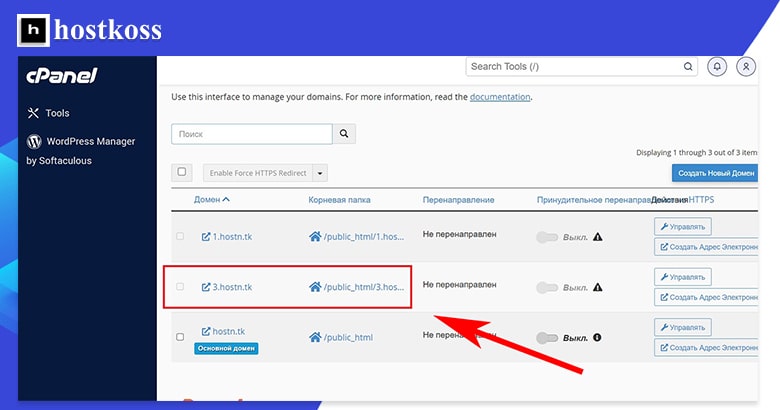
После того как ваш домен настроен и связан с доменным именем, вы можете начать работу по созданию веб-сайта в этом пространстве. Хотя вы можете создать и загрузить статический HTML-сайт, а также установить различные типы систем управления контентом (CMS), большинство людей предпочитают использовать WordPress, поскольку это обычно самый простой и гибкий вариант.
Кроме того, многие хостинг-провайдеры имеют веб-серверы, настроенные специально для работы WordPress, даже в самых дешевых тарифных планах.
Установка WordPress в cPanel
Большинство веб-хостов имеют программу автоматической установки, которая помогает легко установить WordPress (или другое программное обеспечение). hostkoss использует Softaculous. Способ доступа к автоустановщику может отличаться у разных хостеров.
Первый способ начать установку WordPress — зайти в Менеджер WordPress через левую навигационную панель.
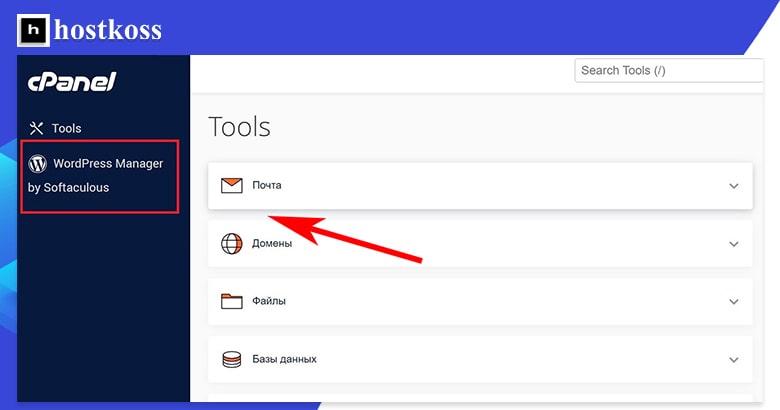
Второй способ начать установку WordPress — выбрать WordPress Manager в категории Программное обеспечение на странице Инструменты.
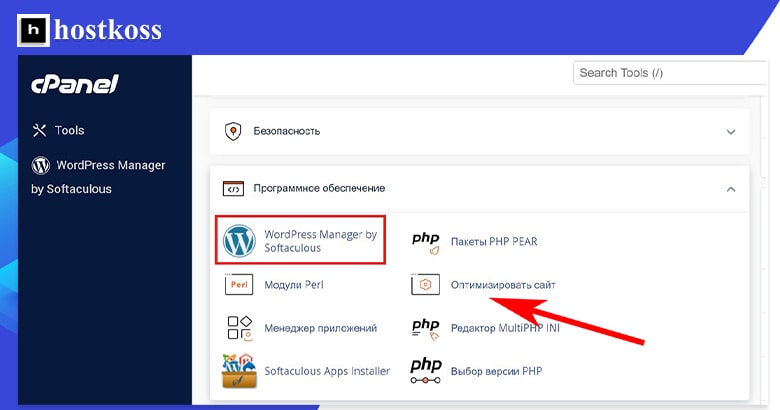
Если вы выберете установку WordPress через первый или второй вариант, вы попадете на удобную страницу управления Softaculous WordPress Management и вам просто нужно будет нажать кнопку Install.
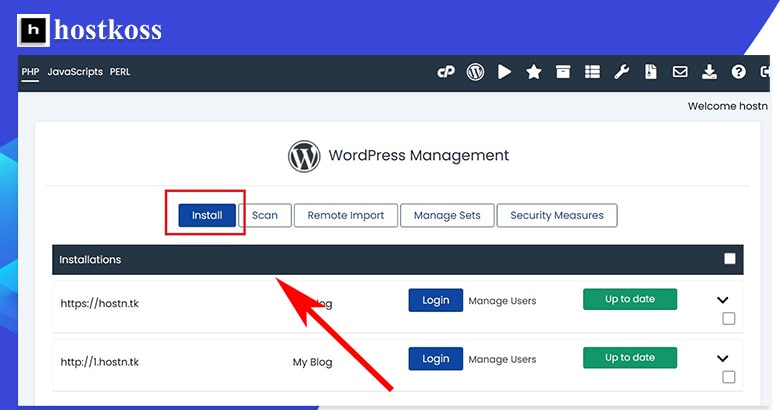
Третий и последний способ начать установку WordPress — это получить доступ к WordPress через категорию Softaculous Apps Installer. Сюда же вы перейдете для установки другого программного обеспечения.
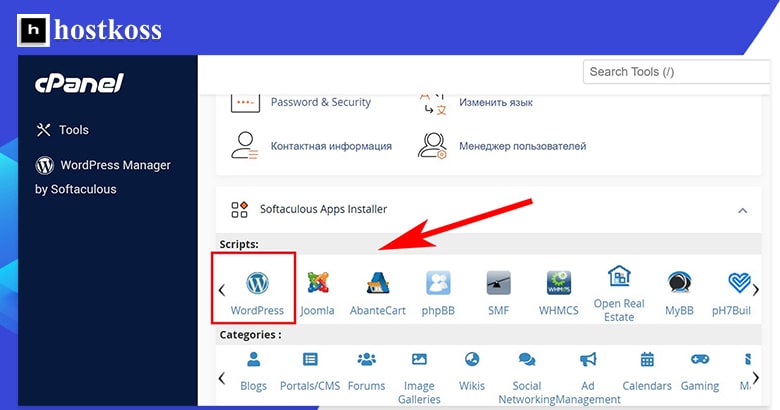
При нажатии на значок WordPress в программе установки откроется версия программы установки Softaculous с большим количеством опций, что может сбить с толку на первый взгляд. Но в нижней части страницы есть кнопка Install Now, которая требует всего одного щелчка, чтобы запустить установку.
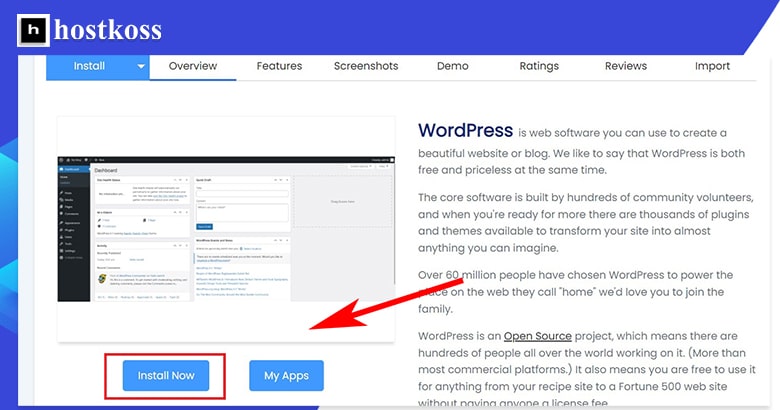
Независимо от способа доступа к менеджеру WordPress, вы окажетесь на странице настройки с кнопкой Install. Здесь вы подключите свой домен к сайту WordPress.
Если у вас только один домен, Softaculous подключит его автоматически. Если у вас несколько доменов, вам нужно будет выбрать URL-адрес домена, на котором вы хотите установить WordPress, а затем нажать кнопку Install.
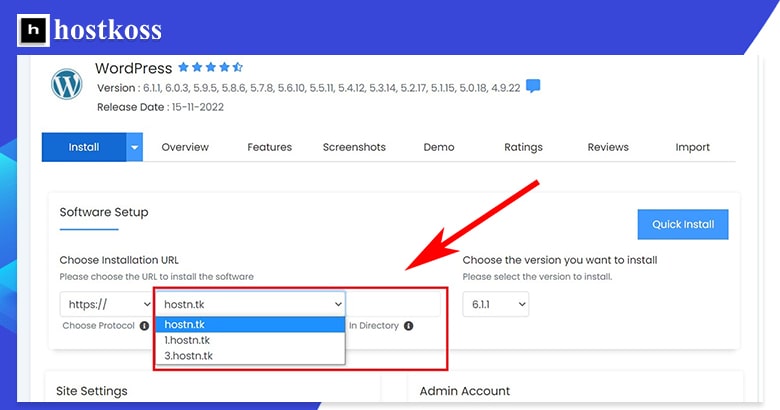
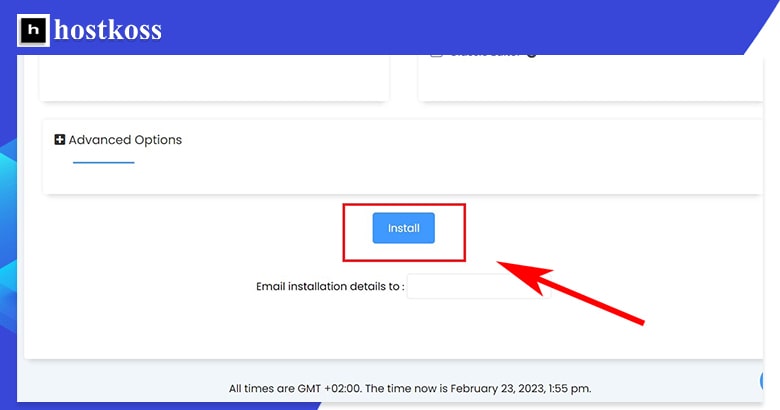
Совет: если у вас нет веских причин изменить его, сохраняйте протокол URL как https://, чтобы обеспечить безопасность вашего сайта. И сохраните версию установки WordPress по умолчанию — это последняя версия, которую поддерживает ваш хостер, и она будет самой актуальной.
Процесс установки WordPress может занять три-четыре минуты, и вы увидите строку состояния, информирующую вас о ходе установки.
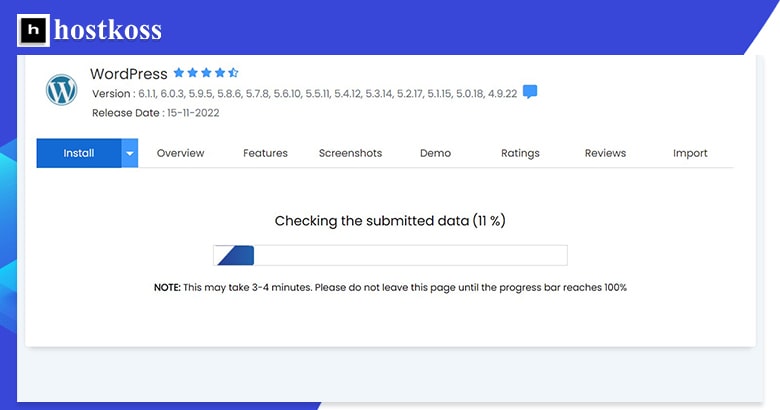
После завершения установки вы получите подтверждение о завершении.
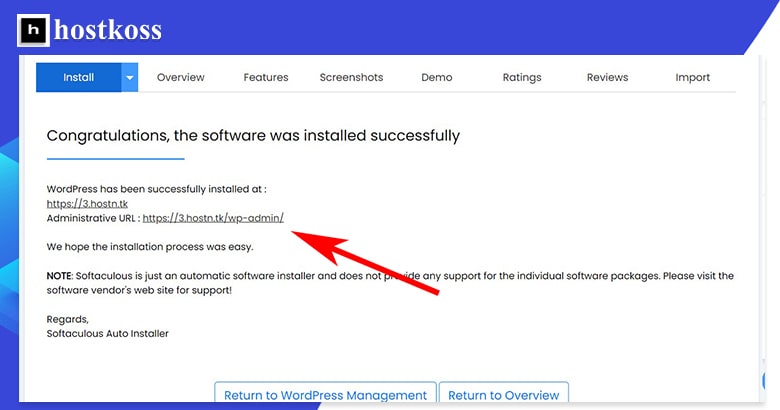
Чтобы управлять установками WordPress, зайдите на страницу администратора WordPress через Менеджер WordPress в левой навигационной панели или через функцию Менеджер WordPress в категории Программное обеспечение.
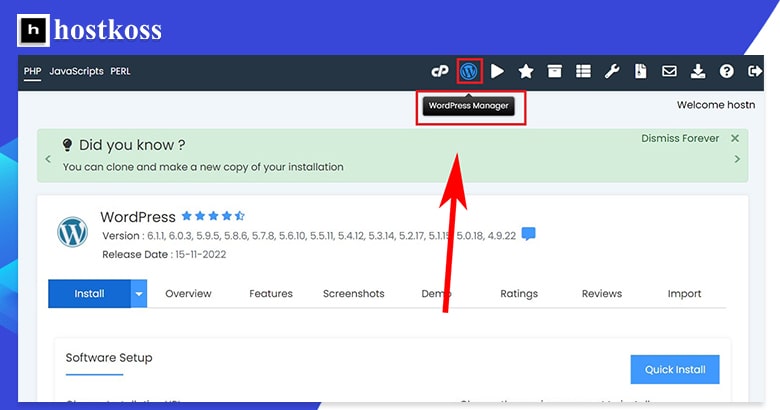
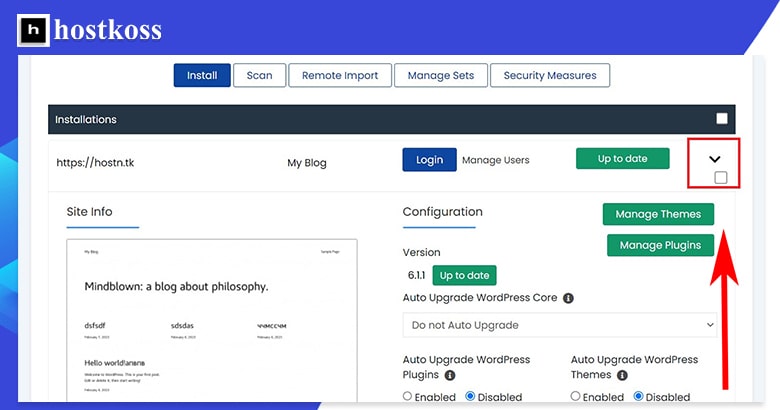
Теперь ваша страница администратора позволит вам управлять темами и плагинами, которые вы установили, а также включить автоматическое обновление, разрешить или запретить видимость в поисковых системах и многое другое.
Настройка электронной почты в cPanel
Независимо от того, какие опции электронной почты предлагает ваш хостер, процесс создания и управления учетной записью электронной почты практически одинаков у разных хостеров.
Как создать адрес электронной почты в cPanel?
Создание адреса электронной почты в cPanel занимает всего несколько шагов. Начните с выбора Email Accounts в категории Email.
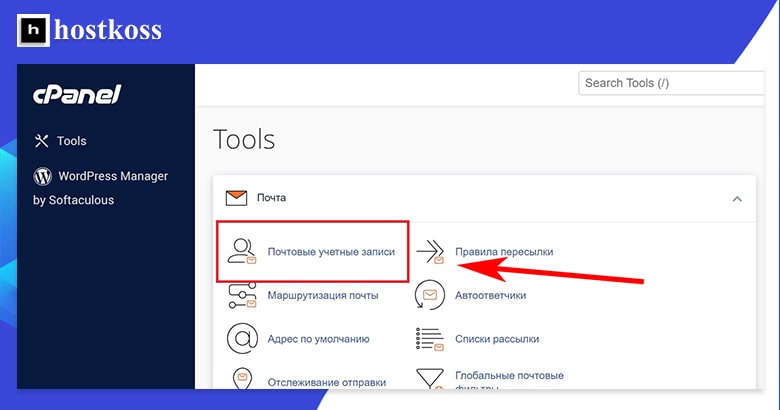
Вы попадете на страницу «Учетные записи электронной почты», которая является центром для всех созданных вами учетных записей электронной почты. Вы можете создать новую учетную запись электронной почты, нажав кнопку Создать справа.
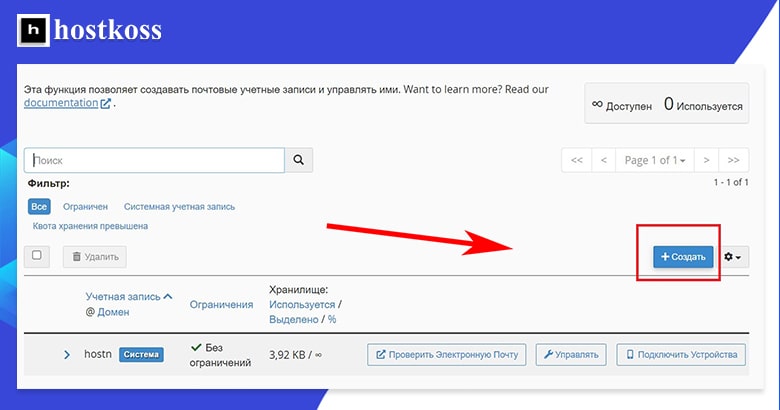
После того как вы нажмете кнопку Создать, вам нужно будет заполнить форму создания учетной записи электронной почты. Здесь вы придумаете имя пользователя, определитесь с доменом, к которому хотите привязать это имя, и создадите пароль учетной записи электронной почты.
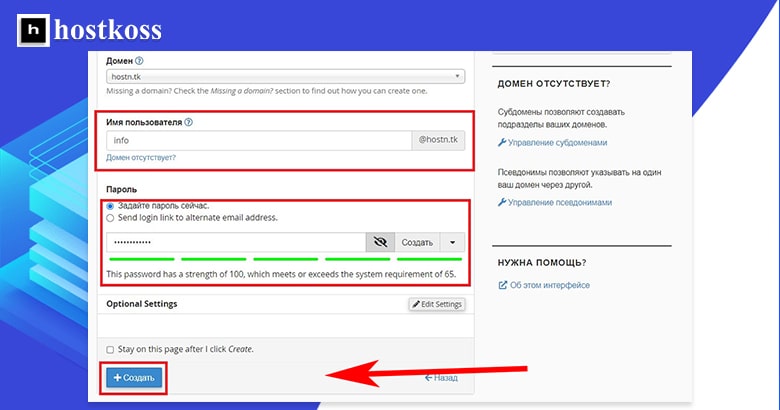
После того как вы все это сделаете, нажав кнопку Создать в форме, вы создадите свою учетную запись электронной почты.
Вы будете перенаправлены на страницу Учетные записи электронной почты. Теперь вы сможете увидеть, сколько из выделенных вам учетных записей электронной почты вы использовали, а также управлять всеми созданными учетными записями электронной почты.
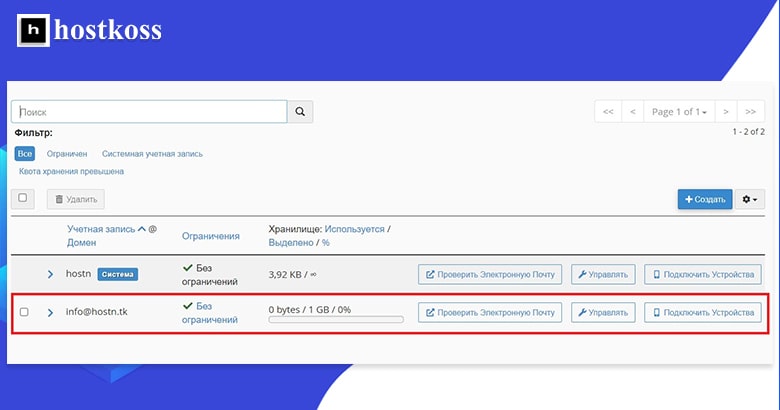
Как настроить электронную почту?
Существует два способа настройки электронной почты в cPanel. Оба способа начинаются с доступа к странице Email Accounts в категории Email.
Самый прямой способ настроить электронную почту — это нажать на Manage для учетной записи, которую вы хотите настроить.
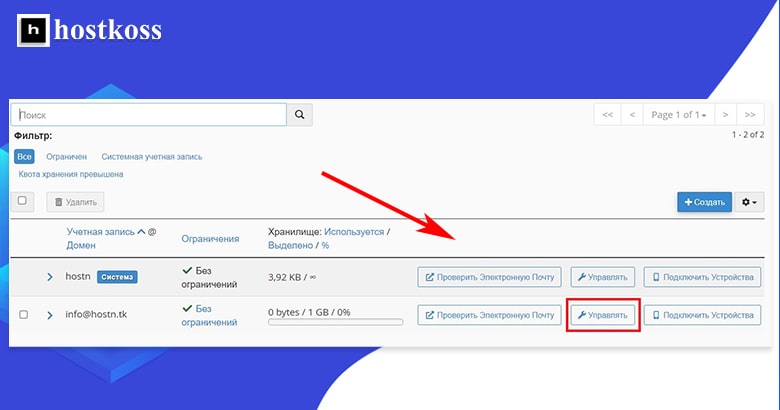
К сожалению, вы не можете настроить несколько учетных записей электронной почты одновременно, поэтому если вы создаете много учетных записей, настройка может занять некоторое время.
В cPanel есть настройки учетной записи электронной почты по умолчанию, но вы можете настроить каждую отдельную учетную запись по своему усмотрению. Вы можете настроить объем хранилища, создать автоматические ответы, настроить календари и контакты, создать фильтры спама и многое другое.
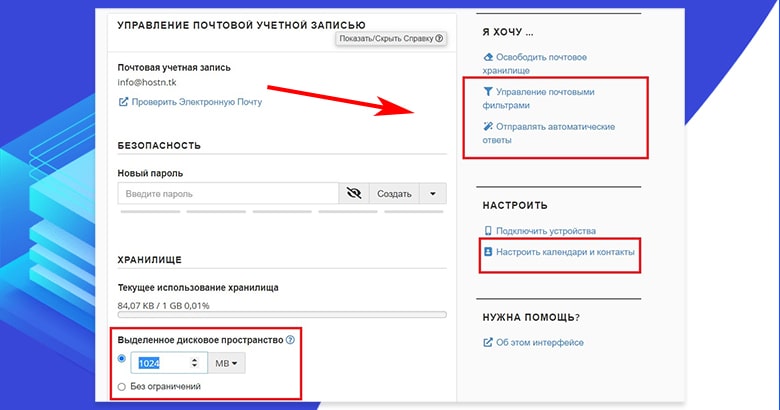
Некоторые настройки, например, лимиты хранения и фильтры спама, зависят от вашего хостера.
Второй способ настройки электронной почты — это доступ к учетной записи через Check Email.
Настроив учетную запись электронной почты таким образом, вы получите другой вид, но в основном те же параметры настройки. Этот вид более удобен для пользователя, но здесь нельзя настроить такие вещи, как лимиты хранения.
Как получить доступ к электронной почте из cPanel?
Получить доступ и проверить почту из cPanel очень просто: просто нажмите Check Email на странице Email Accounts.
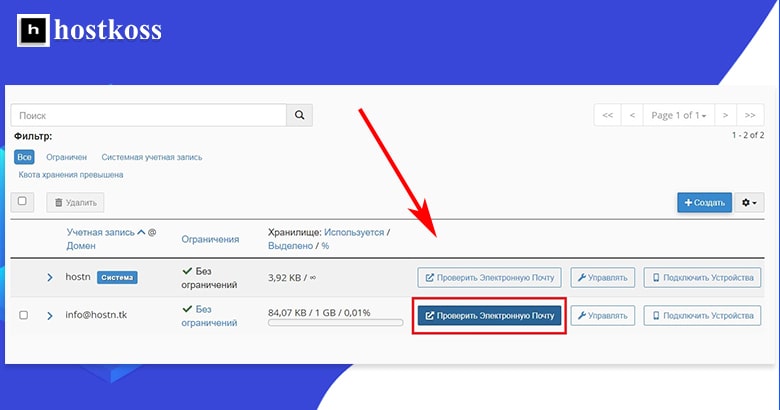
При первом обращении к электронной почте вам нужно будет решить, какой клиент веб-почты использовать. По умолчанию используется Roundcube, но вы можете использовать другой клиент, если есть другие.
В данном руководстве я использовал Roundcube. Я также установил флажок для автоматического открытия папки входящих сообщений при каждом входе в систему. Последняя часть настройки — нажать кнопку Открыть.
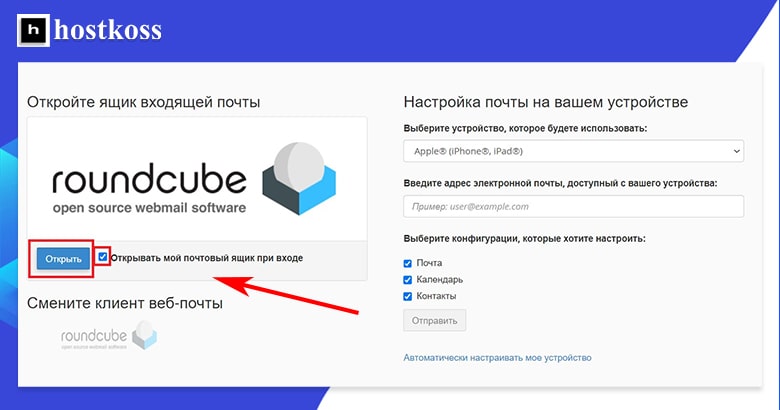
Внешний вид папки «Входящие» может отличаться в зависимости от вашего клиента веб-почты.
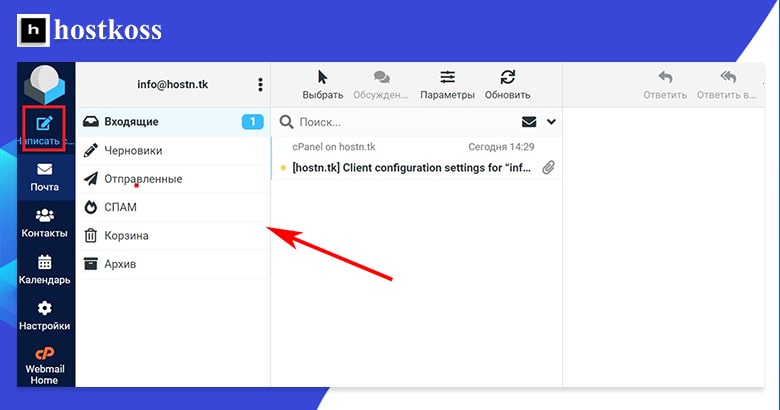
Если вы похожи на меня и хотите еще раз убедиться, что все работает правильно, вы можете отправить тестовое письмо с вашего личного (Gmail или другого) почтового аккаунта.
Совет: Вы можете изменить настройки электронной почты из папки «Входящие», нажав на «Главная веб-почта», которая находится в нижней части левой навигационной панели.
На этом этапе все должно быть готово, но если вы хотите настроить параметры безопасности, управлять файлами или работать с базой данных WordPress, ниже приведены руководства по трем дополнительным шагам.
Если ваш текущий хост не предлагает электронную почту, hostkoss перенесет ваш сайт бесплатно, даже при использовании самого дешевого тарифного плана.
Повышение безопасности сайта с помощью cPanel
Включение функций безопасности очень важно для защиты вашего сайта от вредоносных атак. Некоторые веб-хостинги предлагают бесплатные функции безопасности в своих тарифных планах начального уровня, но часто вам придется добавлять защиту самостоятельно.
Вы можете использовать бесплатные плагины, такие как Sucuri’s all-in-one security option, но есть также несколько вещей, которые вы можете сделать прямо из cPanel, чтобы улучшить безопасность вашего сайта. К ним относятся: резервное копирование сайта, защита паролем определенных каталогов на сайте и блокировка трафика с определенных IP-адресов.
Как создавать резервные копии веб-сайтов?
Резервное копирование вашего сайта позволит вам восстановить данные с минимальным временем простоя сайта в случае атаки. Некоторые хостинги автоматически выполняют резервное копирование сайта, но не все.
Если вы выбрали хостинг, который не предоставляет резервное копирование, вы можете включить резервное копирование с помощью мастера резервного копирования cPanel. Мастер резервного копирования доступен в категории Файлы.
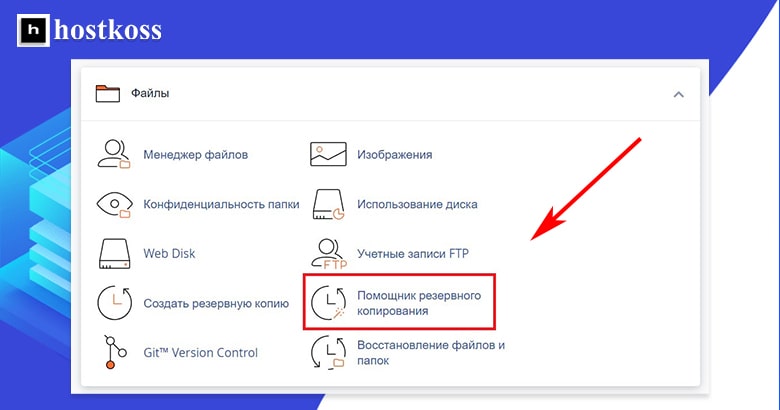
С помощью мастера резервного копирования вы можете сделать полную или частичную резервную копию домашнего каталога, баз данных MySQL, конфигурации почтового форвардера и конфигурации почтового фильтра.
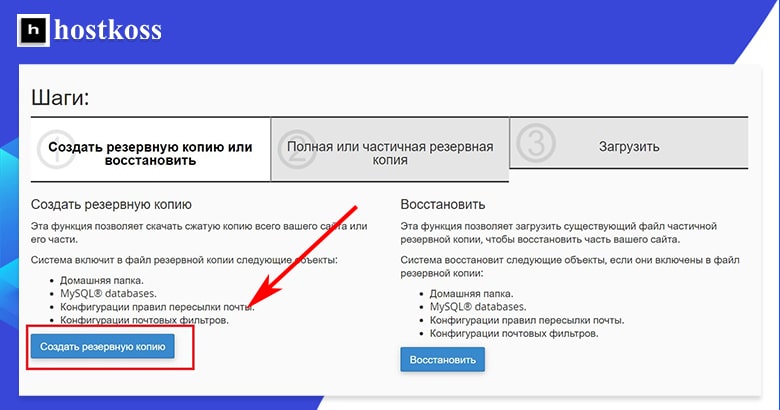
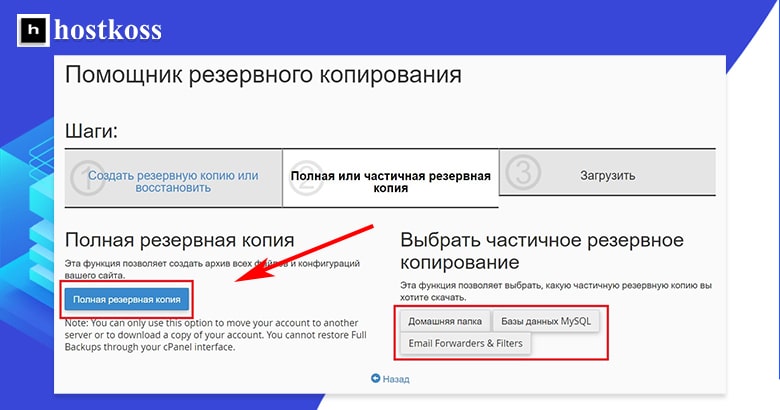
После того как вы выбрали элементы сайта для резервного копирования, вам нужно выбрать место назначения, где будет храниться резервная копия. Я выбрал домашний каталог, но вы можете создать резервную копию на удаленном FTP-сервере для дополнительной безопасности, если у вас есть к нему доступ.
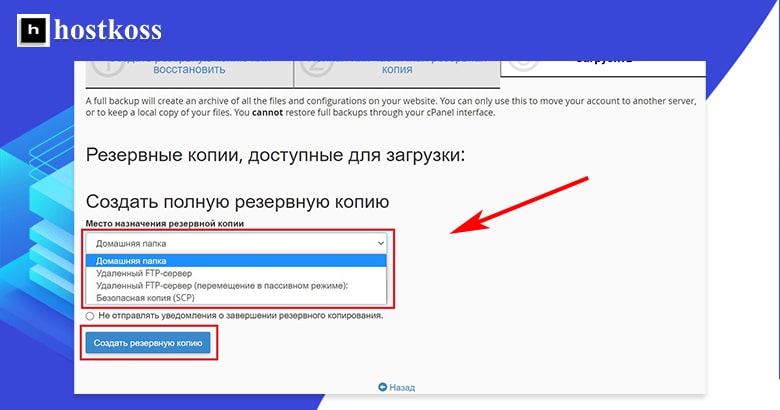
Резервное копирование может занять некоторое время, в зависимости от размера вашего сайта. Вы автоматически получите уведомление по электронной почте, когда резервное копирование будет завершено, если вы не установите флажок, чтобы не получать уведомление.
Как добавить пароль к каталогу в cPanel?
Добавление пароля к каталогу предотвращает доступ неавторизованных пользователей к определенным файлам или данным. Это простой процесс, состоящий из трех шагов.
Во-первых, щелкните на Directory Privacy в категории Files.
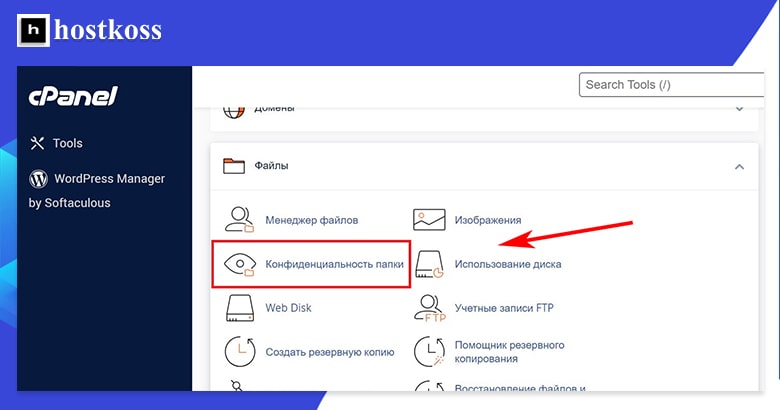
Все каталоги для вашего сайта появятся в списке. Если вы не добавили пароль к каталогу, его параметр конфиденциальности будет иметь значение Нет.
Нажмите кнопку Изменить справа для каталога, который вы хотите защитить паролем.
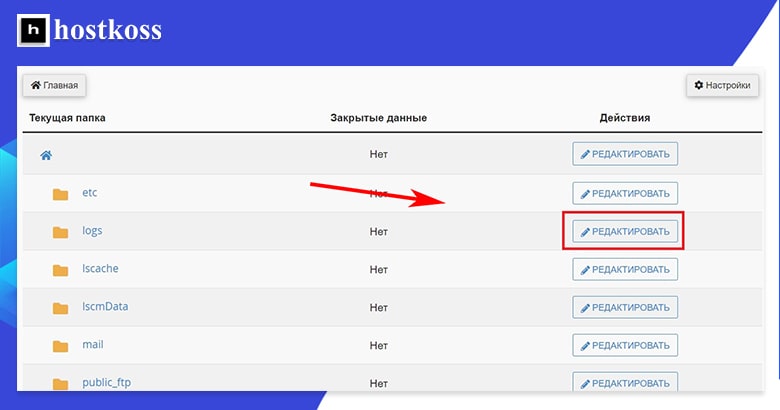
Наконец, установите флажок в разделе Настройки безопасности, чтобы защитить выбранный каталог паролем, и нажмите кнопку Сохранить. Теперь каждый раз, когда кто-то попытается получить доступ к каталогу, ему нужно будет ввести имя пользователя и пароль.
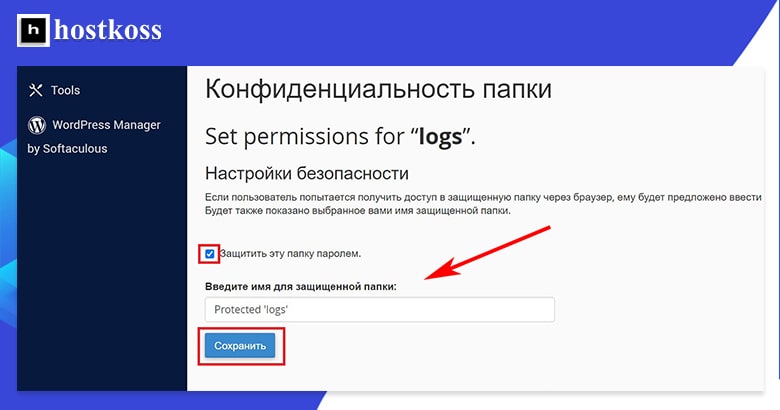
Если вы вернетесь на первую страницу Directory Privacy (нажав на Directory Privacy в категории Files), вы увидите, что каталог, который вы только что защитили паролем, теперь имеет замок, добавленный к значку, а также значок замка и слово Yes в колонке Private.
Как заблокировать трафик с определенных IP-адресов?
В cPanel есть функция безопасности под названием IP Deny Manager (или IP Blocker), которая позволяет блокировать доступ к вашему сайту с определенных IP-адресов.
Чтобы использовать IP Deny Manager, нажмите на IP Blocker в категории Security.
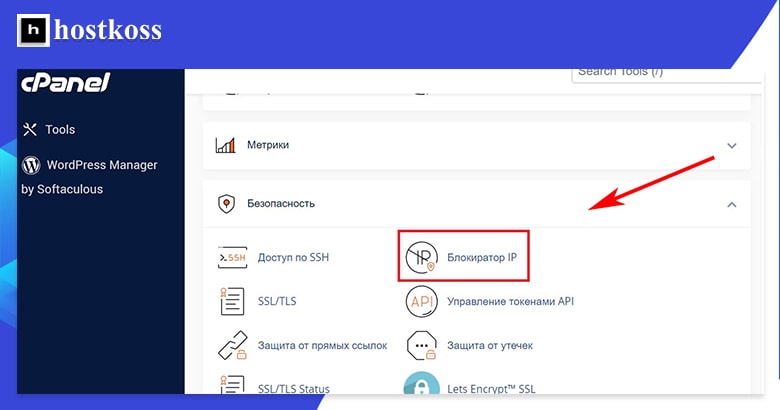
Вы можете заблокировать один IP-адрес или диапазон IP-адресов с помощью IP-блокировщика, используя форматы, указанные на изображении ниже. Вы также можете просто ввести доменное имя, и менеджер блокировки IP-адресов определит IP-адрес для вас.
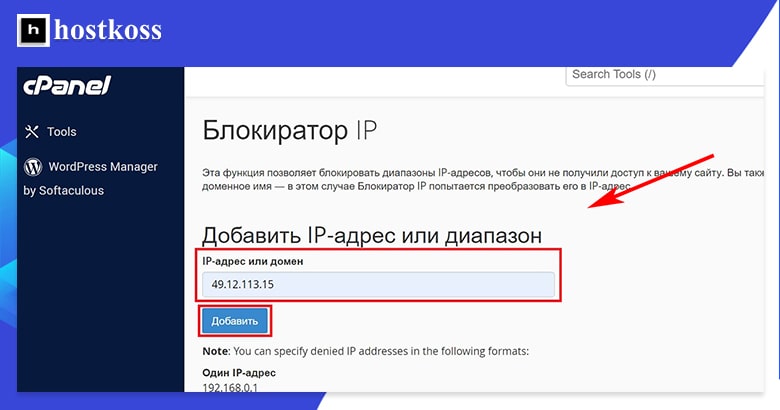
После блокировки IP-адреса он появится в списке заблокированных IP-адресов. Для этого примера я выбрал блокировку случайного IP-адреса в Антарктиде. Но вы можете легко удалить IP-адрес из списка заблокированных, нажав кнопку delete.
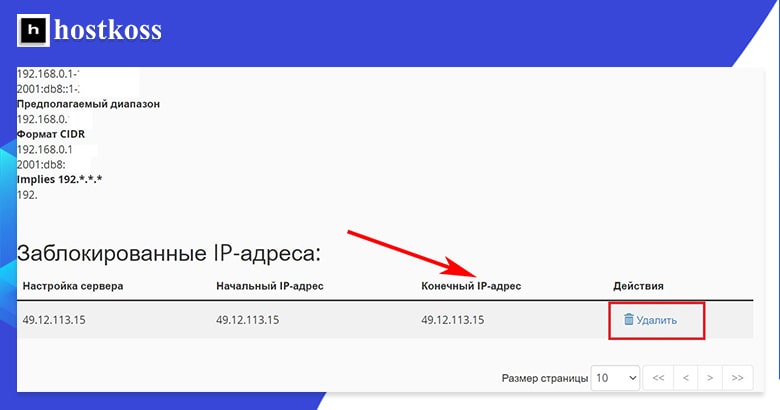
Вы можете найти дополнительные инструменты безопасности, доступные вам в категории Безопасность в cPanel.
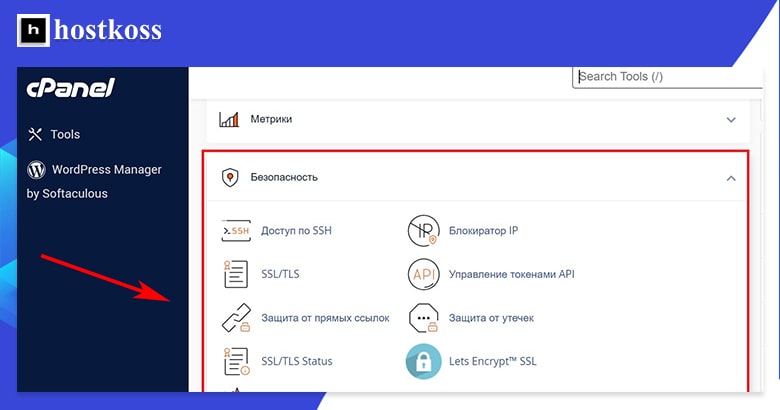
Может существовать множество других вариантов безопасности, в зависимости от вашего веб-хоста и тарифного плана, на котором вы работаете. В любом случае, прежде чем настраивать параметры безопасности, с которыми вы не знакомы, проведите исследование или обратитесь в службу поддержки.
Управление файлами с помощью cPanel
Файловый менеджер cPanel позволяет загружать и скачивать файлы на сервер и с сервера, а также управлять существующими файлами. Это простая встроенная опция, которую вы можете использовать вместо установки отдельного программного обеспечения FTP на вашем компьютере. Вы можете получить доступ к нему в категории Файлы на странице Инструменты cPanel.
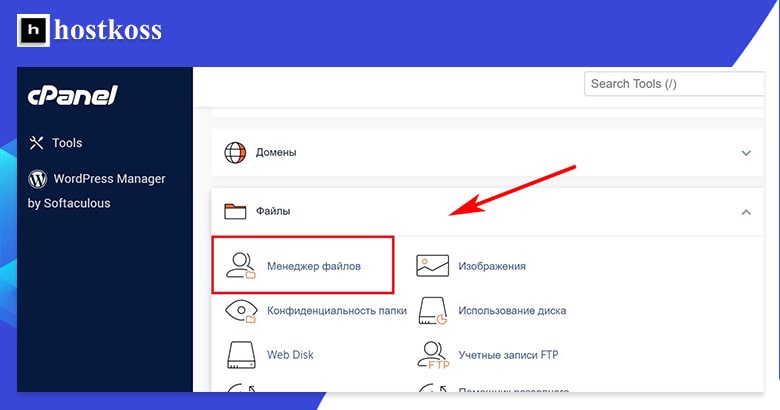
Чтобы загрузить файл, сначала нужно нажать на значок Upload.
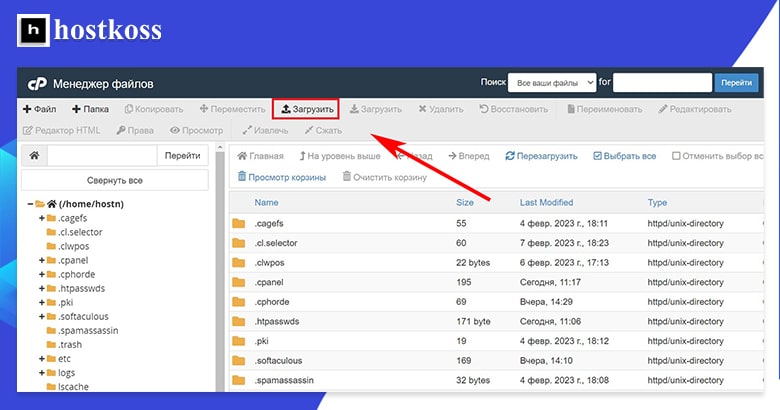
Отсюда можно либо перетащить файл или группу файлов в окно, либо выбрать отдельный файл для загрузки.
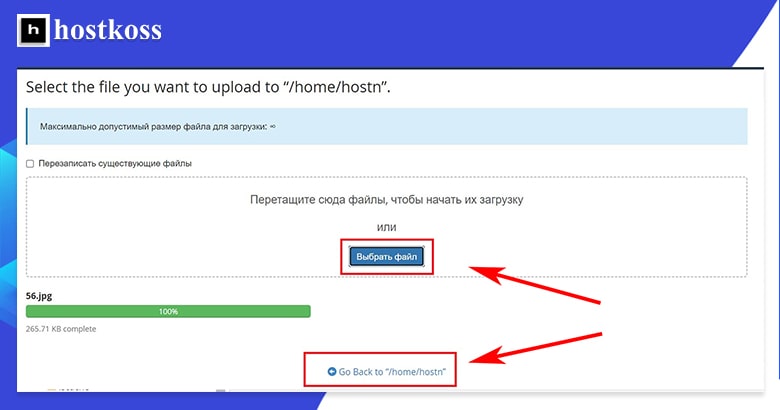
После того как вы загрузите файл, он появится в списке в диспетчере файлов. Если вы нажмете на файл, на верхней панели инструментов появятся все доступные функции для этого файла. Вы можете скопировать файл, загрузить его, удалить, переименовать и просмотреть.
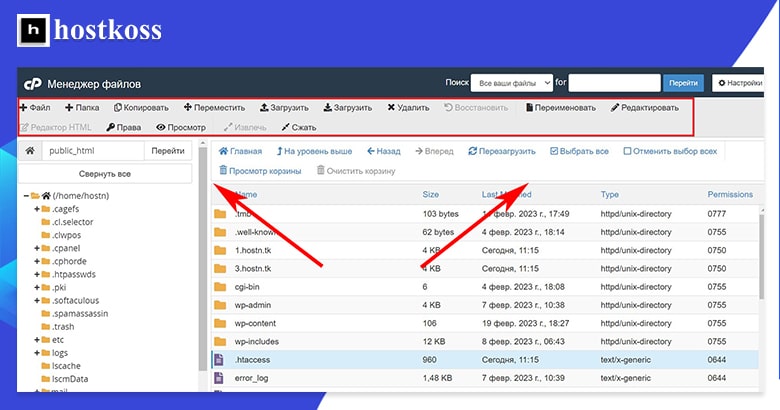
Совет: будьте осторожны, если решите управлять файлами из диспетчера файлов — удаление, переименование или замена неправильных файлов в cPanel может сломать ваш сайт.
Как загружать файлы через FTP?
Еще один способ загрузки файлов на ваш сайт — это учетная запись протокола передачи файлов (FTP). Если вы настроите учетную запись FTP, она может стать более надежным способом загрузки файлов непосредственно с вашего устройства на ваш сервер. Но для создания учетной записи FTP необходимо выполнить несколько шагов.
Почти все хостинг-провайдеры предоставляют доступ к FTP. Если ваш хостинг-провайдер предоставляет такой доступ, первое, что вам нужно будет сделать, прежде чем вы сможете загружать файлы, — это создать учетную запись FTP. Чтобы создать FTP-аккаунт, нажмите на FTP Accounts в категории Files.
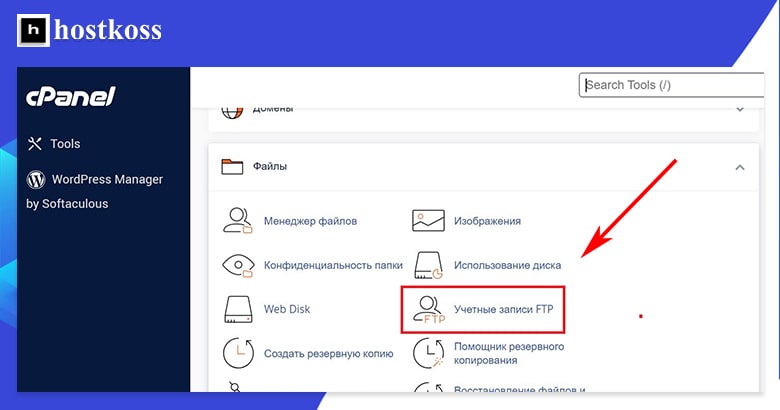
Это приведет вас к форме, которую нужно заполнить для создания учетной записи FTP. Вам нужно будет создать имя пользователя, выбрать домен, к которому вы хотите привязать учетную запись, и создать пароль. Вы также можете ограничить объем данных, которые пользователь может загружать, настроив квоту для данной учетной записи.
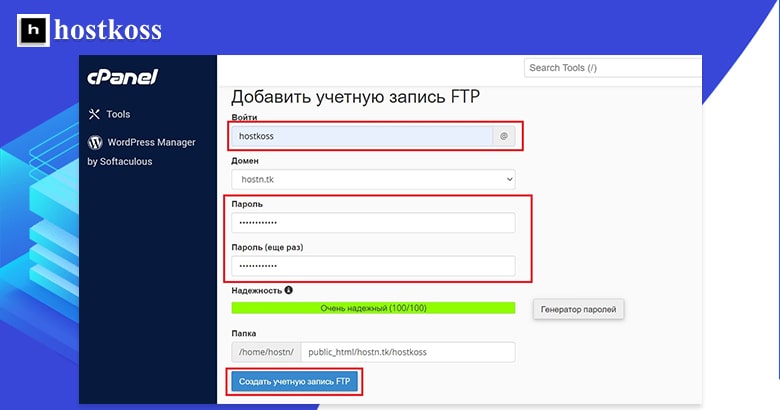
После создания учетной записи FTP она появится в списке на странице Учетные записи FTP. Вы можете изменить пароль, квоту или удалить учетную запись FTP из этого списка.
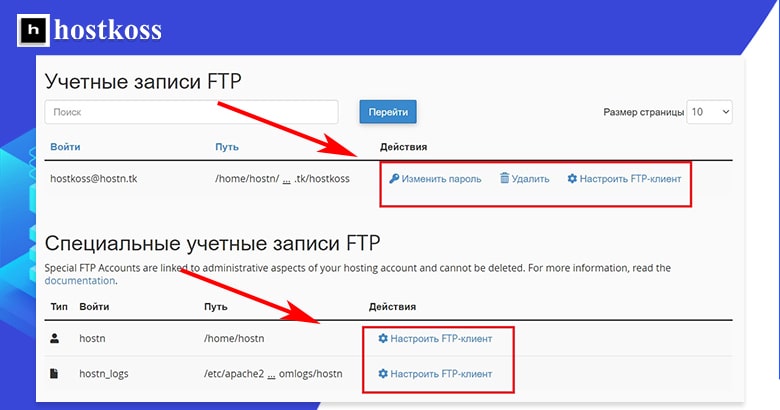
Но прежде, чем вы сможете загружать файлы, вам необходимо установить FTP-клиент на свой компьютер. Это программа, которая позволит вашему компьютеру взаимодействовать с вашей учетной записью FTP. cPanel работает с Cyberduck для Mac или CoreFTP для Windows, но подойдет практически любой FTP-клиент.
Чтобы установить FTP-клиент, вам нужно перейти на сайт FTP-клиента и загрузить его.
После установки FTP-клиента вернитесь к списку FTP в cPanel и нажмите кнопку Configure FTP Client, которую вы найдете среди функций для каждой отдельной учетной записи FTP. Затем нажмите на кнопку FTP Configuration File для используемого вами FTP-клиента.
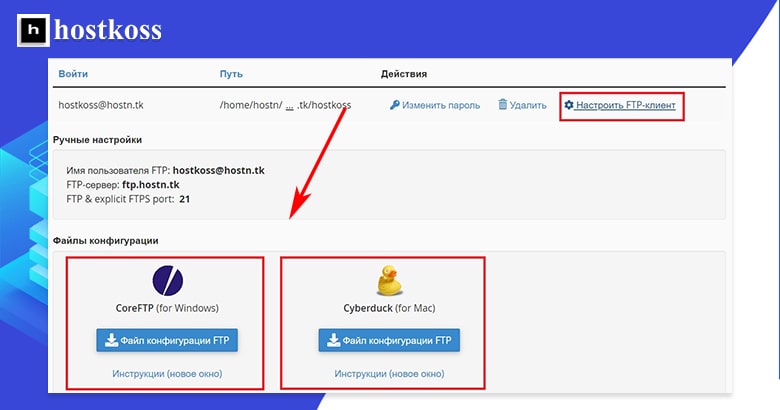
Когда вы нажмете кнопку FTP Configuration File, на вашем компьютере откроется окно для вашего FTP-клиента. Ваше имя пользователя уже должно быть введено, но вам нужно будет ввести пароль, который вы создали для своей учетной записи FTP.
Как только вы откроете соединение в FTP-клиенте, вас снова попросят войти в систему, и на этот раз вам также нужно будет ввести адрес вашего FTP-сервера. Ваш FTP-сервер — это просто «ftp.yourdomain.com«.
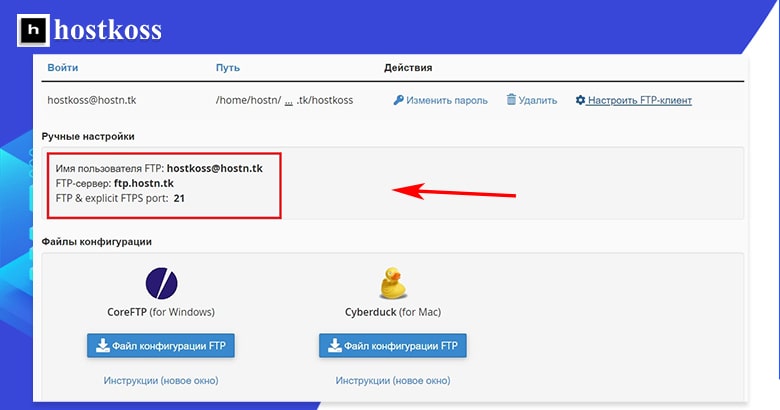
Вы также можете найти адрес своего FTP-сервера при настройке FTP-клиента для конкретной учетной записи FTP на странице Учетные записи FTP.
На этом этапе вы будете готовы загружать и скачивать файлы. И, как я уже говорил, после настройки учетной записи FTP этот способ может стать более быстрым и простым. Просто выберите файл или файлы, которые вы хотите загрузить, и перетащите их в окно FTP-клиента. Пока ваши файлы загружаются, вы увидите отчет о состоянии передачи.
Файлы, загруженные по FTP, попадают непосредственно в папку вашего хостинга. Если вы хотите управлять ими через файловый менеджер, они будут расположены под каталогом вашего сайта и именем пользователя, которые вы можете найти в левой части интерфейса файлового менеджера.
Управление базами данных с помощью cPanel
Базы данных дают вам возможность хранить информацию и легко получать к ней доступ. Они необходимы для работы сайта WordPress, поскольку все текстовое содержимое сайта содержится в базе данных. Если вы используете программу автоматической установки, например Softaculous, вам, вероятно, вообще не придется беспокоиться о базах данных, поскольку они будут созданы автоматически во время установки WordPress. Но я все равно расскажу вам, как создать базу данных вручную и управлять ею, на случай если вам когда-нибудь понадобится создать ее отдельно.
Есть два способа создать новую базу данных MySQL из cPanel. Самый простой способ — открыть категорию «Базы данных» и нажать на «Мастер создания базы данных MySQL«.
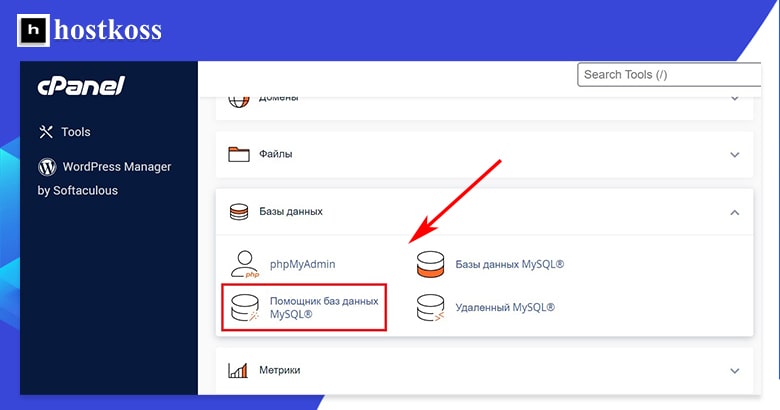
Это трехэтапный процесс, который позволит вам создать базу данных, добавить пользователя и назначить ему привилегии.
Шаг 1 — придумать имя базы данных.
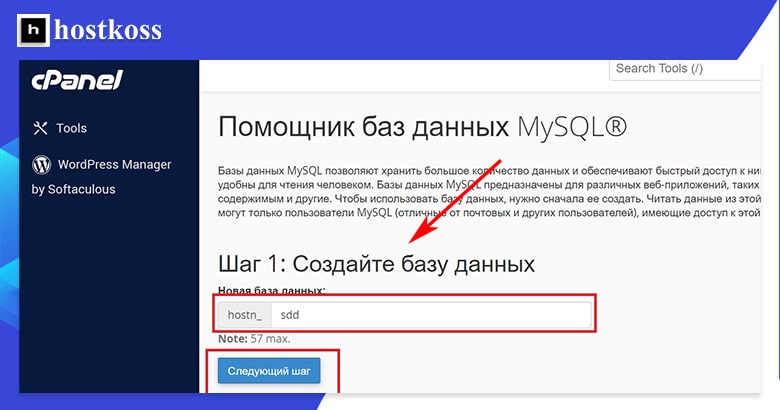
Шаг 2 — требует добавления пользователя и создания пароля для него. Вы можете использовать генератор паролей, чтобы придумать очень сложный пароль, но помните, что в пароле базы данных MySQL нельзя использовать специальные символы.
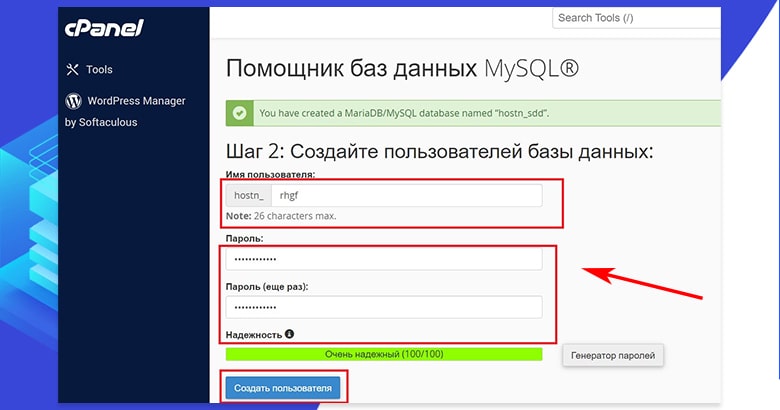
Шаг 3 — назначение привилегий вновь добавленному пользователю. Вы можете отметить как мало, так и много привилегий, которые вы хотите, чтобы были у пользователя. Это зависит от целей вашей базы данных, и вы можете найти информацию об этом в файлах справки по программному обеспечению, для поддержки которого создается ваша база данных.
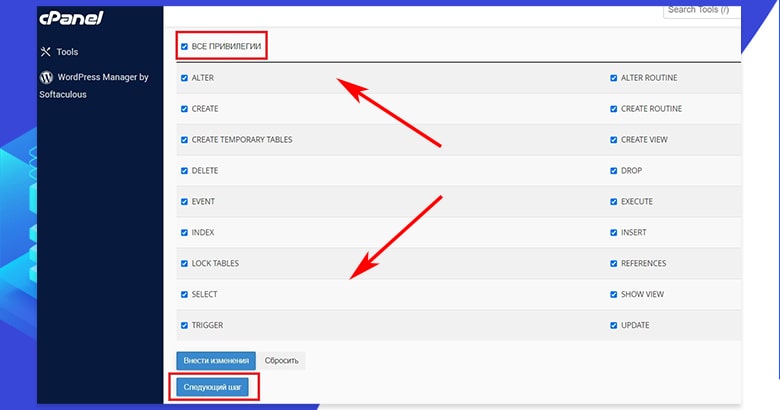
Существует четвертый и последний шаг Мастера баз данных MySQL, но это не совсем шаг. Скорее, это просто завершение задачи путем выбора: добавить еще одну базу данных, добавить еще одного пользователя, вернуться на главную страницу cPanel или вернуться к вашим базам данных MySQL.
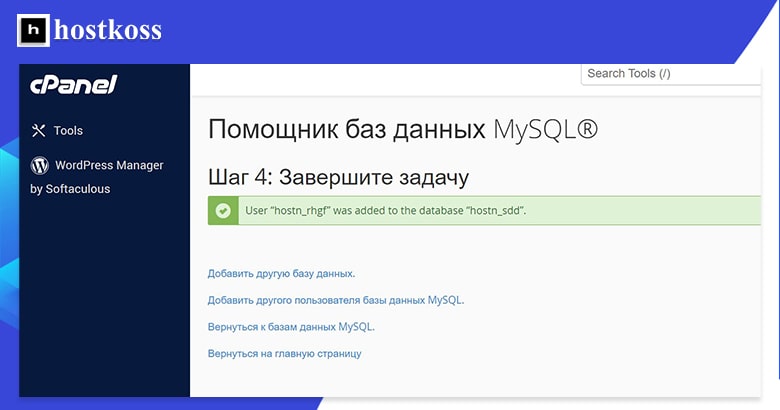
Если вы нажмете на Return to MySQL Databases, вы окажетесь на странице управления базами данных MySQL. Вы также можете попасть на эту страницу, нажав на MySQL Databases (а не на MySQL Database Wizard) в категории Databases.
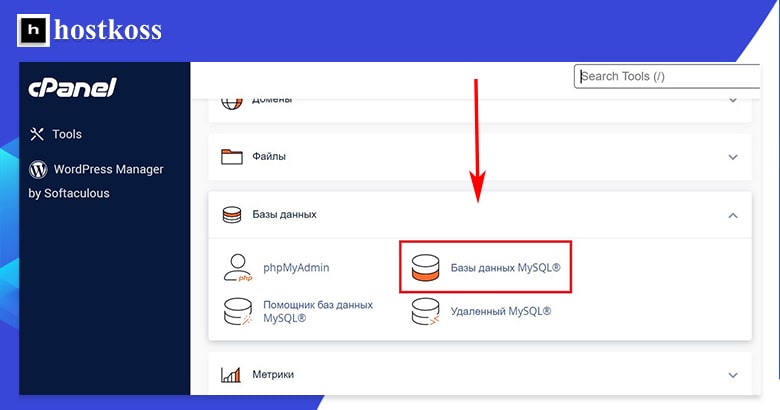
Первое, что вы увидите на странице управления базами данных MySQL, это опция создания новой базы данных. Хотя это быстрый, одношаговый способ создания базы данных, вам все равно придется добавить пользователей и привилегии позже, чтобы использовать базу данных, поэтому он не так эффективен, как мастер создания базы данных.
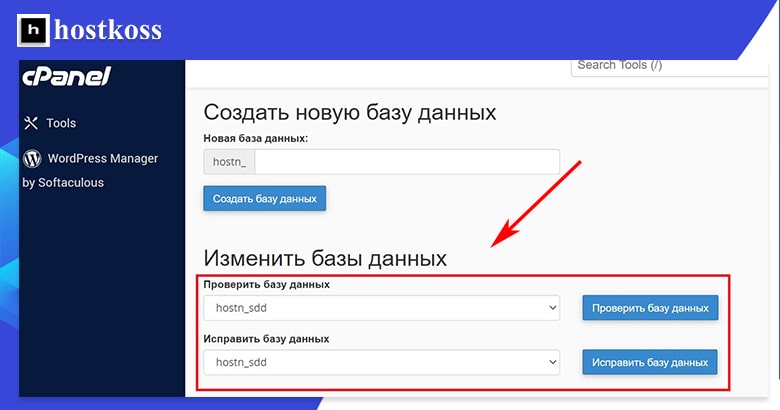
Если вы прокрутите страницу вниз, то найдете раздел, в котором можно изменить базы данных, проверив или восстановив их. Проверка базы данных позволяет обнаружить проблемы. Исправление базы данных устраняет эти проблемы. Вы также найдете список всех текущих баз данных и связанных с ними учетных записей пользователей.
Далее на странице управления базами данных MySQL вы найдете раздел для добавления новых пользователей. Этот процесс такой же, как и в Мастере баз данных: придумайте имя пользователя и дайте ему пароль.
В нижней части страницы вы сможете увидеть всех текущих пользователей, а также добавить пользователей в существующие базы данных. Когда вы добавляете пользователя в базу данных, вы автоматически будете перенаправлены на страницу привилегий, подобную той, что находится в мастере создания базы данных MySQL. После назначения привилегий пользователю вы снова окажетесь на странице управления базами данных MySQL.
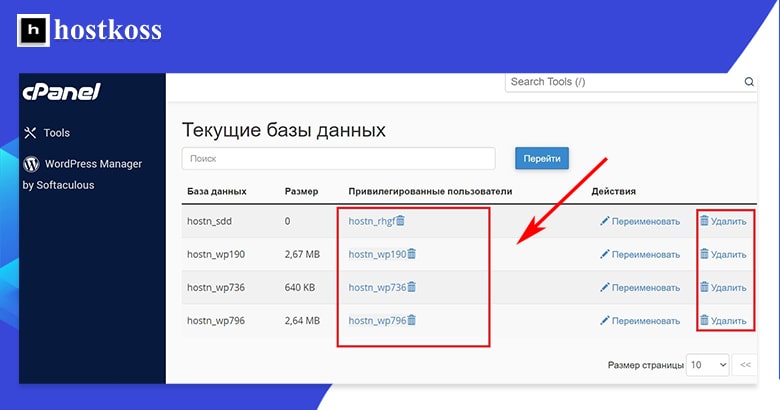
Работа с phpMyAdmin в cPanel
Вам нужно использовать панель управления базами данных phpMyAdmin. Вы можете найти phpMyAdmin в категории «Базы данных» в cPanel.
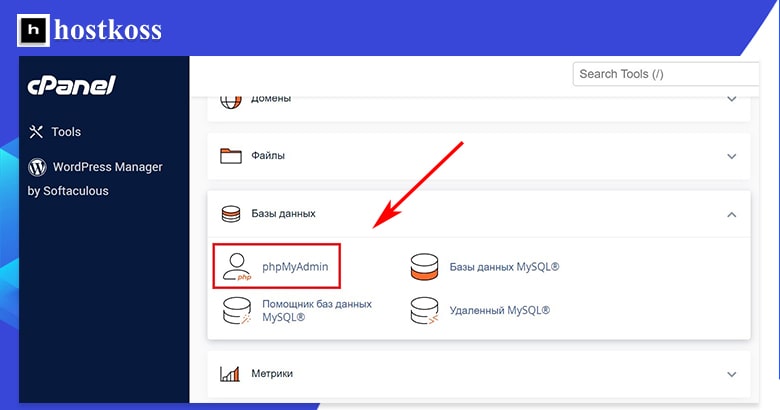
Когда откроется панель управления phpMyAdmin, нажмите на базу данных, которую вы хотите, в левой навигационной панели.
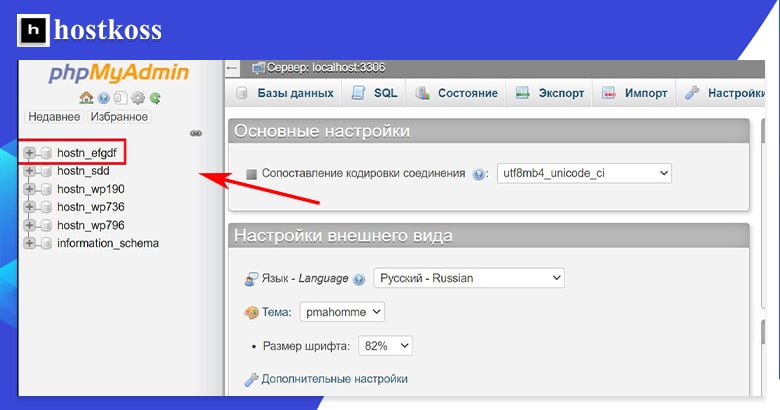
С помощью phpMyAdmin вы можете сделать дамп базы данных или загрузить базу данных.
cPanel проста в использовании, если вы знаете, что делаете
Времени, потраченного на чтение этого руководства, может оказаться больше, чем вам потребуется для работы с cPanel при первом запуске.
Установив WordPress и выбрав тему, вы можете приступить к созданию своего сайта и подготовить его к публикации. Вы можете вернуться в cPanel, чтобы настроить функции безопасности и другие дополнительные элементы по мере необходимости перед запуском вашего сайта, и вы всегда можете обратиться к этому руководству или к странице решений cPanel, если вам нужна дополнительная помощь.
Как только вы освоитесь с cPanel, она станет удобным инструментом, который поможет вам управлять вашим сайтом.
FAQ (часто задаваемые вопросы)
Чтобы получить доступ к cPanel, просто войдите в свою учетную запись, предоставленную хостинг-провайдером. Войдя в систему, вы сможете получить доступ к cPanel через интерфейс панели управления.
Да, cPanel предлагает простой в использовании установщик приложений под названием Softaculous, который позволяет установить WordPress и другие популярные CMS-платформы всего за несколько кликов.
Хотя cPanel широко используется многими хостинг-провайдерами, необходимо уточнить у хостинг-провайдера, входит ли cPanel в пакет услуг хостинга.
Да, cPanel позволяет настраивать макет приборной панели и ярлыки для быстрого доступа к наиболее часто используемым инструментам и функциям.
Если вы забыли пароль к cPanel, большинство хостинг-провайдеров предлагают возможность сбросить пароль через портал управления учетной записью или обратившись в службу поддержки.
Да, cPanel предназначена для эффективного управления несколькими веб-сайтами и позволяет добавлять дополнительные домены и поддомены к вашему хостинг-аккаунту.



