cPanel може здатися лякаючою на перший погляд, але користуватися нею набагато простіше, ніж здається. Це не єдина панель управління хостингом, з якою ви зіткнетеся, але найпопулярніша. Тому непогано було б зрозуміти, як вона працює, і саме цьому присвячена ця стаття.
У цьому посібнику ви дізнаєтеся, як почати роботу з cPanel, встановити сайт WordPress, налаштувати професійну електронну пошту, додати захист облікового запису та багато іншого.
За допомогою cPanel можна зробити дуже багато, і до кінця цієї інструкції ви маєте бути на шляху до того, щоб стати професіоналом у cPanel.
Для виконання всіх необхідних кроків у цьому посібнику вам знадобиться близько 15-30 хвилин. Я виконав ці кроки, використовуючи тарифний план MINI-2 від hostkoss, оскільки він пропонує дійсно низьку ціну хостингу з безліччю необмежених можливостей.
Початок роботи з cPanel
Після того як ви зареєструвалися у веб-хостера з cPanel, щоб почати користуватися cPanel, вам потрібно увійти в систему, вибрати дизайн і навчитися орієнтуватися в інтерфейсі. Не зайвим буде також змінити пароль до cPanel. У цьому розділі я розповім вам про кожен із цих кроків.
Одразу попереджаємо: деякі функції cPanel, які ви знайдете на головній сторінці, можуть відрізнятися залежно від хостера, якого ви використовуєте. Наприклад, ваш хостер може відключити інструмент резервного копіювання cPanel, щоб запропонувати свій власний продукт резервного копіювання як доповнення. Але загальна схема cPanel однакова у різних хостерів, з великою кількістю функцій, організованих у різні категорії.
Щоб використовувати cPanel, вам потрібно зареєструватися у хостинг-провайдера, який її пропонує, ви можете просто зареєструватися у hostkoss.com.
Як увійти в cPanel?
Існує два способи входу в cPanel, і обидва вони досить прості.
Перший спосіб – використовувати посилання або кнопку входу, яку надає ваш хостер. У hostkoss.com є кнопка входу на сторінці облікового запису хостингу.
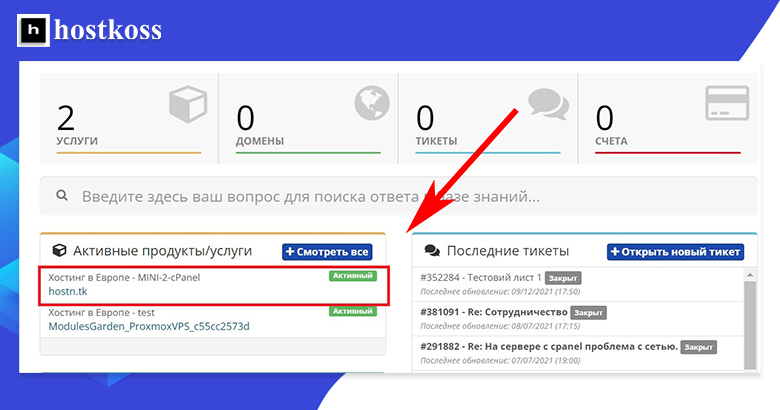
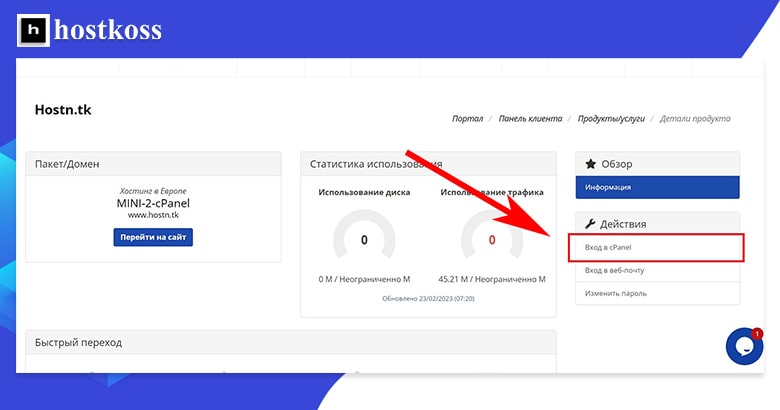
Другий спосіб входу в систему – безпосередньо через cPanel, ввівши в адресний рядок браузера http://server.domain.com:2082 (для http) або https://server.domain.com:2083 (для https).
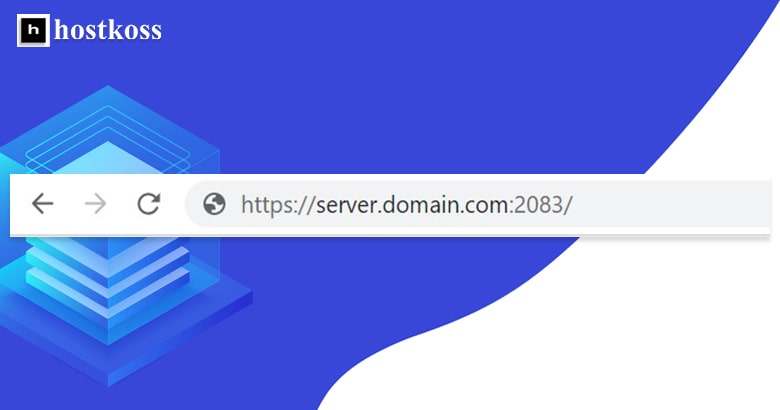
Коли ви використовуєте метод :2082 або :2083, ви потрапите на сторінку входу в cPanel, де вас попросять ввести ім’я користувача і пароль.
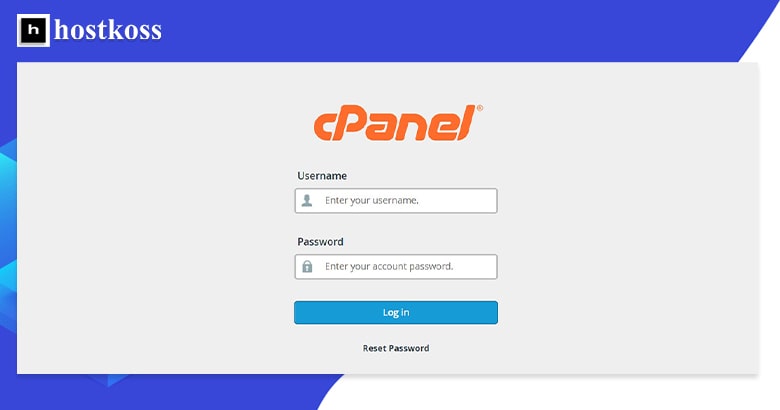
Інформація для входу в cPanel зазвичай надходить у вітальному листі від вашого хостера. Якщо це не так, ви можете звернутися до служби підтримки вашого хостера, щоб отримати її.
Як змінити дизайн cPanel?
Коли ви вперше ввійдете в cPanel, вам буде представлено дизайн за замовчуванням, пропонований обраним вами хостером. Якщо вам не подобається його зовнішній вигляд, ви можете легко змінити тему, а залежно від обраної теми, ви можете змінити і стиль. Доступні теми та стилі можуть відрізнятися залежно від хостера.
Професійна порада: на момент написання цієї статті cPanel повідомляє, що вона перебуває в процесі видалення своєї широко використовуваної теми Paper Lantern і всіх пов’язаних із нею стилів, включно зі Glass. Тому cPanel рекомендує використовувати нову тему Jupiter. У цій статті я саме так і зроблю.
Під час зміни стилю теми вашої cPanel цей макет налаштовується на ваш смак. Це все одно, що змінити колір будинку, поставити новий дах або додати віконні віконниці. Стилі cPanel можуть містити списки та іконки, світлий і темний фон і багато іншого.
Ви можете змінити тему, використовуючи список тем, що випадає на правій бічній панелі.
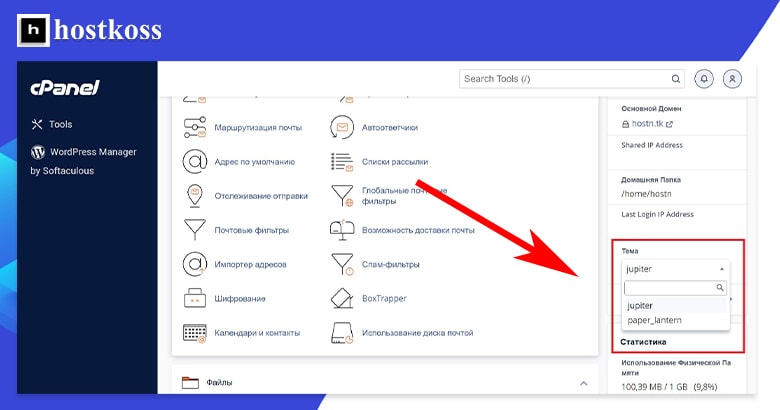
Як змінити пароль?
З метою безпеки розумно змінити пароль відразу після першого входу в cPanel. Це можна зробити двома способами.
Перший спосіб змінити пароль – через категорію “Налаштування“.
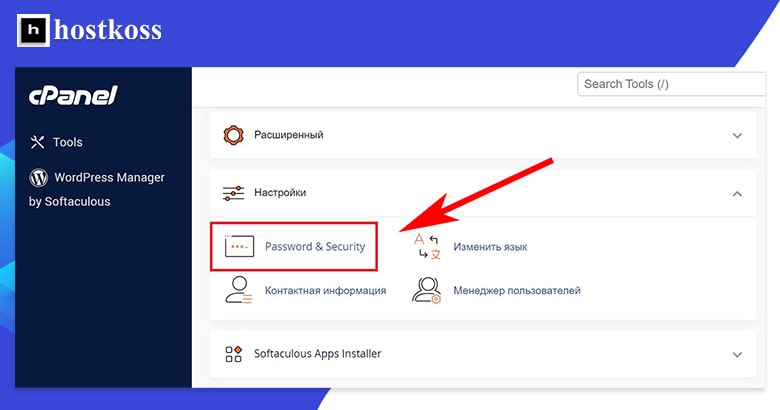
Другий спосіб змінити пароль – відкрити список користувача, що випадає, і вибрати пункт “Пароль і безпека“.
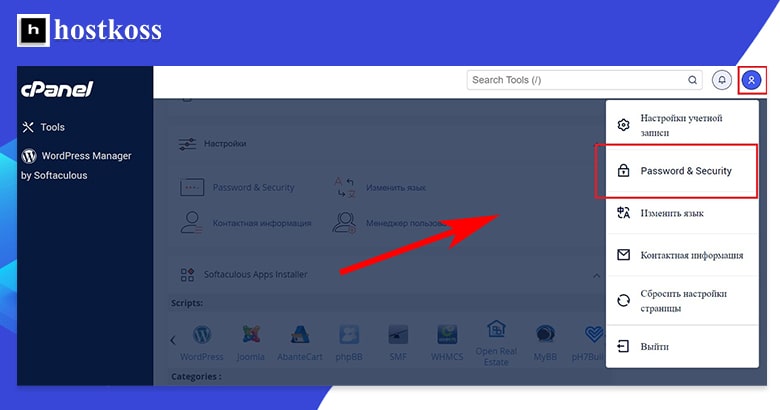
Незалежно від того, який спосіб ви використовуєте, після натискання кнопки Пароль і безпека ви потрапите у форму для створення нового пароля. Вам потрібно буде ввести старий пароль, новий пароль і новий пароль ще раз – вдруге для підтвердження правильності. Форма також покаже надійність вашого нового пароля: від дуже слабкого (0) до дуже сильного (100).
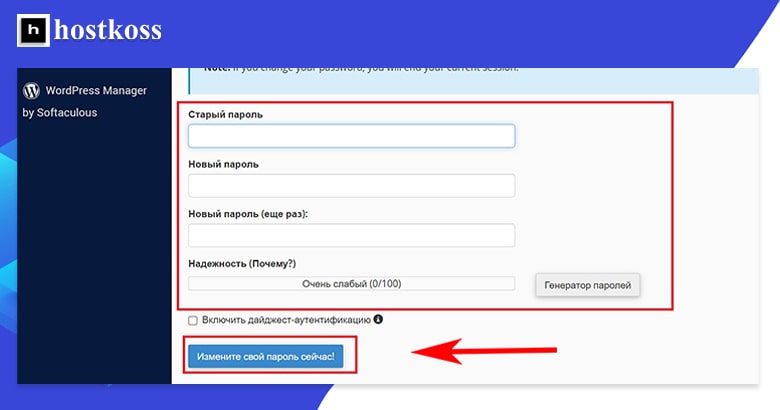
Після того, як ви ввели старий і новий пароль і переконалися в надійності нового пароля, натисніть на кнопку Change your password now! і його буде оновлено.
Як орієнтуватися в cPanel?
В інтерфейсі cPanel домінують категорії функцій, але в ній є й низка інших компонентів, з якими вам захочеться познайомитися.
Давайте розглянемо кожен компонент головної сторінки теми cPanel Jupiter трохи докладніше.
У лівій частині сторінки ви знайдете панель навігації. Опції в лівій навігаційній панелі ведуть вас на різні сторінки інтерфейсу cPanel. Ліва навігаційна надає вам дві сторінки: Інструменти та Менеджер WordPress.
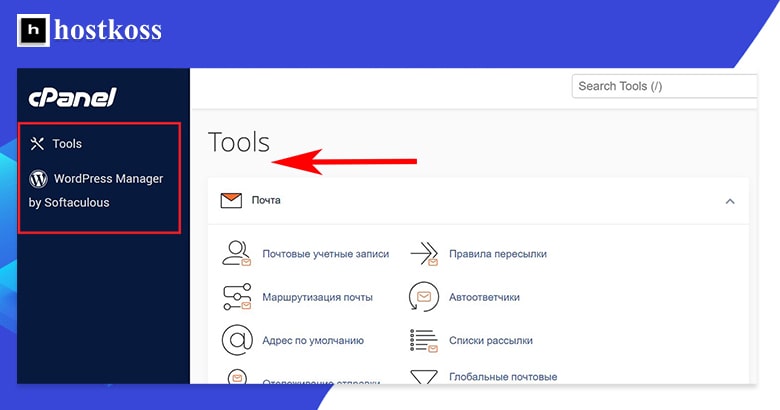
(Tools) Інструменти – це головна сторінка з усіма категоріями та функціями. Рішення ведуть на сторінку допомоги, яка охоплює все: від посібників з налаштування електронної пошти та створення веб-сайту.
Остання сторінка на лівій навігаційній панелі – це WordPress Manager. Якщо ви хочете дізнатися більше про WordPress Manager, перейдіть до розділу Встановлення WordPress нижче.
Більша частина сторінки Інструменти складається з різних категорій. Ці категорії містять різні функції cPanel – те, що ви будете використовувати найчастіше.
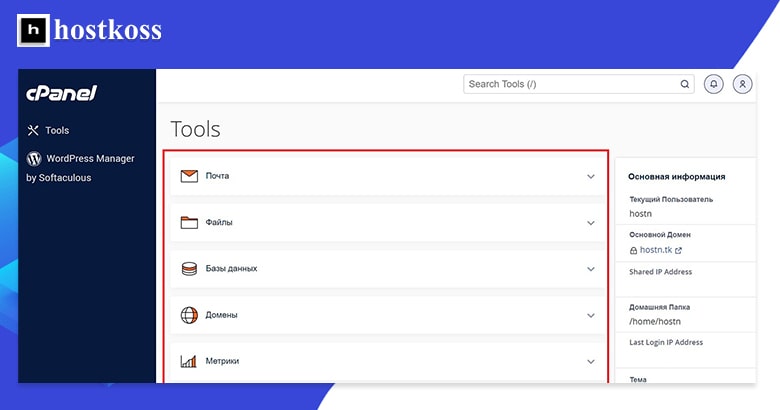
У старих темах cPanel використовувався інтерфейс, заповнений іконками, що робило його дещо складним для вивчення і пошуку потрібних функцій. Тепер у cPanel використовується текстовий дизайн, який, імовірно, здасться вам зручнішим.
У стандартному поданні теми Jupiter кожна категорія розгорнута, щоб ви могли бачити її функції. На зображенні вище я згорнув їх, щоб ви могли бачити більше самих категорій. Якщо ви хочете побачити функції всередині категорії, просто розгорніть категорію, натиснувши на стрілку випадаючого списку праворуч.
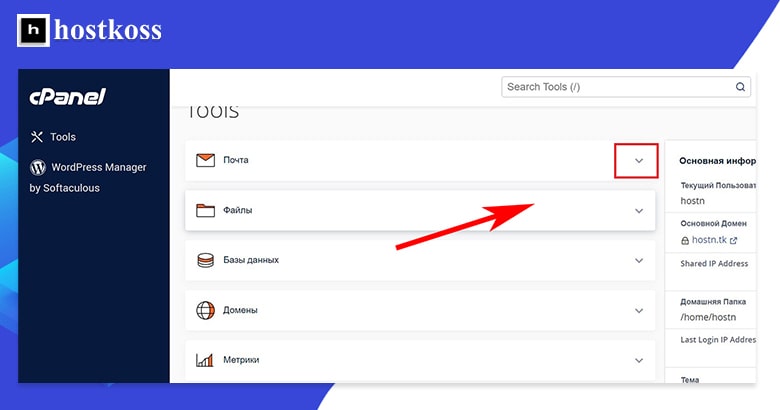
Вам не знадобляться всі функції cPanel, тому ви можете легко змінити порядок категорій, щоб помістити ті, які ви використовуєте найчастіше, на самий верх. Переупорядкування здійснюється простим перетягуванням.
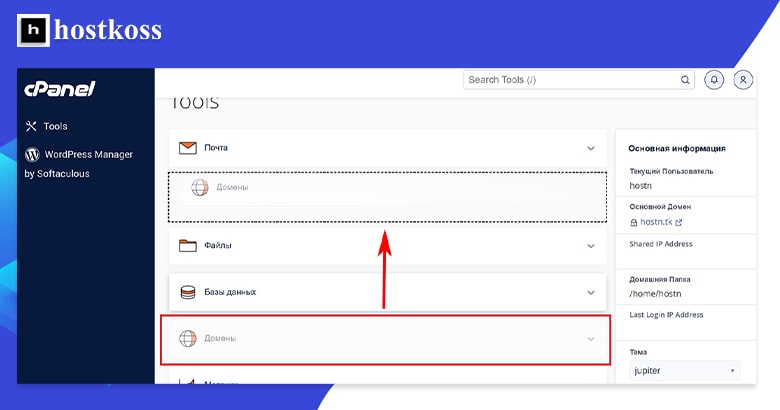
Ви можете використовувати рядок пошуку в правому верхньому куті сторінки, щоб знайти щось конкретне в cPanel. Заковика в тому, що вам потрібно знати, що ви шукаєте.
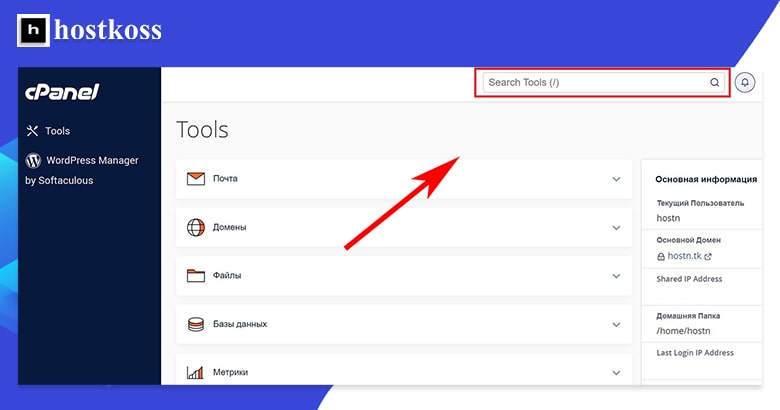
Елемент повідомлень приведе вас на сторінку з отриманими повідомленнями. На це вказує маленький дзвіночок у правому верхньому кутку сторінки.
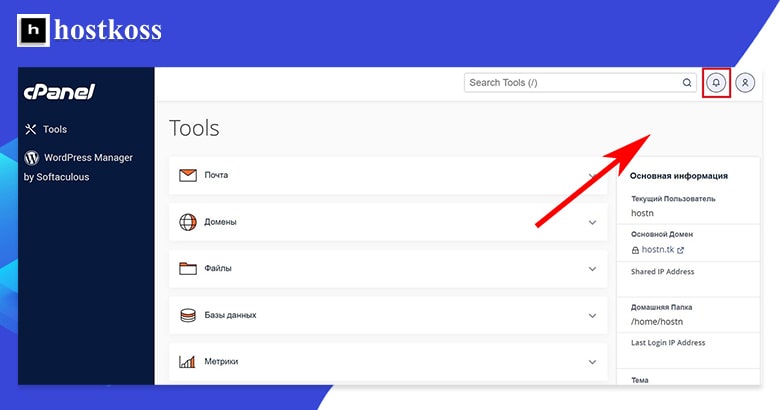
У правій частині сторінки знаходиться права бічна панель. Права бічна панель містить загальну інформацію про вас і ваш домен, а також детальну статистику використання вашого хостингу, включно з дисковим простором, пропускною здатністю, кількістю облікових записів електронної пошти та багато іншого.

Не хвилюйтеся, якщо у вас немає повного уявлення про те, як отримати доступ до всього відразу. Інтерфейс cPanel зазвичай легше зрозуміти і запам’ятати, щойно ви почнете ним користуватися. У більшості випадків ви захочете почати з додавання домену, що можна зробити, дотримуючись наведених нижче інструкцій.
Перш ніж ви продовжите, можливо, ви захочете підписатися на MINI-2 стандартний хостинг hostkoss.com, оскільки саме його я використовував для створення цього посібника.
Додавання доменів та піддоменів у cPanel
Створення нового домену або піддомену дає змогу запустити новий сайт або окремий підрозділ наявного сайту. cPanel дає змогу легко зробити це – читайте далі, щоб дізнатися, як!
Додавання домена
Щоб додати новий домен у cPanel, почніть із вибору Доменів у категорії Домени.
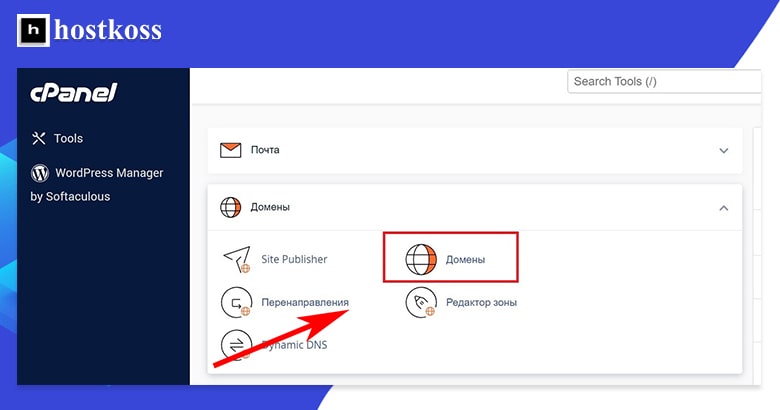
Натиснувши на Домени, ви потрапите в інтерфейс управління доменами. Тут показані всі поточні домени, опції для кожного з них, а також кнопка Створити новий домен.
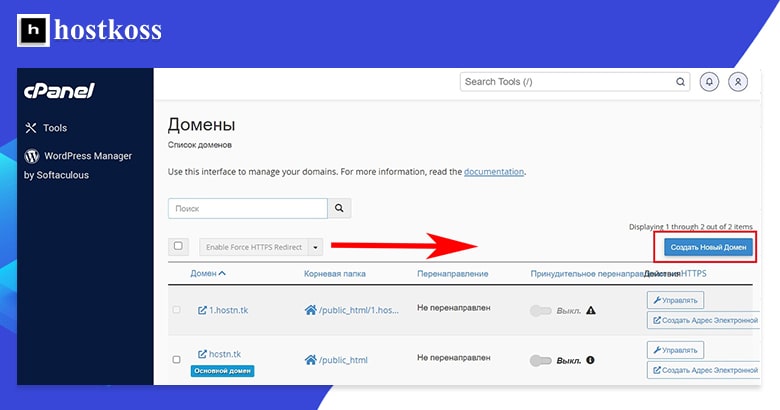
Після натискання кнопки Create A New Domain ви потрапите на сторінку, де можна ввести нове доменне ім’я. Якщо ви хочете, щоб ваш новий домен вів користувачів на той самий сайт, що й ваш основний домен, переконайтеся, що поле Корінь документа позначено. Якщо ви хочете, щоб новий домен був відокремлений від основного домену, зніміть прапорець Корінь документа.
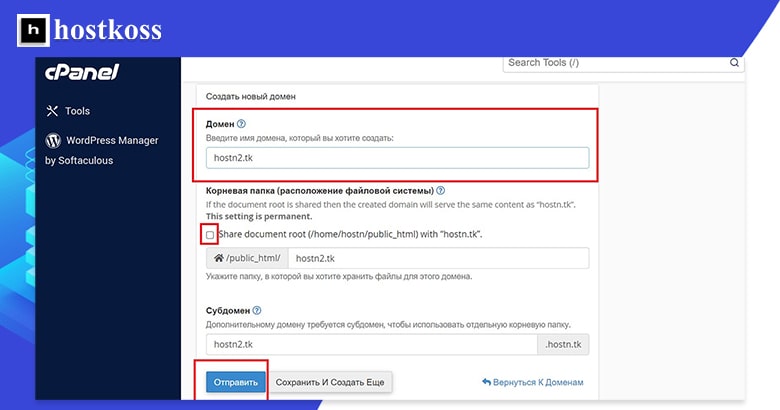
Для прикладу вище я створив домен “hostn2.tk” і не встановив прапорець Document Root.
Ви можете створити стільки доменів, скільки дасть змогу ваш тарифний план хостингу, і кореневим чином прив’язати їх до свого основного домену.
Додавання піддомена
Додавання піддомену в cPanel дуже схоже на створення нового домену. Першим кроком буде відкриття категорії Домени, виберіть Домени. Тут ви можете додати новий піддомен.
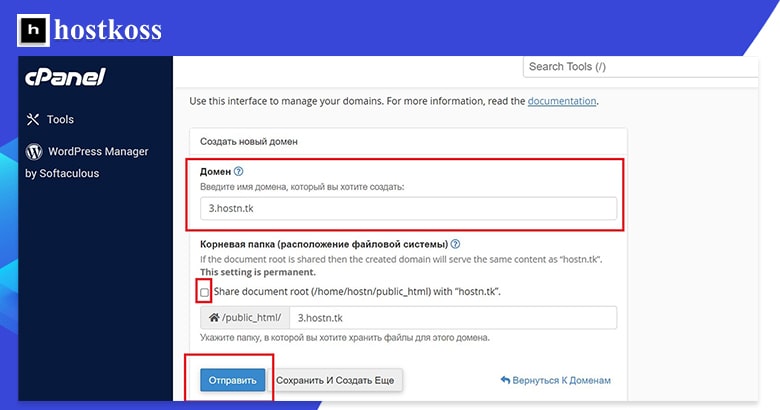
Піддомен корисний, якщо ви хочете створити абсолютно окремий новий розділ під тим самим доменним ім’ям. Піддомени чудово підходять для блогів, розділів допомоги або, якщо у вас є інтернет-магазин, для створення категорій для вашого магазину, наприклад, дорослі, діти, сорочки, штани, светри тощо. Ви навіть можете встановити абсолютно окремий екземпляр WordPress під новим піддоменом, якщо ваш веб-хост це дозволяє.
Для свого тестового сайту я створив піддомен “3. hostn.tk”.
Через кілька секунд ви отримаєте підтвердження, що ваш піддомен було успішно створено.
Після створення піддомену ви можете повернутися на сторінку управління доменами і побачити новий піддомен у списку доменів.
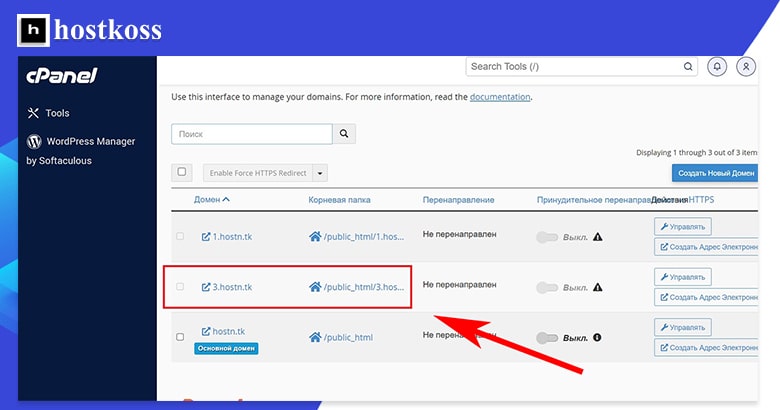
Після того як ваш домен налаштовано і пов’язано з доменним ім’ям, ви можете почати роботу зі створення веб-сайту в цьому просторі. Хоча ви можете створити і завантажити статичний HTML-сайт, а також встановити різні типи систем управління контентом (CMS), більшість людей вважають за краще використовувати WordPress, оскільки це зазвичай найпростіший і найгнучкіший варіант.
Крім того, багато хостинг-провайдерів мають веб-сервери, налаштовані спеціально для роботи WordPress, навіть у найдешевших тарифних планах.
Установлення WordPress в cPanel
Більшість веб-хостів мають програму автоматичного встановлення, яка допомагає легко встановити WordPress (або інше програмне забезпечення). hostkoss використовує Softaculous. Спосіб доступу до автоінсталятора може відрізнятися у різних хостерів.
Перший спосіб почати встановлення WordPress – зайти в Менеджер WordPress через ліву навігаційну панель.
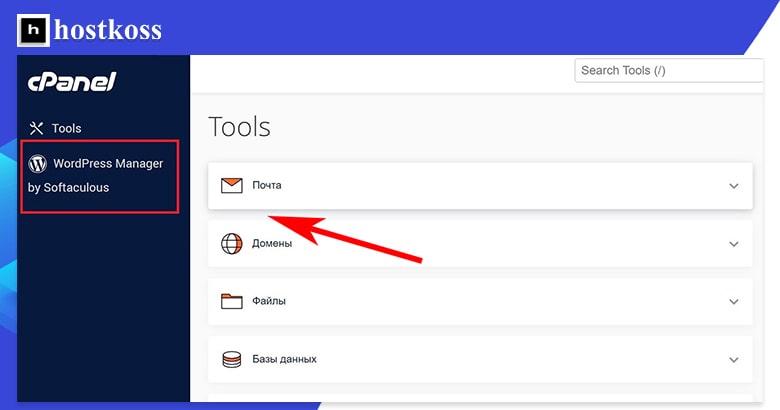
Другий спосіб почати встановлення WordPress – вибрати WordPress Manager у категорії Програмне забезпечення на сторінці Інструменти.
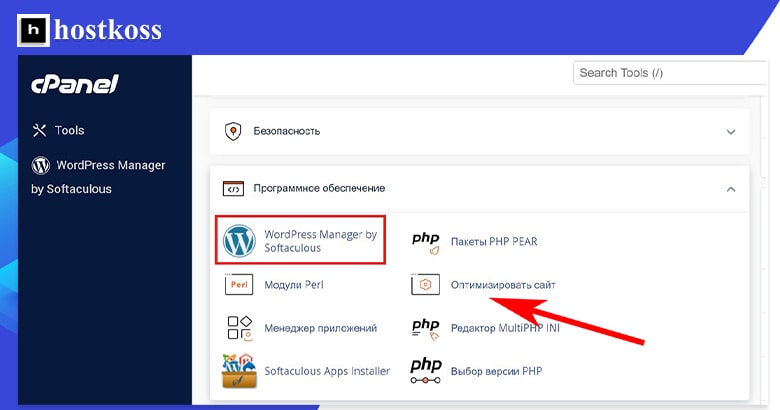
Якщо ви виберете встановлення WordPress через перший або другий варіант, ви потрапите на зручну сторінку управління Softaculous WordPress Management і вам просто потрібно буде натиснути кнопку Install.
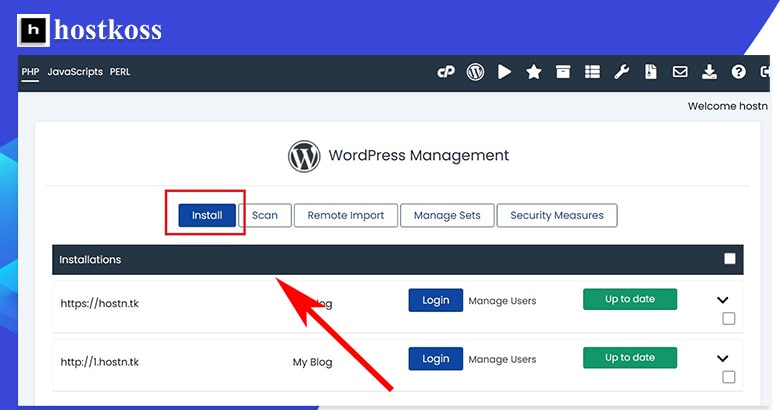
Третій і останній спосіб почати встановлення WordPress – це отримати доступ до WordPress через категорію Softaculous Apps Installer. Сюди ж ви перейдете для встановлення іншого програмного забезпечення.
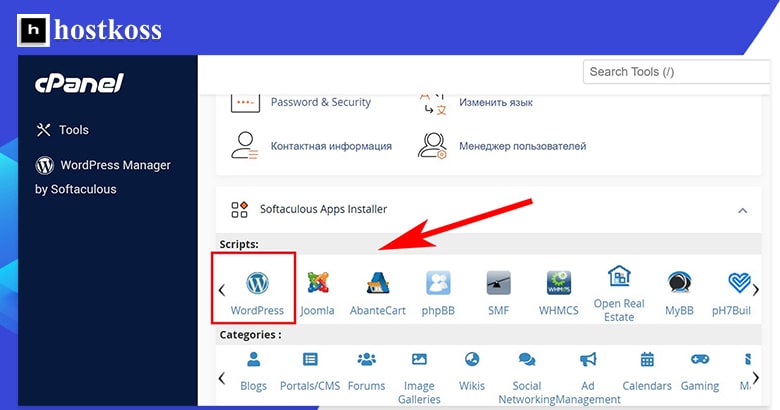
При натисканні на значок WordPress у програмі встановлення відкриється версія програми встановлення Softaculous з великою кількістю опцій, що може збити з пантелику на перший погляд. Але в нижній частині сторінки є кнопка Install Now, яка вимагає всього одного клацання, щоб запустити встановлення.
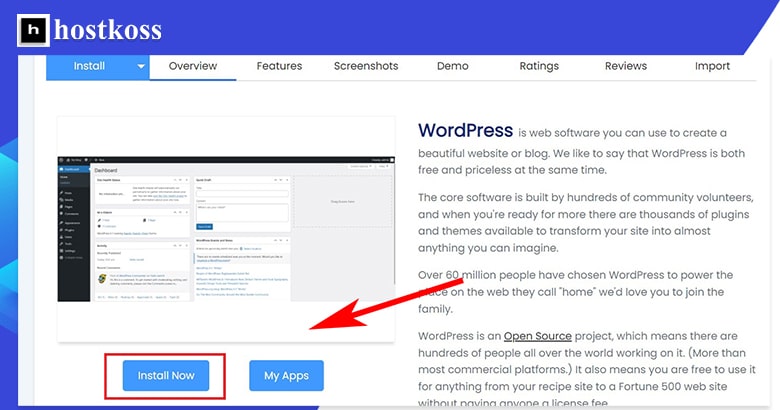
Незалежно від способу доступу до менеджера WordPress, ви опинитеся на сторінці налаштування з кнопкою Install. Тут ви підключите свій домен до сайту WordPress.
Якщо у вас тільки один домен, Softaculous підключить його автоматично. Якщо у вас кілька доменів, вам потрібно буде вибрати URL-адресу домену, на якому ви хочете встановити WordPress, а потім натиснути кнопку Install.
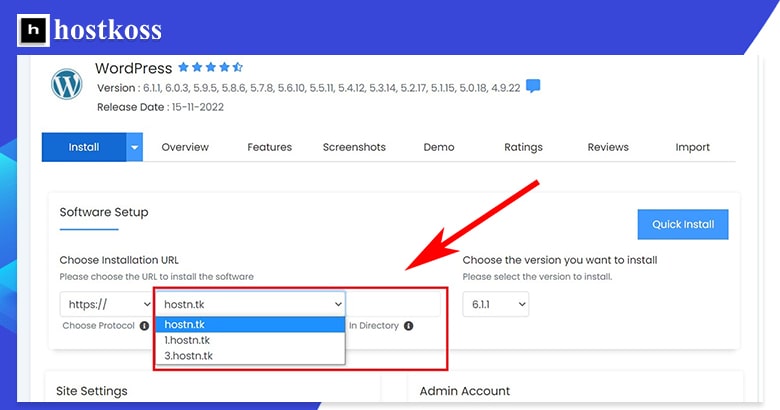
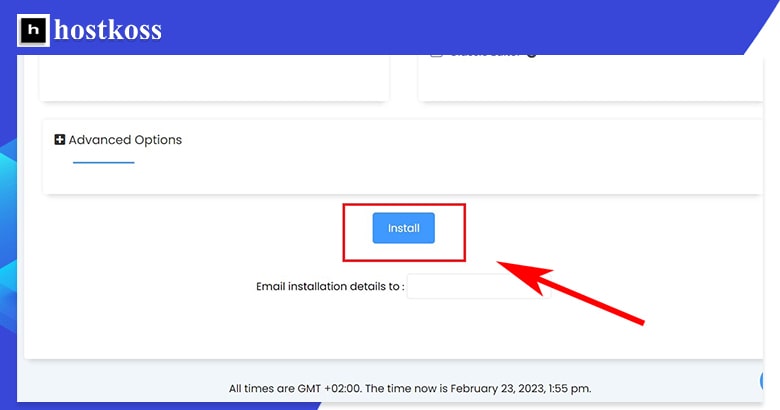
Порада: якщо у вас немає вагомих причин змінити його, зберігайте протокол URL як https://, щоб забезпечити безпеку вашого сайту. І збережіть версію встановлення WordPress за замовчуванням – це остання версія, яку підтримує ваш хостер, і вона буде найактуальнішою.
Процес встановлення WordPress може зайняти три-чотири хвилини, і ви побачите рядок стану, що інформує вас про хід встановлення.
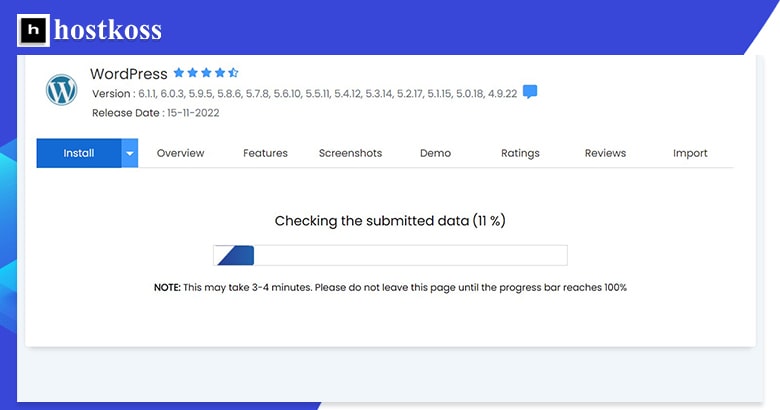
Після завершення встановлення ви отримаєте підтвердження про завершення.
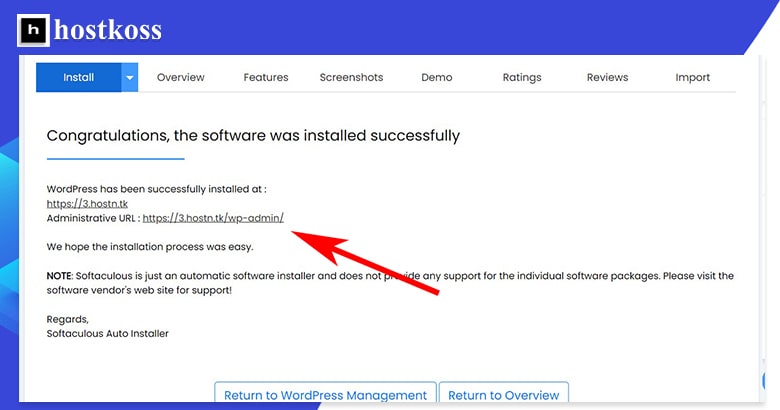
Щоб керувати установками WordPress, зайдіть на сторінку адміністратора WordPress через Менеджер WordPress у лівій навігаційній панелі або через функцію Менеджер WordPress у категорії Програмне забезпечення.
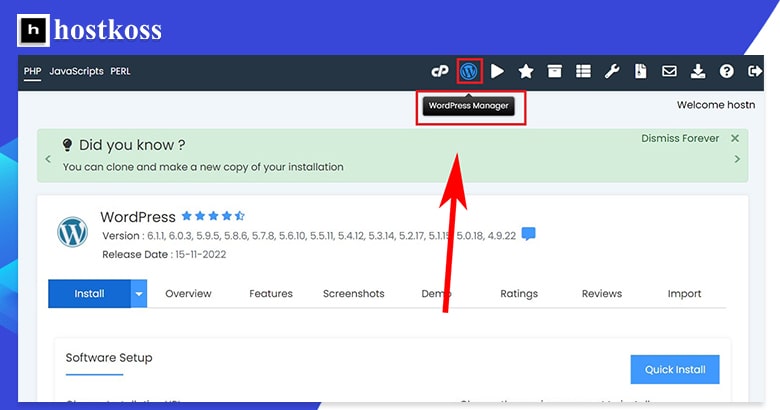
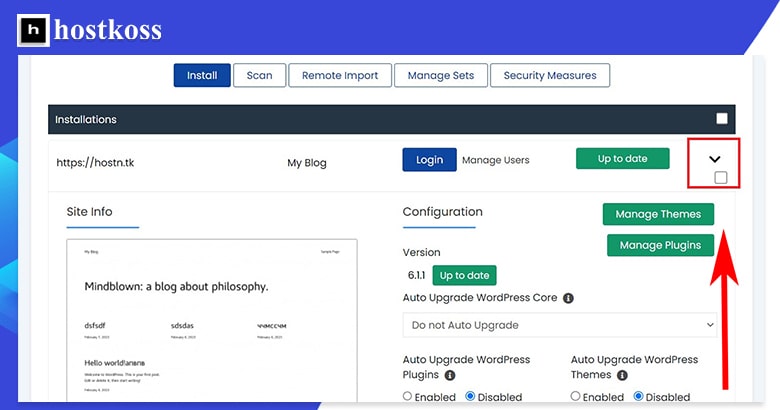
Тепер ваша сторінка адміністратора дасть вам змогу керувати темами і плагінами, які ви встановили, а також увімкнути автоматичне оновлення, дозволити або заборонити видимість у пошукових системах і багато іншого.
Налаштування електронної пошти в cPanel
Незалежно від того, які опції електронної пошти пропонує ваш хостер, процес створення та управління обліковим записом електронної пошти практично однаковий у різних хостерів.
Як створити адрес електронної пошти в cPanel?
Створення адреси електронної пошти в cPanel займає всього кілька кроків. Почніть із вибору Email Accounts у категорії Email.
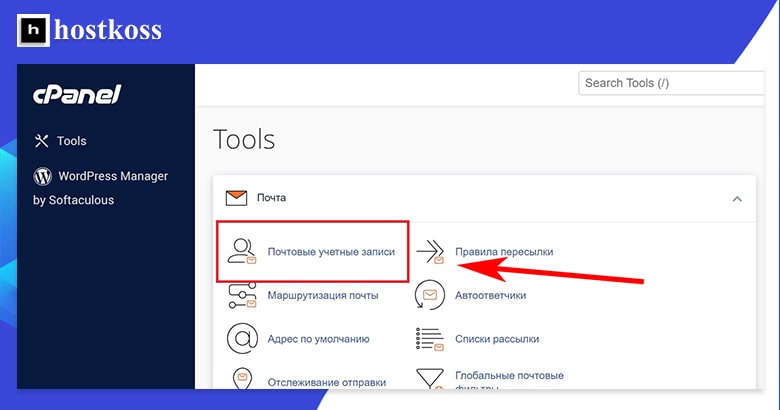
Ви потрапите на сторінку “Облікові записи електронної пошти“, яка є центром для всіх створених вами облікових записів електронної пошти. Ви можете створити новий обліковий запис електронної пошти, натиснувши кнопку Створити праворуч.
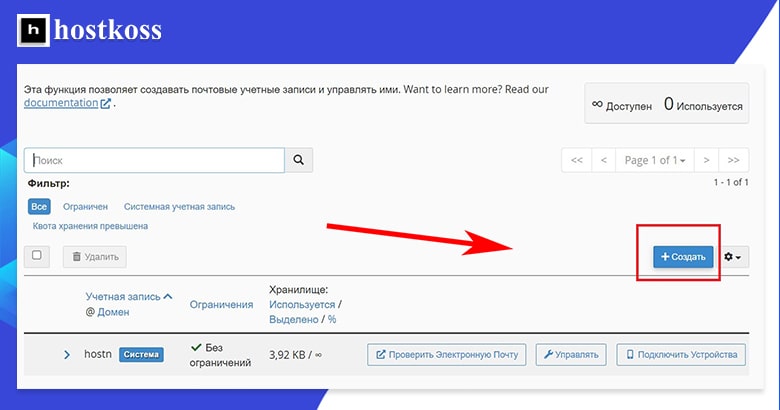
Після того як ви натиснете кнопку Створити, вам потрібно буде заповнити форму створення облікового запису електронної пошти. Тут ви придумаєте ім’я користувача, визначитеся з доменом, до якого хочете прив’язати це ім’я, і створите пароль облікового запису електронної пошти.
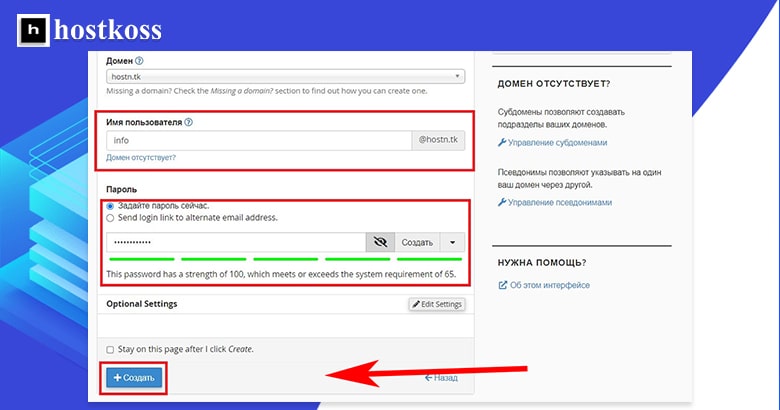
Після того як ви все це зробите, натиснувши кнопку Створити у формі, ви створите свій обліковий запис електронної пошти.
Ви будете перенаправлені на сторінку Облікові записи електронної пошти. Тепер ви зможете побачити, скільки з виділених вам облікових записів електронної пошти ви використовували, а також керувати всіма створеними обліковими записами електронної пошти.
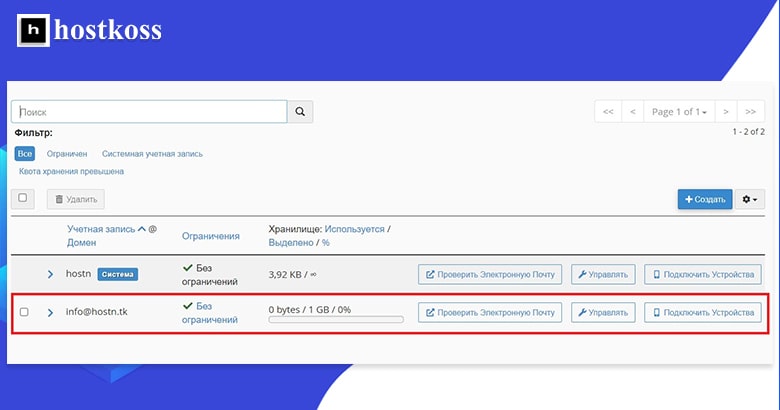
Як налаштувати електронну пошту?
Існує два способи налаштування електронної пошти в cPanel. Обидва способи починаються з доступу до сторінки Email Accounts у категорії Email.
Найпряміший спосіб налаштувати електронну пошту – це натиснути на Manage для облікового запису, який ви хочете налаштувати.
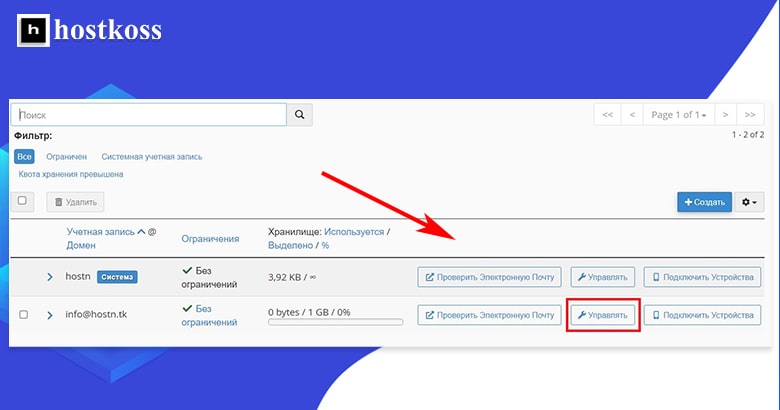
На жаль, ви не можете налаштувати кілька облікових записів електронної пошти одночасно, тому якщо ви створюєте багато облікових записів, налаштування може зайняти деякий час.
У cPanel є налаштування облікового запису електронної пошти за замовчуванням, але ви можете налаштувати кожен окремий обліковий запис на свій розсуд. Ви можете налаштувати обсяг сховища, створити автоматичні відповіді, налаштувати календарі та контакти, створити фільтри спаму та багато іншого.
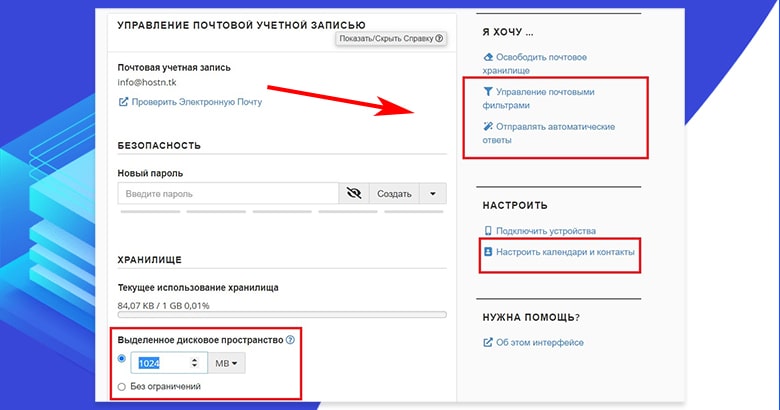
Деякі налаштування, наприклад, ліміти зберігання і фільтри спаму, залежать від вашого хостера.
Другий спосіб налаштування електронної пошти – це доступ до облікового запису через Check Email.
Налаштувавши обліковий запис електронної пошти в такий спосіб, ви отримаєте інший вигляд, але в основному ті самі параметри налаштування. Цей вид зручніший для користувача, але тут не можна налаштувати такі речі, як ліміти зберігання.
Як отримати доступ до електронної пошти з cPanel?
Отримати доступ і перевірити пошту з cPanel дуже просто: просто натисніть Check Email на сторінці Email Accounts.
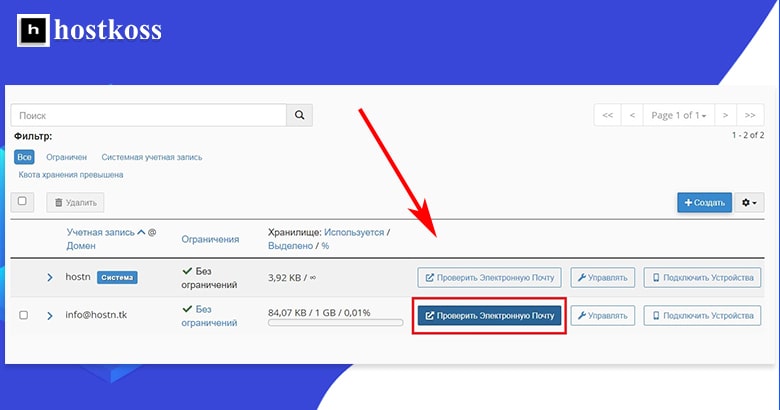
При першому зверненні до електронної пошти вам потрібно буде вирішити, який клієнт веб-пошти використовувати. За замовчуванням використовується Roundcube, але ви можете використовувати інший клієнт, якщо є інші.
У цьому посібнику я використовував Roundcube. Я також встановив прапорець для автоматичного відкриття папки вхідних повідомлень при кожному вході в систему. Остання частина налаштування – натиснути кнопку Відкрити.
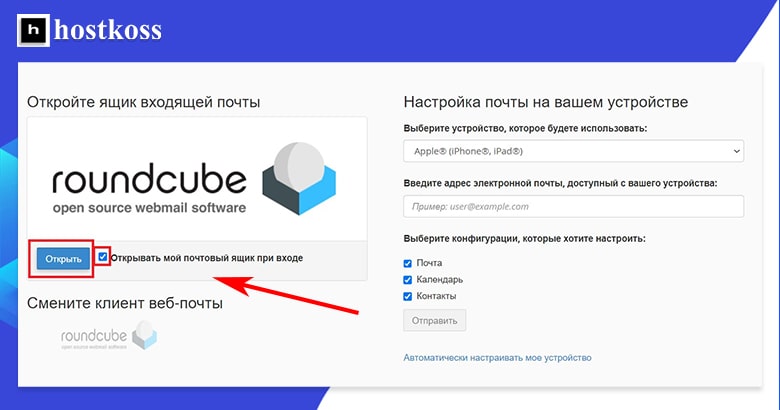
Зовнішній вигляд папки “Вхідні” може відрізнятися залежно від вашого клієнта веб-пошти.
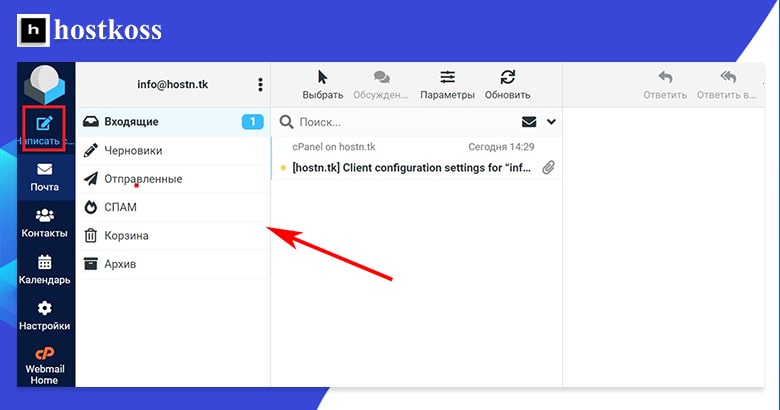
Якщо ви схожі на мене і хочете ще раз переконатися, що все працює правильно, ви можете надіслати тестовий лист з вашого особистого (Gmail або іншого) поштового акаунта.
Порада: Ви можете змінити налаштування електронної пошти з папки “Вхідні“, натиснувши на “Головна веб-пошта“, яка розташована в нижній частині лівої навігаційної панелі.
На цьому етапі все має бути готово, але якщо ви хочете налаштувати параметри безпеки, керувати файлами або працювати з базою даних WordPress, нижче наведені інструкції щодо трьох додаткових кроків.
Якщо ваш поточний хост не пропонує електронну пошту, hostkoss перенесе ваш сайт безоплатно, навіть за умови використання найдешевшого тарифного плану.
Підвищення безпеки сайту за допомогою cPanel
Увімкнення функцій безпеки дуже важливе для захисту вашого сайту від шкідливих атак. Деякі веб-хостинги пропонують безкоштовні функції безпеки у своїх тарифних планах початкового рівня, але часто вам доведеться додавати захист самостійно.
Ви можете використовувати безкоштовні плагіни, такі як Sucuri’s all-in-one security option, але є також кілька речей, які ви можете зробити прямо з cPanel, щоб поліпшити безпеку вашого сайту. До них належать: резервне копіювання сайту, захист паролем певних каталогів на сайті та блокування трафіку з певних IP-адрес.
Як створювати резервні копії веб-сайтів?
Резервне копіювання вашого сайту дасть вам змогу відновити дані з мінімальним часом простою сайту в разі атаки. Деякі хостинги автоматично виконують резервне копіювання сайту, але не всі.
Якщо ви вибрали хостинг, який не надає резервне копіювання, ви можете увімкнути резервне копіювання за допомогою майстра резервного копіювання cPanel. Майстер резервного копіювання доступний у категорії Файли.
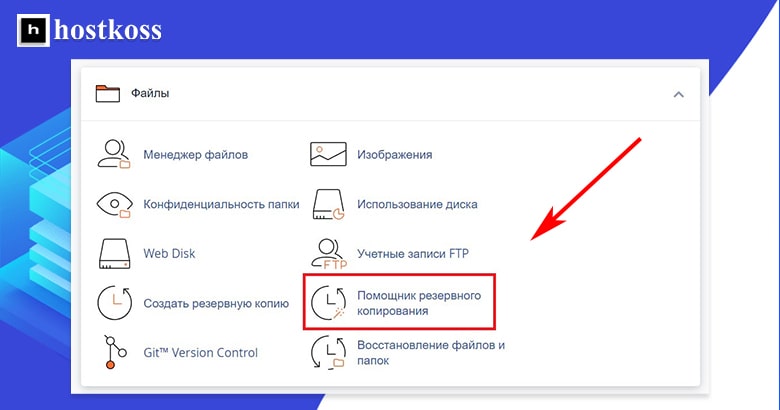
За допомогою майстра резервного копіювання ви можете зробити повну або часткову резервну копію домашнього каталогу, баз даних MySQL, конфігурації поштового форвардера і конфігурації поштового фільтра.
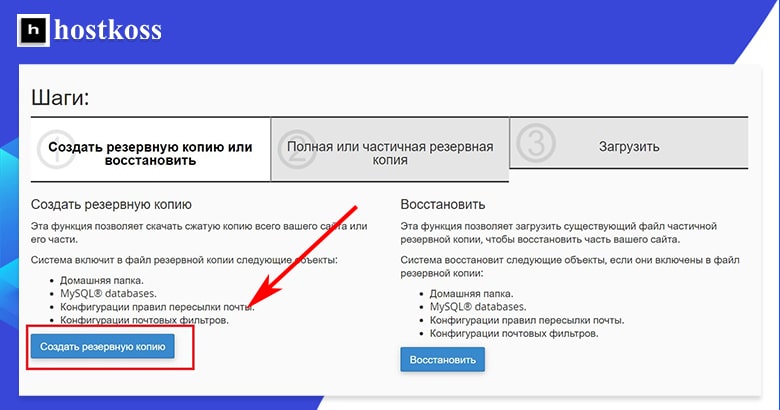
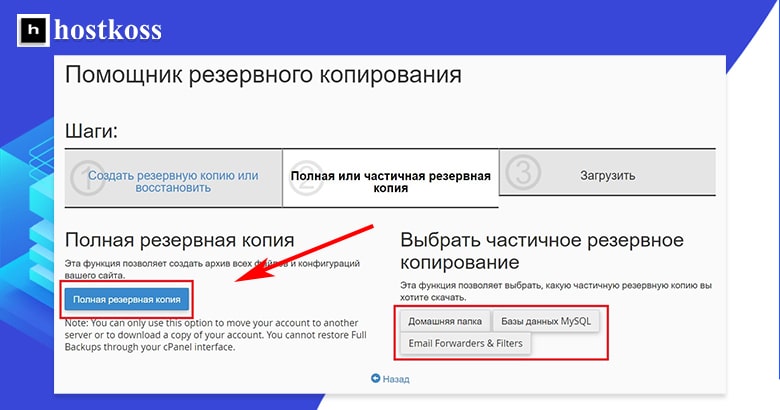
Після того як ви вибрали елементи сайту для резервного копіювання, вам потрібно вибрати місце призначення, де буде зберігатися резервна копія. Я вибрав домашній каталог, але ви можете створити резервну копію на віддаленому FTP-сервері для додаткової безпеки, якщо у вас є до нього доступ.
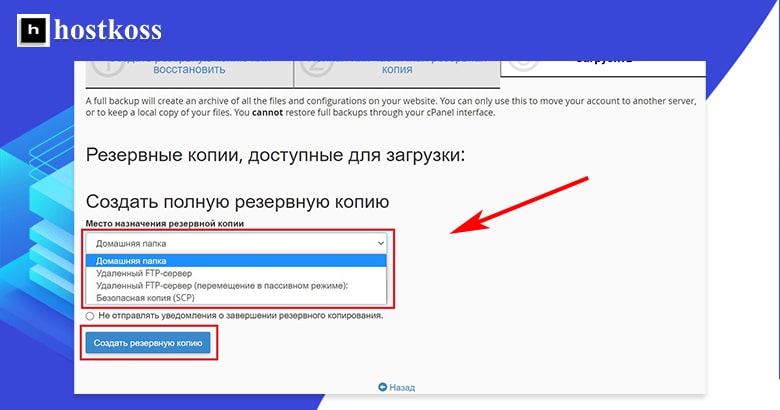
Резервне копіювання може зайняти деякий час, залежно від розміру вашого сайту. Ви автоматично отримаєте повідомлення електронною поштою, коли резервне копіювання буде завершено, якщо ви не встановите прапорець, щоб не отримувати повідомлення.
Як додати пароль до каталогу в cPanel?
Додавання пароля до каталогу запобігає доступу неавторизованих користувачів до певних файлів або даних. Це простий процес, що складається з трьох кроків.
По-перше, клацніть на Directory Privacy у категорії Files.
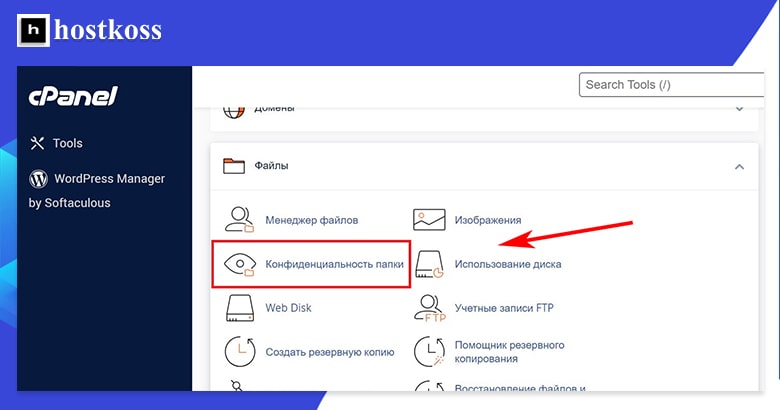
Усі каталоги для вашого сайту з’являться в списку. Якщо ви не додали пароль до каталогу, його параметр конфіденційності матиме значення Ні.
Натисніть кнопку Змінити праворуч для каталогу, який ви хочете захистити паролем.
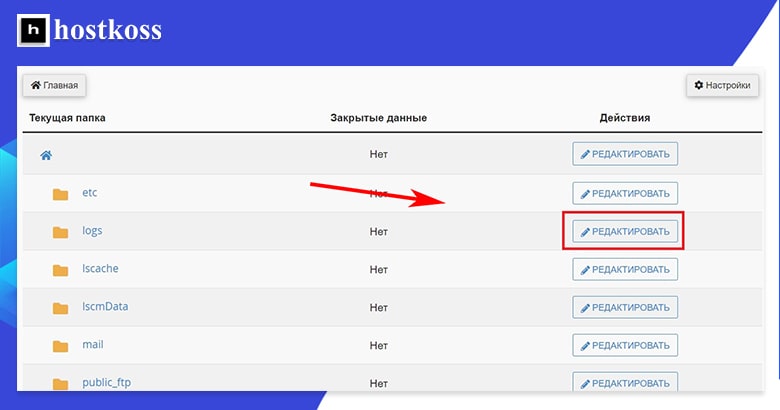
Нарешті, встановіть прапорець у розділі Налаштування безпеки, щоб захистити обраний каталог паролем, і натисніть кнопку Зберегти. Тепер щоразу, коли хтось спробує отримати доступ до каталогу, йому потрібно буде ввести ім’я користувача та пароль.
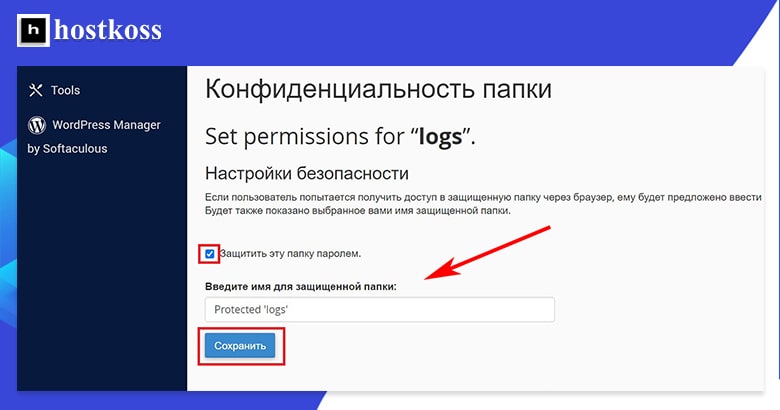
Якщо ви повернетеся на першу сторінку Directory Privacy (натиснувши на Directory Privacy у категорії Files), ви побачите, що каталог, який ви щойно захистили паролем, тепер має замок, додано до значка, а також значок замка і слово Yes у колонці Private.
Як заблокувати трафік із певних IP-адрес?
У cPanel є функція безпеки під назвою IP Deny Manager (або IP Blocker), яка дає змогу блокувати доступ до вашого сайту з певних IP-адрес.
Щоб використовувати IP Deny Manager, натисніть на IP Blocker у категорії Security.
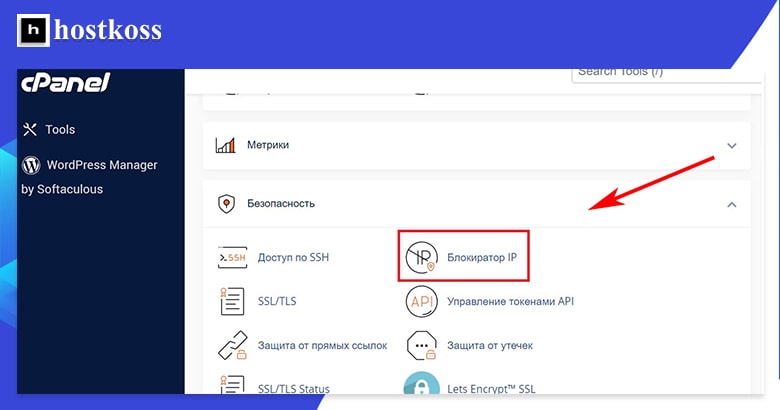
Ви можете заблокувати одну IP-адресу або діапазон IP-адрес за допомогою IP-блокувальника, використовуючи формати, зазначені на зображенні нижче. Ви також можете просто ввести доменне ім’я, і менеджер блокування IP-адрес визначить IP-адресу для вас.
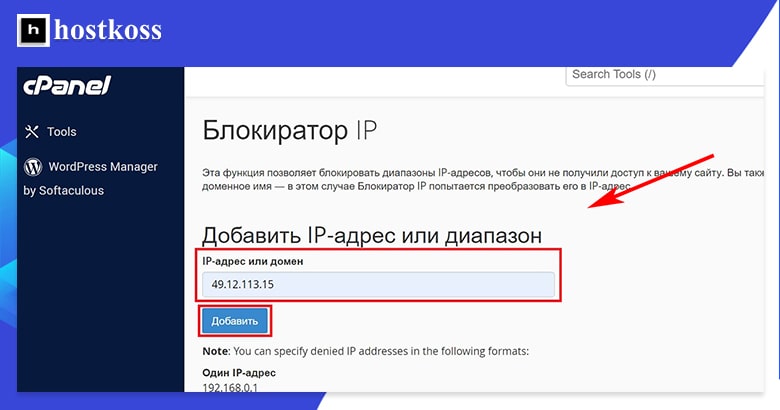
Після блокування IP-адреси вона з’явиться у списку заблокованих IP-адрес. Для цього прикладу я вибрав блокування випадкової IP-адреси в Антарктиді. Але ви можете легко видалити IP-адресу зі списку заблокованих, натиснувши кнопку delete.
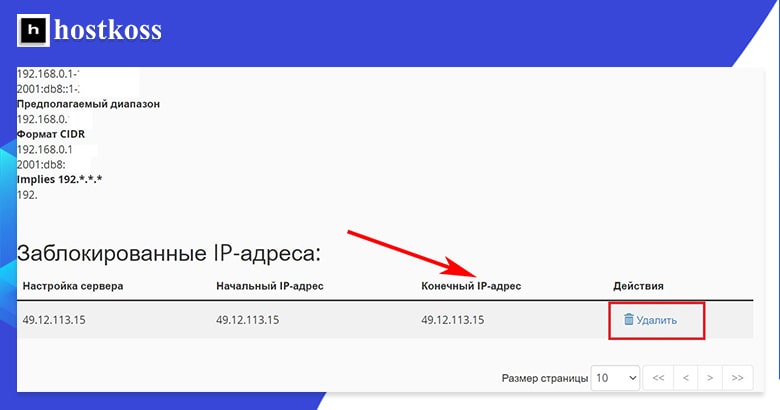
Ви можете знайти додаткові інструменти безпеки, доступні вам у категорії Безпека в cPanel.
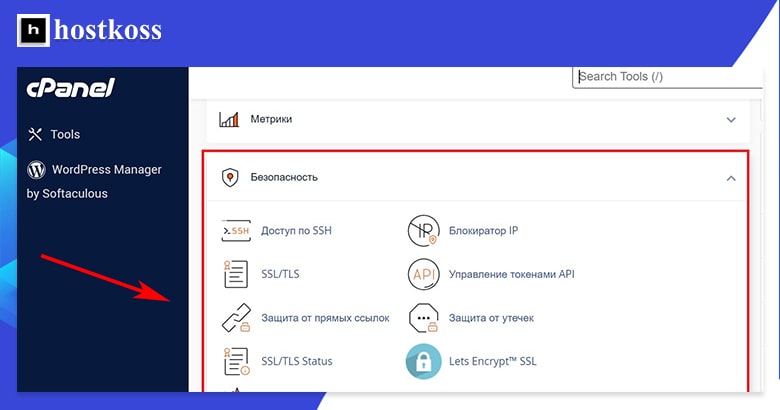
Може існувати безліч інших варіантів безпеки, залежно від вашого веб-хоста і тарифного плану, на якому ви працюєте. У будь-якому разі, перш ніж налаштовувати параметри безпеки, з якими ви не знайомі, проведіть дослідження або зверніться до служби підтримки.
Управління файлами за допомогою cPanel
Файловий менеджер cPanel дає змогу завантажувати та завантажувати файли на сервер і з сервера, а також керувати наявними файлами. Це проста вбудована опція, яку ви можете використовувати замість встановлення окремого програмного забезпечення FTP на вашому комп’ютері. Ви можете отримати доступ до нього в категорії Файли на сторінці Інструменти cPanel.
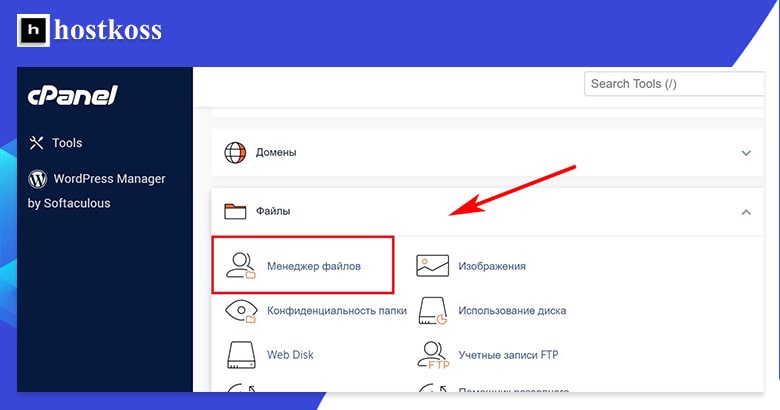
Щоб завантажити файл, спочатку потрібно натиснути на значок Upload.
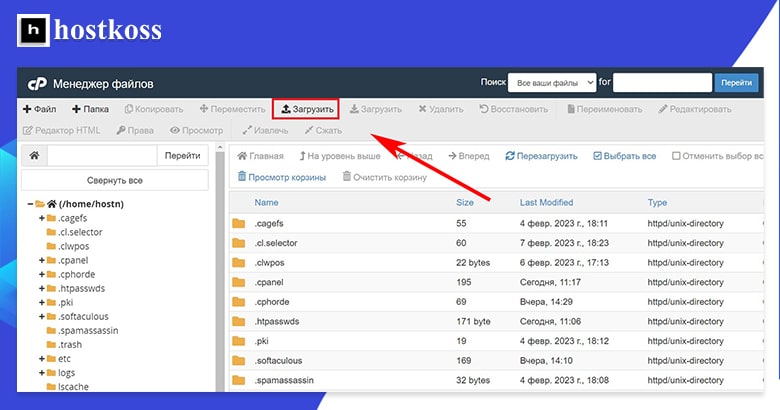
Звідси можна або перетягнути файл або групу файлів у вікно, або вибрати окремий файл для завантаження.
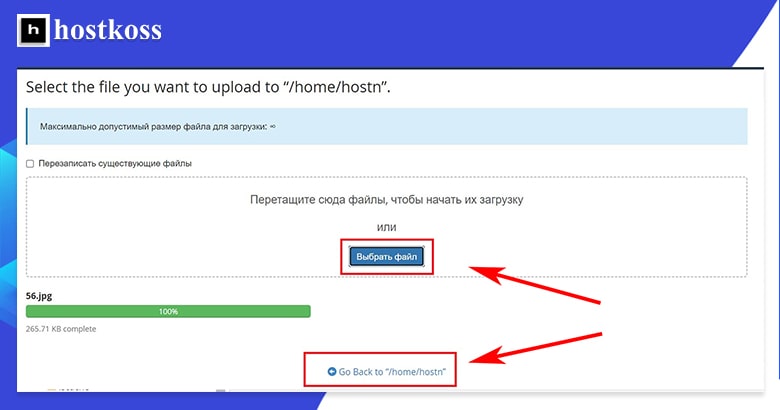
Після того як ви завантажите файл, він з’явиться у списку в диспетчері файлів. Якщо ви натиснете на файл, на верхній панелі інструментів з’являться всі доступні функції для цього файлу. Ви можете скопіювати файл, завантажити його, видалити, перейменувати і переглянути.
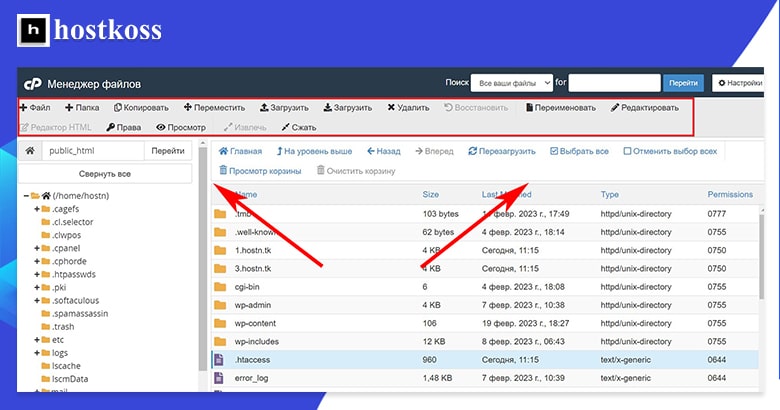
Порада: будьте обережні, якщо вирішите керувати файлами з диспетчера файлів – видалення, перейменування або заміна неправильних файлів у cPanel може зламати ваш сайт.
Як завантажувати файли через FTP?
Ще один спосіб завантаження файлів на ваш сайт – це обліковий запис протоколу передачі файлів (FTP). Якщо ви налаштуєте обліковий запис FTP, він може стати надійнішим способом завантаження файлів безпосередньо з вашого пристрою на ваш сервер. Але для створення облікового запису FTP необхідно виконати кілька кроків.
Майже всі хостинг-провайдери надають доступ до FTP. Якщо ваш хостинг-провайдер надає такий доступ, перше, що вам потрібно буде зробити, перш ніж ви зможете завантажувати файли, – це створити обліковий запис FTP. Щоб створити FTP-акаунт, натисніть на FTP Accounts у категорії Files.
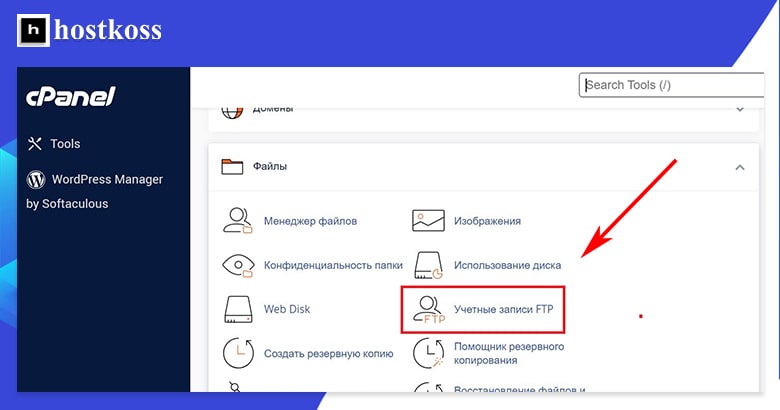
Це приведе вас до форми, яку потрібно заповнити для створення облікового запису FTP. Вам потрібно буде створити ім’я користувача, вибрати домен, до якого ви хочете прив’язати обліковий запис, і створити пароль. Ви також можете обмежити обсяг даних, які користувач може завантажувати, налаштувавши квоту для цього облікового запису.
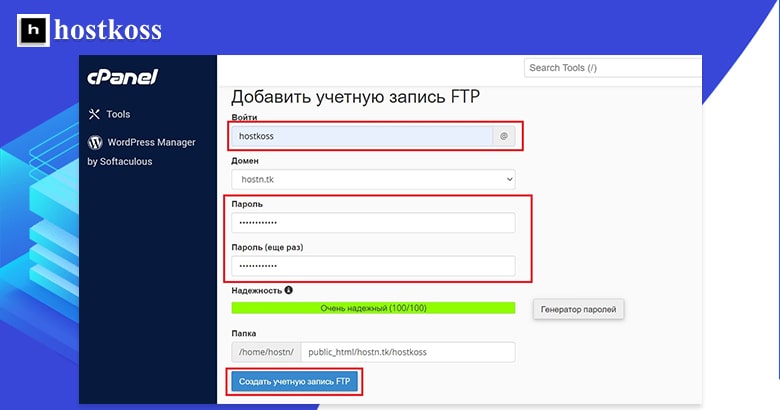
Після створення облікового запису FTP він з’явиться у списку на сторінці Облікові записи FTP. Ви можете змінити пароль, квоту або видалити обліковий запис FTP із цього списку.
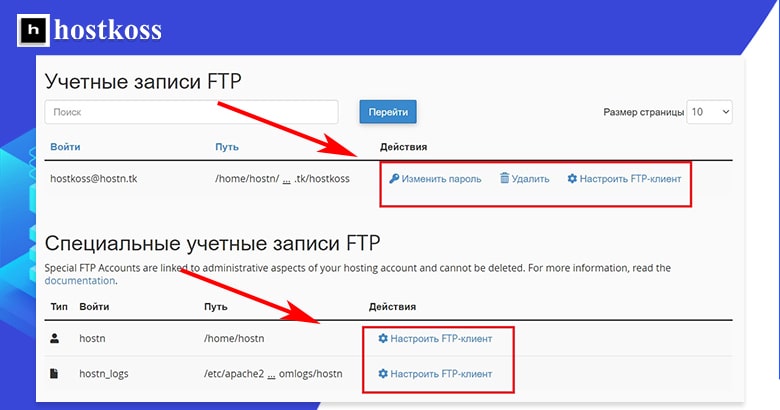
Але перш, ніж ви зможете завантажувати файли, вам необхідно встановити FTP-клієнт на свій комп’ютер. Це програма, яка дозволить вашому комп’ютеру взаємодіяти з вашим обліковим записом FTP. cPanel працює з Cyberduck для Mac або CoreFTP для Windows, але підійде практично будь-який FTP-клієнт.
Щоб встановити FTP-клієнт, вам потрібно перейти на сайт FTP-клієнта і завантажити його.
Після встановлення FTP-клієнта поверніться до списку FTP у cPanel і натисніть кнопку Configure FTP Client, яку ви знайдете серед функцій для кожного окремого облікового запису FTP. Потім натисніть на кнопку FTP Configuration File для використовуваного вами FTP-клієнта.
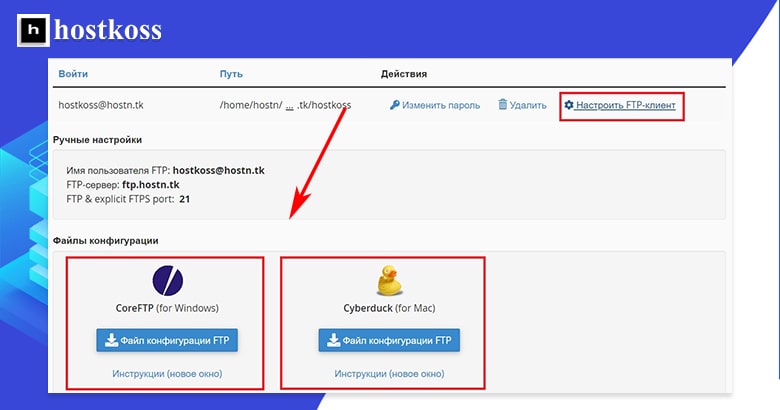
Коли ви натиснете кнопку FTP Configuration File, на вашому комп’ютері відкриється вікно для вашого FTP-клієнта. Ваше ім’я користувача вже має бути введено, але вам потрібно буде ввести пароль, який ви створили для свого облікового запису FTP.
Щойно ви відкриєте з’єднання у FTP-клієнті, вас знову попросять увійти в систему, і цього разу вам також потрібно буде ввести адресу вашого FTP-сервера. Ваш FTP-сервер – це просто “ftp.yourdomain.com”.
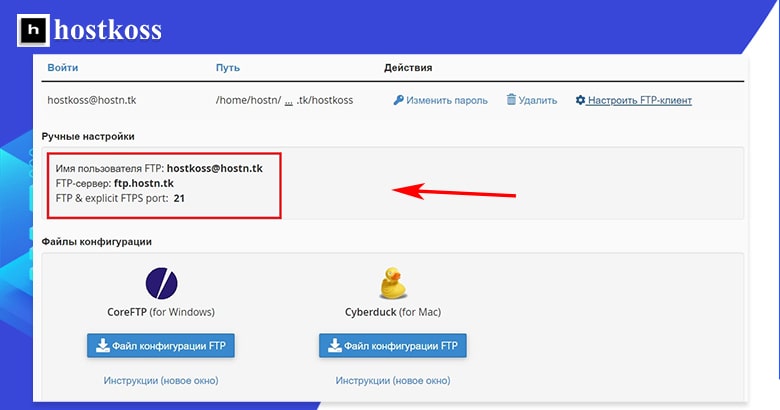
Ви також можете знайти адресу свого FTP-сервера під час налаштування FTP-клієнта для конкретного облікового запису FTP на сторінці Облікові записи FTP.
На цьому етапі ви будете готові завантажувати і завантажувати файли. І, як я вже говорив, після налаштування облікового запису FTP цей спосіб може стати швидшим і простішим. Просто виберіть файл або файли, які ви хочете завантажити, і перетягніть їх у вікно FTP-клієнта. Поки ваші файли завантажуються, ви побачите звіт про стан передачі.
Файли, завантажені по FTP, потрапляють безпосередньо в папку вашого хостингу. Якщо ви хочете керувати ними через файловий менеджер, вони будуть розташовані під каталогом вашого сайту та ім’ям користувача, які ви можете знайти в лівій частині інтерфейсу файлового менеджера.
Керування базами даних за допомогою cPanel
Бази даних дають вам можливість зберігати інформацію і легко отримувати до неї доступ. Вони необхідні для роботи сайту WordPress, оскільки весь текстовий вміст сайту міститься в базі даних. Якщо ви використовуєте програму автоматичної інсталяції, наприклад Softaculous, вам, імовірно, взагалі не доведеться турбуватися про бази даних, оскільки вони будуть створені автоматично під час інсталяції WordPress. Але я все одно розповім вам, як створити базу даних вручну і керувати нею, на випадок якщо вам коли-небудь знадобиться створити її окремо.
Є два способи створити нову базу даних MySQL з cPanel. Найпростіший спосіб – відкрити категорію “Бази даних” і натиснути на “Майстер створення бази даних MySQL“.
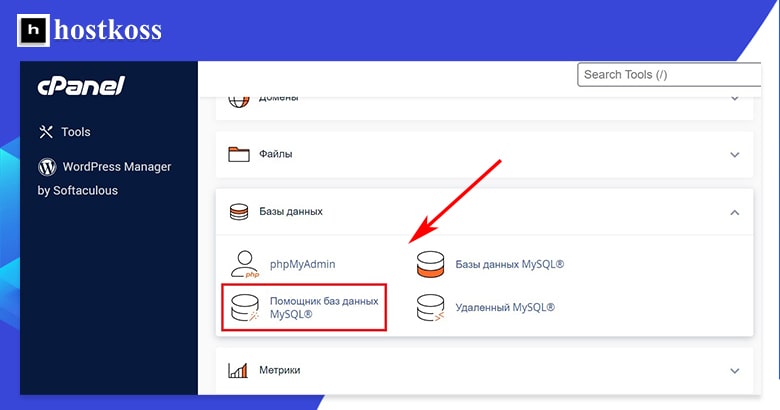
Це трьохетапний процес, який дасть вам змогу створити базу даних, додати користувача і призначити йому привілеї.
Крок 1 – придумати ім’я бази даних.
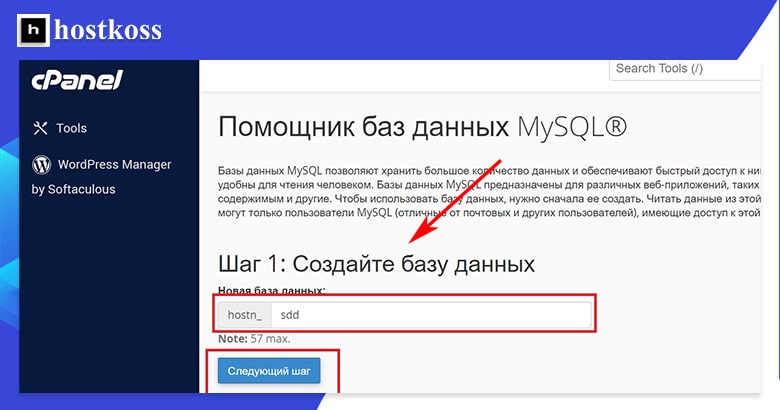
Крок 2 – вимагає додавання користувача і створення пароля для нього. Ви можете використовувати генератор паролів, щоб придумати дуже складний пароль, але пам’ятайте, що в паролі бази даних MySQL не можна використовувати спеціальні символи.
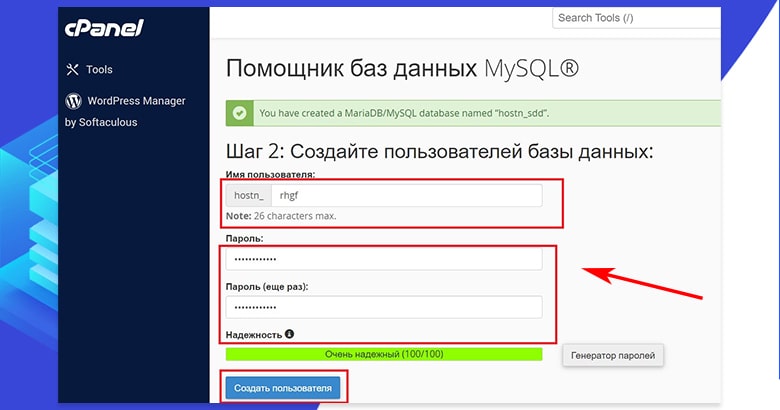
Крок 3 – призначення привілеїв новододаному користувачеві. Ви можете відзначити як мало, так і багато привілеїв, які ви хочете, щоб були у користувача. Це залежить від цілей вашої бази даних, і ви можете знайти інформацію про це у файлах довідки з програмного забезпечення, для підтримки якого створюється ваша база даних.
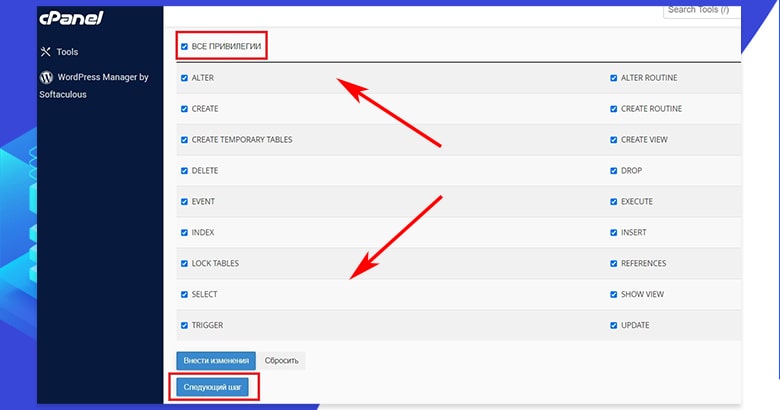
Існує четвертий і останній крок Майстра баз даних MySQL, але це не зовсім крок. Швидше, це просто завершення завдання шляхом вибору: додати ще одну базу даних, додати ще одного користувача, повернутися на головну сторінку cPanel або повернутися до ваших баз даних MySQL.
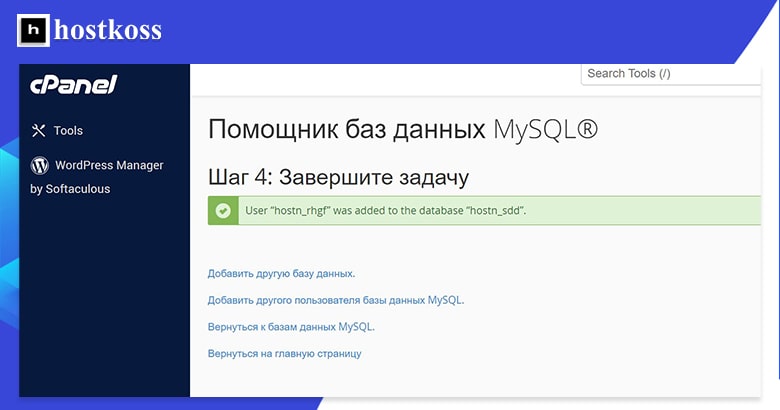
Якщо ви натиснете на Return to MySQL Databases, ви опинитеся на сторінці керування базами даних MySQL. Ви також можете потрапити на цю сторінку, натиснувши на MySQL Databases (а не на MySQL Database Wizard) у категорії Databases.
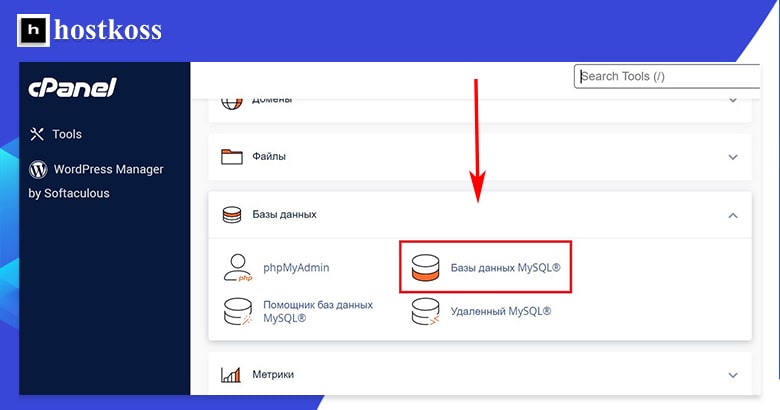
Перше, що ви побачите на сторінці управління базами даних MySQL, це опція створення нової бази даних. Хоча це швидкий, однокроковий спосіб створення бази даних, вам все одно доведеться додати користувачів і привілеї пізніше, щоб використовувати базу даних, тому він не такий ефективний, як майстер створення бази даних.
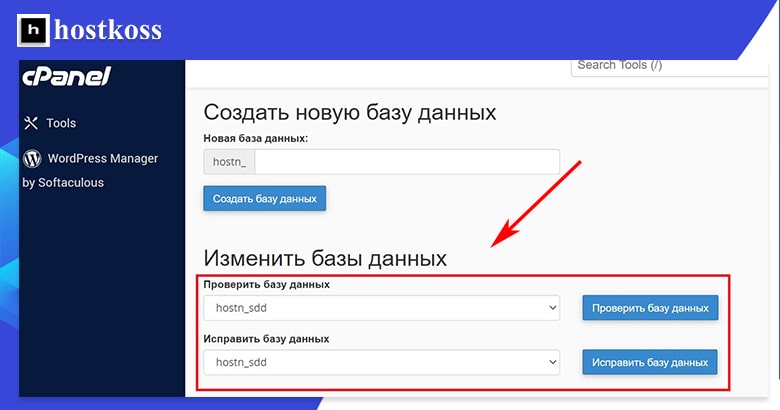
Якщо ви прокрутите сторінку вниз, то знайдете розділ, у якому можна змінити бази даних, перевіривши або відновивши їх. Перевірка бази даних дає змогу виявити проблеми. Виправлення бази даних усуває ці проблеми. Ви також знайдете список усіх поточних баз даних і пов’язаних із ними облікових записів користувачів.
Далі на сторінці управління базами даних MySQL ви знайдете розділ для додавання нових користувачів. Цей процес такий самий, як і в Майстрі баз даних: придумайте ім’я користувача і дайте йому пароль.
У нижній частині сторінки ви зможете побачити всіх поточних користувачів, а також додати користувачів до наявних баз даних. Коли ви додаєте користувача в базу даних, ви автоматично будете перенаправлені на сторінку привілеїв, подібну до тієї, що знаходиться в майстрі створення бази даних MySQL. Після призначення привілеїв користувачеві ви знову опинитеся на сторінці управління базами даних MySQL.
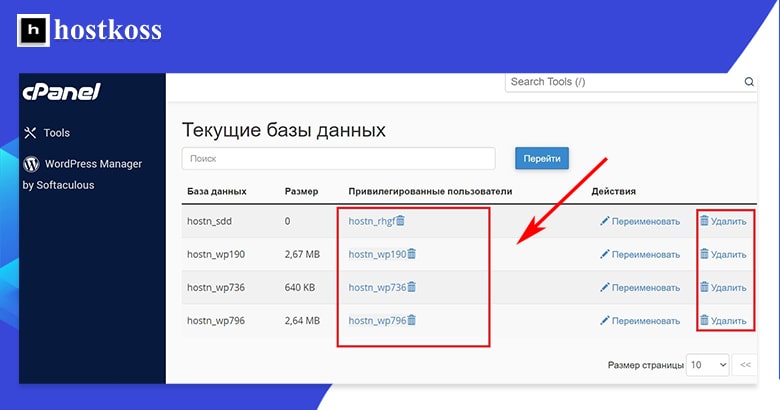
Робота з phpMyAdmin в cPanel
Ви можете знайти phpMyAdmin у категорії “Бази даних” у cPanel.
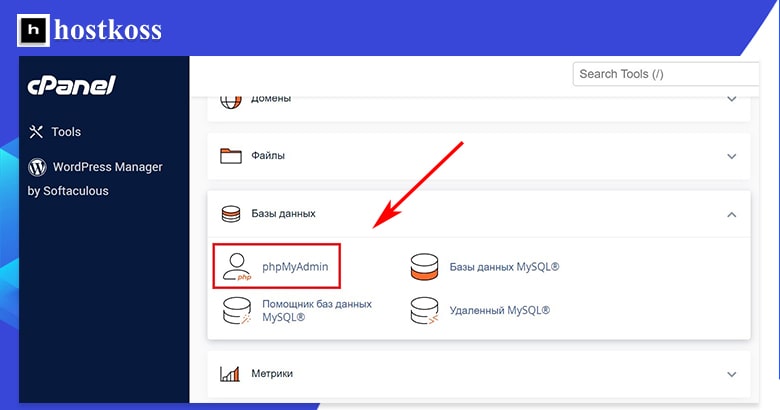
Коли відкриється панель управління phpMyAdmin, натисніть на базу даних, яку ви хочете, у лівій навігаційній панелі.
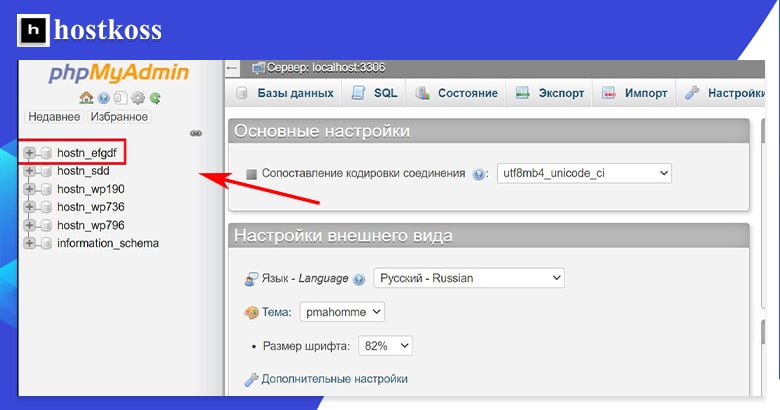
За допомогою phpMyAdmin ви можете зробити дамп бази даних або завантажити базу даних.
cPanel проста у використанні, якщо ви знаєте, що робите
Часу, витраченого на читання цього посібника, може виявитися більше, ніж вам буде потрібно для роботи з cPanel під час першого запуску.
Встановивши WordPress і вибравши тему, ви можете приступити до створення свого сайту і підготувати його до публікації. Ви можете повернутися в cPanel, щоб налаштувати функції безпеки та інші додаткові елементи в міру необхідності перед запуском вашого сайту, і ви завжди можете звернутися до цього керівництва або до сторінки рішень cPanel, якщо вам потрібна додаткова допомога.
Щойно ви освоїтеся з cPanel, вона стане зручним інструментом, який допоможе вам керувати вашим сайтом.
FAQ (поширені запитання)
Щоб отримати доступ до cPanel, просто увійдіть до свого облікового запису хостингу, наданого вашим хостинг-провайдером. Після входу ви зможете отримати доступ до cPanel через інтерфейс панелі керування.
Так, cPanel пропонує простий у використанні інсталятор додатків під назвою Softaculous, який дозволяє встановити WordPress та інші популярні CMS-платформи всього за кілька кліків.
Хоча cPanel широко використовується багатьма хостинг-провайдерами, важливо уточнити у свого хостинг-провайдера, чи пропонує він cPanel як частину своїх хостинг-пакетів.
Так, cPanel дозволяє налаштовувати макет інформаційної панелі та ярлики для швидкого доступу до інструментів і функцій, які ви найчастіше використовуєте.
Якщо ви забули пароль до cPanel, більшість хостинг-провайдерів пропонують можливість скинути пароль через портал керування акаунтом або звернувшись до служби підтримки.
Так, cPanel призначена для ефективного керування кількома веб-сайтами, дозволяючи вам додавати додаткові домени та субдомени до вашого хостинг-акаунта.



