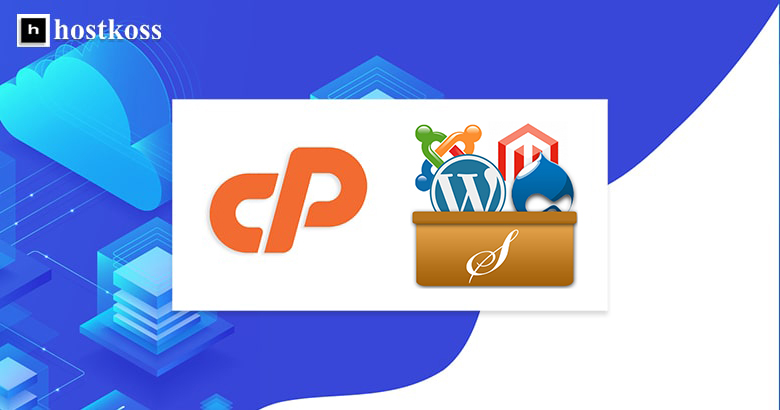WordPress — это популярная система управления контентом, которая позволяет легко создавать и управлять веб-сайтом, даже если у вас практически нет опыта кодирования. Если вы хотите создать сайт WordPress, один из самых простых способов начать работу — это cPanel Softaculous, популярная программа установки в один клик, которая упрощает настройку и управление сайтами WordPress. В этом руководстве мы рассмотрим процесс создания сайта WordPress в cPanel Softaculous и включения ежедневного резервного копирования с помощью Softaculous.
Шаг 1: Войдите в cPanel
Первым шагом будет вход в учетную запись cPanel. Обычно доступ к ней можно получить через панель управления вашего хостера или набрав в браузере yourdomain.com/cpanel.
Шаг 2: Найдите Softaculous
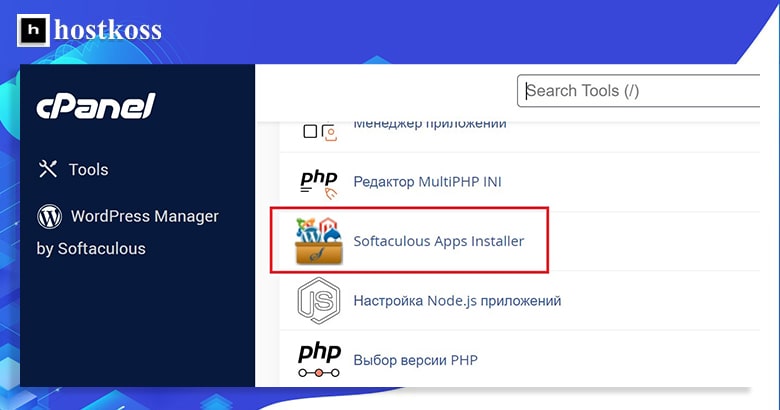
Войдя в cPanel, найдите Softaculous, который должен находиться в разделе «Программное обеспечение». Нажмите на иконку Softaculous, чтобы открыть программу установки.
Шаг 3: Установите WordPress
Как только вы окажетесь в Softaculous, найдите WordPress в списке доступных приложений и нажмите на него. После этого нажмите кнопку «Установить«, чтобы начать процесс установки.
Вам будет предложено ввести некоторую основную информацию, такую как имя домена и каталог, в который вы хотите установить WordPress, а также данные для входа администратора. Заполните необходимые поля и нажмите «Установить», чтобы начать процесс установки.
Шаг 4: Включите ежедневное резервное копирование.
Теперь, когда вы установили WordPress, важно включить ежедневное резервное копирование, чтобы защитить ваш сайт в случае потери данных или других проблем. Чтобы включить ежедневное резервное копирование с помощью Softaculous, вернитесь в приборную панель Softaculous и найдите вкладку «Установки».
Там найдите установку вашего сайта WordPress и нажмите на кнопку «Редактировать«. Появится меню опций, включая раздел резервного копирования.
В разделе резервного копирования вы можете включить ежедневное резервное копирование, а также выбрать время суток, когда должны создаваться резервные копии. Вы также можете указать, сколько резервных копий следует сохранять, что может быть полезно, если у вас ограниченное пространство на сервере.
После включения функции ежедневного резервного копирования Softaculous будет автоматически создавать резервные копии вашего сайта WordPress на ежедневной основе, обеспечивая вам душевное спокойствие и защиту от потери данных.
В заключение
Cоздание сайта WordPress в cPanel Softaculous — это быстрый и простой способ начать создание сайта, а включение ежедневного резервного копирования с помощью Softaculous
Читайте статьи на схожие темы:
- Добавление доменов и поддоменов в cPanel
- Настройка электронной почты в cPanel
- Как создать сайт WordPress в 2024 году
- Что такое файл .htaccess: основные функции
- Что такое веб-хостин? Как он работает
- Хостинг бизнес для реселлеров
Ответы на часто задаваемые вопросы
Настройка сайта WordPress в cPanel Softaculous обычно занимает менее 10 минут.
Хотя это и не обязательно, включение ежедневного резервного копирования обеспечивает дополнительный уровень безопасности и душевного спокойствия.
Да, вы можете изменить тему WordPress в любое время с панели управления WordPress.
Да, для WordPress доступно несколько бесплатных плагинов безопасности, таких как Wordfence и Sucuri Security.
Рекомендуется обновлять плагины и темы WordPress, как только появляются обновления, чтобы обеспечить оптимальную производительность и безопасность.
Если в процессе установки у вас возникнут какие-либо проблемы, обратитесь за помощью в службу поддержки хостинг-провайдера.