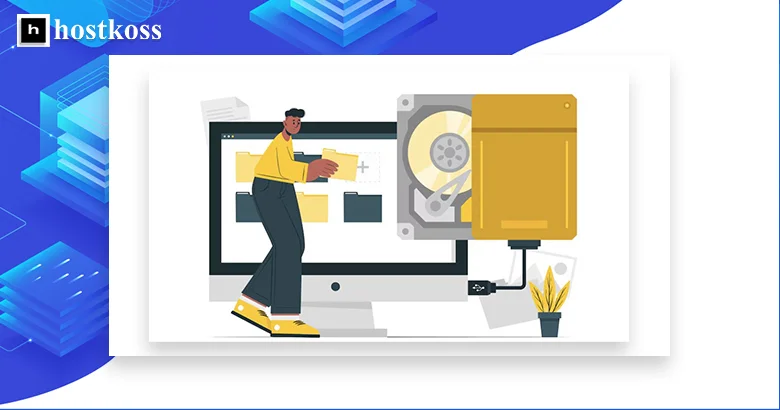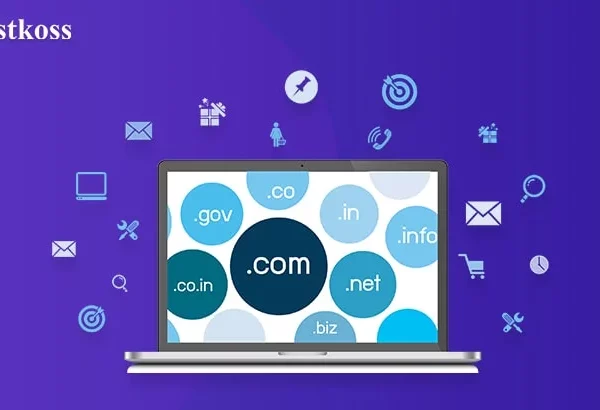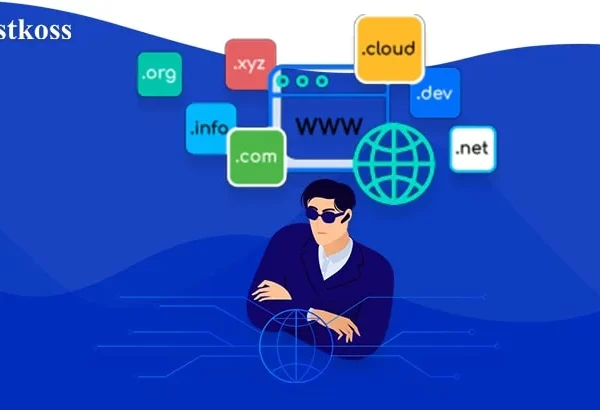When you make changes to a DNS record, such as an A-record (which establishes a mapping between a domain name and an IP address), in order to direct visitors to a new server or resource, you expect these changes to be immediately reflected in the users’ web browser. However, sometimes browsers stubbornly continue to display the old content even after the changes have already been made.
This can happen through data caching. A cache is a temporary storage of data that allows you to speed up access to it in the future. If you change your DNS record, your browser may store the old record in its cache and therefore continue to display outdated information. Also, the old record may be stored in the cache of your ISP’s DNS server, which also leads to the display of outdated information.
Fortunately, there are effective methods for clearing these caches to ensure that your browser accurately reflects the latest changes. These methods include clearing your browser cache, clearing your computer’s DNS cache, using other DNS servers, and contacting your ISP’s support team to resolve the issue at the DNS server level.
Why clearing the cache is important
The importance of clearing the cache is that it allows you to keep the content on your website up-to-date for all users immediately. If this is not done, visitors may see outdated content, which can lead to various problems such as confusion or frustration. For example, if a site is updated with new, up-to-date data but the cache is not cleared, users may continue to see old, outdated data, which can lead to misunderstandings or inappropriate actions.
Therefore, to ensure that users are provided with correct and up-to-date information, it is important to clear the cache in time and ensure that website content is updated quickly.
Methods for clearing the cache
Clean your browser
Using keyboard shortcuts such as CTRL + F5 or CTRL + R is one of the fastest ways to clear your browser’s cache. These shortcuts allow you to quickly refresh the page, ignoring the cached data, and force the browser to load the latest version of the web page.
Pressing CTRL + F5 or CTRL + R starts the page refresh process. The browser sends a request to the server to get the most recent version of the content and does not use the cached data it has saved. This is especially useful when you want to see the most current content on a web page, for example, after you’ve made changes to your website or when you’re looking at updates on other web resources.
This quick access to cache clearing allows users to instantly get the latest page content without having to go to browser settings or use additional tools. This is convenient and effective for those who want to ensure that they have the most up-to-date data when browsing the web.
Manually configure your browser
Each browser has its own interface for clearing the cache, which is usually accessible through the settings or preferences menu. This function usually has names that indicate clearing the cache, such as “Clear Browsing History” or “Clear Browsing Data“.
To use this feature, the user needs to open the settings window of their browser and find the appropriate menu item for clearing the cache. After that, the user can choose what kind of data they want to clear: it can be cache, browsing history, cookies, etc. Usually, selecting cache or temporary files will be responsible for clearing the browser cache.
Clearing the cache using browser settings gives the user more control over what data they want to clear and can be useful if you only need to clear certain types of data or want to perform a deeper clean. This method can be especially useful for those who want to customize their browser to suit their needs and preferences.
Command line
The command prompt is usually accessed through the Start menu on Windows systems. The user can find the command prompt by navigating toStart->All Programs->Standard->Command Prompt. After opening the command prompt, the user can run a command to clear the DNS cache.
Entering the ipconfig /flushdns command at the command prompt and pressing the Enter key starts the process of clearing the DNS resolver cache. This command allows you to delete all outdated DNS records from the cache, which ensures the correct operation of the system on the Internet.
Using the command line to clear the DNS cache can be especially useful for those who are used to working with command interfaces or are looking for a more efficient and faster way to clear the cache. This method can also be useful for network administrators who want to quickly clear the DNS cache on many computers or devices.
Waiting for automatic cache refresh
It can take up to 72 hours to wait for the provider’s cache to automatically refresh, depending on the time to live (TTL) of your domain’s DNS zone records and the provider’s caching settings. TTL is a parameter that indicates how much time can pass before the cached data is considered outdated and needs to be updated.
This process can be lengthy, as providers adjust TTL according to their own policies and network needs. Therefore, it is important to be patient and wait for the provider’s cache to automatically update, which will provide up-to-date data for subsequent queries to DNS servers.
What is time to live (TTL)
TTL (Time to Live ) is a parameter that indicates the time during which a DNS record can be stored in the cache and used to answer queries. When a DNS record has a TTL, it means that the data will be considered current for this period, after which it is automatically considered outdated and must be updated.
A short TTL allows you to update DNS records faster because the data is removed from the cache faster. This can be useful when you need to make changes to DNS records quickly and affect a website or other services. However, a short TTL can lead to an increased load on the DNS server because the data is updated more frequently.
On the other hand, a long TTL reduces the load on the DNS server because the data is stored in the cache longer and does not need to be updated frequently. However, this can lead to delays in implementing changes to DNS records because the data will be stored in the cache for longer.
The choice of TTL depends on the needs of your website and the settings of your DNS infrastructure. It is a balance between update speed and server load, and can be customized to suit your caching strategy and your service requirements.
Update the provider’s cache
During the waiting period, it is important to be patient as this process is necessary to ensure that all users can access the latest version of your website. While this can be frustrating due to the possibility that old content will remain available to some users, it is an important step in ensuring that your website works properly for all users.
Updating your ISP’s cache may take different amounts of time depending on various factors, such as the TTL (lifetime) settings of your DNS records and your ISP’s caching policies. Therefore, it is important to keep in mind that this process can take from several hours to several days.
In general, patience and understanding the importance of this process helps to ensure that all users will receive the latest content on your website after changes to DNS records.
Troubleshooting tips
If the old content is still being stored after the expected refresh time, this may be a concern. In this case, it is recommended that you contact your DNS provider for assistance. Your DNS provider may be able to provide advice or recommendations on how to speed up the cache update process.
When contacting your DNS provider, you should specify the specific issue you are experiencing and provide all available information that may be helpful in resolving it. This may include a detailed description of the problem, the time when it occurred, and any other circumstances you deem relevant.
Your DNS provider may perform additional analysis of your website and DNS cache to identify potential causes of the problem and suggest appropriate remedial action. This may include checking your TTL settings, checking for other conflicting settings, or even recommending optimizations to your website to make your cache update faster.
Contacting your DNS provider for help can be an effective way to resolve DNS cache update issues and help ensure that your website is working properly for all users.
Recommendations from hostkoss
In conclusion, I recommend that you read our other materials attached below. These articles will help you expand your knowledge of the topic under discussion and deepen your understanding of key aspects.
- What is DNS and how does it work?
- How to make money online
- What is Trello and how to use it
- What is phishing and phishing attack
- What is disk space
- What are log files and how to manage them
- How to build a WordPress website in 2024
Don’t miss the opportunity to study interesting materials and develop with us!
FAQ’s about clearing the cache on your computer
A cache is a temporary storage of data that allows you to speed up access to it in the future. Clearing the cache helps to avoid displaying outdated information and provides up-to-date data to users.
This can happen due to data caching in the browser and the DNS cache on the computer or the provider’s DNS server, which stores old records without displaying updated data
Failure to clear the cache in a timely manner can result in outdated information being displayed to users, which can cause confusion or inappropriate actions.
Using keyboard shortcuts such as CTRL + F5 or CTRL + R allows you to quickly refresh the page, ignoring cached data, and force the browser to load the latest version of the web page.
Each browser has its own interface for clearing the cache through the settings or preferences menu, where you can select the “Clear Cache” option or similar.
Open a command prompt, enter the command “ipconfig /flushdns” and press Enter. This command allows you to delete outdated DNS records from the cache.
Using the command line is a quick and efficient way to clear the DNS cache, especially for those who are used to working with command interfaces.
In addition to clearing the browser cache and DNS cache on your computer, you can also change DNS servers or contact your provider’s support services to resolve the issue.
Regularly clearing the cache helps to ensure that users have up-to-date data and avoid displaying outdated information.
Clearing the cache can help prevent the leakage of sensitive information that may be temporarily stored in the cache and reduce the risk of access to outdated data by attackers.