cPanel může na první pohled působit děsivě, ale jeho používání je mnohem jednodušší, než se zdá. Není to jediný ovládací panel hostingu, se kterým se setkáte, ale je nejoblíbenější. Proto je dobré pochopit, jak funguje, a právě o tom je tento článek.
V této příručce se dozvíte, jak začít pracovat s panelem cPanel, nainstalovat web WordPress, nastavit profesionální e-mail, přidat zabezpečení účtu a mnoho dalšího.
S cPanel toho můžete dělat opravdu hodně a na konci tohoto průvodce byste měli být na dobré cestě stát se profesionálem v oblasti cPanel.
Provedení všech kroků uvedených v této příručce by vám mělo zabrat přibližně 15-30 minut. Tyto kroky jsem provedl pomocí plánu MINI-2 od společnosti hostkoss, protože nabízí opravdu nízkou cenu hostingu s mnoha neomezenými funkcemi.
Začínáme s cPanel
Jakmile se zaregistrujete u webového hostitele s panelem cPanel, musíte se do něj přihlásit, vybrat si design a naučit se ovládat rozhraní. Je také dobré změnit si heslo k panelu cPanel. V této části vás provedu každým z těchto kroků.
Upozornění: některé funkce cPanelu, které najdete na domovské stránce, se mohou lišit v závislosti na hostiteli, kterého používáte. Váš hostitel může například deaktivovat nástroj pro zálohování cPanel a nabízet svůj vlastní produkt pro zálohování jako doplněk. Obecné rozvržení cPanelu je však u všech hostitelů stejné a spousta funkcí je uspořádána do různých kategorií.
Chcete-li používat cPanel, musíte se zaregistrovat u poskytovatele hostingu, který jej nabízí, můžete se jednoduše zaregistrovat u hostkoss.com.
Jak se přihlásím do cPanelu?
Do cPanelu se můžete přihlásit dvěma způsoby a oba jsou poměrně jednoduché.
Prvním způsobem je použití odkazu nebo přihlašovacího tlačítka poskytnutého hostitelem. Hostkoss.com má přihlašovací tlačítko na stránce hostingového účtu.
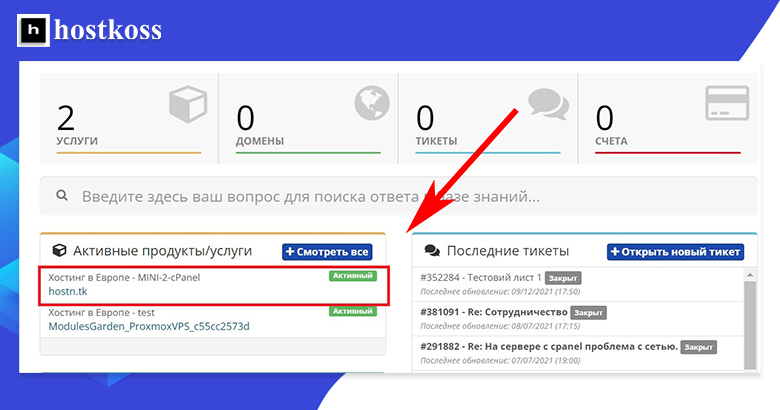
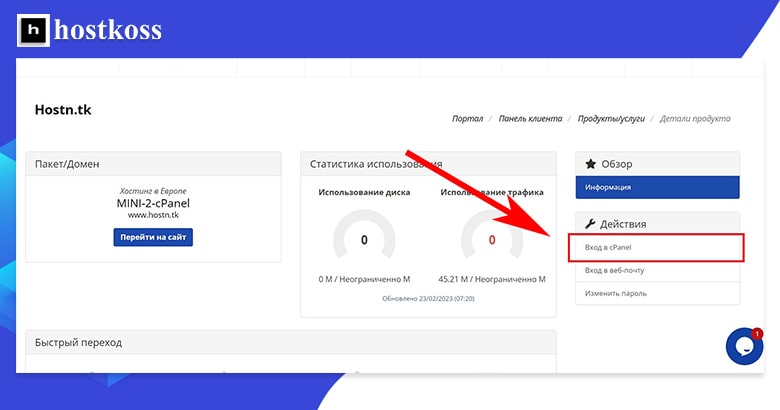
Druhý způsob přih lášení je přímo přes cPanel zadáním adresy http://server.domain.com:2082 (pro http) nebo https://server.domain.com:2083 (pro https) do adresního řádku prohlížeče.
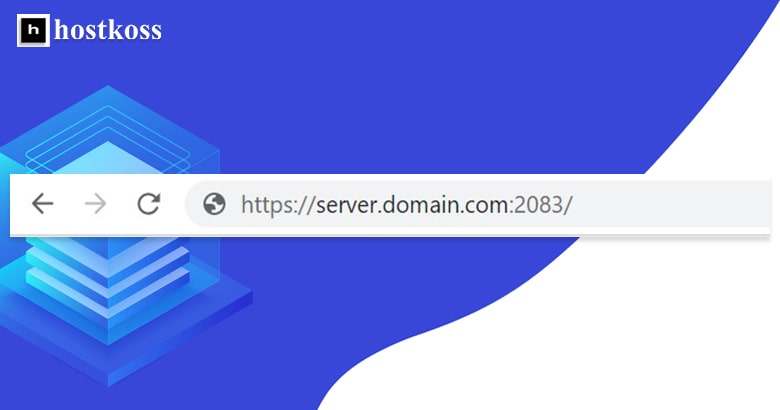
Při použití metody :2082 nebo :2083 budete přesměrováni na přihlašovací stránku cPanel, kde budete vyzváni k zadání uživatelského jména a hesla.
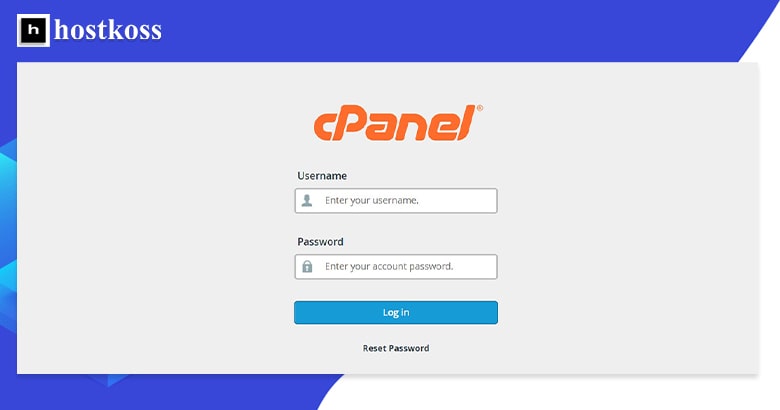
Přihlašovací údaje do cPanelu obvykle obdržíte v uvítacím e-mailu od hostitele. Pokud tomu tak není, můžete se obrátit na tým podpory hostitele a získat je.
Jak změním vzhled panelu cPanel?
Při prvním přihlášení do cPanelu se zobrazí výchozí vzhled nabízený zvoleným hostitelem. Pokud se vám jeho vzhled nelíbí, můžete jej snadno změnit a v závislosti na zvoleném motivu můžete změnit i styl. Dostupné motivy a styly se mohou u jednotlivých hostitelů lišit.
Profesionální tip: v době psaní tohoto článku probíhá u cPanelu proces odstraňování hojně používaného tématu Paper Lantern a všech souvisejících stylů, včetně Glass. Proto cPanel doporučuje používat nové téma Jupiter. V tomto článku tak učiním.
Když změníte styl tématu cPanel , toto rozvržení se přizpůsobí vašim představám. Je to podobné, jako když změníte barvu svého domu, dáte si novou střechu nebo přidáte okenice. Styly panelu cPanel mohou obsahovat seznamy a ikony, světlé a tmavé pozadí a mnoho dalšího.
Motiv můžete změnit pomocí rozevíracího seznamu motivů v pravém postranním panelu.
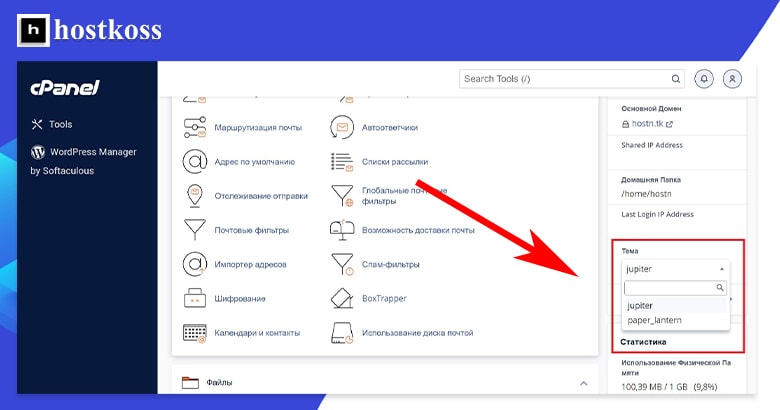
Jak si mohu změnit heslo?
Z bezpečnostních důvodů je vhodné změnit heslo hned po prvním přihlášení do cPanelu. Můžete to udělat dvěma způsoby.
Heslo můžete změnit nejprve v kategoriiNastavení.
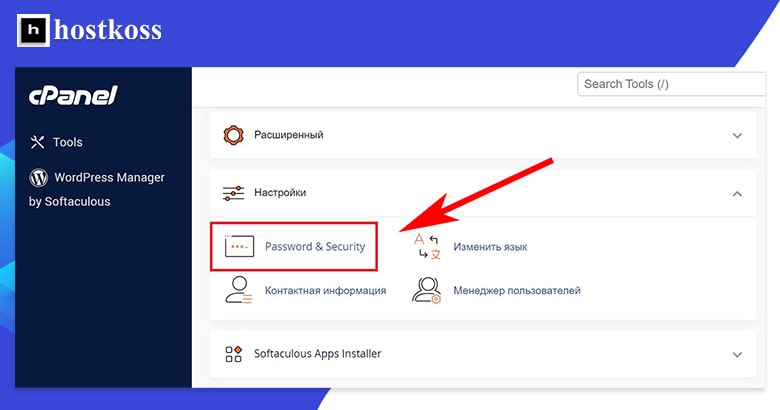
Druhým způsobem, jak změnit heslo, je otevřít rozevírací seznam uživatele a vybrat možnostHeslo a zabezpečení.
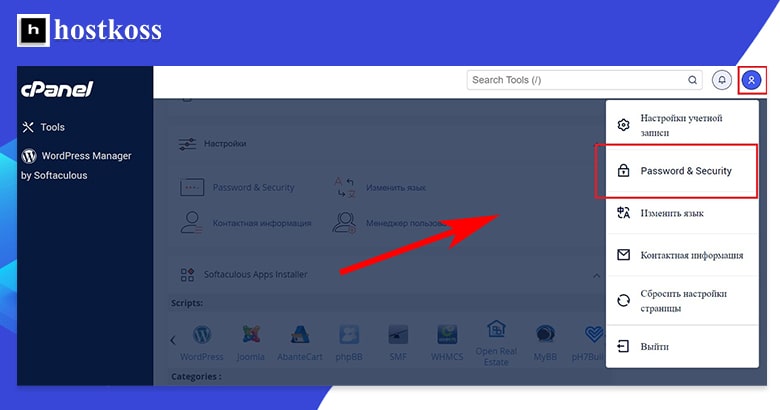
Bez ohledu na to, kterou metodu použijete, se po kliknutí na tlačítko Heslo a zabezpečení zobrazí formulář pro vytvoření nového hesla. Budete muset zadat své staré heslo, nové heslo a znovu nové heslo – podruhé, abyste potvrdili, že je správné. Ve formuláři se také zobrazí síla nového hesla: od velmi slabého (0) po velmi silné (100).
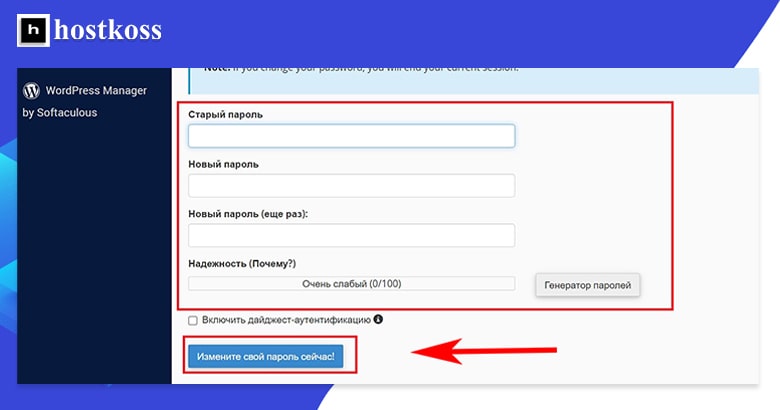
Po zadání starého a nového hesla a ujištění se, že nové heslo je silné , klikněte na tlačítko Změnit heslo nyní! a heslo bude aktualizováno.
Jak se orientovat v cPanelu?
Rozhraní cPanelu dominují kategorie funkcí, ale je zde řada dalších součástí, se kterými se budete chtít seznámit.
Podívejme se blíže na jednotlivé součásti domovské stránky tématu cPanel Jupiter.
Na levé straně stránky najdete navigační panel. Možnosti v levém navigačním panelu vás přivedou na různé stránky rozhraní cPanel. Levý navigační panel vám nabízí dvě stránky: Nástroje a Správce WordPressu.
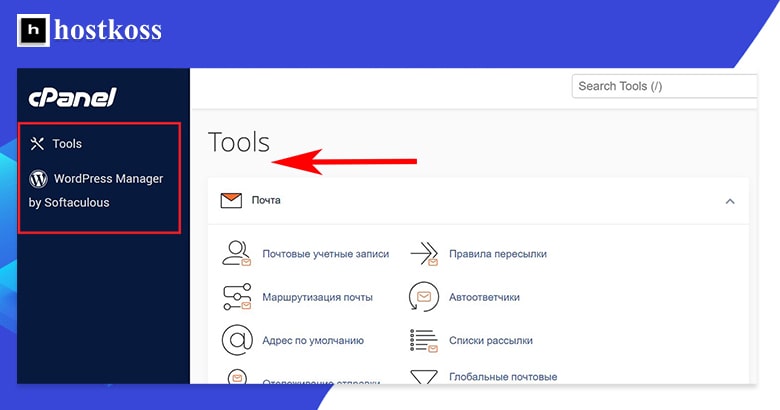
(Nástroje je hlavní stránka se všemi kategoriemi a funkcemi. Řešení vedou na stránku nápovědy, která obsahuje vše od návodů po nastavení e-mailu a vytvoření webové stránky.
Poslední stránkou na levém navigačním panelu je Správce WordPressu. Pokud se chcete o Správci WordPressu dozvědět více, přečtěte si níže uvedenou část Instalace WordPressu.
Většina stránky Nástroje se skládá z různých kategorií. Tyto kategorie obsahují různé funkce cPanelu – věci, které budete používat nejčastěji.
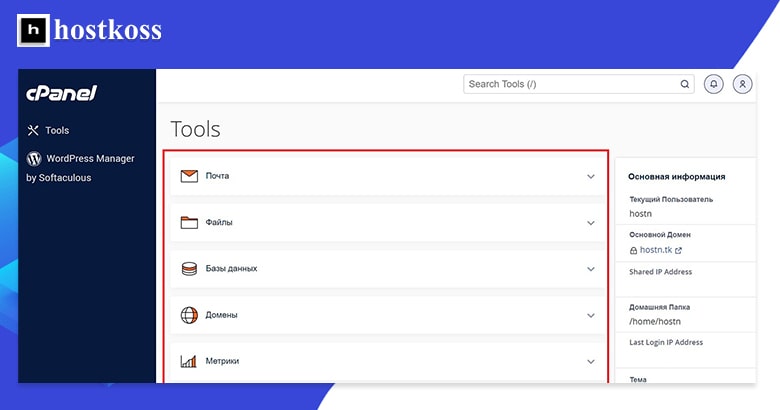
Starší motivy cPanelu používaly rozhraní plné ikon, což trochu ztěžovalo učení a hledání potřebných funkcí. Nyní cPanel používá textový design, který vám pravděpodobně bude vyhovovat více.
Ve standardním zobrazení tématu Jupiter jsou jednotlivé kategorie rozbaleny, takže můžete vidět jejich funkce. Na obrázku výše jsem je sbalil, abyste viděli více samotných kategorií. Pokud chcete vidět funkce v rámci kategorie, jednoduše ji rozbalte kliknutím na rozbalovací šipku vpravo.
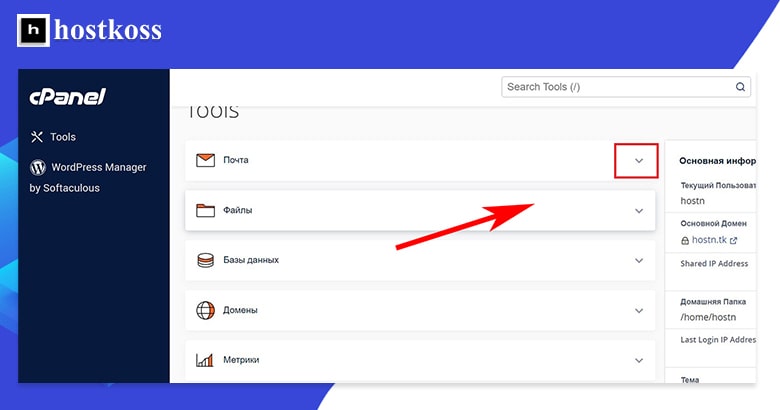
Nebudete potřebovat všechny funkce cPanelu, takže můžete snadno změnit pořadí kategorií tak, aby ty, které používáte nejčastěji, byly úplně nahoře. Změna pořadí je jednoduchý proces přetažení.
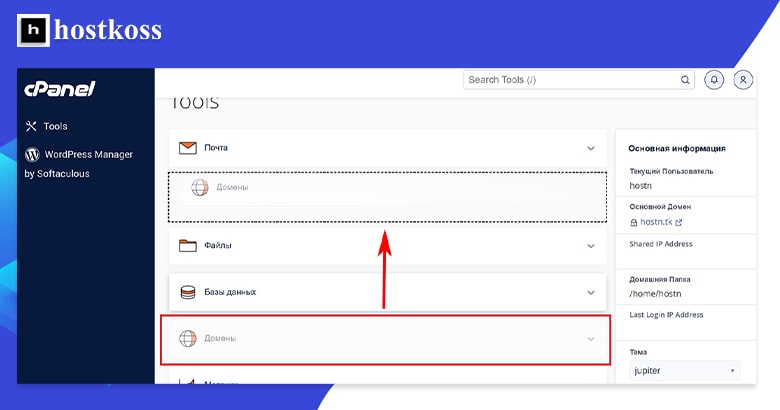
Chcete-li v cPanelu najít něco konkrétního, můžete použít vyhledávací panel v pravém horním rohu stránky. Háček je v tom, že musíte vědět, co hledáte.
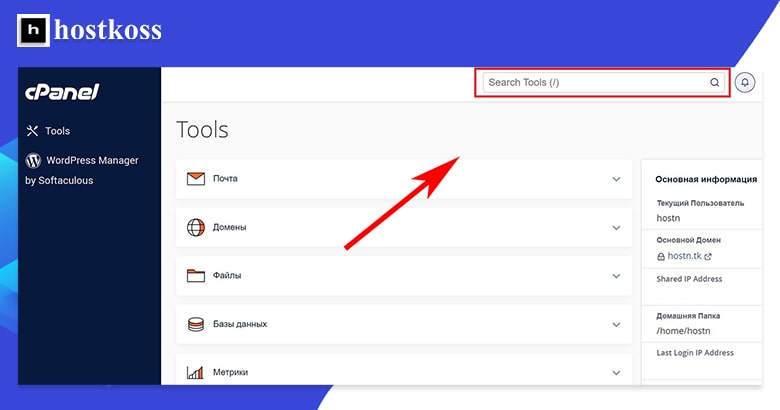
Prvek oznámení vás přenese na stránku s přijatými zprávami. To je indikováno malým zvonečkem v pravém horním rohu stránky.
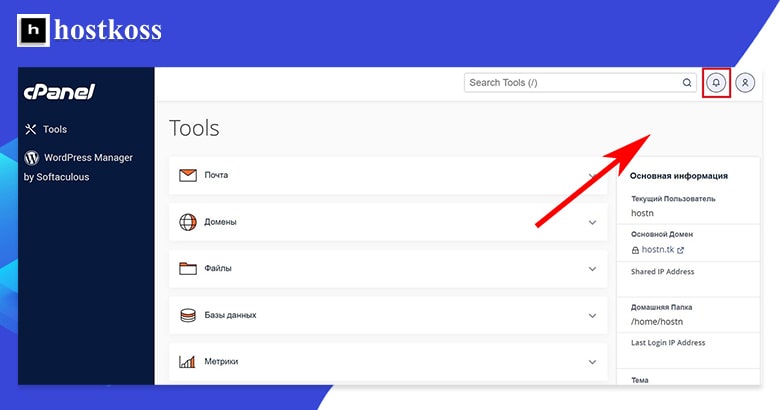
Pravý postranní panel se nachází na pravé straně stránky. Pravý postranní panel obsahuje obecné informace o vás a vaší doméně a také podrobné statistiky o využití hostingu, včetně diskového prostoru, šířky pásma, počtu e-mailových účtů a dalších údajů.

Nebojte se, pokud nemáte úplnou představu o tom, jak ke všemu přistupovat najednou. Rozhraní cPanel je obvykle snazší pochopit a zapamatovat si, jakmile jej začnete používat. Ve většině případů budete chtít začít přidáním domény, což můžete provést podle níže uvedených pokynů.
Než budete pokračovat, můžete si předplatit MINI-2 standardní hosting hostkoss.com, protože to je hosting jsem použil k vytvoření tohoto průvodce.
Přidávání domén a subdomén v cPanelu
Vytvoření nové domény nebo subdomény umožňuje spustit nový web nebo samostatnou subdivizi stávajícího webu. V panelu cPanel je to snadné – přečtěte si, jak na to!
Přidání domény
Chcete-li do panelu cPanel přidat novou doménu, začněte výběrem možnosti Domény v kategorii Domény.
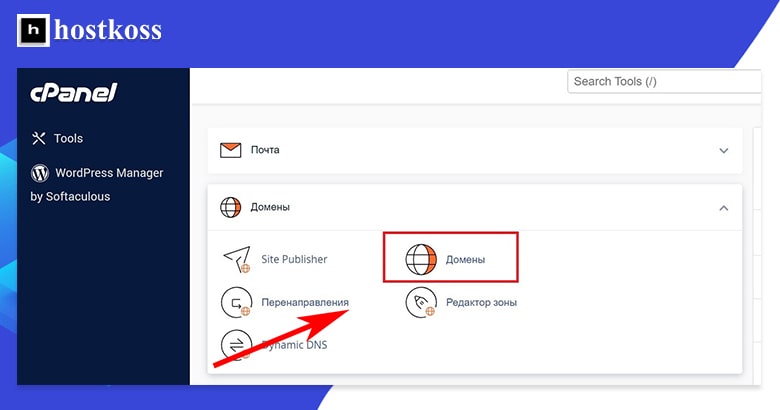
Kliknutím na položku Domény se dostanete do rozhraní pro správu domén. Zobrazí se zde všechny aktuální domény, možnosti pro každou z nich a tlačítko Vytvořit novou doménu.
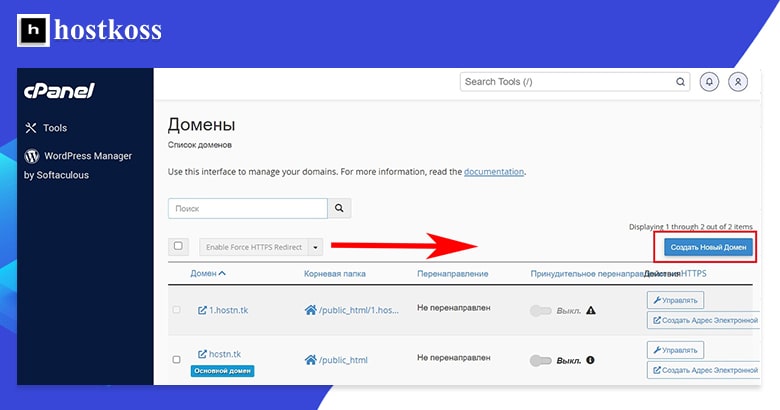
Po kliknutí na tlačítko Vytvořit novou doménu se zobrazí stránka, na které můžete zadat název nové domény. Pokud chcete, aby nová doména odkazovala uživatele na stejný web jako vaše hlavní doména, ujistěte se, že je zaškrtnuto políčko Kořen dokumentu. Pokud chcete, aby byla nová doména oddělena od vaší hlavní domény, zrušte zaškrtnutí políčka Kořen dokumentu.
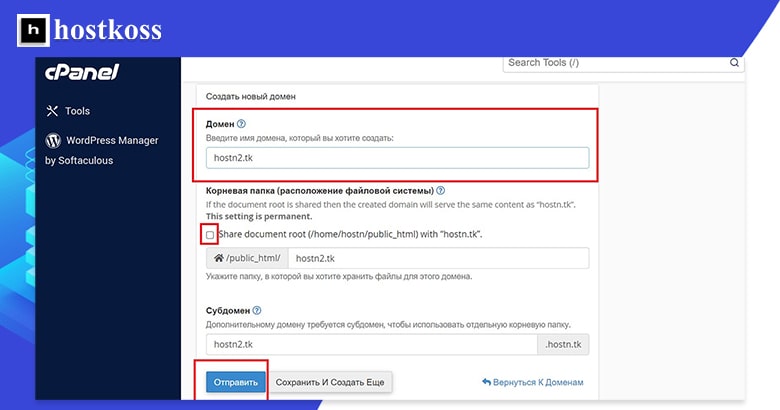
Ve výše uvedeném příkladu jsem vytvořil doménu„hostn2.tk“ a nezaškrtl políčko Kořen dokumentu.
Můžete vytvořit tolik domén, kolik umožňuje váš hostingový plán, a přidat je k primární doméně.
Přidání subdomény
Přidání subdomény v cPanelu je velmi podobné vytvoření nové domény. Prvním krokem je otevřít kategorii Domény a vybrat Domény. Zde můžete přidat novou subdoménu.
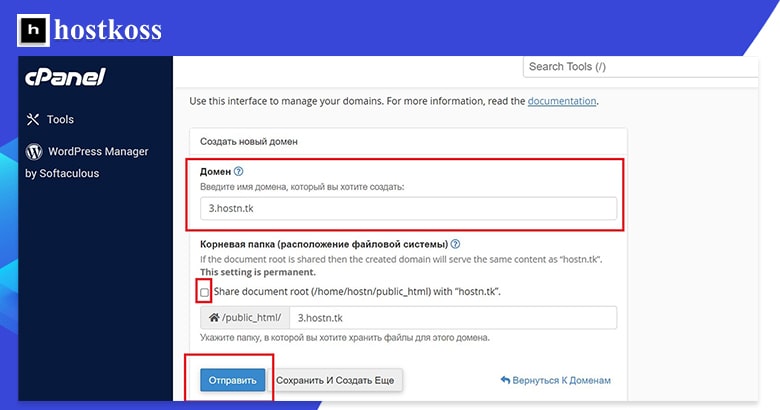
Subdoména je užitečná, pokud chcete vytvořit zcela samostatnou novou sekci pod stejným názvem domény. Subdomény se skvěle hodí pro blogy, sekce nápovědy, nebo pokud máte internetový obchod, pro vytvoření kategorií pro váš obchod, například dospělí, děti, trička, kalhoty, svetry atd. Pod novou subdoménou můžete dokonce nainstalovat zcela samostatnou instanci systému WordPress, pokud to váš webový hostitel umožňuje.
Pro svůj testovací web jsem vytvořil subdoménu „3. hostn.tk“.
Po několika sekundách se zobrazí potvrzení, že subdoména byla úspěšně vytvořena.
Po vytvoření subdomény se můžete vrátit na stránku správy domén a zobrazit novou subdoménu v seznamu domén.
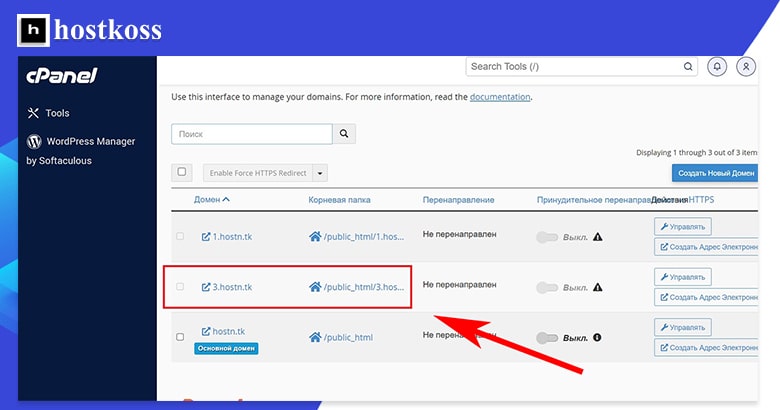
Jakmile budete mít doménu nastavenou a spojenou s názvem domény, můžete začít vytvářet webové stránky v tomto prostoru. I když můžete vytvořit a nahrát statické webové stránky ve formátu HTML a také nainstalovat různé typy systémů pro správu obsahu (CMS), většina lidí dává přednost systému WordPress, protože je to obvykle nejjednodušší a nejflexibilnější možnost.
Mnoho poskytovatelů hostingu má navíc webové servery nakonfigurované speciálně pro WordPress, a to i v nejlevnějších plánech.
Instalace WordPressu v cPanelu
Většina webových hostitelů má automatický instalátor, který vám pomůže WordPress (nebo jiný software) snadno nainstalovat. Hostkoss používá Softaculous. Způsob přístupu k automatickému instalátoru se může u jednotlivých hostingů lišit.
První způsob, jak začít instalovat WordPress, je přejít do Správce WordPressu v levém navigačním panelu.
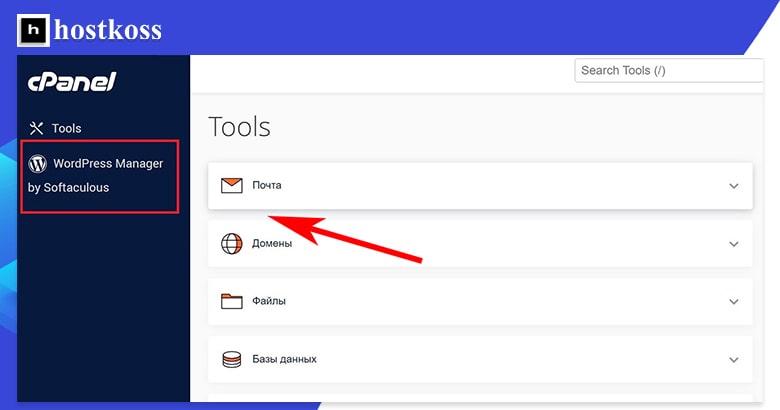
Druhým způsobem, jak začít instalovat WordPress, je vybrat Správce WordPressu v kategorii Software na stránce Nástroje.
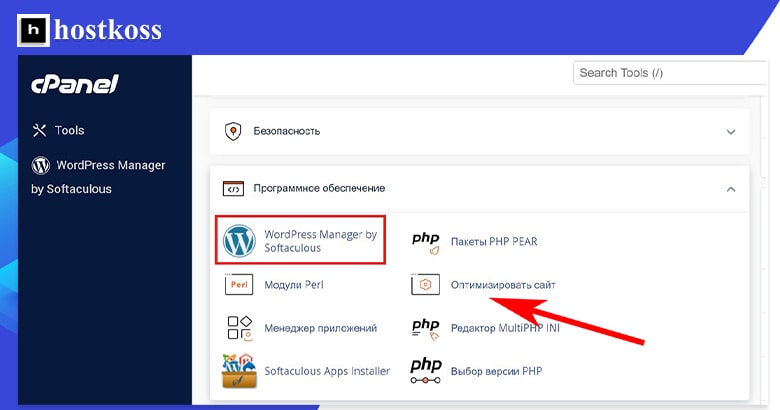
Pokud se rozhodnete nainstalovat WordPress prostřednictvím první nebo druhé možnosti, budete přesměrováni na uživatelsky přívětivou stránku Softaculous WordPress Management a stačí kliknout na tlačítko Instalovat.
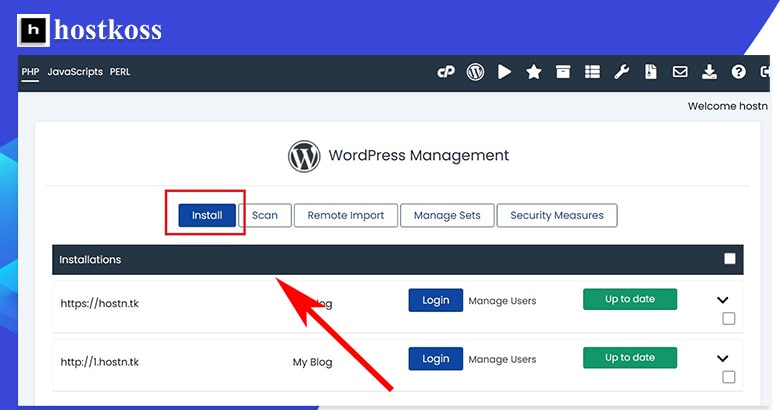
Třetím a posledním způsobem, jak začít instalovat WordPress, je přístup k němu prostřednictvím kategorie Instalátor aplikací Softaculous. Sem také přejdete při instalaci dalšího softwaru.
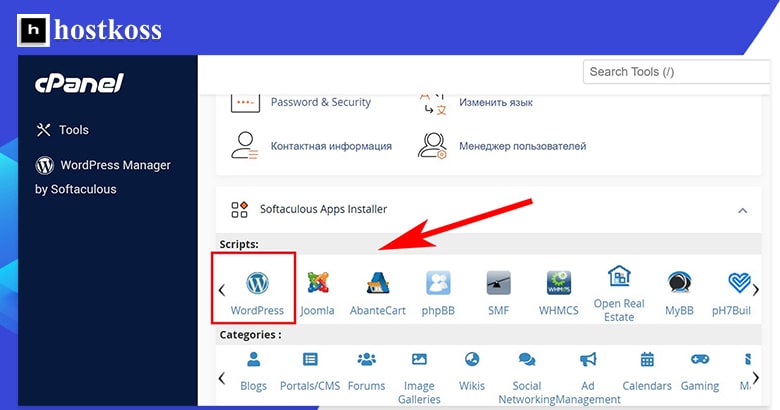
Kliknutím na ikonu WordPress v instalátoru se otevře verze instalátoru Softaculous s mnoha možnostmi, které mohou být na první pohled matoucí. Ve spodní části stránky se však nachází tlačítko Instalovat nyní, které vyžaduje pouze jedno kliknutí pro zahájení instalace.
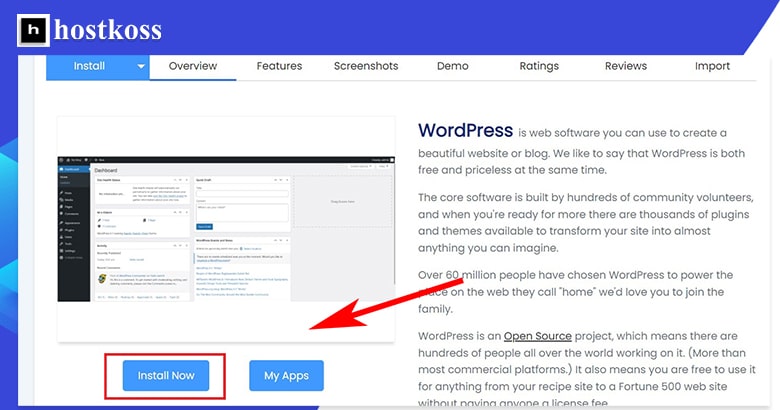
Bez ohledu na to, jakým způsobem přistupujete ke správci WordPressu, skončíte na konfigurační stránce s tlačítkem Nainstalovat. Zde připojíte svou doménu k webu WordPress.
Pokud máte pouze jednu doménu, Softaculous ji připojí automaticky. Pokud máte více domén, musíte vybrat adresu URL domény, na kterou chcete WordPress nainstalovat, a poté kliknout na tlačítko Instalovat.
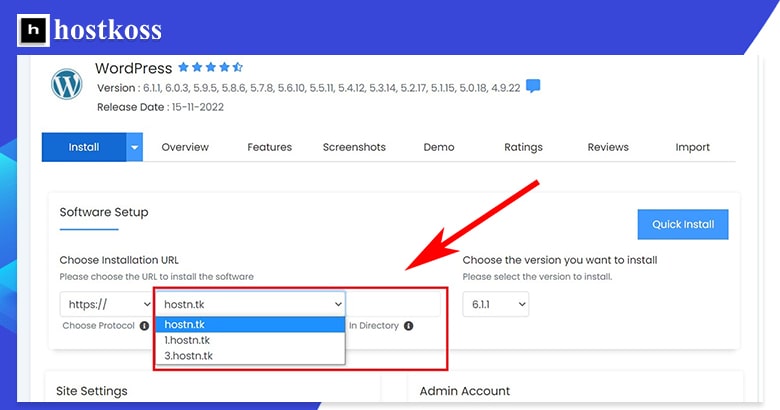
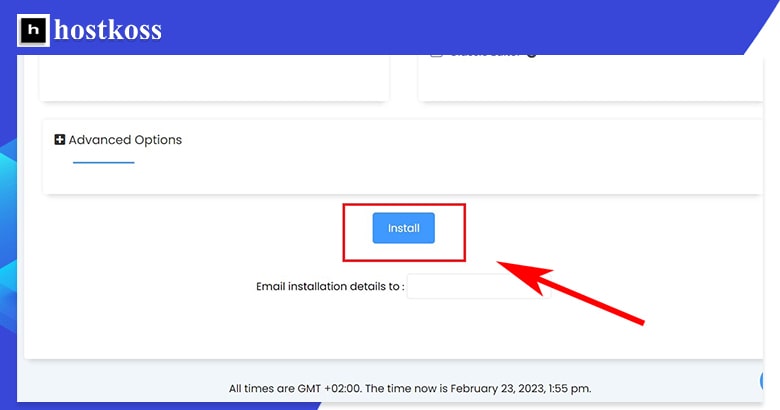
Tip: Pokud nemáte dobrý důvod ke změně, ponechte protokol URL jako https:// , abyste zajistili bezpečnost svých stránek. A ponechte výchozí verzi instalace WordPressu – je to nejnovější verze podporovaná vaším hostitelem a bude nejaktuálnější.
Proces instalace WordPressu může trvat tři až čtyři minuty a zobrazí se stavový řádek informující o průběhu instalace.
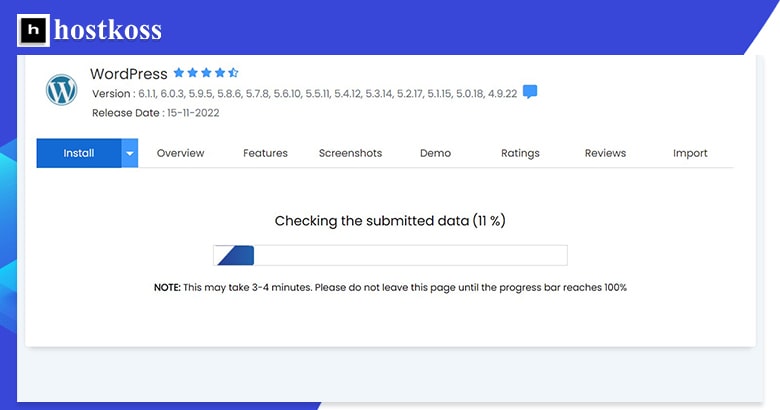
Po dokončení instalace obdržíte potvrzení o jejím dokončení.
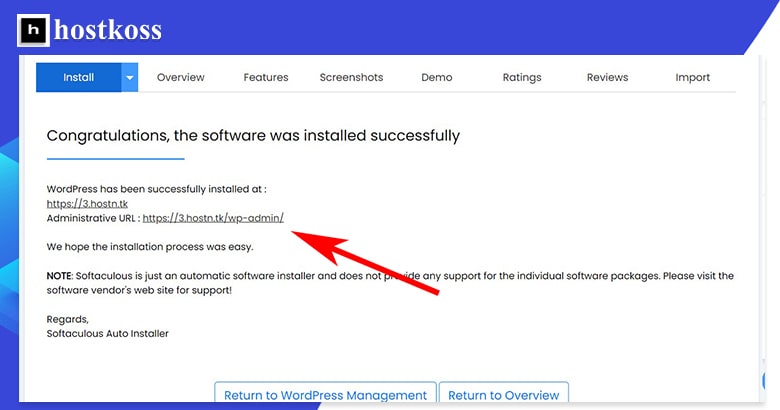
Chcete-li spravovat instalace WordPress, přistupte na stránku správce WordPress prostřednictvím Správce WordPress v levém navigačním panelu nebo prostřednictvím funkce Správce WordPress v kategorii Software.
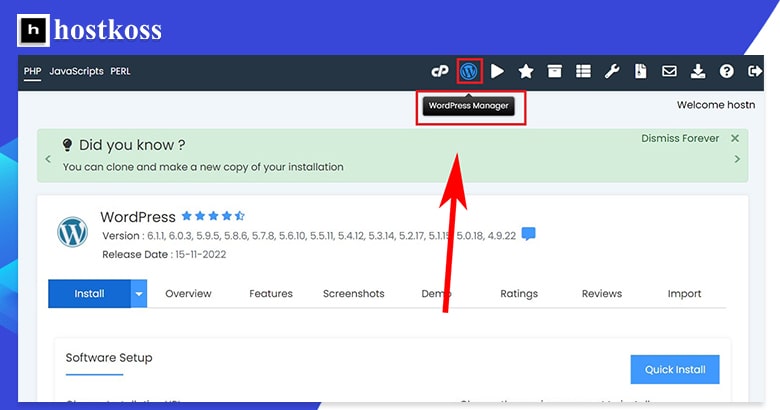
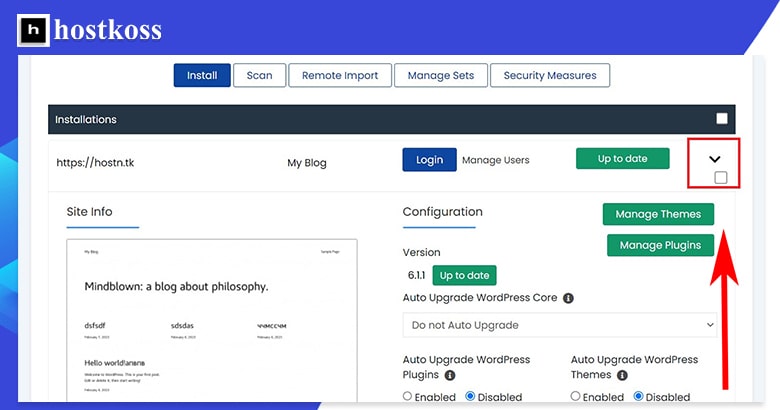
Stránka správce vám nyní umožní spravovat nainstalovaná témata a pluginy, povolit automatické aktualizace, povolit nebo zakázat viditelnost ve vyhledávačích a mnoho dalšího.
Nastavení e-mailu v cPanelu
Bez ohledu na to, jaké možnosti e-mailu váš hostitel nabízí, je proces vytváření a správy e-mailového účtu u všech hostitelů v podstatě stejný.
Jak vytvořím e-mailovou adresu v cPanelu?
Vytvoření e-mailové adresy v cPanelu trvá jen několik kroků. Začněte výběrem možnosti E-mailové účty v kategorii E-mail.
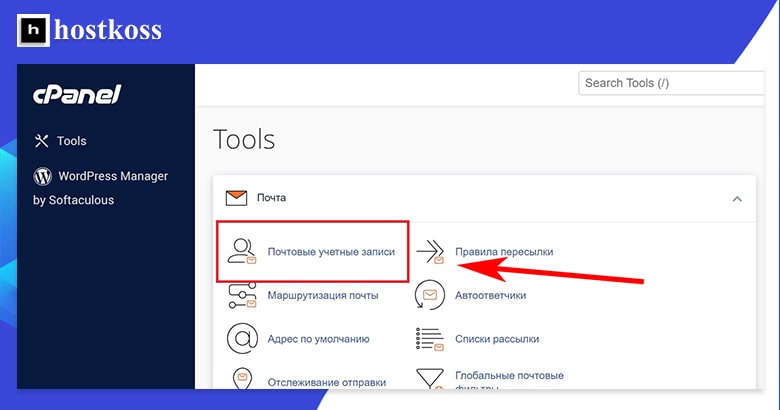
Budete přesměrováni na stránkuE-mailové účty, která je centrem všech vytvořených e-mailových účtů. Nový e-mailový účet vytvoříte kliknutím na tlačítko Nový vpravo.
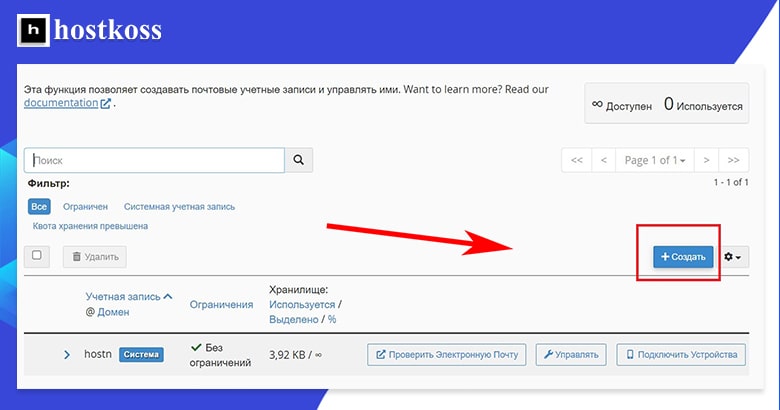
Po kliknutí na tlačítko Vytvořit je třeba vyplnit formulář pro vytvoření e-mailového účtu. Zde si vymyslíte uživatelské jméno, rozhodnete se, ke které doméně chcete toto jméno přiřadit, a vytvoříte heslo pro svůj e-mailový účet.
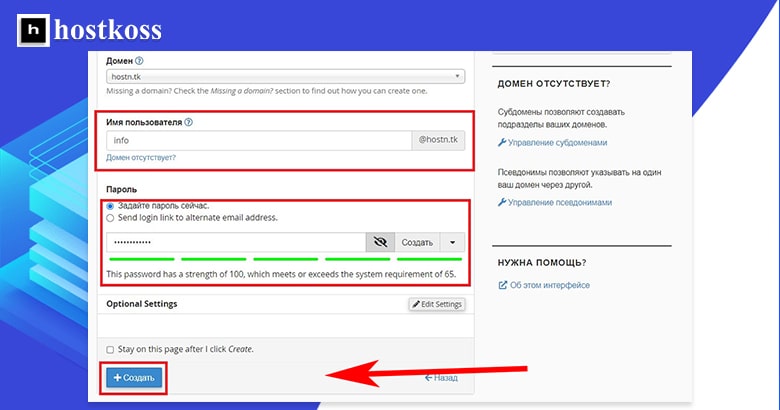
Jakmile toto vše provedete, kliknutím na tlačítko Vytvořit ve formuláři vytvoříte svůj e-mailový účet.
Budete přesměrováni na stránku E-mailové účty . Nyní můžete zjistit, kolik z přidělených e-mailových účtů bylo použito, a také spravovat všechny vytvořené e-mailové účty.
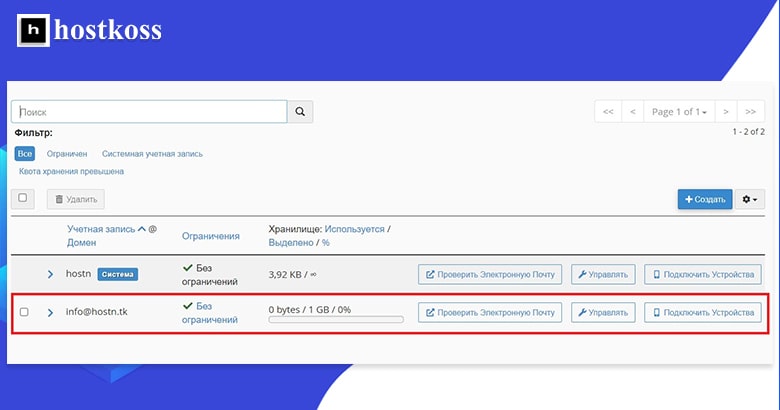
Jak nastavím svůj e-mail?
V panelu cPanel lze e-mail nastavit dvěma způsoby. Oba začínají přístupem na stránku E-mailové účty v kategorii E-mail.
Nejpřímější způsob nastavení e-mailu je kliknout na možnost Spravovat účet, který chcete nastavit.
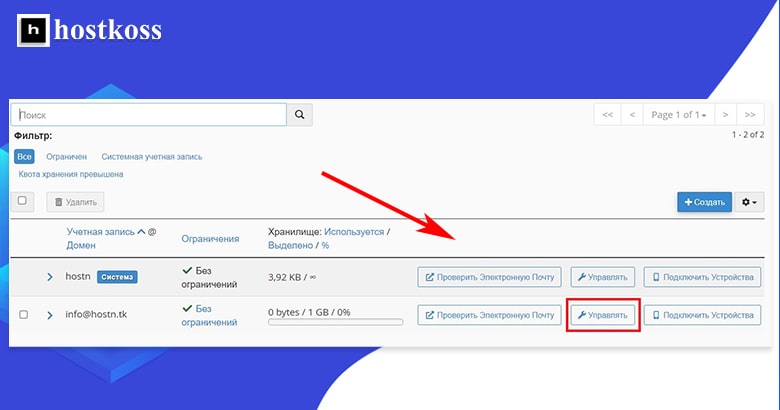
Bohužel nelze nastavit více e-mailových účtů najednou, takže pokud vytváříte mnoho účtů, může nastavení nějakou dobu trvat.
V panelu cPanel jsou k dispozici výchozí nastavení e-mailových účtů, ale každý jednotlivý účet si můžete přizpůsobit podle svých představ. Můžete nastavit kapacitu úložiště, vytvořit automatické odpovědi, nastavit kalendáře a kontakty, vytvořit filtry spamu a mnoho dalšího.
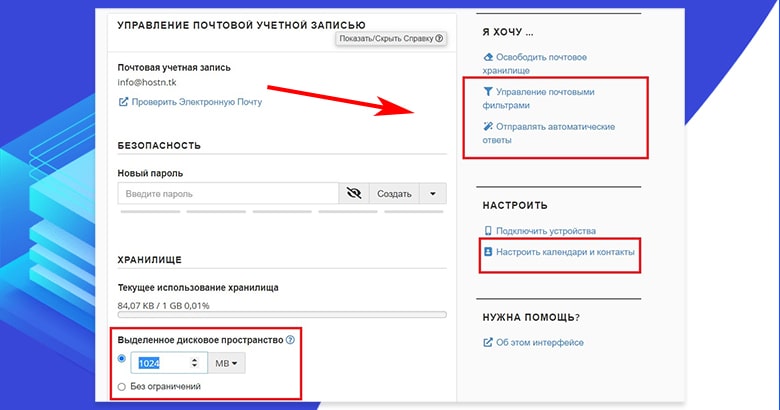
Některá nastavení, například limity úložiště a filtry spamu, závisí na hostiteli.
Druhým způsobem nastavení e-mailu je přístup k účtu prostřednictvím služby Check Email.
Při tomto nastavení e-mailového účtu získáte jiné zobrazení, ale v podstatě stejné možnosti konfigurace. Toto zobrazení je uživatelsky přívětivější, ale nemůžete konfigurovat například limity úložiště.
Jak získám přístup k e-mailu z cPanelu?
Přístup k e-mailu a jeho kontrola z cPanelu je snadná: stačí kliknout na tlačítko Zkontrolovat e-mail na stránce E-mailové účty.
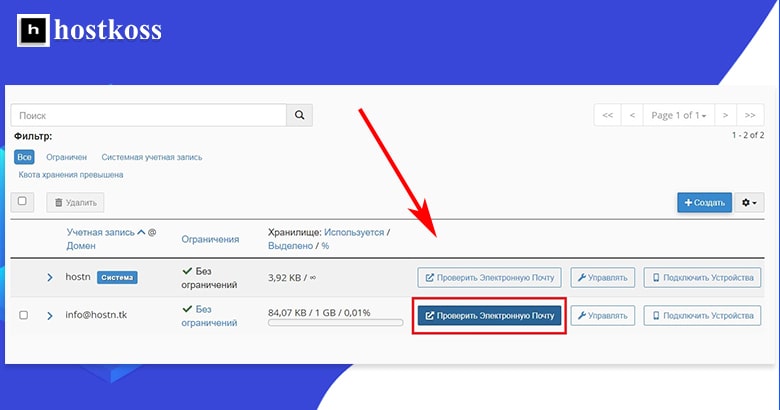
Při prvním přístupu k e-mailu se musíte rozhodnout, kterého webového poštovního klienta použijete. Výchozí je Roundcube, ale můžete použít i jiného klienta, pokud jej máte.
V tomto návodu jsem použil Roundcube. Také jsem zaškrtl políčko pro automatické otevření schránky při každém přihlášení. Poslední částí nastavení je kliknutí na tlačítko Otevřít.
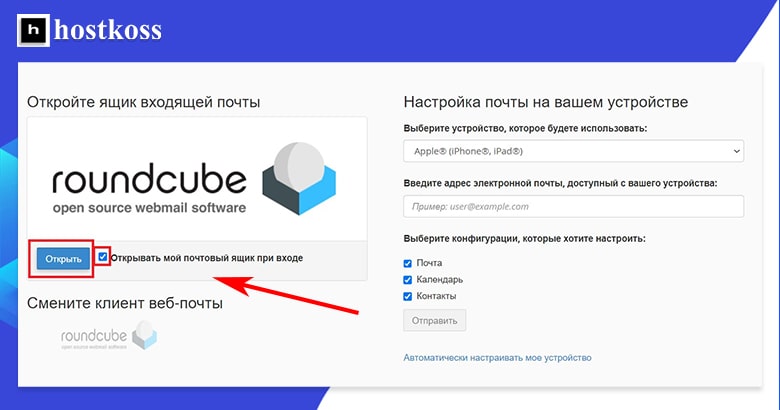
Vzhled doručené pošty se může lišit v závislosti na webovém poštovním klientovi.
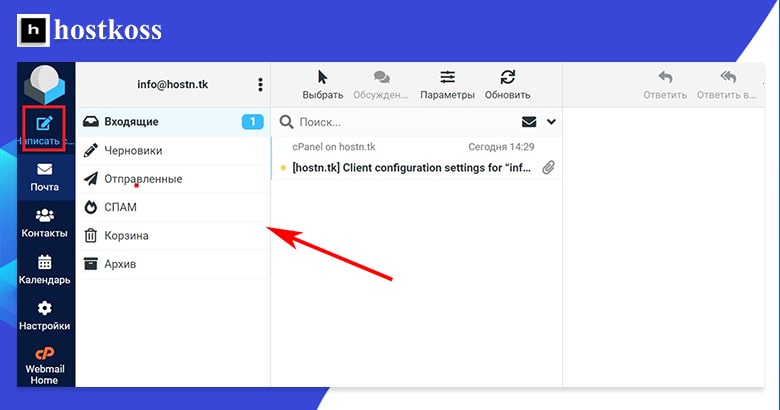
Pokud jste jako já a chcete se ujistit, že vše funguje správně, můžete odeslat testovací e-mail z osobního e-mailového účtu (Gmail nebo jiného).
Tip: Kliknutím na„Hlavní webmail“ v dolní části levého navigačního panelu můžete změnit nastavení e-mailovéschránky.
V tuto chvíli byste měli mít vše připraveno, ale pokud chcete konfigurovat nastavení zabezpečení, spravovat soubory nebo pracovat s databází WordPressu, jsou níže uvedeny tři další kroky.
Pokud váš současný hostitel nenabízí e-mail, hostkoss převede vaše stránky zdarma, i když používáte nejlevnější plán.
Zvýšení zabezpečení webových stránek pomocí cPanelu
Povolení bezpečnostních funkcí je velmi důležité pro ochranu vašich webových stránek před škodlivými útoky. Někteří weboví hostitelé nabízejí bezpečnostní funkce zdarma ve svých základních tarifech, ale často je nutné přidat zabezpečení sami.
Můžete použít bezplatné pluginy, jako je například možnost zabezpečení „vše v jednom“ od společnosti Sucuri, ale existuje také několik věcí, které můžete udělat přímo z panelu cPanel, abyste zlepšili zabezpečení svých stránek. Patří mezi ně zálohování webu, ochrana určitých adresářů na webu heslem a blokování provozu z určitých IP adres.
Jak zálohovat webové stránky?
Zálohování webových stránek vám v případě útoku umožní obnovit data s minimálními prostoji. Někteří hostitelé zálohují vaše stránky automaticky, ale ne všichni.
Pokud jste si vybrali hostingovou službu, která zálohování neposkytuje, můžete zálohování povolit pomocí Průvodce zálohováním v cPanelu. Průvodce zálohováním je k dispozici v kategorii Soubory.
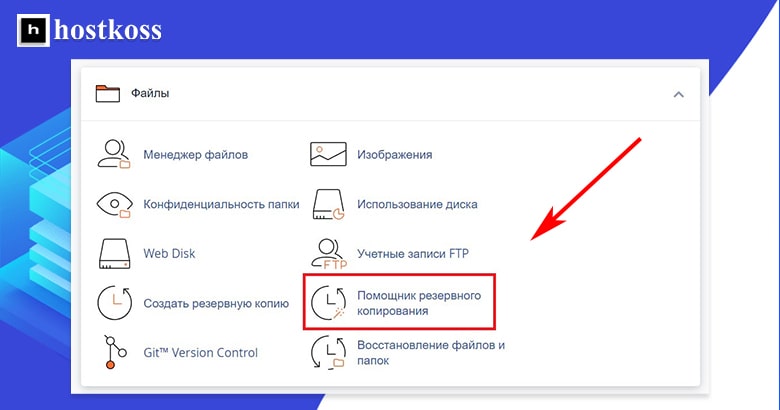
Pomocí Průvodce zálohováním můžete vytvořit úplnou nebo částečnou zálohu domovského adresáře, databází MySQL, konfigurace přeposílače pošty a konfigurace poštovního filtru.
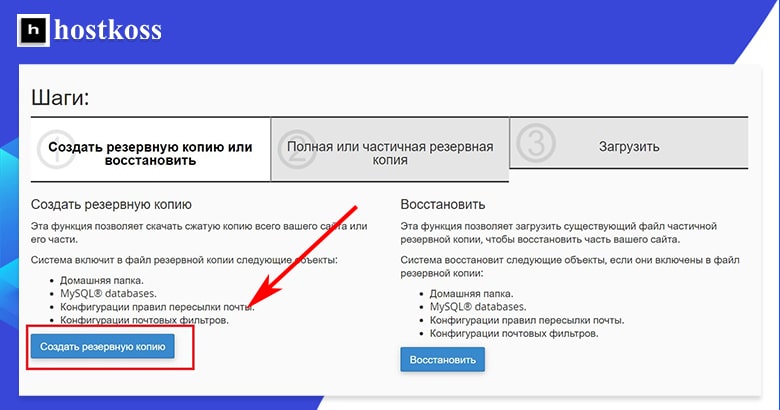
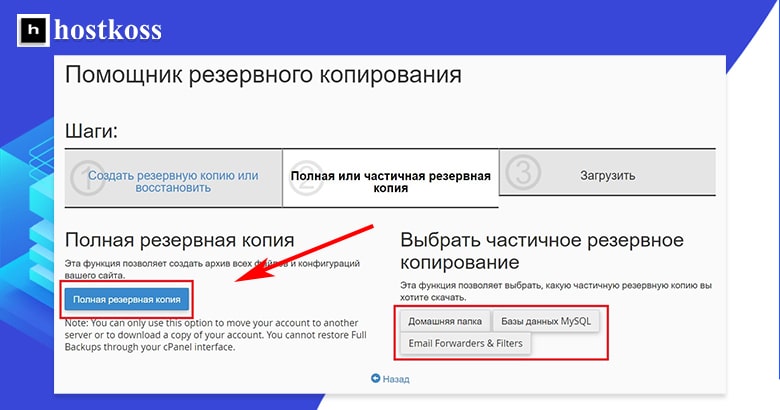
Po výběru prvků webu, které chcete zálohovat, je třeba vybrat cílové místo, kam bude záloha uložena. Já jsem zvolil svůj domovský adresář, ale pokud k němu máte přístup, můžete pro větší bezpečnost zálohovat na vzdálený server FTP.
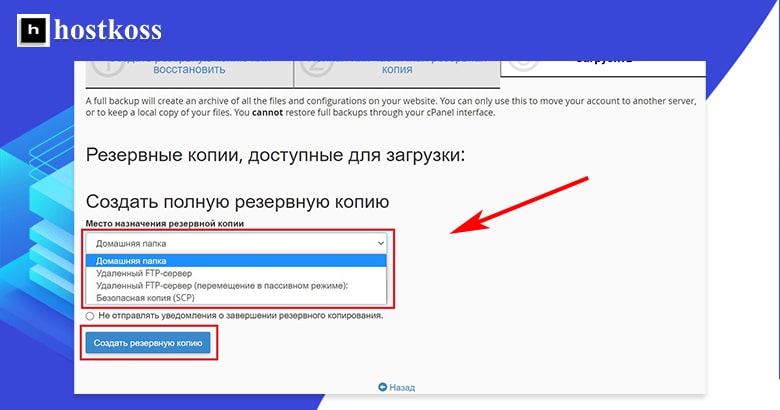
Zálohování může trvat určitou dobu v závislosti na velikosti webu. Po dokončení zálohování automaticky obdržíte e-mailové oznámení, pokud nezaškrtnete políčko, že oznámení nechcete dostávat.
Jak přidám heslo do adresáře v cPanelu?
Přidáním hesla do adresáře zabráníte neoprávněným uživatelům v přístupu k určitým souborům nebo datům. Jedná se o jednoduchý postup ve třech krocích.
Nejprve klikněte na položku Soukromý adresář v kategorii Soubory.
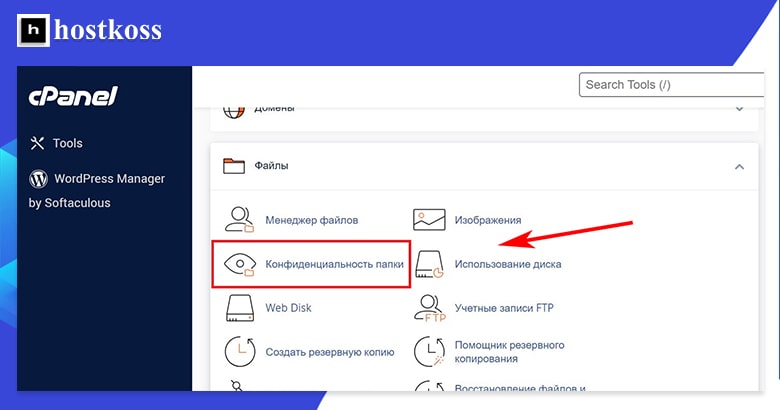
V seznamu se zobrazí všechny adresáře vašeho webu. Pokud jste k adresáři nepřidali heslo, bude jeho nastavení soukromí nastaveno na hodnotu Žádné.
Klikněte na tlačítko Upravit vpravo u adresáře, který chcete chránit heslem.
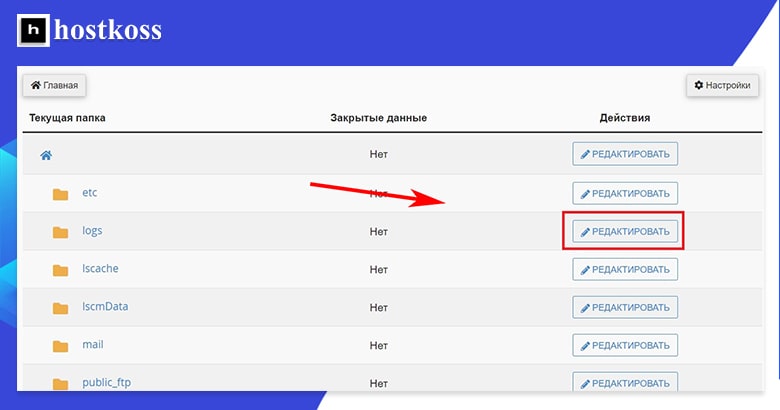
Nakonec zaškrtněte políčko Nastavení zabezpečení pro ochranu vybraného adresáře heslem a klikněte na tlačítko Uložit. Nyní bude při každém pokusu o přístup do adresáře nutné zadat uživatelské jméno a heslo.
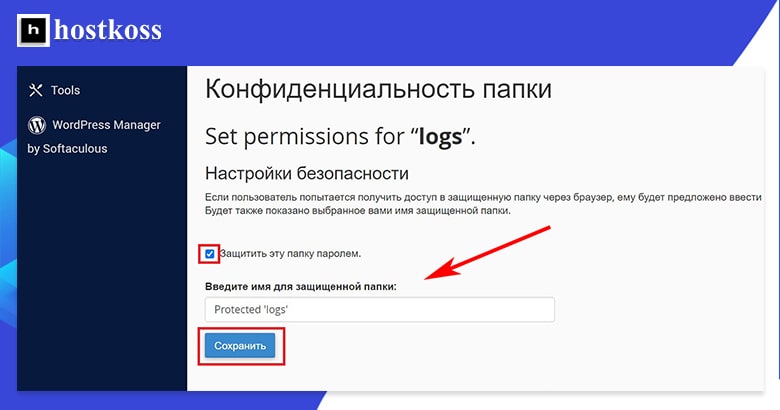
Pokud se vrátíte na úvodní stránku Adresáře soukromí (kliknutím na položku Adresář soukromí v kategorii Soubory), uvidíte, že adresář, který jste právě zaheslovali, má nyní přidanou ikonu visacího zámku a také ikonu visacího zámku a slovo Ano ve sloupci Soukromé.
Jak mohu blokovat provoz z konkrétních IP adres?
cPanel má bezpečnostní funkci nazvanou IP Deny Manager (nebo IP Blocker), která umožňuje zablokovat přístup na vaše webové stránky z určitých IP adres.
Chcete-li použít nástroj IP Deny Manager, klikněte na položku IP Blocker v kategorii Zabezpečení.
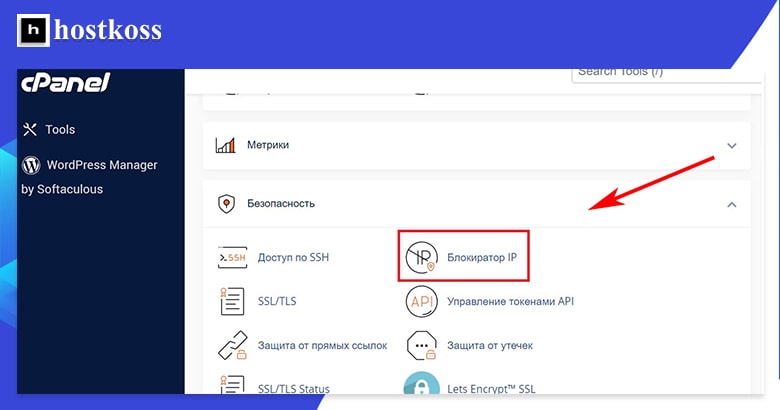
Pomocí blokátoru IP adres můžete zablokovat jednu IP adresu nebo rozsah IP adres pomocí formátů uvedených na obrázku níže. Můžete také jednoduše zadat název domény a blokátor IP adres určí IP adresu za vás.
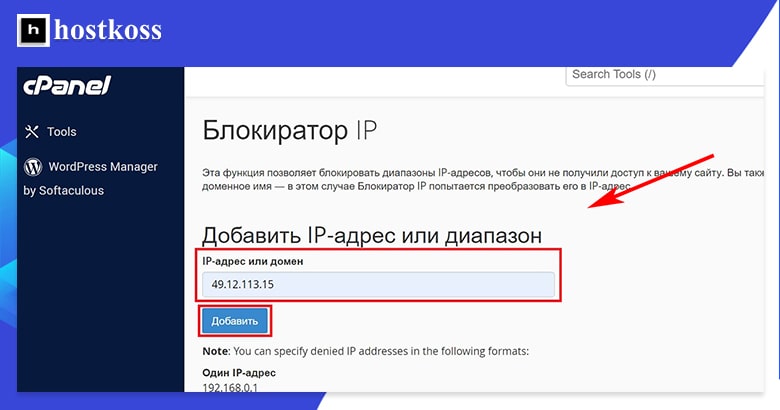
Po zablokování IP adresy se tato adresa zobrazí v seznamu blokovaných IP adres. V tomto příkladu jsem se rozhodl zablokovat náhodnou IP adresu v Antarktidě. IP adresu však můžete ze seznamu blokovaných adres snadno odstranit klepnutím na tlačítko odstranit.
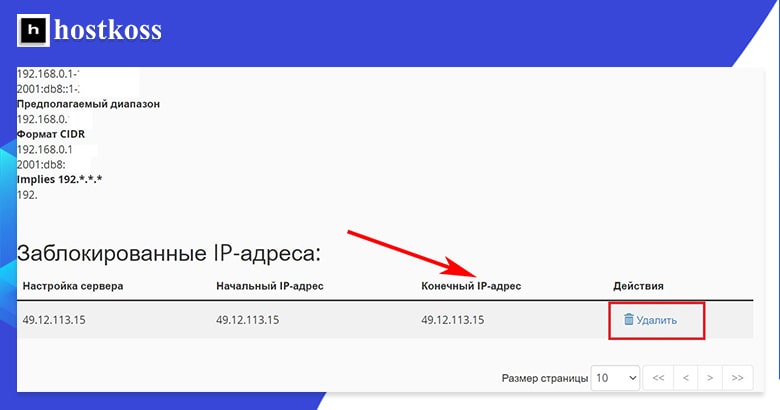
Další bezpečnostní nástroje najdete v kategorii Zabezpečení v cPanelu.
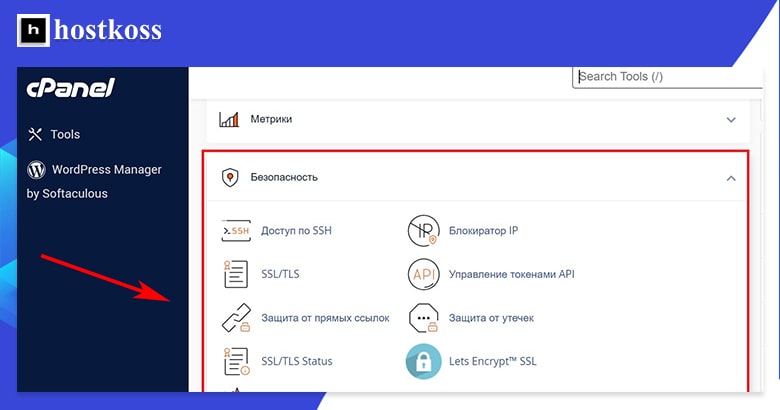
V závislosti na hostiteli a tarifu, který používáte, může být k dispozici mnoho dalších možností zabezpečení. V každém případě si před konfigurací nastavení zabezpečení, které neznáte, udělejte průzkum nebo se obraťte na podporu.
Správa souborů pomocí cPanelu
Správce souborů cPanel umožňuje nahrávat a stahovat soubory na server a ze serveru a také spravovat stávající soubory. Jedná se o jednoduchou vestavěnou možnost, kterou můžete použít místo instalace samostatného softwaru FTP do počítače. Máte k němu přístup v kategorii Soubory na stránce Nástroje cPanel.
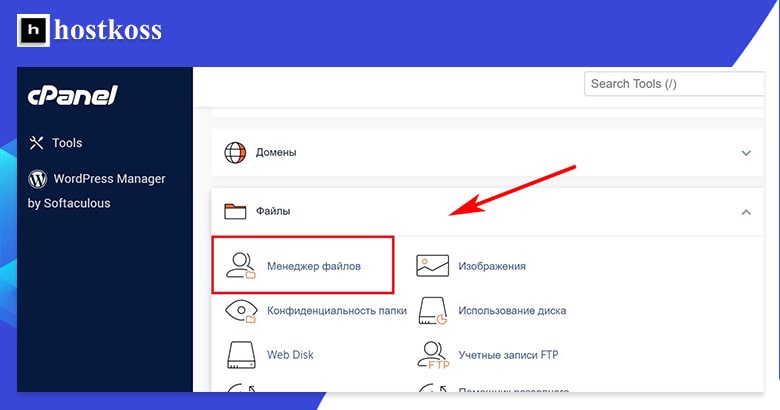
Chcete-li nahrát soubor , klikněte nejprve na ikonu Nahrát.
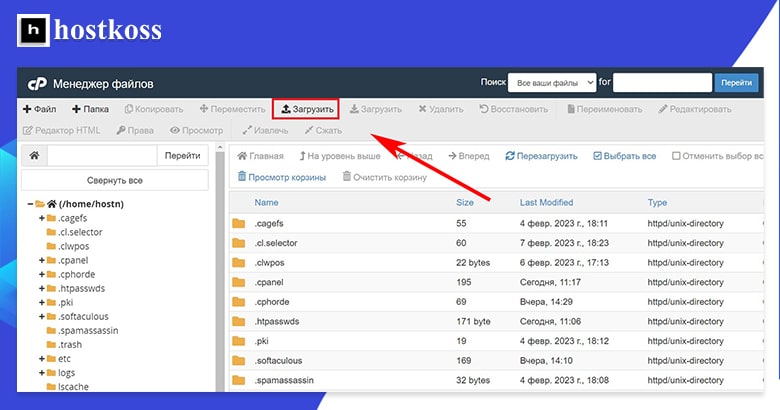
Zde můžete do okna přetáhnout soubor nebo skupinu souborů nebo vybrat jeden soubor, který chcete nahrát.
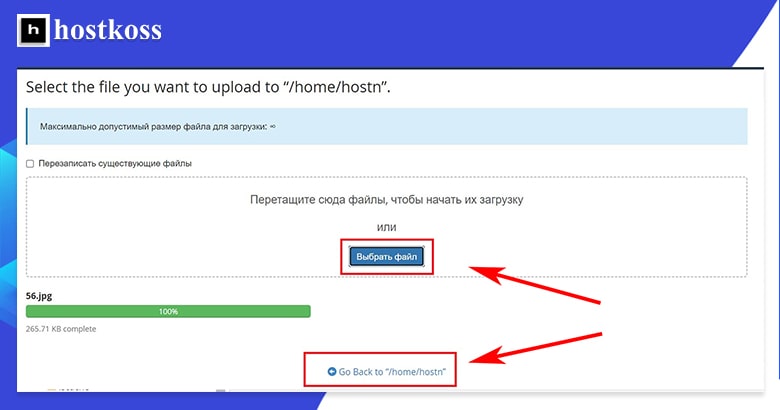
Po nahrání souboru se soubor zobrazí v seznamu ve Správci souborů. Pokud na soubor kliknete, zobrazí se na horním panelu nástrojů všechny dostupné funkce pro daný soubor. Soubor můžete zkopírovat, stáhnout, odstranit, přejmenovat a zobrazit.
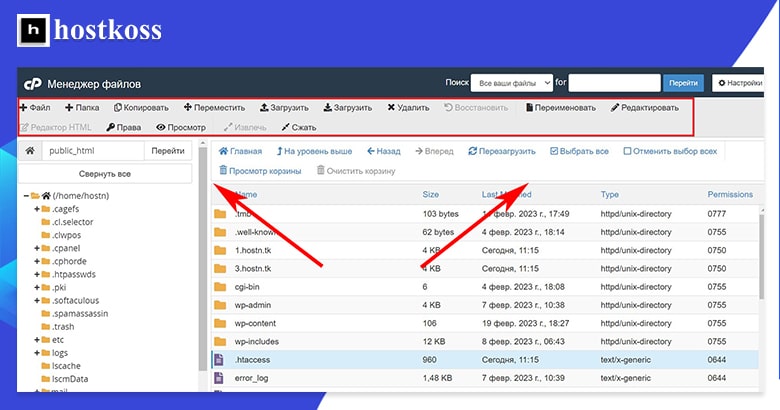
Tip: Pokud se rozhodnete spravovat soubory ze Správce souborů, buďte opatrní – smazání, přejmenování nebo nahrazení nesprávných souborů v Panelu může vést k poškození webu.
Jak nahraji soubory přes FTP?
Dalším způsobem nahrávání souborů na web je účet FTP (File Transfer Protocol). Pokud si zřídíte účet FTP, může to být spolehlivější způsob nahrávání souborů přímo ze zařízení na server. Pro vytvoření účtu FTP je však třeba provést několik kroků.
Téměř všichni poskytovatelé hostingu poskytují přístup k FTP. Pokud váš poskytovatel hostingu takový přístup poskytuje, první věc, kterou musíte udělat, než budete moci nahrávat soubory, je vytvořit si účet FTP. Chcete-li vytvořit účet FTP, klikněte na položku Účty FTP v kategorii Soubory.
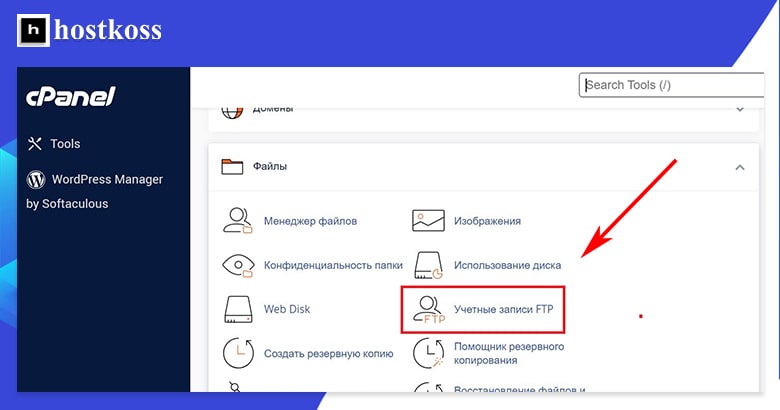
Tím se dostanete k formuláři, který je třeba vypl nit pro vytvoření účtu FTP. Je třeba vytvořit uživatelské jméno, vybrat doménu, se kterou chcete účet propojit, a vytvořit heslo. Můžete také omezit množství dat, které může uživatel nahrát, nastavením kvóty pro tento účet.
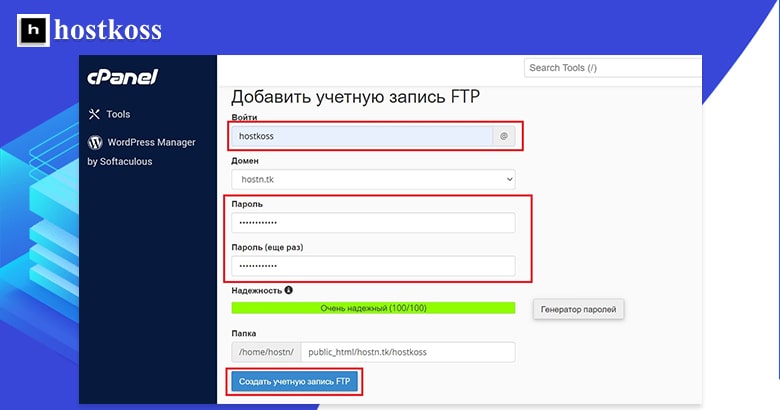
Po vytvoření účtu FTP se zobrazí v seznamu na stránce Účty FTP. V tomto seznamu můžete změnit heslo, kvótu nebo účet FTP odstranit.
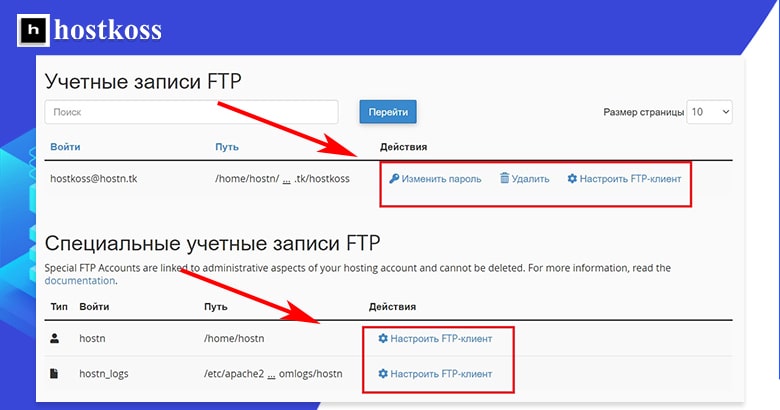
Než však budete moci nahrávat soubory, musíte si do počítače nainstalovat klienta FTP. Jedná se o program, který umožní vašemu počítači komunikovat s účtem FTP. Panel cPanel pracuje s programem Cyberduck pro Mac nebo CoreFTP pro Windows, ale postačí téměř jakýkoli klient FTP.
Chcete-li nainstalovat klienta FTP, musíte přejít na webovou stránku klienta FTP a stáhnout jej.
Po instalaci klienta FTP se vraťte do seznamu FTP v cPanelu a klikněte na tlačítko Konfigurovat klienta FTP, které najdete mezi funkcemi pro jednotlivé účty FTP. Poté klikněte na tlačítko Konfigurační soubor FTP pro klienta FTP, kterého používáte.
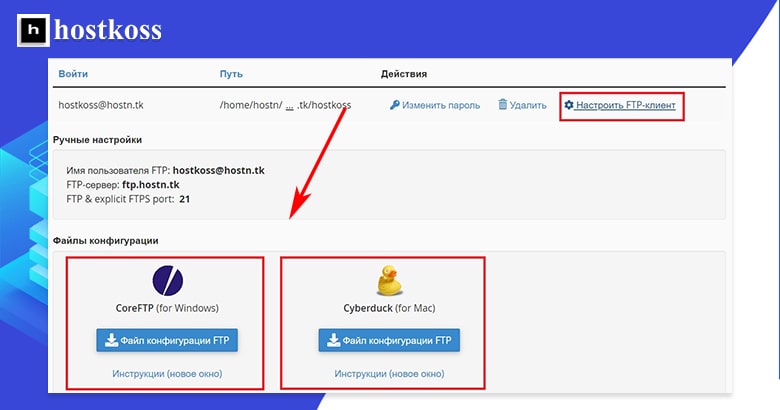
Po kliknutí na tlačítko Konfigurační soubor FTP se v počítači otevře okno klienta FTP. Vaše uživatelské jméno by již mělo být zadáno, ale budete muset zadat heslo, které jste vytvořili pro svůj účet FTP.
Po otevření připojení v klientovi FTP budete znovu vyzváni k přihlášení a tentokrát budete muset zadat také adresu serveru FTP. Váš server FTP je jednoduše „ftp.yourdomain.com“.
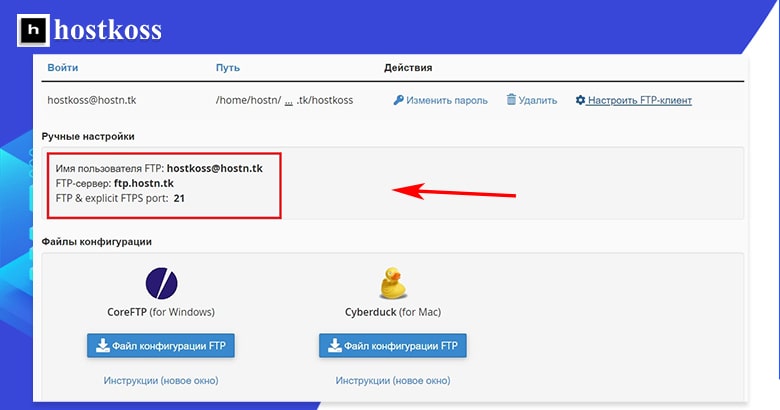
Adresu serveru FTP najdete také při konfiguraci klienta FTP pro konkrétní účet FTP na stránce Účty FTP.
V tomto okamžiku budete připraveni k odesílání a stahování souborů. A jak jsem již řekl, jakmile si zřídíte účet FTP, může být tato metoda rychlejší a jednodušší. Stačí vybrat soubor nebo soubory, které chcete nahrát, a přetáhnout je do okna klienta FTP. Během nahrávání souborů se zobrazí zpráva o stavu přenosu.
Soubory nahrané přes FTP jsou umístěny přímo do složky hostingu. Pokud je chcete spravovat prostřednictvím správce souborů, budou umístěny pod adresářem vašeho webu a uživatelským jménem, které najdete v levé části rozhraní správce souborů.
Správa databází pomocí cPanelu
Databáze umožňují ukládat informace a snadno k nim přistupovat. Pro fungování webu WordPress jsou nezbytné, protože veškerý textový obsah webu je obsažen v databázi. Pokud používáte automatický instalátor, jako je Softaculous, nebudete se pravděpodobně muset o databáze vůbec starat, protože budou vytvořeny automaticky během instalace WordPressu. Přesto vám ukážu, jak vytvořit a spravovat databázi ručně pro případ, že byste ji někdy potřebovali vytvořit samostatně.
Novou databázi MySQL lze v panelu cPanel vytvořit dvěma způsoby. Nejjednodušší je otevřít kategorii Databáze a kliknout naPrůvodce databází MySQL.
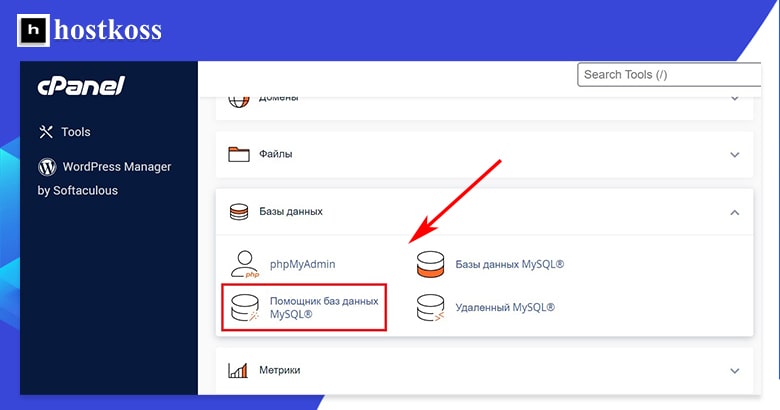
Jedná se o tříkrokový proces, který vám umožní vytvořit databázi, přidat uživatele a přiřadit mu oprávnění.
Krokem 1 je vymyslet název databáze.
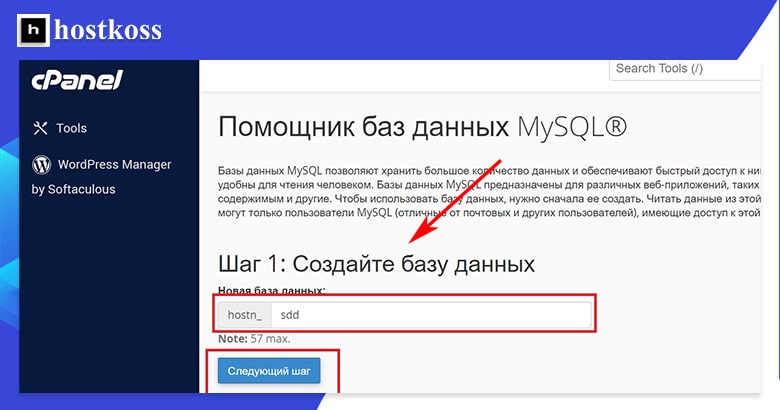
Krok 2 – vyžaduje přidání uživatele a vytvoření jeho hesla. Můžete použít generátor hesel a vymyslet velmi složité heslo, ale nezapomeňte, že v hesle k databázi MySQL nelze použít speciální znaky.
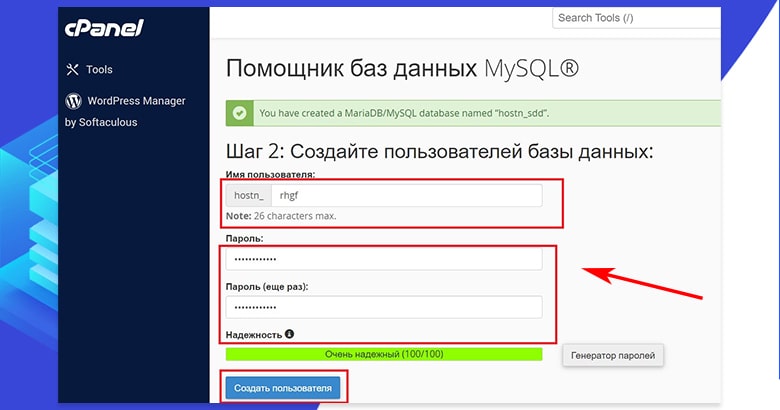
Krok 3 – přidělení oprávnění nově přidanému uživateli. Můžete označit několik nebo mnoho oprávnění, která má uživatel mít. To závisí na účelu vaší databáze a informace o tom najdete v souborech nápovědy softwaru, pro který je databáze vytvořena.
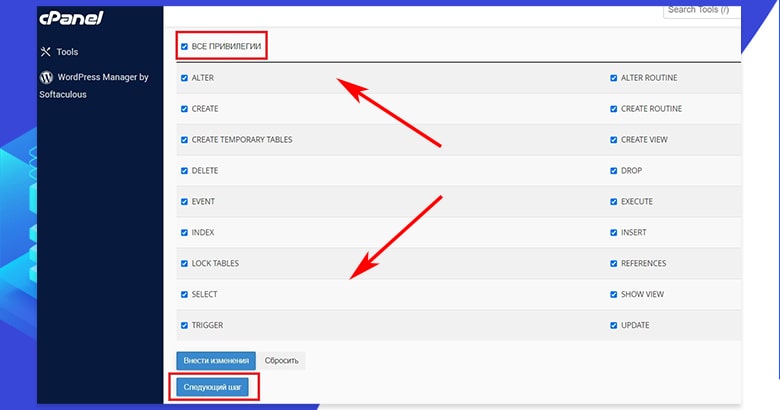
V Průvodci databází MySQL je ještě čtvrtý a poslední krok, který však ve skutečnosti není krokem. Jde spíše o jednoduché dokončení úkolu výběrem možnosti: přidat další databázi, přidat dalšího uživatele, vrátit se na domovskou stránku cPanel nebo se vrátit k databázím MySQL.
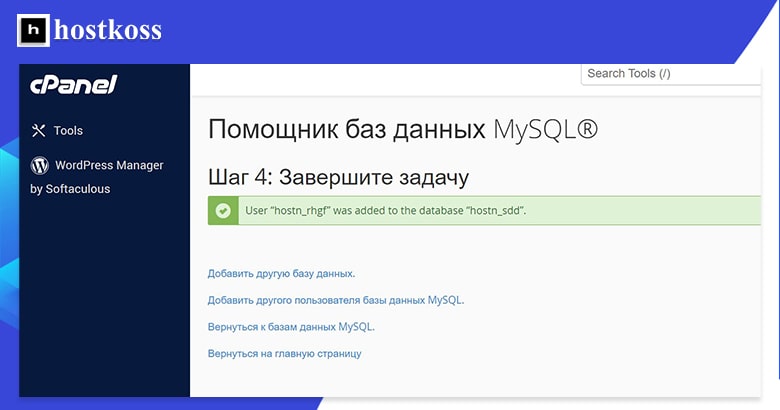
Pokud kliknete na možnost Return to MySQL Databases, přejdete na stránku pro správu databáze MySQL. Na tuto stránku se dostanete také kliknutím na Databáze MySQL (nikoli Průvodce databází MySQL) v kategorii Databáze.
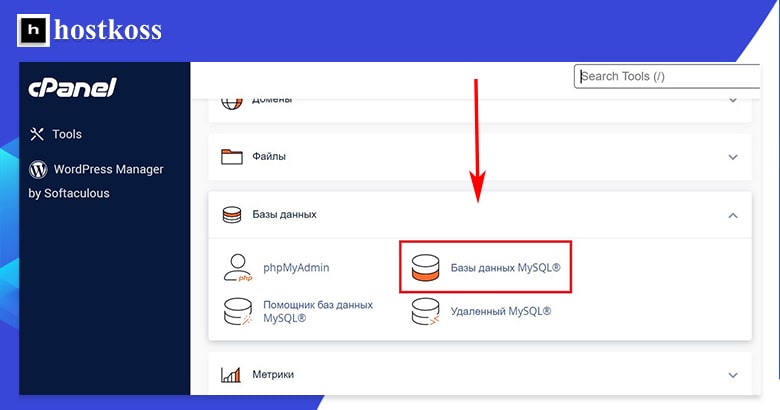
Na stránce správy databáze MySQL se nejprve zobrazí možnost vytvořit novou databázi. Jedná se sice o rychlý způsob vytvoření databáze v jednom kroku, ale abyste mohli databázi používat, musíte později přidat uživatele a oprávnění, takže není tak efektivní jako průvodce vytvořením databáze.
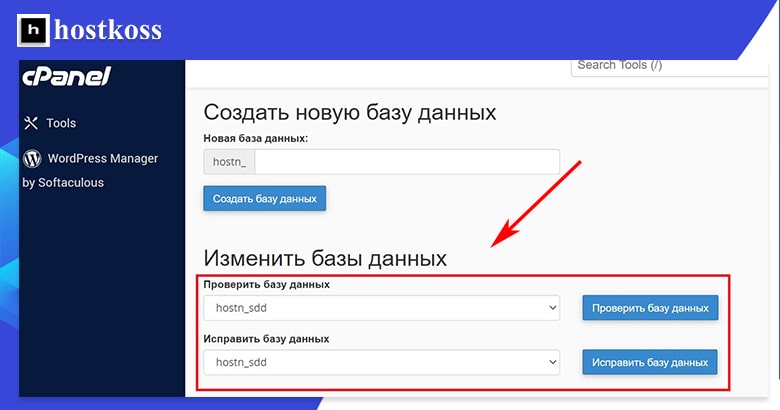
Pokud stránku posunete dolů, najdete část, kde můžete upravit databáze jejich zaškrtnutím nebo obnovením. Kontrola databáze vám pomůže identifikovat problémy. Opravou databáze tyto problémy odstraníte. Najdete zde také seznam všech aktuálních databází a k nim přiřazených uživatelských účtů.
Dále na stránce správy databáze MySQL najdete část pro přidávání nových uživatelů. Postup je stejný jako v Průvodci databází: vymyslete uživatelské jméno a zadejte mu heslo.
V dolní části stránky můžete zobrazit všechny aktuální uživatele a také přidávat uživatele do stávajících databází. Při přidávání uživatele do databáze budete automaticky přesměrováni na stránku s právy, podobně jako v Průvodci databází MySQL. Po přiřazení oprávnění uživateli budete přesměrováni zpět na stránku správy databáze MySQL.
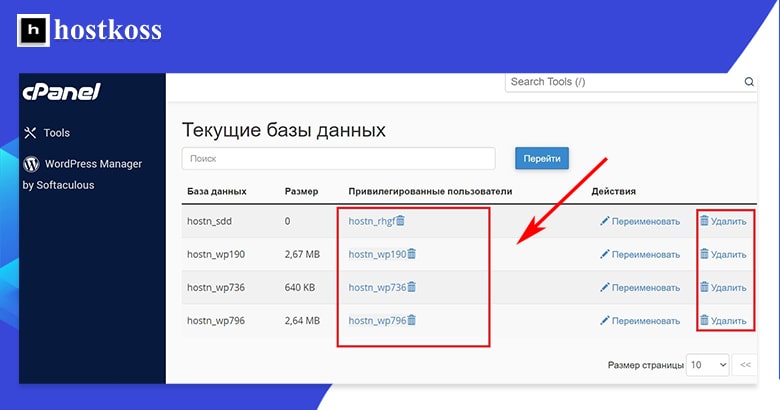
Práce s phpMyAdmin v cPanelu
Aplikaci phpMyAdmin najdete v cPanelu v kategoriiDatabáze.
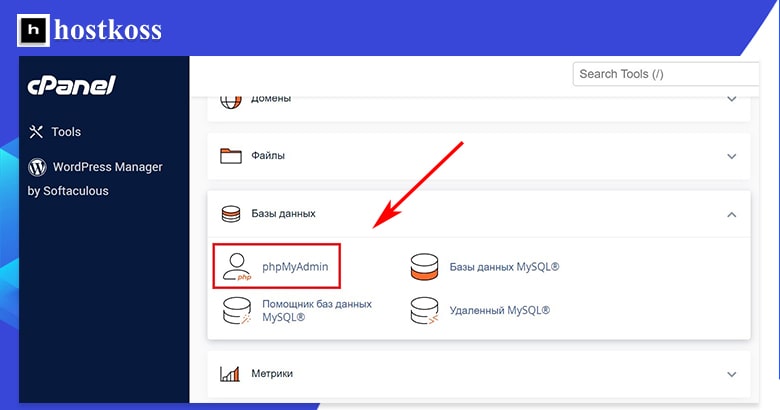
Po otevření ovládacího panelu phpMyAdmin klikněte na požadovanou databázi v levém navigačním panelu.
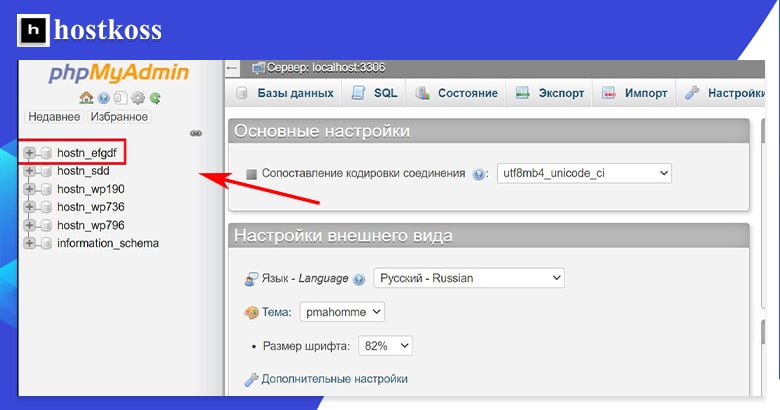
Pomocí phpMyAdmin můžete databázi vypsat nebo nahrát.
cPanel se snadno používá, pokud víte, co děláte.
Čas, který strávíte čtením této příručky, může být delší, než kolik budete potřebovat k tomu, abyste začali s cPanel používat poprvé.
Po instalaci WordPressu a výběru tématu můžete začít vytvářet web a připravit jej k publikování. Před spuštěním webu se můžete vrátit do panelu cPanel a podle potřeby nakonfigurovat bezpečnostní funkce a další doplňkové prvky, a pokud budete potřebovat další pomoc, můžete se vždy podívat do tohoto průvodce nebo na stránku Řešení v panelu cPanel.
Jakmile si cPanel os vojíte, stane se pro vás užitečným nástrojem, který vám pomůže spravovat vaše webové stránky.
FAQ (často kladené otázky)
Chcete-li získat přístup k panelu cPanel, jednoduše se přihlaste ke svému hostingovému účtu, který vám poskytl poskytovatel hostingu. Po přihlášení budete mít přístup k panelu cPanel prostřednictvím rozhraní ovládacího panelu.
Ano, cPanel nabízí snadno použitelný instalátor aplikací nazvaný Softaculous, který vám umožní nainstalovat WordPress a další oblíbené platformy CMS na několik kliknutí.
Ačkoli je cPanel široce používán mnoha poskytovateli hostingu, je důležité se u svého poskytovatele hostingu informovat, zda nabízí cPanel jako součást svých hostingových balíčků.
Ano, cPanel umožňuje přizpůsobit si rozložení ovládacího panelu a zkratky pro rychlý přístup k nejčastěji používaným nástrojům a funkcím.
Pokud jste zapomněli heslo k panelu cPanel, většina poskytovatelů hostingu nabízí možnost obnovení hesla prostřednictvím portálu pro správu účtu nebo kontaktováním jejich týmu podpory.
Ano, cPanel je navržen pro efektivní správu více webových stránek tím, že umožňuje přidávat další domény a subdomény k vašemu hostingovému účtu.



