cPanel poate părea intimidant la prima vedere, dar este mult mai ușor de utilizat decât pare. Nu este singurul panou de control pentru găzduire pe care îl veți întâlni, dar este cel mai popular. Așadar, este o idee bună să înțelegeți cum funcționează, iar despre asta este vorba în acest articol.
În acest ghid, veți învăța cum să începeți cu cPanel, să instalați un site WordPress, să configurați un e-mail profesional, să adăugați securitate contului și multe altele.
Puteți face multe cu cPanel, iar până la sfârșitul acestui ghid, ar trebui să fiți pe drumul cel bun pentru a deveni un profesionist cPanel.
Ar trebui să vă ia aproximativ 15-30 de minute pentru a finaliza toți pașii necesari din acest ghid. Am urmat acești pași folosind planul MINI-2 de la hostkoss, deoarece oferă un preț de găzduire foarte scăzut cu multe caracteristici nelimitate.
Noțiuni introductive cu cPanel
După ce v-ați înregistrat la o gazdă web cu cPanel, pentru a începe să utilizați cPanel, va trebui să vă conectați, să alegeți un design și să învățați cum să navigați în interfață. De asemenea, este o idee bună să vă schimbați parola cPanel. În această secțiune, vă voi ghida prin fiecare dintre acești pași.
Un cuvânt de avertizare: unele dintre caracteristicile cPanel pe care le veți găsi pe pagina de pornire pot varia în funcție de gazda pe care o utilizați. De exemplu, este posibil ca gazda dvs. să dezactiveze instrumentul de backup cPanel pentru a oferi propriul său produs de backup ca add-on. Dar aspectul general al cPanel este același pentru toate gazdele, cu o mulțime de caracteristici organizate în diferite categorii.
Pentru a utiliza cPanel, trebuie să vă înregistrați la un furnizor de găzduire care îl oferă, vă puteți înregistra pur și simplu la hostkoss.com.
Cum mă conectez la cPanel?
Există două modalități de a vă conecta la cPanel și ambele sunt destul de simple.
Prima modalitate este să utilizați link-ul sau butonul de conectare furnizat de gazda dvs. Hostkoss.com are un buton de conectare pe pagina contului de găzduire.
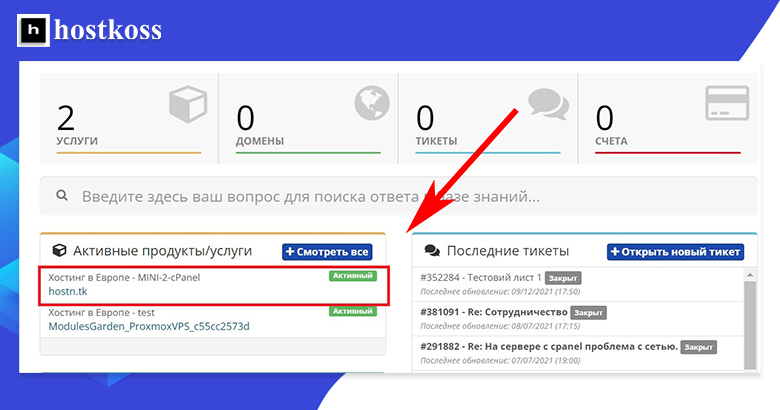
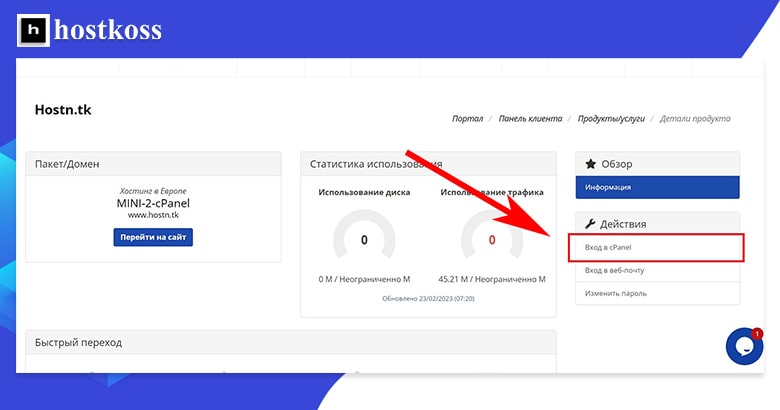
A doua modalitate de conectare este direct prin cPanel prin introducerea http://server.domain.com:2082 (pentru http) sau https://server.domain.com:2083 (pentru https) în bara de adrese a browserului.
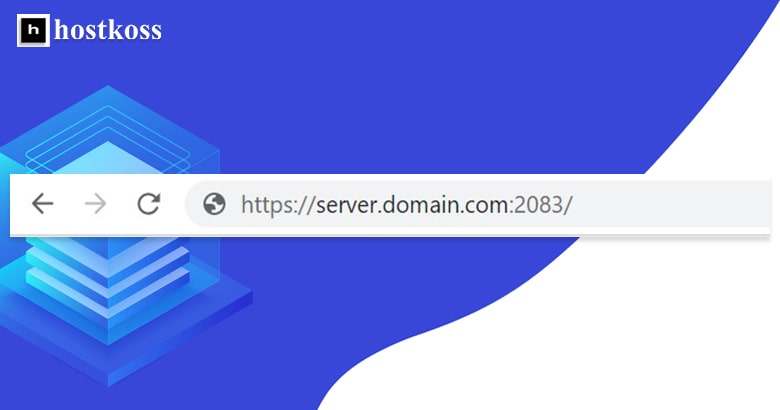
Atunci când utilizați metoda :2082 sau :2083, veți fi redirecționat către pagina de autentificare cPanel unde vi se va cere să introduceți numele de utilizator și parola.
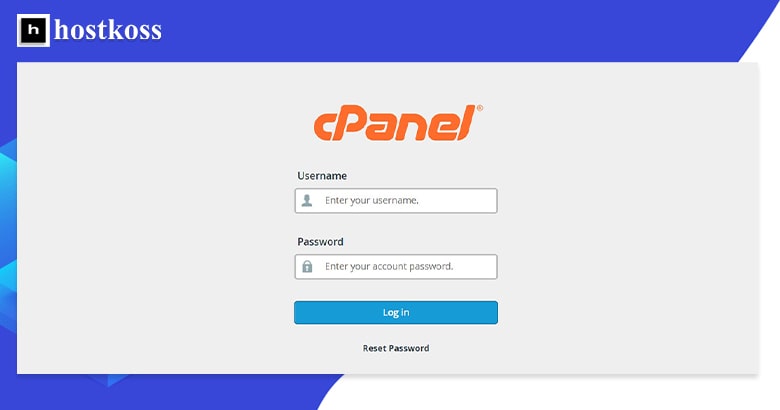
Informațiile de conectare la cPanel vin de obicei într-un e-mail de bun venit de la gazda dvs. Dacă nu este cazul, puteți contacta echipa de asistență a gazdei dvs. pentru a le obține.
Cum pot schimba designul cPanelului?
Când vă conectați pentru prima dată la cPanel, vi se va prezenta un design implicit oferit de gazda aleasă. Dacă nu vă place aspectul, puteți schimba cu ușurință tema și, în funcție de tema aleasă, puteți schimba și stilul. Temele și stilurile disponibile pot varia de la o gazdă la alta.
Sfat profesional: la momentul redactării acestui articol, cPanel este în curs de eliminare a temei Paper Lantern, utilizată pe scară largă, și a tuturor stilurilor aferente, inclusiv Glass. Prin urmare, cPanel recomandă utilizarea noii teme Jupiter. În acest articol, voi face exact acest lucru.
Atunci când schimbați stilul temei dvs. de cPanel , acest aspect este personalizat după bunul dvs. plac. Este ca și cum ai schimba culoarea casei tale, ai pune un acoperiș nou sau ai adăuga obloane la ferestre. Stilurile cPanel pot include liste și pictograme, fundaluri deschise și închise și multe altele.
Puteți schimba tema utilizând lista derulantă de teme din bara laterală din dreapta.
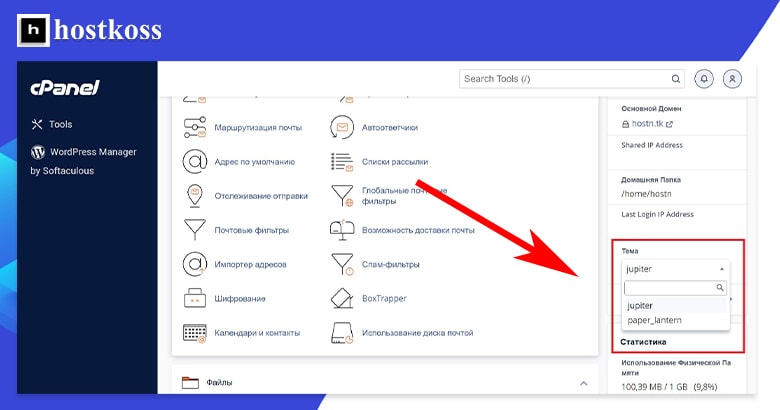
Cum îmi schimb parola?
Din motive de securitate, este o idee bună să vă schimbați parola imediat după ce vă conectați pentru prima dată la cPanel. Există două modalități de a face acest lucru.
Prima modalitate de a vă schimba parola este prin intermediul categorieiSetări.
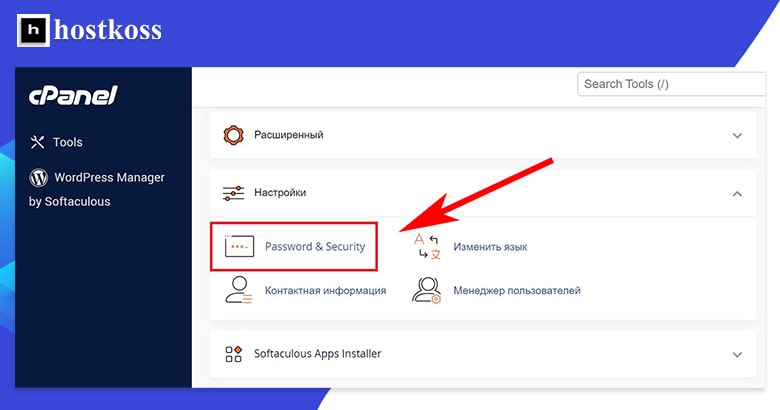
A doua modalitate de a vă schimba parola este să deschideți lista derulantă a utilizatorului și să selectațiParolă și securitate.
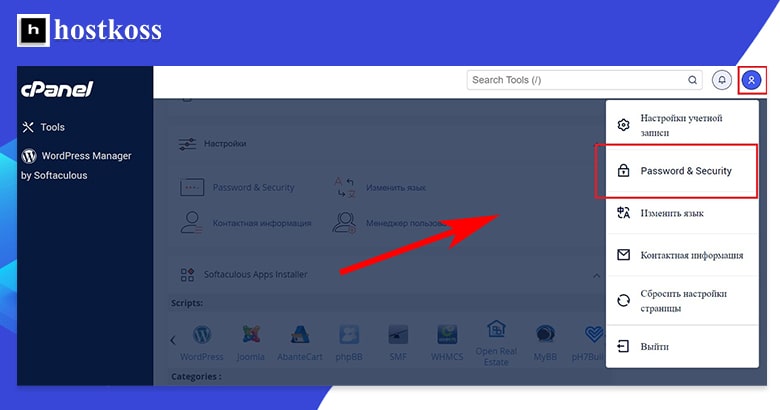
Indiferent de metoda pe care o utilizați, atunci când faceți clic pe butonul Parolă și securitate, veți fi redirecționat către un formular pentru a crea o parolă nouă. Va trebui să introduceți vechea dvs. parolă, noua parolă și din nou noua parolă – a doua oară pentru a confirma că aceasta este corectă. Formularul vă va arăta, de asemenea, puterea noii parole: de la foarte slabă (0) la foarte puternică (100).
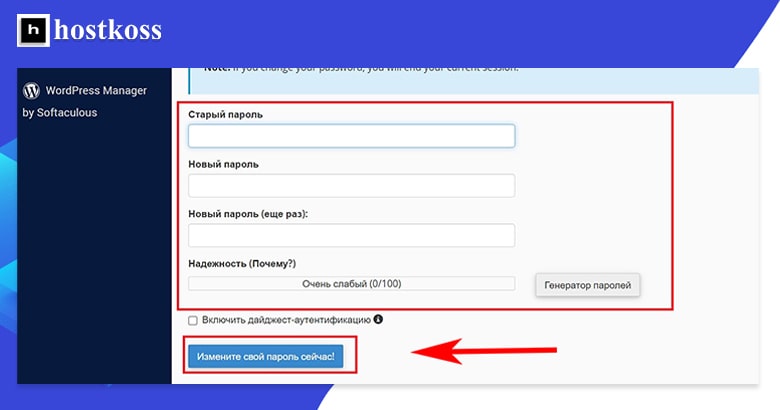
După ce ați introdus parola veche și cea nouă și v-ați asigurat că noua parolă este puternică , faceți clic pe butonul Schimbă parola acum! și aceasta va fi actualizată.
Interfața cPanel este dominată de categoriile de funcții, dar există o serie de alte componente pe care veți dori să le cunoașteți.
Să aruncăm o privire mai atentă la fiecare componentă a paginii principale a temei cPanel Jupiter.
În partea stângă a paginii veți găsi bara de navigare. Opțiunile din bara de navigare din stânga vă duc la diferite pagini ale interfeței cPanel. Bara de navigare din stânga vă oferă două pagini: Tools (Instrumente) și WordPress Manager (Manager WordPress).
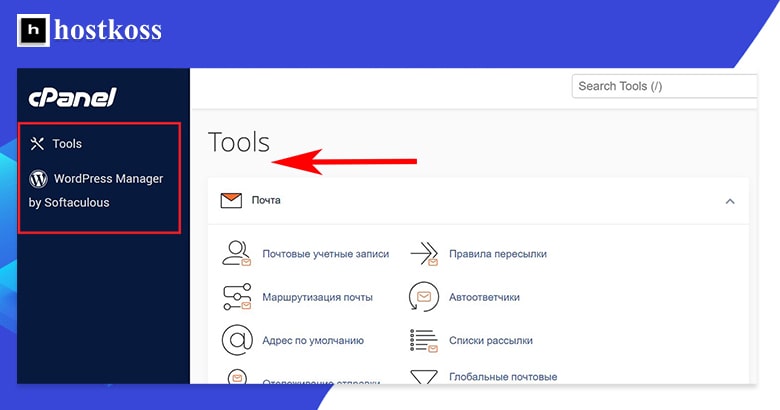
(Instrumente este pagina principală cu toate categoriile și caracteristicile. Soluțiile duc la pagina de ajutor, care acoperă totul, de la ghiduri la configurarea e-mailului și crearea unui site web.
Ultima pagină de pe bara de navigare din stânga este WordPress Manager. Dacă doriți să aflați mai multe despre WordPress Manager, consultați secțiunea Instalarea WordPress de mai jos.
Cea mai mare parte a paginii Instrumente este alcătuită din diferite categorii. Aceste categorii conțin diferite funcții cPanel – lucrurile pe care le veți utiliza cel mai des.
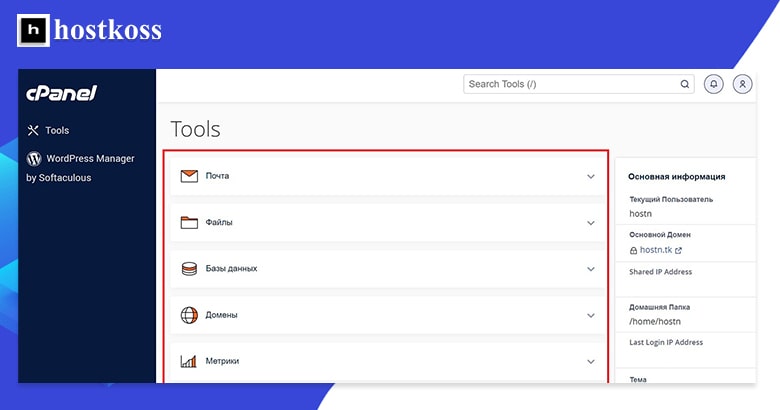
Temele cPanel mai vechi foloseau o interfață plină de pictograme, ceea ce făcea puțin dificilă învățarea și găsirea funcțiilor de care aveți nevoie. Acum, cPanel utilizează un design bazat pe text, pe care probabil îl veți găsi mai convenabil.
În vizualizarea standard a temei Jupiter, fiecare categorie este extinsă, astfel încât să puteți vedea funcțiile acesteia. În imaginea de mai sus, le-am micșorat astfel încât să puteți vedea mai mult categoriile în sine. Dacă doriți să vedeți funcțiile dintr-o categorie, pur și simplu extindeți categoria făcând clic pe săgeata derulantă din dreapta.
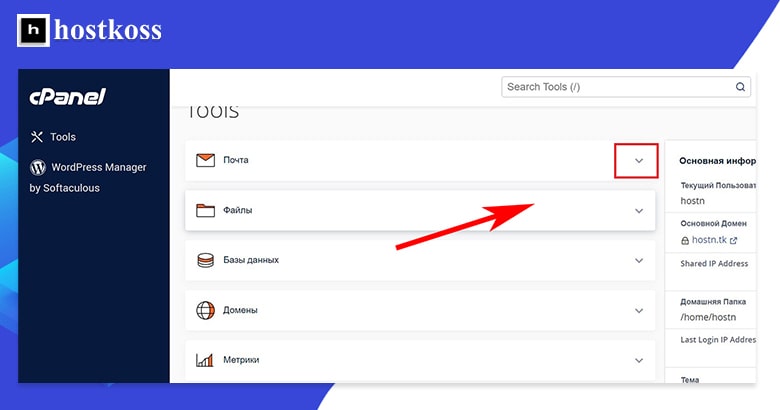
Nu veți avea nevoie de toate funcțiile din cPanel, așa că puteți reordona cu ușurință categoriile pentru a le plasa pe cele pe care le utilizați cel mai des în partea de sus. Reorganizarea este un proces simplu de glisare și fixare.
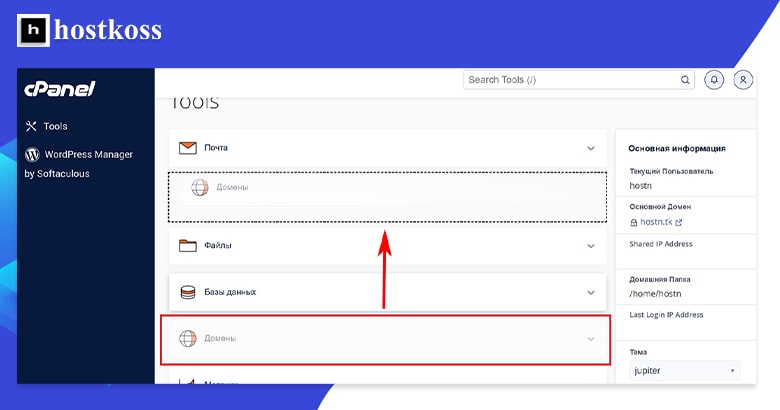
Puteți utiliza bara de căutare din colțul din dreapta sus al paginii pentru a găsi ceva specific în cPanel. Problema este că trebuie să știți ce căutați.
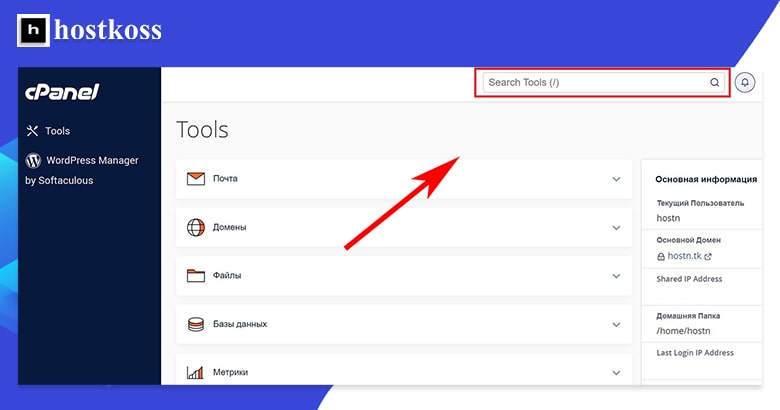
Elementul notificări vă va duce la pagina cu mesajele primite. Acest lucru este indicat de un clopoțel în colțul din dreapta sus al paginii.
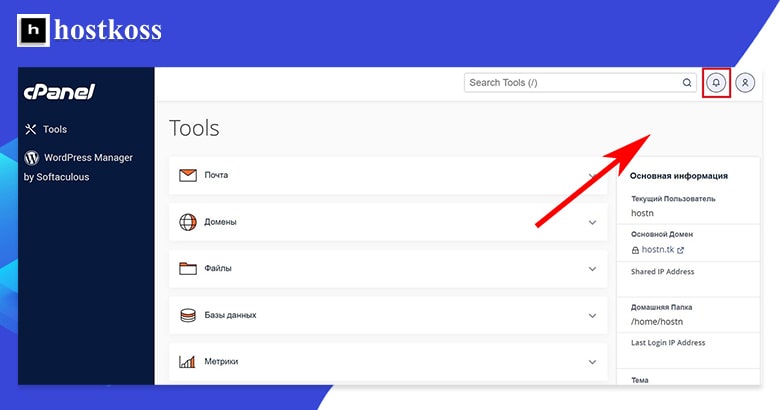
Bara laterală din dreapta este situată în partea dreaptă a paginii. Bara laterală din dreapta conține informații generale despre dvs. și domeniul dvs., precum și statistici detaliate despre utilizarea găzduirii dvs., inclusiv spațiul pe disc, lățimea de bandă, numărul de conturi de e-mail și multe altele.

Nu vă faceți griji dacă nu înțelegeți complet cum să accesați totul dintr-o dată. Interfața cPanel este de obicei mai ușor de înțeles și de reținut odată ce începeți să o utilizați. În majoritatea cazurilor, veți dori să începeți prin a adăuga un domeniu, ceea ce puteți face urmând instrucțiunile de mai jos.
Înainte de a continua, poate doriți să vă abonați la găzduirea standard MINI-2 hostkoss.com, deoarece aceasta este găzduirea pe care am folosit-o pentru a crea acest ghid.
Adăugarea de domenii și subdomenii în cPanel
Crearea unui nou domeniu sau subdomeniu vă permite să lansați un site web nou sau o subdiviziune separată a unui site web existent. cPanel facilitează acest lucru – citiți mai departe pentru a afla cum!
Adăugarea unui domeniu
Pentru a adăuga un domeniu nou la cPanel, începeți prin a selecta Domenii din categoria Domenii.
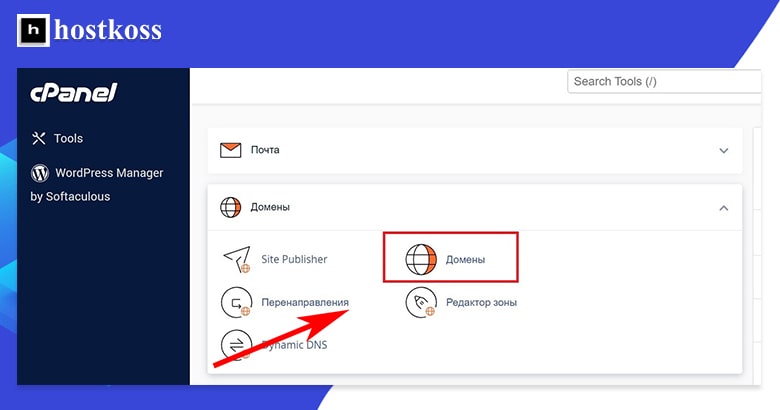
Făcând clic pe Domenii, veți ajunge la interfața de gestionare a domeniilor. Aceasta afișează toate domeniile actuale, opțiunile pentru fiecare dintre ele și butonul Creare domeniu nou.
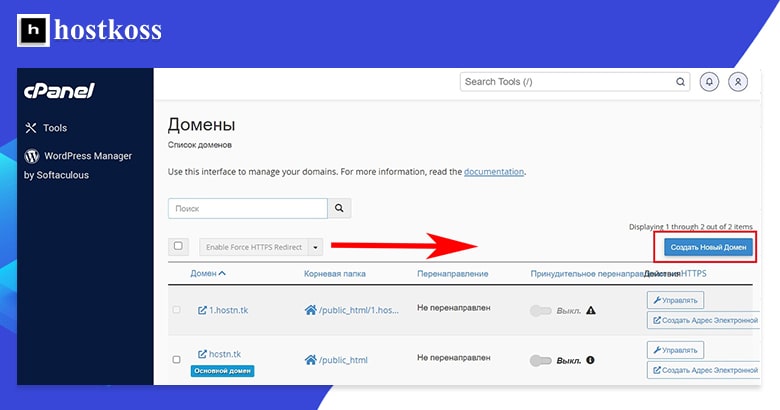
După ce faceți clic pe butonul Create A New Domain (Creare domeniu nou ), veți fi redirecționat către o pagină în care puteți introduce noul nume de domeniu. Dacă doriți ca noul domeniu să direcționeze utilizatorii către același site ca și domeniul dvs. principal, asigurați-vă că caseta Rădăcină document este bifată. Dacă doriți ca noul domeniu să fie separat de domeniul principal, debifați caseta Document root.
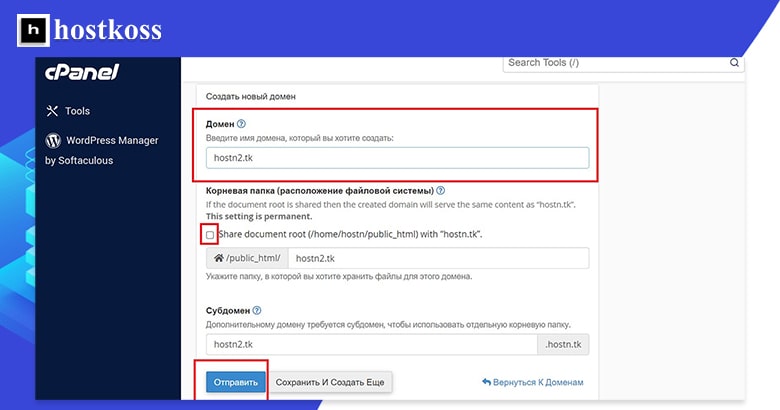
Pentru exemplul de mai sus, am creat domeniul„hostn2.tk” și nu am selectat caseta de selectare Document Root.
Puteți crea atâtea domenii câte vă permite planul de găzduire și le puteți rădăcina la domeniul principal.
Adăugarea unui subdomeniu
Adăugarea unui subdomeniu în cPanel este foarte asemănătoare cu crearea unui domeniu nou. Primul pas este să deschideți categoria Domenii, selectați Domenii. Aici puteți adăuga un subdomeniu nou.
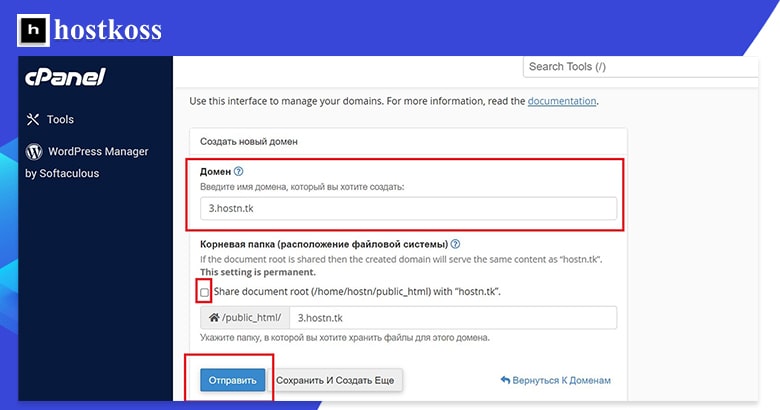
Un subdomeniu este util dacă doriți să creați o secțiune nouă complet separată sub același nume de domeniu. Subdomeniile sunt excelente pentru bloguri, secțiuni de ajutor sau, dacă aveți un magazin online, pentru a crea categorii pentru magazinul dvs., cum ar fi adulți, copii, cămăși, pantaloni, pulovere etc. Puteți chiar instala o instanță complet separată de WordPress sub un subdomeniu nou, dacă gazda dvs. web permite acest lucru.
Pentru site-ul meu de testare, am creat un subdomeniu „3. hostn.tk”.
După câteva secunde, veți primi o confirmare că subdomeniul dvs. a fost creat cu succes.
După crearea unui subdomeniu, vă puteți întoarce la pagina de administrare a domeniului și puteți vedea noul subdomeniu în lista de domenii.
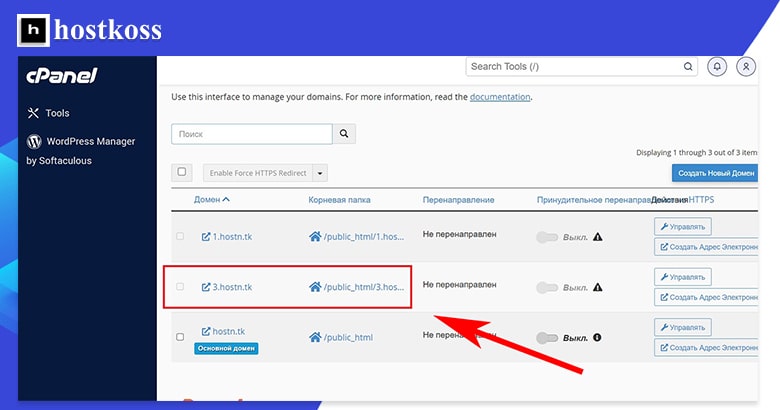
Odată ce v-ați configurat domeniul și l-ați asociat cu un nume de domeniu, puteți începe să construiți un site web în acest spațiu. Deși puteți crea și încărca un site HTML static, precum și instala diferite tipuri de sisteme de gestionare a conținutului (CMS), majoritatea oamenilor preferă să utilizeze WordPress, deoarece este de obicei cea mai ușoară și mai flexibilă opțiune.
În plus, mulți furnizori de găzduire au servere web care sunt configurate special pentru WordPress, chiar și în cele mai ieftine planuri.
Instalarea WordPress în cPanel
Majoritatea gazdelor web au un instalator automat care vă ajută să instalați WordPress (sau alt software) cu ușurință. hostkoss utilizează Softaculous. Modul de accesare a instalatorului automat poate varia de la o gazdă la alta.
Prima modalitate de a începe instalarea WordPress este să accesați Managerul WordPress din bara de navigare din stânga.
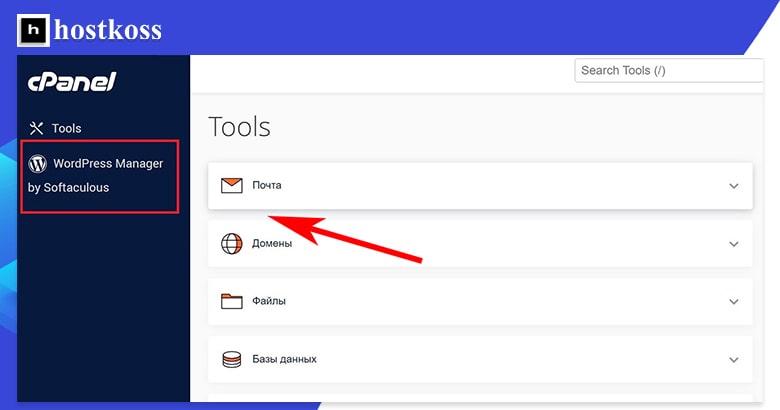
A doua modalitate de a începe instalarea WordPress este de a selecta WordPress Manager în categoria Software de pe pagina Tools.
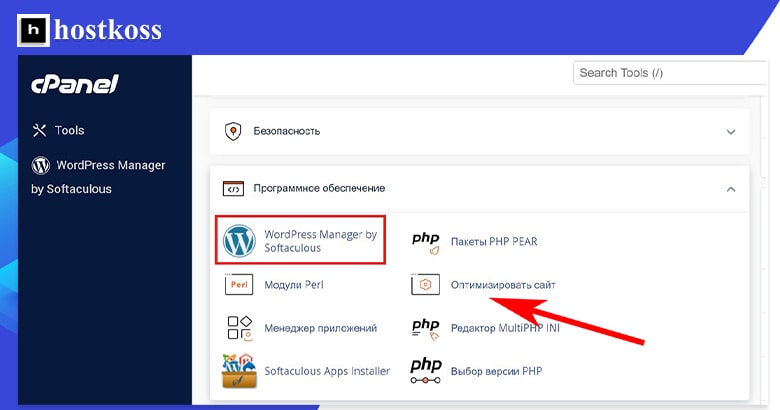
Dacă alegeți să instalați WordPress prin prima sau a doua opțiune, veți fi redirecționat către pagina de gestionare WordPress Softaculous ușor de utilizat și va trebui doar să faceți clic pe butonul Instalare.
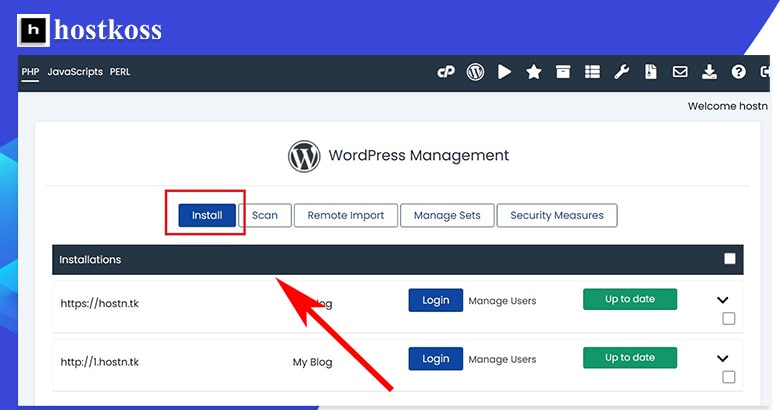
A treia și ultima modalitate de a începe instalarea WordPress este să accesați WordPress prin categoria Softaculous Apps Installer. Acesta este, de asemenea, locul unde veți merge pentru a instala alte software-uri.
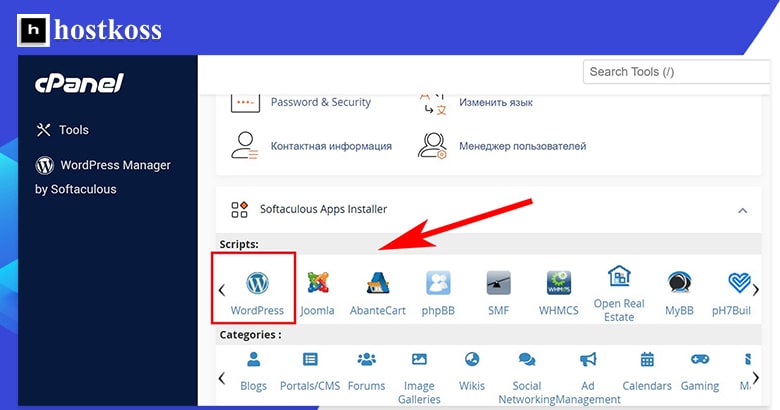
Făcând clic pe pictograma WordPress din programul de instalare, se va deschide o versiune a programului de instalare Softaculous cu o mulțime de opțiuni, care poate fi confuză la prima vedere. Dar în partea de jos a paginii, există un buton Install Now care necesită un singur clic pentru a începe instalarea.
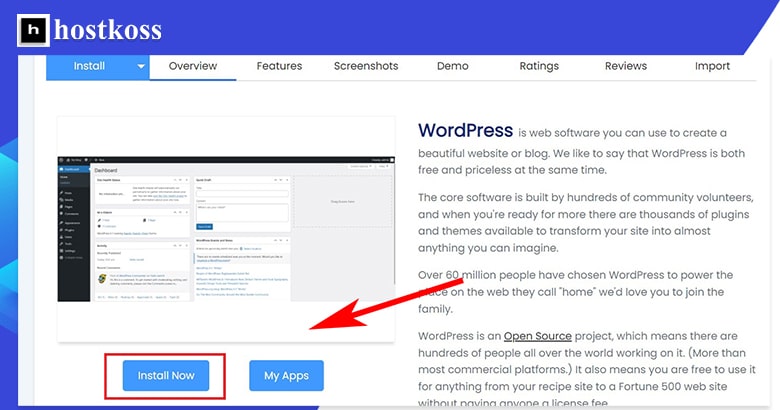
Indiferent de modul în care accesați managerul WordPress, veți ajunge pe pagina de configurare cu butonul Instalare. Aici vă veți conecta domeniul la site-ul WordPress.
Dacă aveți un singur domeniu, Softaculous îl va conecta automat. Dacă aveți mai multe domenii, va trebui să selectați adresa URL a domeniului pe care doriți să instalați WordPress și apoi să faceți clic pe butonul Install.
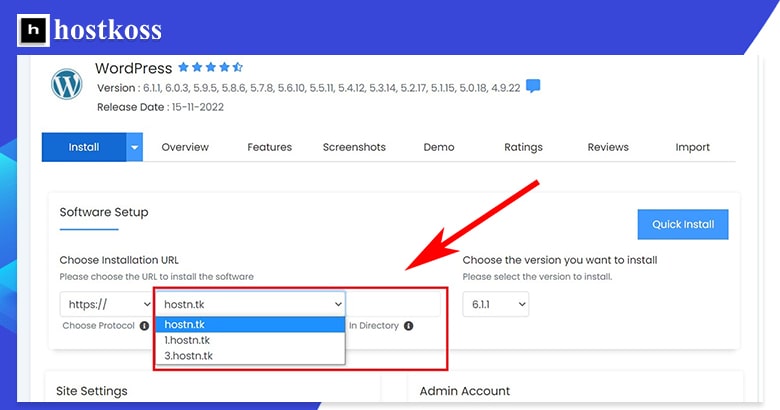
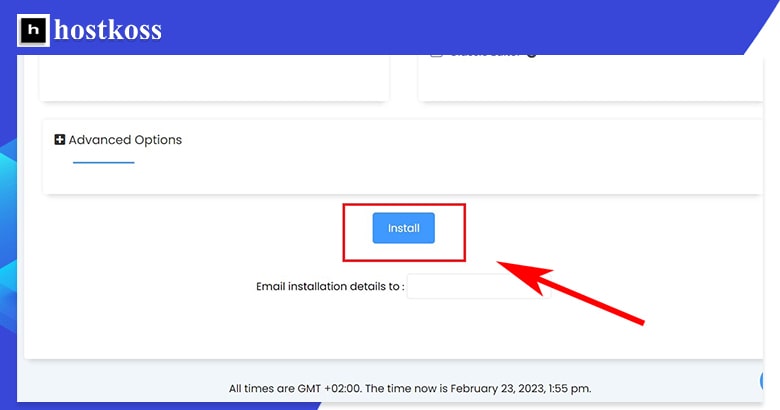
Sfat: Cu excepția cazului în care aveți un motiv întemeiat să îl schimbați, păstrați protocolul URL ca https:// pentru a asigura securitatea site-ului dvs. Și păstrați versiunea implicită a instalării WordPress – este cea mai recentă versiune acceptată de gazda dvs. și va fi cea mai actualizată.
Procesul de instalare WordPress poate dura între trei și patru minute și veți vedea o bară de stare care vă va informa cu privire la progresul instalării.
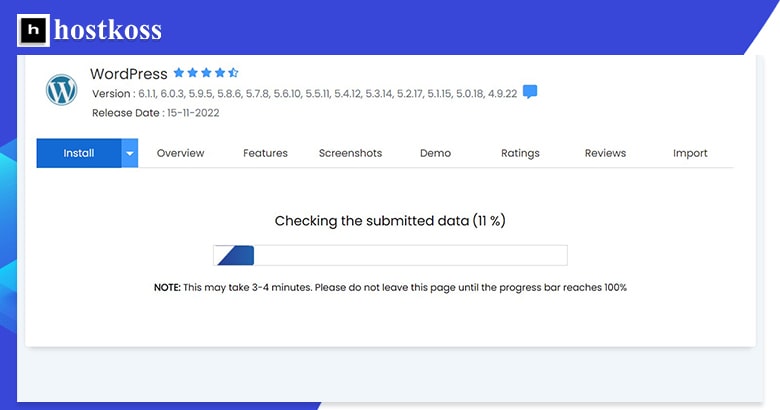
Când instalarea este finalizată, veți primi o confirmare de finalizare.
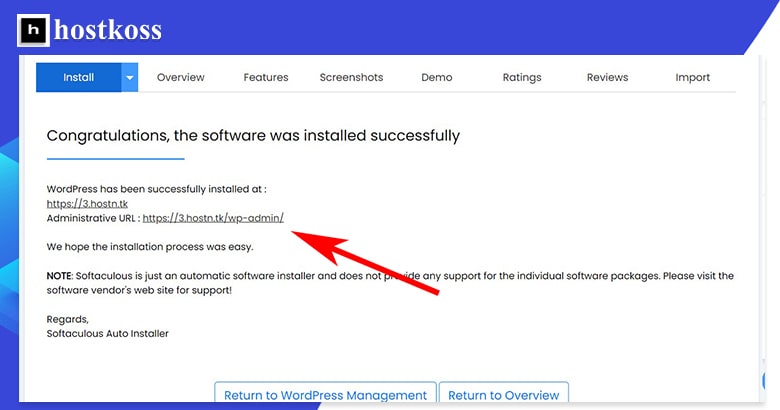
Pentru a vă gestiona instalațiile WordPress, accesați pagina de administrare WordPress prin intermediul Managerului WordPress din bara de navigare din stânga sau prin intermediul funcției Manager WordPress din categoria Software.
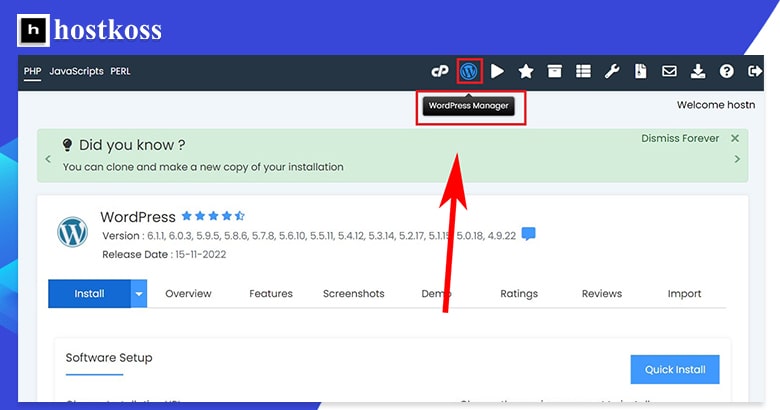
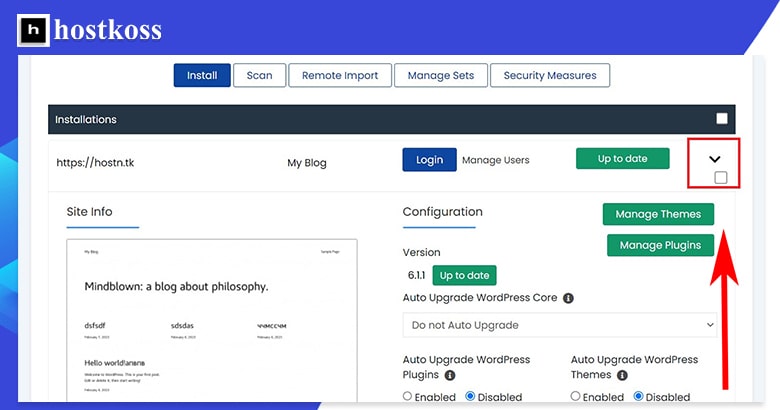
Pagina dvs. de administrare vă va permite acum să gestionați temele și plugin-urile pe care le-ați instalat, precum și să activați actualizările automate, să permiteți sau să dezactivați vizibilitatea pe motoarele de căutare și multe altele.
Configurarea e-mailului în cPanel
Indiferent de opțiunile de e-mail oferite de gazda dvs., procesul de creare și gestionare a unui cont de e-mail este destul de asemănător pentru toate gazdele.
Cum creez o adresă de e-mail în cPanel?
Crearea unei adrese de e-mail în cPanel necesită doar câțiva pași. Începeți prin a selecta Conturi de e-mail în categoria E-mail.
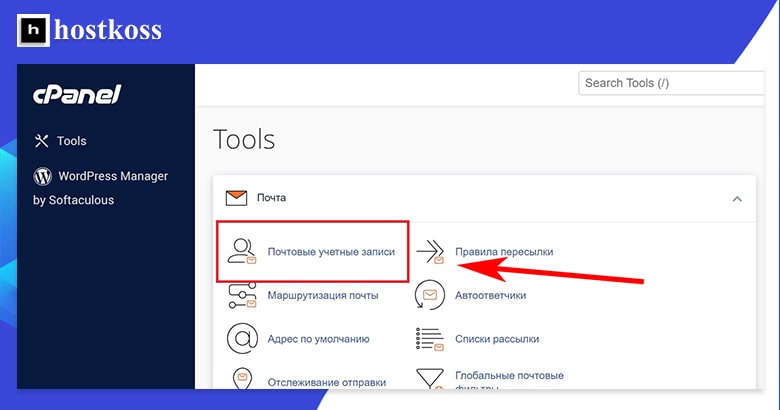
Veți fi redirecționat către paginaConturi de e-mail, care este centrul pentru toate conturile de e-mail pe care le-ați creat. Puteți crea un nou cont de e-mail făcând clic pe butonul Nou din dreapta.
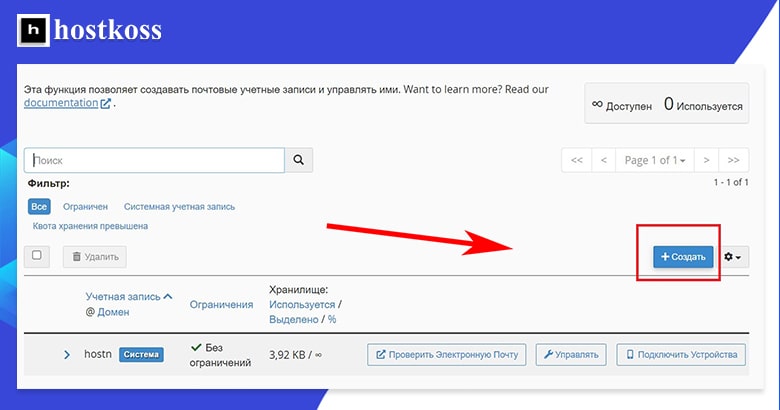
După ce faceți clic pe butonul Creare, va trebui să completați formularul de creare a contului de e-mail. Aici, veți găsi un nume de utilizator, veți decide domeniul căruia doriți să îi asociați acest nume și veți crea o parolă pentru contul dvs. de e-mail.
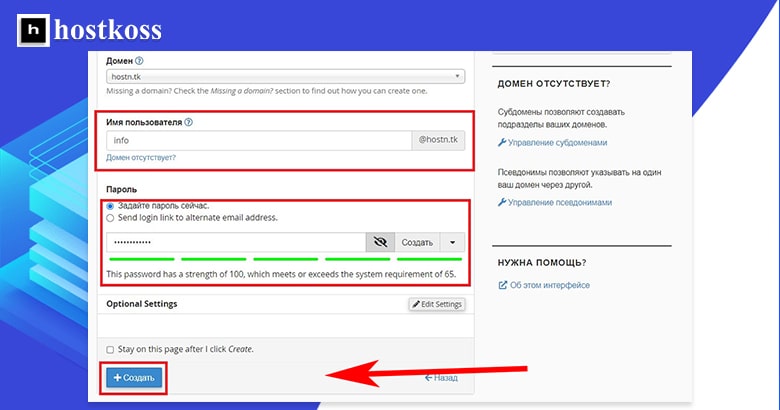
După ce ați făcut toate acestea, făcând clic pe butonul Creare din formular, vă veți crea contul de e-mail.
Veți fi redirecționat către pagina Conturi de e-mail . Acum puteți vedea câte dintre conturile de e-mail care v-au fost alocate au fost utilizate, precum și să gestionați toate conturile de e-mail pe care le-ați creat.
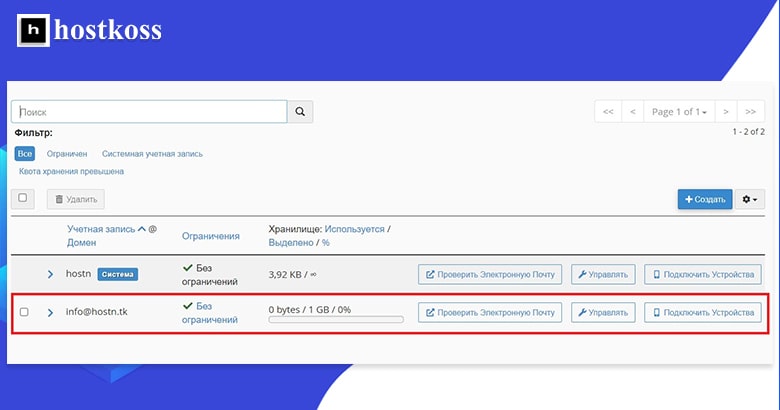
Cum îmi configurez adresa de e-mail?
Există două moduri de a configura e-mailul în cPanel. Ambele încep prin accesarea paginii Conturi de e-mail din categoria E-mail.
Cea mai directă modalitate de a configura e-mailul este să faceți clic pe Gestionare pentru contul pe care doriți să îl configurați.
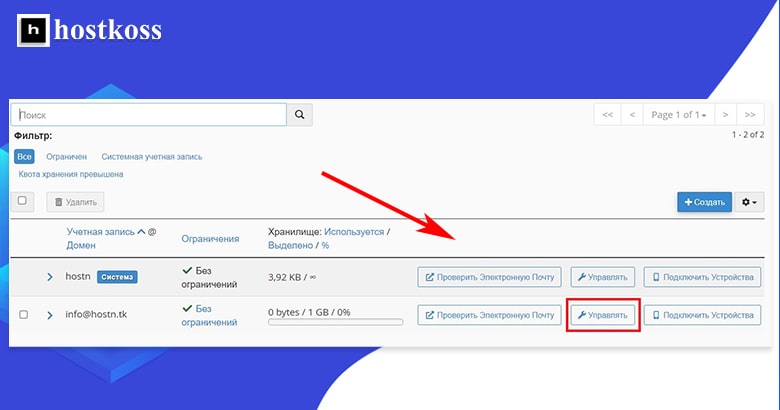
Din păcate, nu puteți configura mai multe conturi de e-mail simultan, așa că, dacă creați o mulțime de conturi, configurarea poate dura ceva timp.
Există setări implicite pentru conturile de e-mail în cPanel, dar puteți personaliza fiecare cont individual după cum credeți de cuviință. Puteți seta capacitatea de stocare, crea răspunsuri automate, configura calendare și contacte, crea filtre antispam și multe altele.
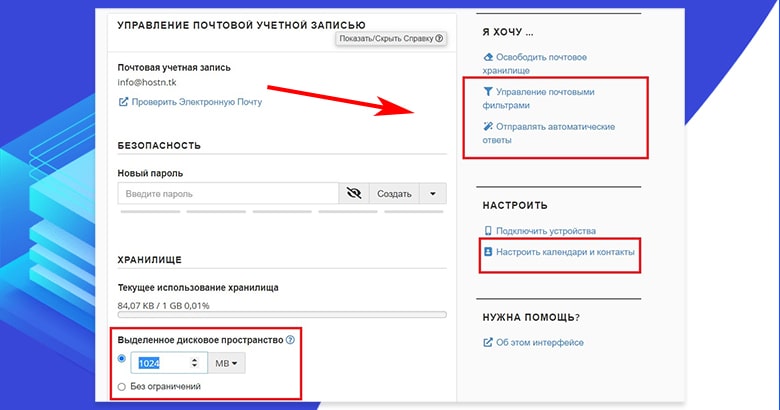
Unele setări, cum ar fi limitele de stocare și filtrele antispam, depind de gazda dvs.
A doua modalitate de a vă configura e-mailul este să vă accesați contul prin Verificare e-mail.
Configurarea contului dvs. de e-mail în acest mod vă oferă o vizualizare diferită, dar practic aceleași opțiuni de configurare. Această vizualizare este mai ușor de utilizat, dar nu puteți configura lucruri precum limitele de stocare.
Cum îmi accesez e-mailul din cPanel?
Accesarea și verificarea e-mailului din cPanel este ușoară: faceți clic pe Verificare e-mail pe pagina Conturi e-mail.
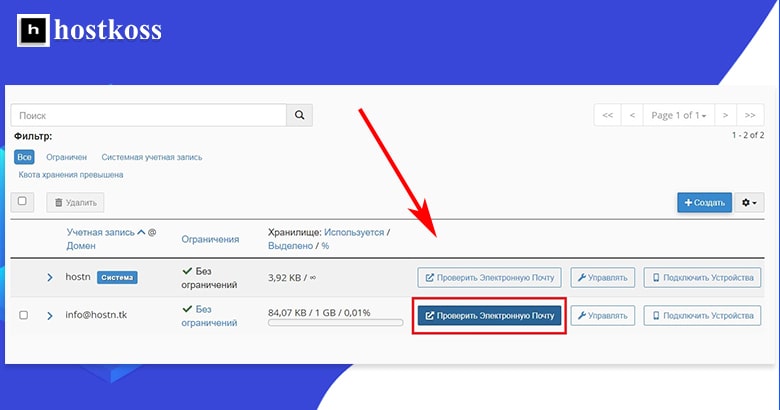
Atunci când accesați e-mailul pentru prima dată, va trebui să decideți ce client de webmail să utilizați. Cel implicit este Roundcube, dar puteți utiliza un alt client dacă aveți unul.
Am folosit Roundcube în acest tutorial. De asemenea, am bifat caseta pentru a deschide automat căsuța de primire de fiecare dată când mă conectez. Ultima parte a configurării este să faceți clic pe butonul Deschidere.
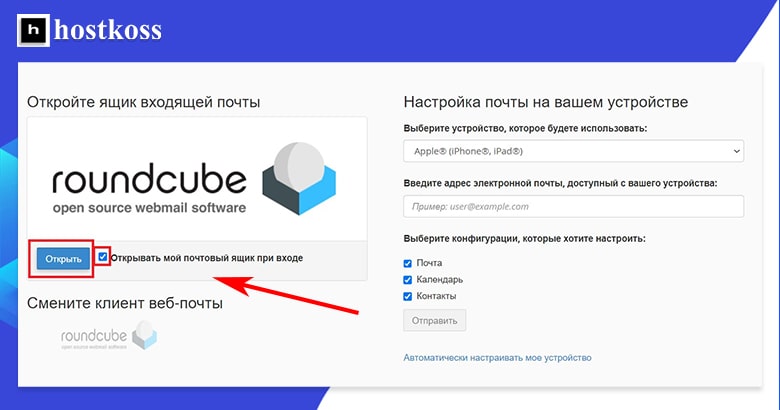
Aspectul căsuței dvs. deprimire poate varia în funcție de clientul dvs. de webmail.
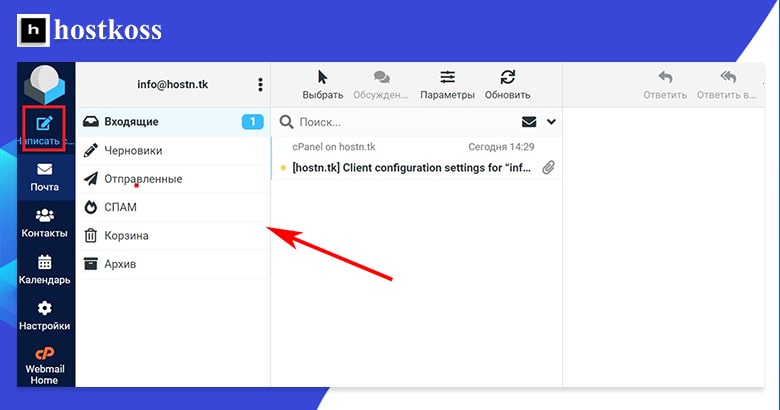
Dacă sunteți ca mine și doriți să vă asigurați că totul funcționează corect, puteți trimite un e-mail de test din contul dvs. personal de e-mail (Gmail sau altul).
Sfat: Puteți să vă modificați setările de e-mail dininbox făcând clic pe„Webmail principal” în partea de jos a barei de navigare din stânga.
În acest moment, ar trebui să fiți gata, dar dacă doriți să configurați setările de securitate, să gestionați fișiere sau să lucrați cu baza de date WordPress, există trei pași suplimentari mai jos.
Dacă gazda dvs. actuală nu oferă e-mail, hostkoss vă va transfera site-ul gratuit, chiar dacă utilizați cel mai ieftin plan.
Creșteți securitatea site-ului web cu cPanel
Activarea funcțiilor de securitate este foarte importantă pentru a vă proteja site-ul împotriva atacurilor rău intenționate. Unele gazde web oferă funcții de securitate gratuite în planurile lor de bază, dar de multe ori va trebui să le adăugați singur.
Puteți utiliza pluginuri gratuite, cum ar fi opțiunea de securitate all-in-one de la Sucuri, dar există și câteva lucruri pe care le puteți face direct din cPanel pentru a îmbunătăți securitatea site-ului dvs. Acestea includ: salvarea site-ului, protejarea prin parolă a anumitor directoare de pe site și blocarea traficului de la anumite adrese IP.
Cum îmi salvez site-urile web?
Copierea de rezervă a site-ului dvs. web vă va permite să restaurați datele cu un timp minim de inactivitate în cazul unui atac. Unele gazde vă salvează automat site-ul, dar nu toate.
Dacă ați ales un serviciu de găzduire care nu oferă copii de siguranță, puteți activa copiile de siguranță utilizând Expertul pentru copii de siguranță cPanel. Asistentul de backup este disponibil în categoria Fișiere.
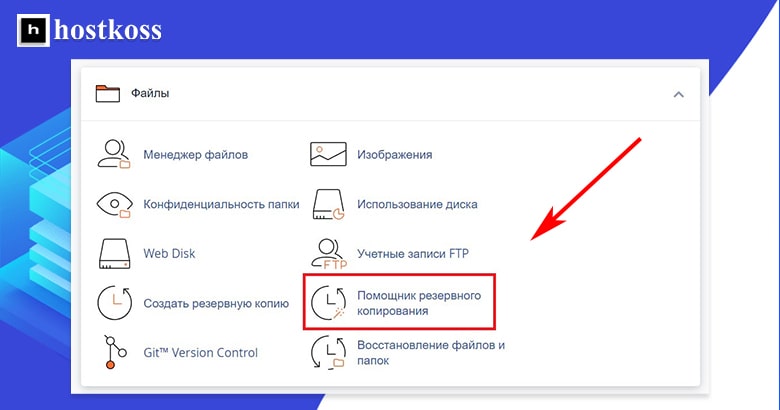
Folosind Asistentul pentru backup, puteți face un backup complet sau parțial al directorului dvs. personal, al bazelor de date MySQL, al configurației expeditorului de e-mail și al configurației filtrului de e-mail.
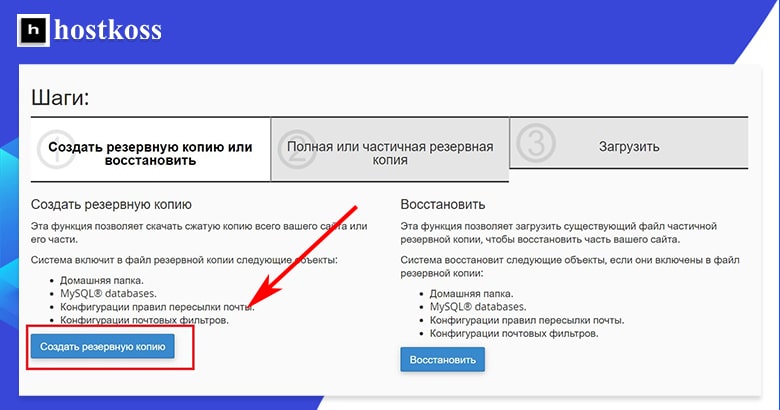
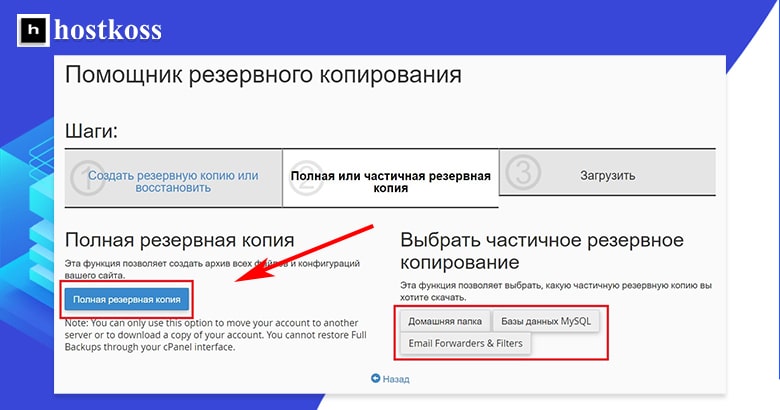
După ce ați selectat elementele site-ului pentru backup, trebuie să selectați destinația unde va fi stocat backup-ul. Eu am ales directorul meu personal, dar puteți face backup pe un server FTP de la distanță pentru o securitate sporită, dacă aveți acces la acesta.
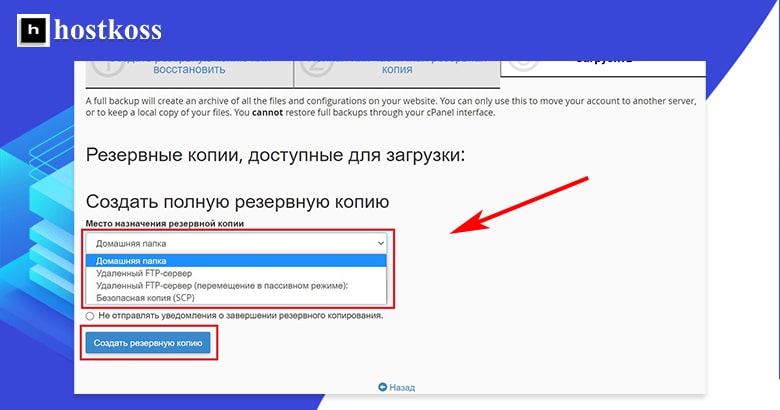
Copierea de rezervă poate dura ceva timp, în funcție de dimensiunea site-ului dvs. Veți primi automat o notificare prin e-mail atunci când backup-ul este complet, cu excepția cazului în care bifați căsuța pentru a nu primi notificări.
Cum adaug o parolă la un director în cPanel?
Adăugarea unei parole la un director împiedică utilizatorii neautorizați să acceseze anumite fișiere sau date. Este un proces simplu în trei pași.
Mai întâi, faceți clic pe Privacy Directory în categoria Files.
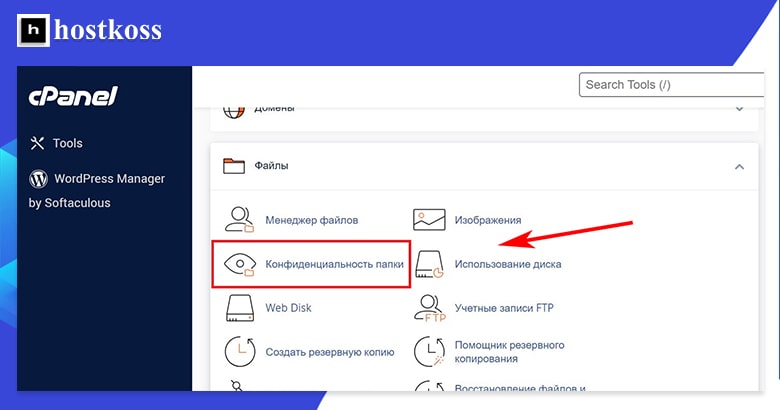
Toate directoarele site-ului dvs. vor apărea în listă. Dacă nu ați adăugat o parolă la un director, setarea de confidențialitate a acestuia va fi setată la Niciuna.
Faceți clic pe butonul Edit din dreapta pentru directorul pe care doriți să îl protejați cu parolă.
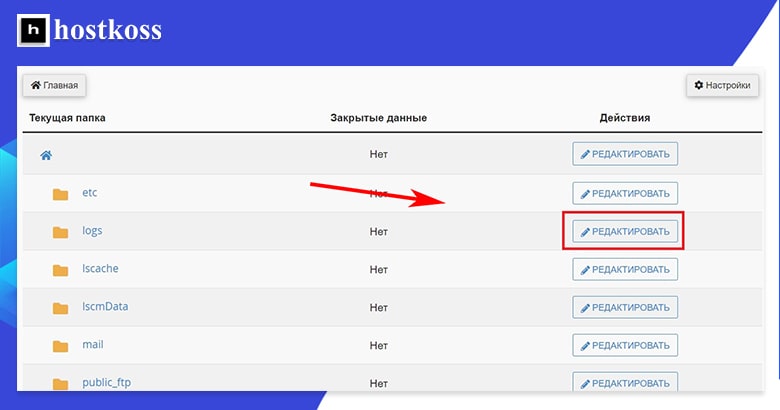
În cele din urmă, bifați caseta de selectare Setări de securitate pentru a proteja directorul selectat cu o parolă și faceți clic pe Salvare. Acum, de fiecare dată când cineva încearcă să acceseze directorul, va trebui să introducă un nume de utilizator și o parolă.
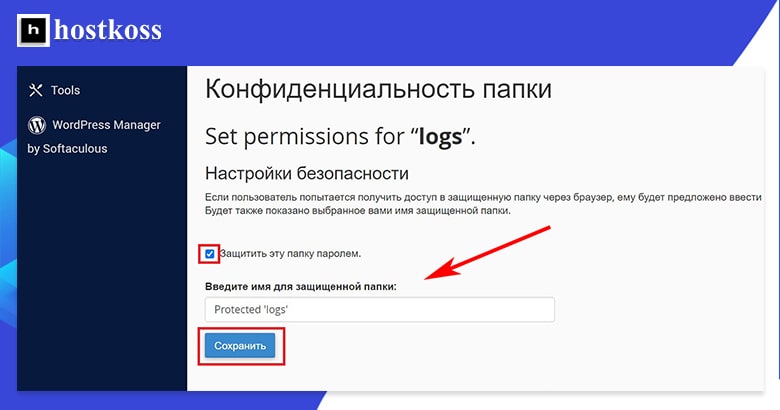
Dacă vă întoarceți la prima pagină a Directorului de confidențialitate (făcând clic pe Directorul de confidențialitate din categoria Fișiere), veți vedea că directorul pe care tocmai l-ați protejat cu parolă are acum un lacăt adăugat la pictogramă, precum și o pictogramă cu lacăt și cuvântul Da în coloana Privat.
Cum blochez traficul de la anumite adrese IP?
cPanel are o funcție de securitate numită IP Deny Manager (sau IP Blocker) care vă permite să blocați accesul la site-ul dvs. web de la anumite adrese IP.
Pentru a utiliza IP Deny Manager, faceți clic pe IP Blocker în categoria Securitate.
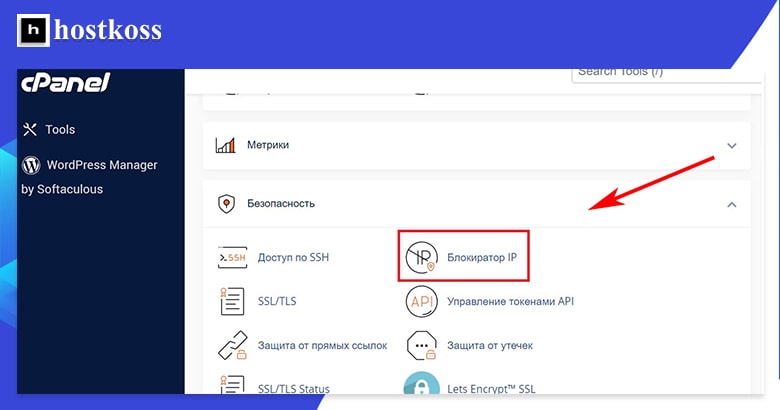
Puteți bloca o singură adresă IP sau o serie de adrese IP cu un blocator IP utilizând formatele prezentate în imaginea de mai jos. De asemenea, puteți introduce pur și simplu un nume de domeniu, iar IP blocker-ul va determina adresa IP pentru dvs.
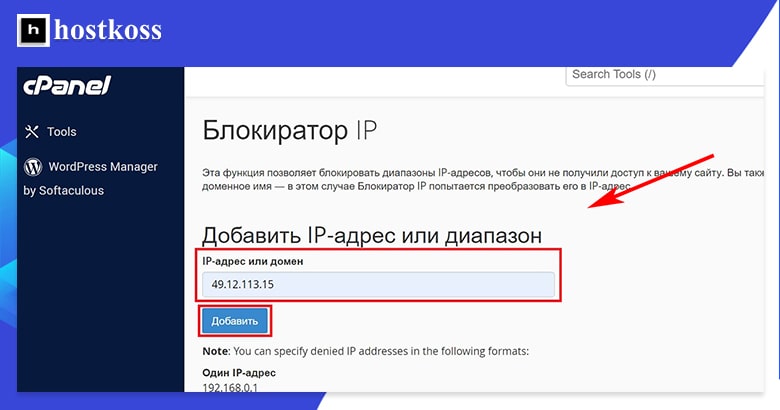
După blocarea unei adrese IP, aceasta va apărea în lista de adrese IP blocate. Pentru acest exemplu, am ales să blochez o adresă IP aleatorie din Antarctica. Dar puteți elimina cu ușurință o adresă IP din lista blocată făcând clic pe butonul de ștergere.
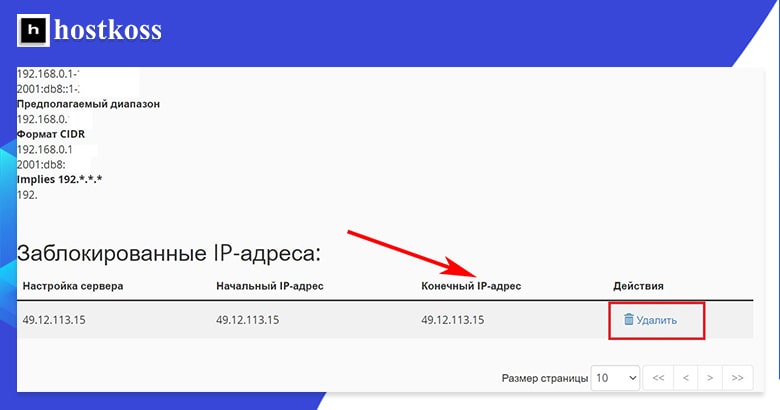
Puteți găsi instrumente de securitate suplimentare disponibile în categoria Securitate din cPanel.
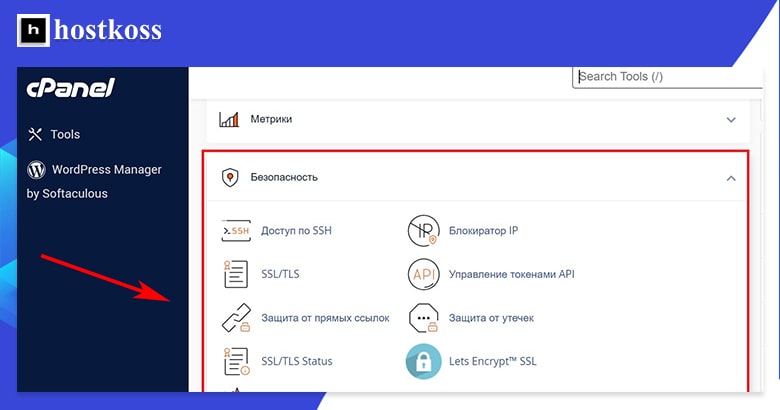
Este posibil să existe multe alte opțiuni de securitate disponibile, în funcție de gazda dvs. web și de planul pe care îl aveți. În orice caz, faceți cercetări sau contactați asistența înainte de a configura setările de securitate cu care nu sunteți familiarizat.
Gestionarea fișierelor cu cPanel
Managerul de fișiere cPanel vă permite să încărcați și să descărcați fișiere către și de pe server, precum și să gestionați fișierele existente. Este o opțiune simplă încorporată pe care o puteți utiliza în loc să instalați un software FTP separat pe computer. Îl puteți accesa în categoria Fișiere de pe pagina Instrumente cPanel.
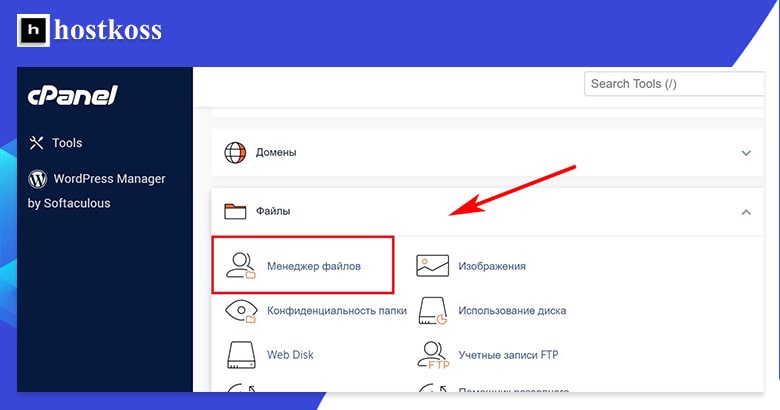
Pentru a încărca un fișier , faceți mai întâi clic pe pictograma Încărcare.
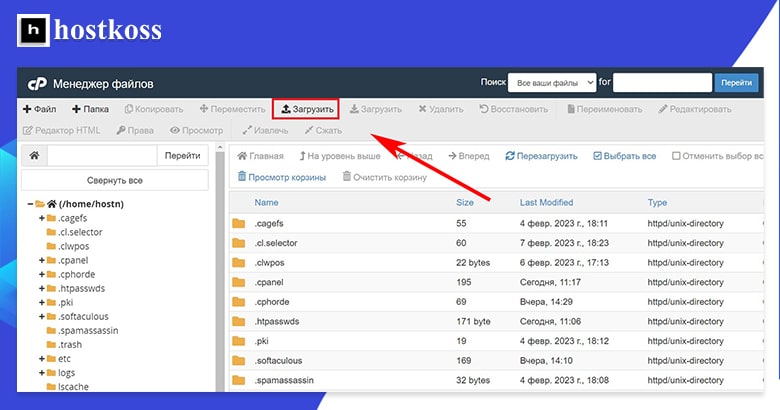
De aici, puteți fie să glisați și să lăsați un fișier sau un grup de fișiere în fereastră, fie să selectați un singur fișier pentru încărcare.
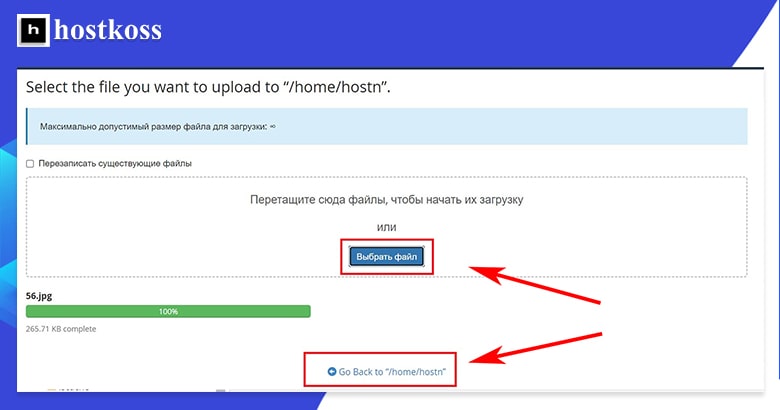
După ce încărcați un fișier, acesta va apărea într-o listă în Managerul de fișiere. Dacă faceți clic pe un fișier, toate funcțiile disponibile pentru fișierul respectiv vor apărea în bara de instrumente de sus. Puteți să copiați fișierul, să îl descărcați, să îl ștergeți, să îl redenumiți și să îl vizualizați.
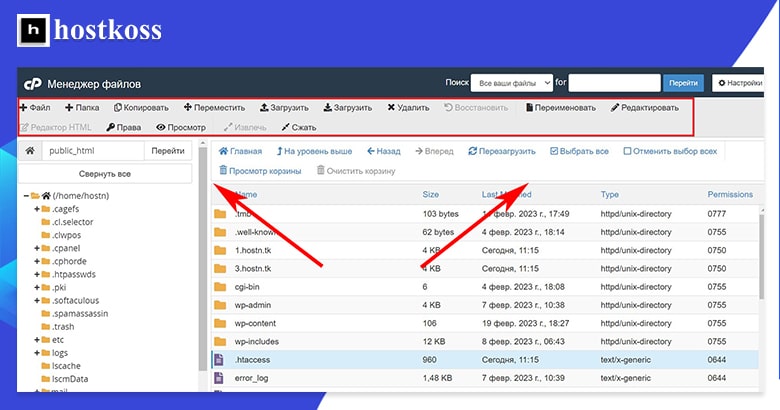
Sfat: Aveți grijă dacă decideți să gestionați fișierele din Managerul de fișiere – ștergerea, redenumirea sau înlocuirea fișierelor greșite în cPanel vă poate distruge site-ul.
Cum pot încărca fișiere prin FTP?
O altă modalitate de a încărca fișiere pe site-ul dvs. este prin intermediul unui cont FTP (File Transfer Protocol). Dacă creați un cont FTP, acesta poate fi o modalitate mai fiabilă de a încărca fișiere direct de pe dispozitivul dvs. pe serverul dvs. Dar există câțiva pași pe care trebuie să îi urmați pentru a crea un cont FTP.
Aproape toți furnizorii de găzduire oferă acces FTP. Dacă furnizorul dvs. de găzduire oferă un astfel de acces, primul lucru pe care va trebui să îl faceți înainte de a putea încărca fișiere este să creați un cont FTP. Pentru a crea un cont FTP, faceți clic pe Conturi FTP în categoria Fișiere.
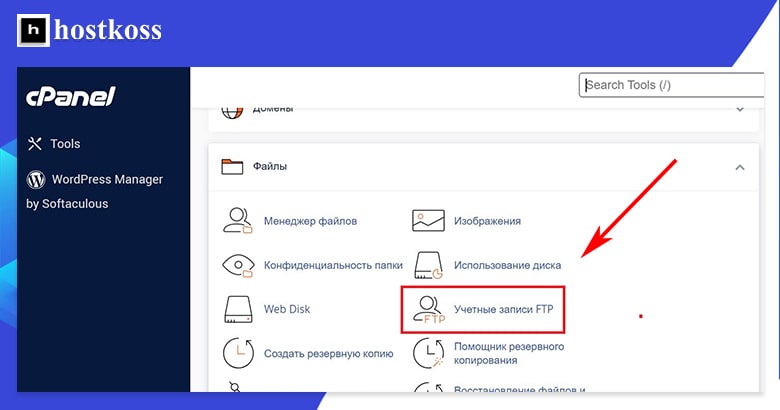
Aceasta vă va duce la formularul pe care trebuie să îl completați pentru a crea un cont FTP. Va trebui să creați un nume de utilizator, să selectați domeniul la care doriți să legați contul și să creați o parolă. De asemenea, puteți limita cantitatea de date pe care utilizatorul o poate încărca prin configurarea unei cote pentru acest cont.
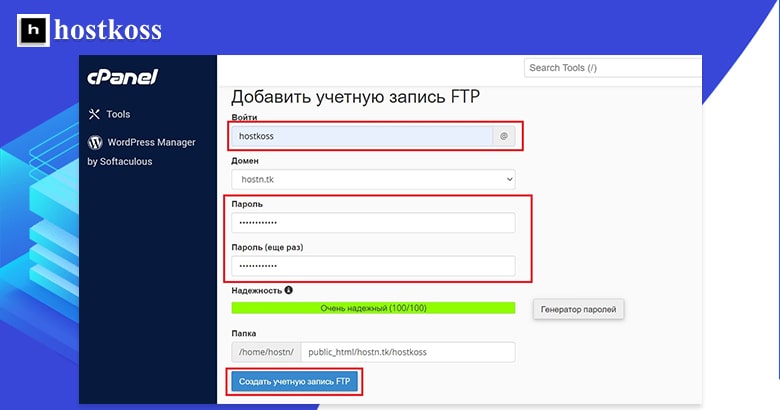
După ce creați un cont FTP , acesta apare în lista de pe pagina Conturi FTP. Puteți modifica parola, cota sau șterge contul FTP din această listă.
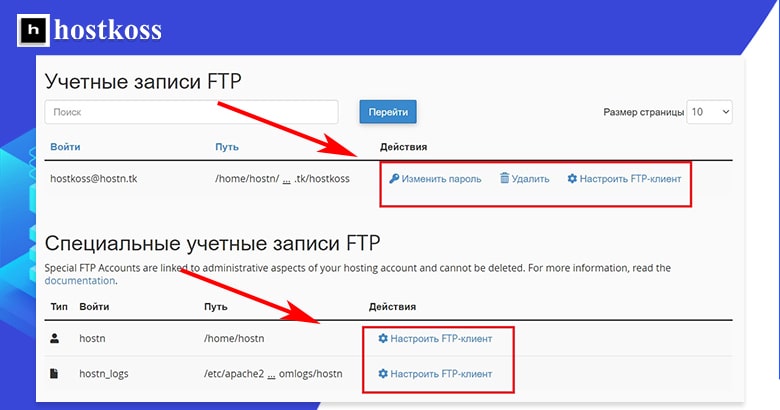
Dar înainte de a putea încărca fișiere, trebuie să instalați un client FTP pe computerul dvs. Acesta este un program care va permite computerului dvs. să comunice cu contul dvs. FTP. cPanel funcționează cu Cyberduck pentru Mac sau CoreFTP pentru Windows, dar aproape orice client FTP este suficient.
Pentru a instala clientul FTP, trebuie să accesați site-ul web al clientului FTP și să îl descărcați.
După ce ați instalat clientul FTP, reveniți la lista FTP din cPanel și faceți clic pe butonul Configure FTP Client, pe care îl veți găsi printre funcțiile pentru fiecare cont FTP individual. Apoi faceți clic pe butonul FTP Configuration File pentru clientul FTP pe care îl utilizați.
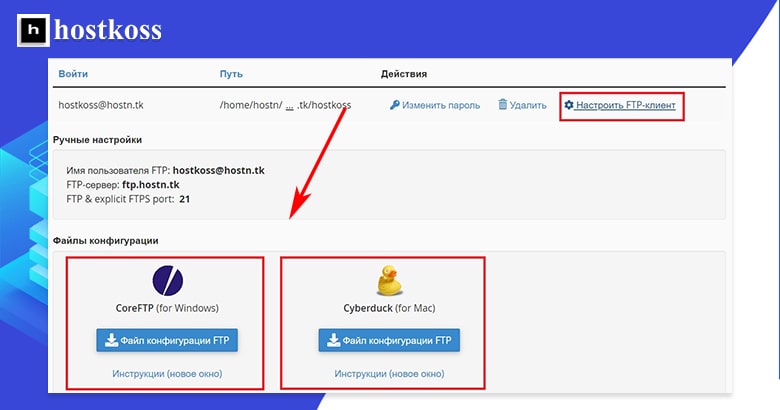
Când faceți clic pe butonul Fișier de configurare FTP, se va deschide o fereastră pentru clientul FTP de pe computerul dumneavoastră. Numele dvs. de utilizator ar trebui să fie deja introdus, dar va trebui să introduceți parola creată pentru contul dvs. FTP.
După ce deschideți conexiunea în clientul FTP, vi se va cere să vă autentificați din nou, iar de data aceasta va trebui să introduceți și adresa serverului FTP. Serverul dvs. FTP este pur și simplu „ftp.yourdomain.com”.
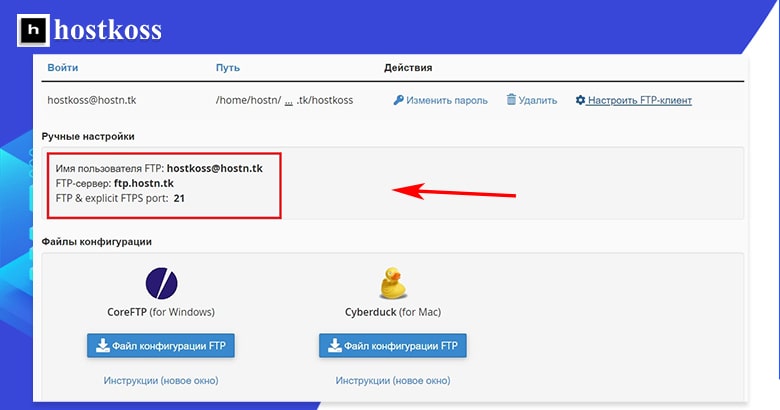
De asemenea, puteți găsi adresa serverului FTP atunci când configurați clientul FTP pentru un anumit cont FTP pe pagina Conturi FTP.
În acest moment, veți fi gata să încărcați și să descărcați fișiere. Și, după cum am spus, odată ce ați configurat un cont FTP, această metodă poate deveni mai rapidă și mai ușoară. Trebuie doar să selectați fișierul sau fișierele pe care doriți să le încărcați și să le glisați și să le plasați în fereastra clientului FTP. În timp ce fișierele dvs. sunt încărcate, veți vedea un raport privind starea transferului.
Fișierele încărcate prin FTP sunt plasate direct în folderul dvs. de găzduire. Dacă doriți să le gestionați prin intermediul unui manager de fișiere, acestea vor fi localizate sub directorul site-ului dvs. și numele de utilizator, pe care le puteți găsi în partea stângă a interfeței managerului de fișiere.
Gestionați bazele de date cu cPanel
Bazele de date vă oferă posibilitatea de a stoca informații și de a le accesa cu ușurință. Acestea sunt esențiale pentru funcționarea unui site WordPress deoarece tot conținutul textual al site-ului este conținut în baza de date. Dacă utilizați un instalator automat precum Softaculous, probabil că nu va trebui să vă faceți deloc griji cu privire la bazele de date, deoarece acestea vor fi create automat în timpul instalării WordPress. Dar vă voi arăta totuși cum să creați și să gestionați manual o bază de date în cazul în care veți avea vreodată nevoie să creați una separat.
Există două modalități de a crea o nouă bază de date MySQL din cPanel. Cel mai simplu mod este să deschideți categoria Baze de date și să faceți clic peAsistentul pentru baze de date MySQL.
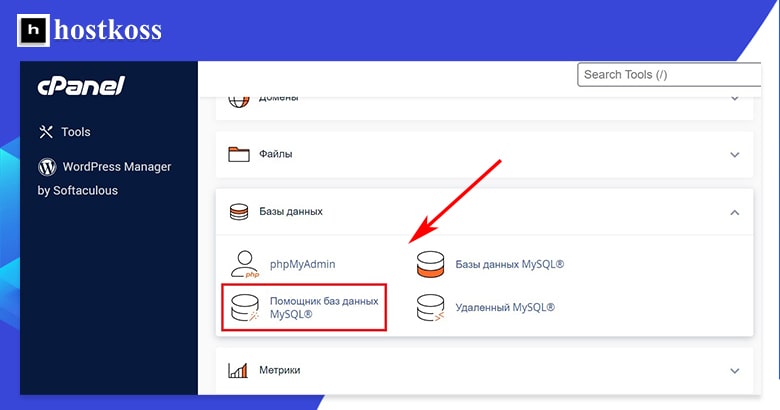
Acesta este un proces în trei etape care vă va permite să creați o bază de date, să adăugați un utilizator și să îi atribuiți privilegii.
Pasul 1 este să găsiți un nume pentru baza de date.
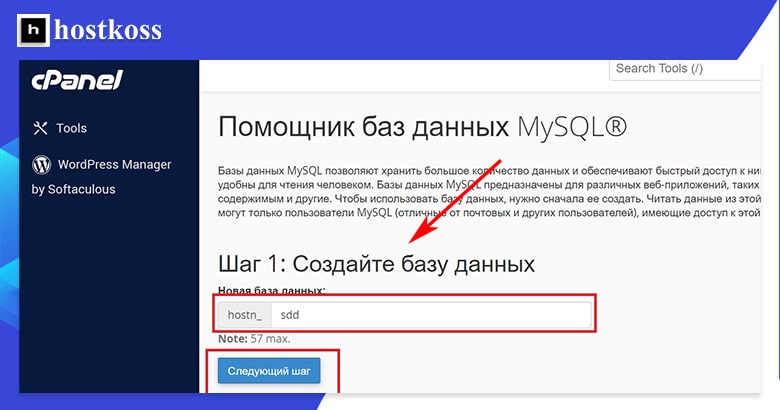
Pasul 2 – necesită adăugarea unui utilizator și crearea unei parole pentru acesta. Puteți utiliza un generator de parole pentru a crea o parolă foarte complexă, dar rețineți că nu puteți utiliza caractere speciale în parola unei baze de date MySQL.
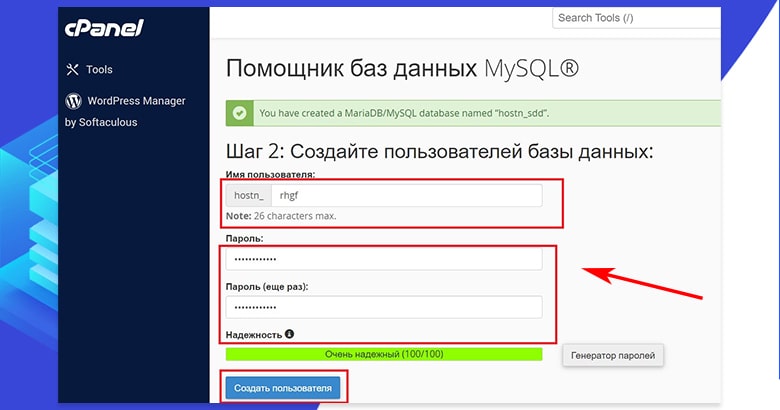
Pasul 3 – atribuiți privilegii utilizatorului nou adăugat. Puteți marca puține sau multe privilegii pe care doriți să le aibă utilizatorul. Acest lucru depinde de scopul bazei dvs. de date și puteți găsi informații în acest sens în fișierele de ajutor ale software-ului pentru care este creată baza dvs. de date.
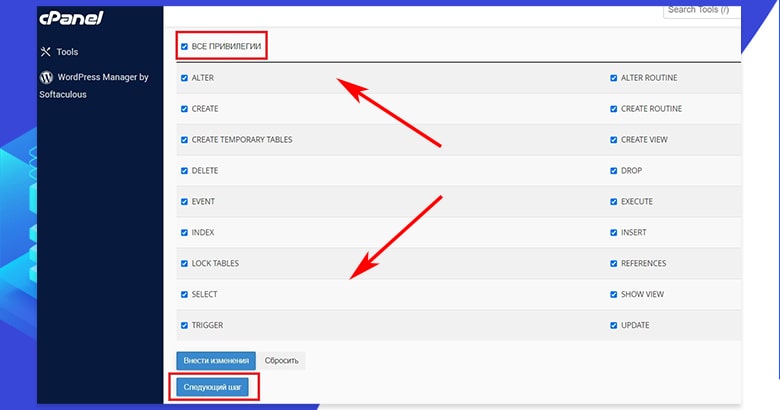
Există un al patrulea și ultimul pas în Expertul pentru baze de date MySQL, dar nu este chiar un pas. Mai degrabă, este pur și simplu finalizarea sarcinii prin alegerea de a: adăuga o altă bază de date, adăuga un alt utilizator, reveni la pagina de pornire cPanel sau reveni la bazele de date MySQL.
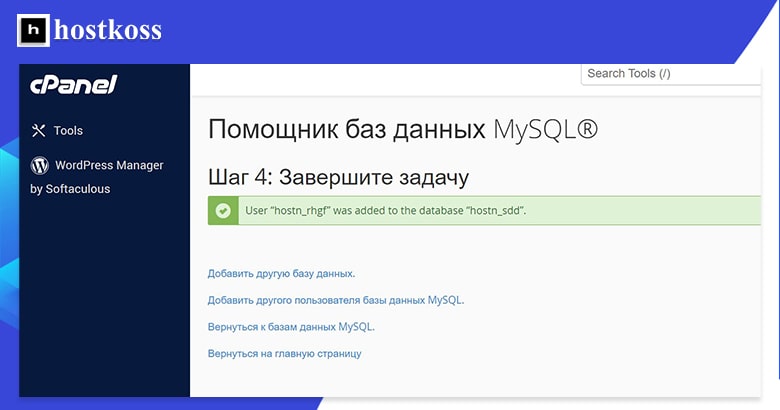
Dacă faceți clic pe Return to MySQL Databases, veți fi redirecționat către pagina de gestionare a bazelor de date MySQL. De asemenea, puteți ajunge la această pagină făcând clic pe MySQL Databases (nu pe MySQL Database Wizard ) în categoria Databases.
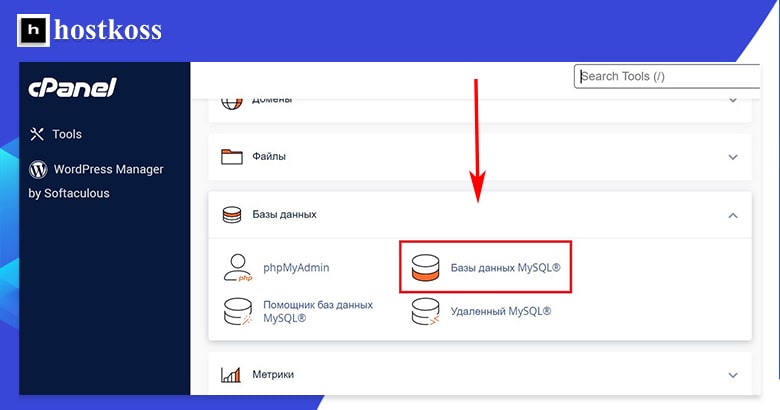
Primul lucru pe care îl veți vedea pe pagina de gestionare a bazei de date MySQL este opțiunea de a crea o nouă bază de date. Deși aceasta este o modalitate rapidă, într-un singur pas, de a crea o bază de date, va trebui să adăugați mai târziu utilizatori și privilegii pentru a utiliza baza de date, deci nu este la fel de eficientă ca asistentul pentru crearea bazei de date.
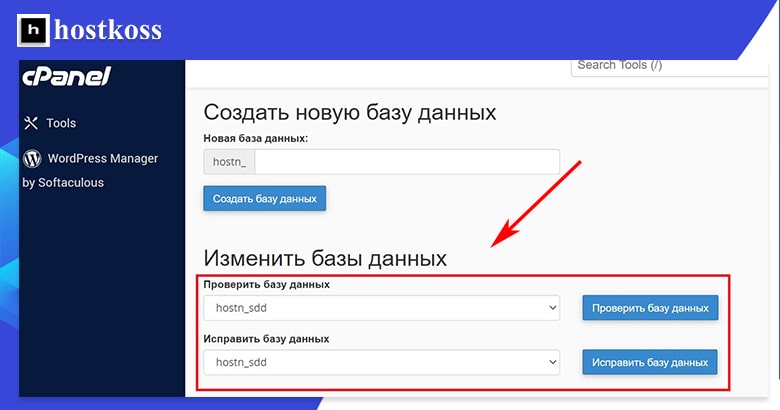
Dacă derulați pagina în jos, veți găsi o secțiune în care puteți modifica bazele de date prin verificarea sau restaurarea lor. Verificarea unei baze de date vă ajută să identificați problemele. Repararea unei baze de date rezolvă aceste probleme. Veți găsi, de asemenea, o listă a tuturor bazelor de date actuale și a conturilor de utilizator asociate acestora.
În continuare, pe pagina de gestionare a bazei de date MySQL, veți găsi o secțiune pentru adăugarea de noi utilizatori. Procesul este același ca în Expertul pentru baze de date: creați un nume de utilizator și dați-i o parolă.
În partea de jos a paginii, puteți vedea toți utilizatorii actuali, precum și să adăugați utilizatori la bazele de date existente. Atunci când adăugați un utilizator la o bază de date, veți fi redirecționat automat către pagina de privilegii, similară cu cea din Asistentul pentru baze de date MySQL. După atribuirea privilegiilor utilizatorului, veți fi redirecționat către pagina de gestionare a bazei de date MySQL.
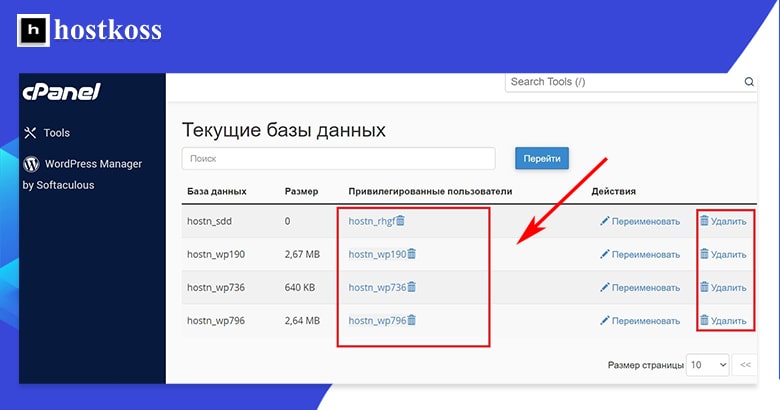
Lucrul cu phpMyAdmin în cPanel
Puteți găsi phpMyAdmin în categoriaBaze de date din cPanel.
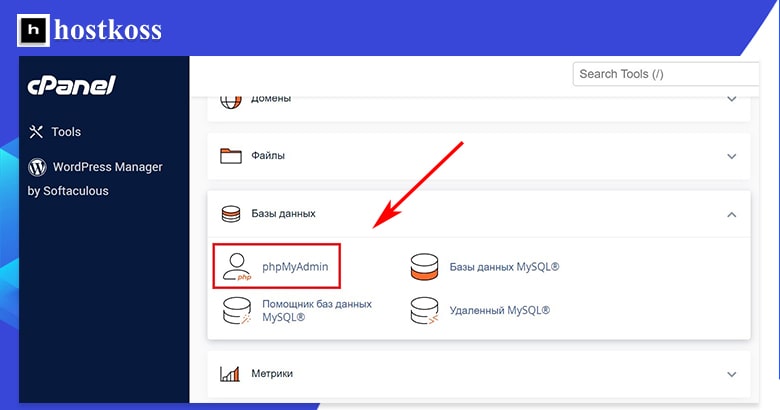
Când se deschide panoul de control phpMyAdmin, faceți clic pe baza de date dorită în bara de navigare din stânga.
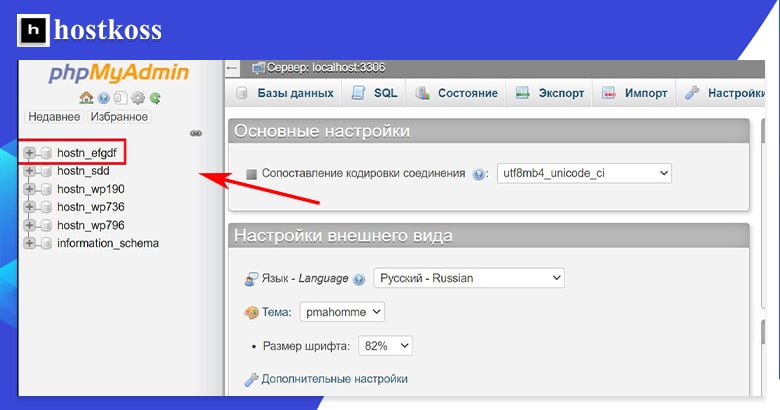
Cu phpMyAdmin puteți descărca sau încărca baza de date.
cPanel este ușor de utilizat dacă știi ce faci
Timpul pe care îl petreceți citind acest ghid poate fi mai mult decât aveți nevoie pentru a utiliza cPanel pentru prima dată.
Odată ce ați instalat WordPress și ați ales o temă, puteți începe să vă construiți site-ul și să îl pregătiți pentru publicare. Puteți reveni la cPanel pentru a configura caracteristicile de securitate și alte elemente suplimentare, după cum este necesar, înainte de lansarea site-ului dvs. și puteți consulta oricând acest ghid sau pagina Soluții cPanel dacă aveți nevoie de ajutor suplimentar.
Odată ce vă familiarizați cu cPanel, acesta va deveni un instrument la îndemână pentru a vă ajuta să vă gestionați site-ul web.
FAQ (întrebări frecvente)
Pentru a accesa cPanel, trebuie doar să vă conectați la contul de găzduire furnizat de furnizorul dvs. de găzduire. Odată autentificat, veți putea accesa cPanel prin interfața panoului de control.
Da, cPanel oferă un instalator de aplicații ușor de utilizat numit Softaculous care vă permite să instalați WordPress și alte platforme CMS populare în doar câteva clicuri.
Deși cPanel este utilizat pe scară largă de mulți furnizori de găzduire, este important să verificați la furnizorul dvs. de găzduire dacă oferă cPanel ca parte a pachetelor lor de găzduire.
Da, cPanel vă permite să vă personalizați aspectul tabloului de bord și comenzile rapide pentru a accesa rapid instrumentele și funcțiile pe care le utilizați cel mai des.
Dacă v-ați uitat parola cPanel, majoritatea furnizorilor de găzduire oferă opțiunea de a vă reseta parola prin intermediul portalului de gestionare a contului sau prin contactarea echipei de asistență.
Da, cPanel este conceput pentru a gestiona eficient mai multe site-uri web, permițându-vă să adăugați domenii și subdomenii suplimentare la contul dvs. de găzduire.



