cPanel no pirmā acu uzmetiena var šķist biedējošs, taču to lietot ir daudz vieglāk, nekā šķiet. Tas nav vienīgais hostinga vadības panelis, ar kuru jums nāksies saskarties, taču tas ir vispopulārākais. Tāpēc ir labi saprast, kā tas darbojas, un tieši par to ir šis raksts.
Šajā rokasgrāmatā uzzināsiet, kā sākt darbu ar cPanel , instalēt WordPress vietni, izveidot profesionālu e-pastu, pievienot konta drošību un daudz ko citu.
Ar paneli cPanel var paveikt ļoti daudz, un līdz šīs rokasgrāmatas beigām jums vajadzētu būt ceļā uz to, lai kļūtu par cPanel profesionāli.
Lai izpildītu visus šajā rokasgrāmatā norādītos soļus, ir nepieciešamas aptuveni 15-30 minūtes. Es izpildīju šos soļus, izmantojot hostkoss MINI-2 plānu, jo tas piedāvā patiešām zemu hostinga cenu ar daudzām neierobežotām funkcijām.
Darba sākšana ar cPanel
Kad esat pierakstījies pie tīmekļa mitinātāja ar cPanel, lai sāktu izmantot cPanel, jums būs jāpiesakās, jāizvēlas dizains un jāmācās, kā pārvietoties pa saskarni. Ir arī labi nomainīt savu cPanel paroli. Šajā sadaļā es jūs iepazīstināšu ar katru no šiem soļiem.
Brīdinājums: dažas no cPanel funkcijām, kas atrodamas sākumlapā, var atšķirties atkarībā no izmantotā mitinātāja. Piemēram, jūsu mitinātājs var atslēgt cPanel dublēšanas rīku, lai kā papildinājumu piedāvātu savu dublēšanas produktu. Tomēr vispārējais cPanel izkārtojums ir vienāds visiem saimniekiem, un daudzas funkcijas ir sakārtotas dažādās kategorijās.
Lai izmantotu cPanel, jums ir jāreģistrējas pie hostinga pakalpojumu sniedzēja, kas to piedāvā, jūs varat vienkārši reģistrēties hostkoss.com.
Kā pieteikties cPanel?
Ir divi veidi, kā pieteikties cPanel, un abi ir diezgan vienkārši.
Pirmais veids ir izmantot saiti vai pieteikšanās pogu, ko nodrošina jūsu mitinātājs. Hostkoss.com ir pieteikšanās poga hostinga konta lapā.
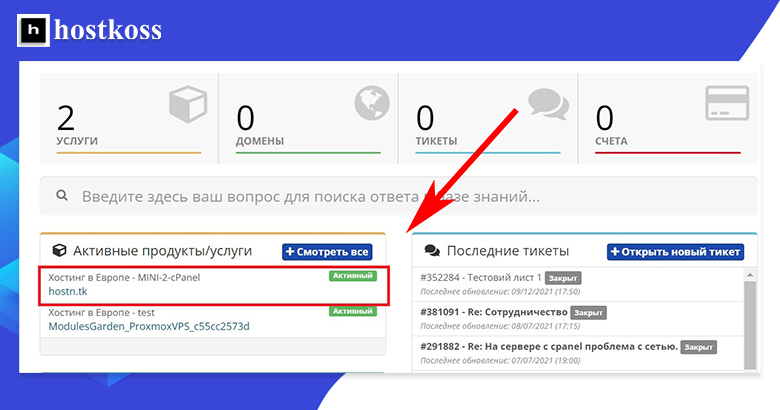
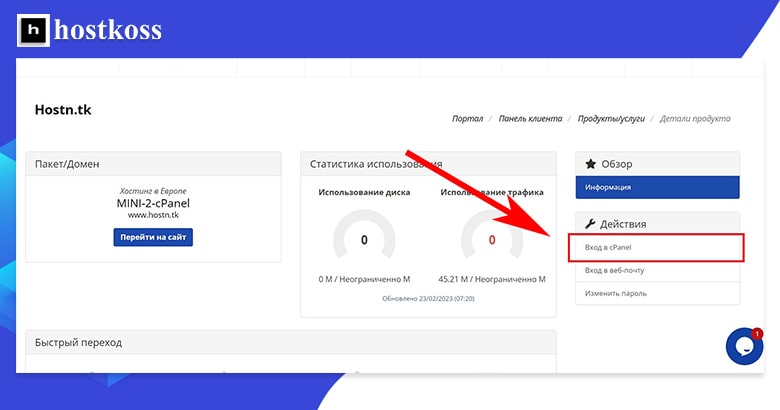
Otrs veids, kā pieteikties, ir tieši cPanel, pārlūka adreses joslā ievadot http://server.domain.com:2082 (http) vai https://server.domain.com:2083 (https).
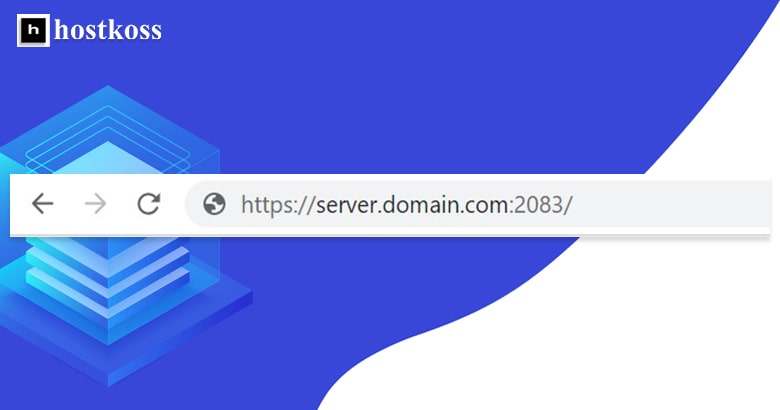
Izmantojot metodi :2082 vai :2083, tiks atvērta cPanel pieteikšanās lapa, kurā būs jāievada lietotājvārds un parole.
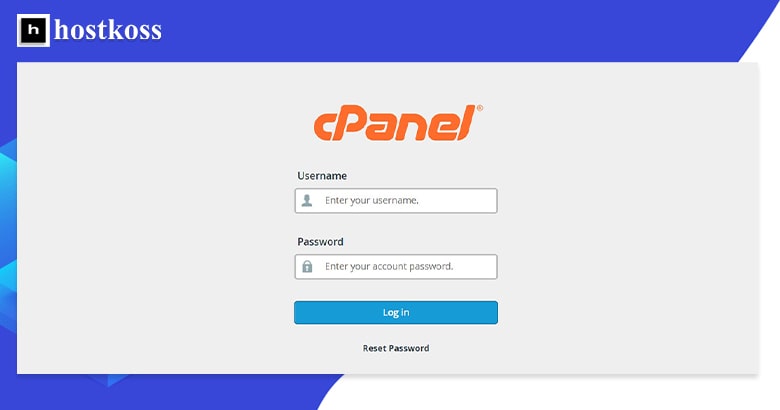
CPanel pieteikšanās informācija parasti tiek saņem ta no jūsu mitinātāja e-pastā. Ja tas tā nav, varat sazināties ar uzņēmēja atbalsta komandu, lai to saņemtu.
Kā mainīt paneļa cPanel dizainu?
Kad pirmo reizi pierakstīsieties cPanel, tiks parādīts jūsu izvēlētā mitinātāja piedāvātais noklusējuma dizains . Ja jums nepatīk tā izskats, varat viegli mainīt tēmu, un atkarībā no izvēlētās tēmas varat mainīt arī stilu. Pieejamās tēmas un stili var atšķirties atkarībā no mitinātāja.
Profesionāļu padoms: rakstīšanas laikā cPanel ir procesā, lai izņemtu plaši izmantoto papīra laternas tēmu un visus saistītos stilus, tostarp Glass. Tāpēc cPanel iesaka izmantot jauno Jupiter tēmu. Šajā rakstā es to arī darīšu.
Kad maināt savas cPanel tēmas stilu , šis izkārtojums tiek pielāgots atbilstoši jūsu vēlmēm. Tas ir tāpat kā mainīt mājas krāsu, uzlikt jaunu jumtu vai pievienot logu slēģus. Cpaneļa stili var ietvert sarakstus un ikonas, gaišus un tumšus fonus un daudz ko citu.
Varat mainīt tēmu, izmantojot labajā sānjoslānā izlaižamo tēmu sarakstu.
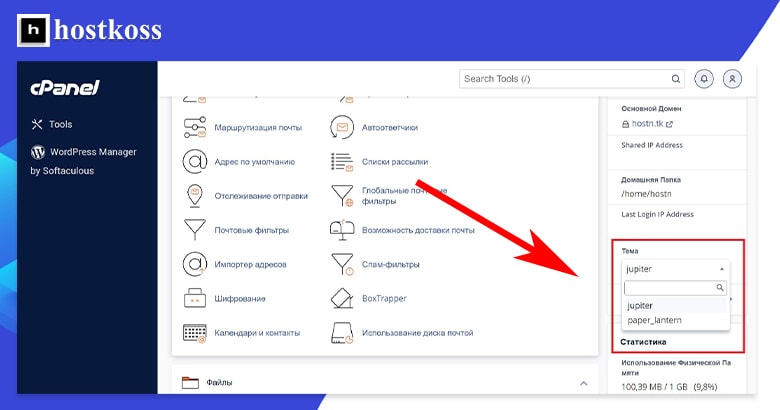
Kā nomainīt paroli?
Drošības apsvērumu dēļ ir ieteicams mainīt paroli uzreiz pēc pirmās pieteikšanās cPanel. To var izdarīt divējādi.
Pirmais veids, kā mainīt paroli, ir sadaļāIestatījumi.
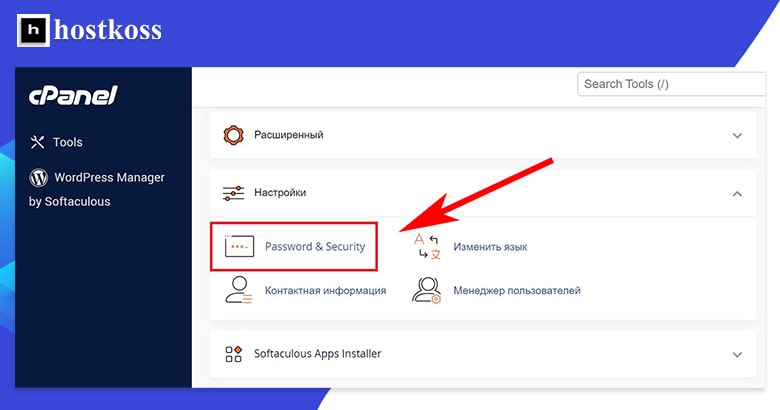
Otrs veids, kā mainīt paroli, ir atvērt lietotāja nolaižamo sarakstu un atlasītparoli un drošību.
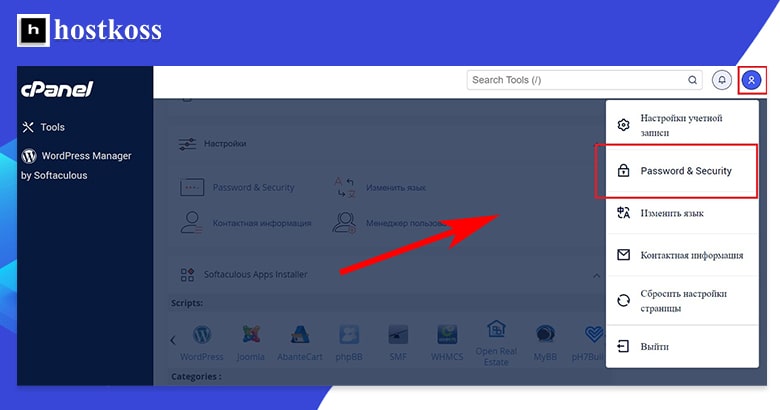
Neatkarīgi no tā, kuru metodi izmantojat, pēc pogas Parole un drošība klikšķināšanas tiks atvērta veidlapa, lai izveidotu jaunu paroli. Jums būs jāievada vecā parole, jaunā parole un vēlreiz – otro reizi, lai apstiprinātu, ka parole ir pareiza. Veidlapā tiks parādīta arī jaunās paroles stiprums: no ļoti vājas (0) līdz ļoti stiprai (100).
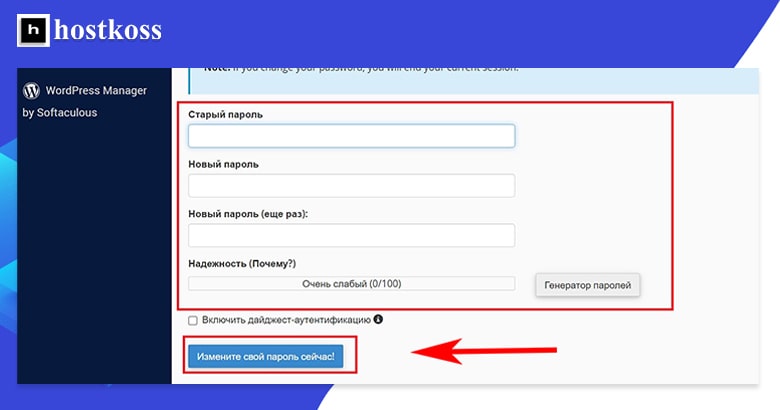
Kad esat ievadījis veco un jauno paroli un pārliec inājies, ka jaunā parole ir droša , noklikšķiniet uz pogas Mainīt paroli tagad!, un parole tiks atjaunināta.
Kā pārvietoties pa paneli cPanel?
Paneļa cPanel saskarnē dominē funkciju kategorijas, taču ir arī vairāki citi komponenti, kurus vēlaties iepazīt.
Aplūkosim tuvāk katru cPanel Jupiter tēmas sākumlapas komponentu.
Lapas kreisajā pusē atrodas navigācijas josla. Kreisajā navigācijas joslā esošās opcijas ved uz dažādām cPanel saskarnes lapām. Kreisajā navigācijas joslā ir pieejamas divas lapas: rīki un WordPress pārvaldnieks.
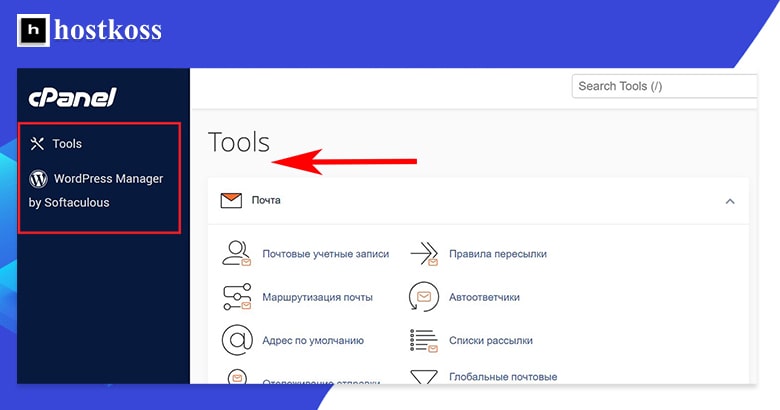
(Instrumenti ir galvenā lapa ar visām kategorijām un funkcijām. Risinājumi ved uz palīdzības lapu, kurā ir ietvertas visas iespējas, sākot no ceļvežiem līdz e-pasta iestatīšanai un vietnes izveidei.
Pēdējā lapa kreisajā navigācijas joslā ir WordPress pārvaldnieks. Ja vēlaties uzzināt vairāk par WordPress pārvaldnieku, lūdzu, skatiet sadaļu WordPress instalēšana.
Lielāko daļu rīku lapas veido dažādas kategorijas. Šajās kategorijās ir ietvertas dažādas cPanel funkcijas – lietas, kuras jūs izmantosiet visbiežāk.
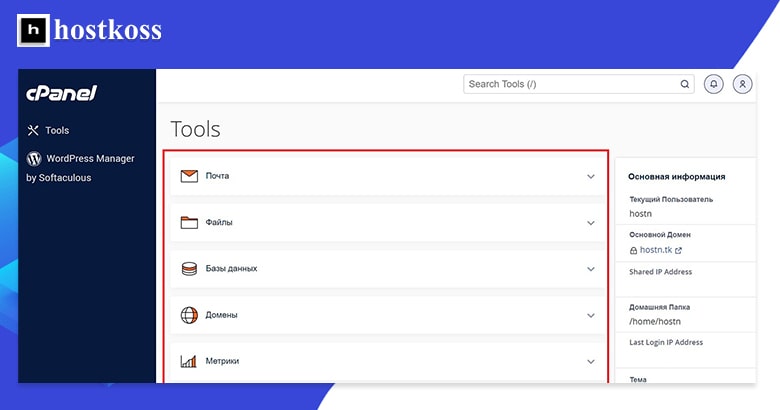
Agrākās cPanel tēmas izmantoja ikonām pildītu saskarni, kas nedaudz apgrūtināja mācīšanos un nepieciešamo funkciju atrašanu. Tagad cPanel izmanto uz tekstu balstītu dizainu, kas, iespējams, jums būs ērtāks.
Jupitera tēmas standarta skatā katra kategorija ir izvērsta, lai jūs varētu redzēt tās funkcijas. Iepriekš redzamajā attēlā es tās esmu sablīvējis, lai jūs varētu redzēt vairāk pašu kategoriju. Ja vēlaties redzēt kategorijas funkcijas, vienkārši izvērsiet kategoriju, noklikšķinot uz nolaižamās bultiņas labajā pusē.
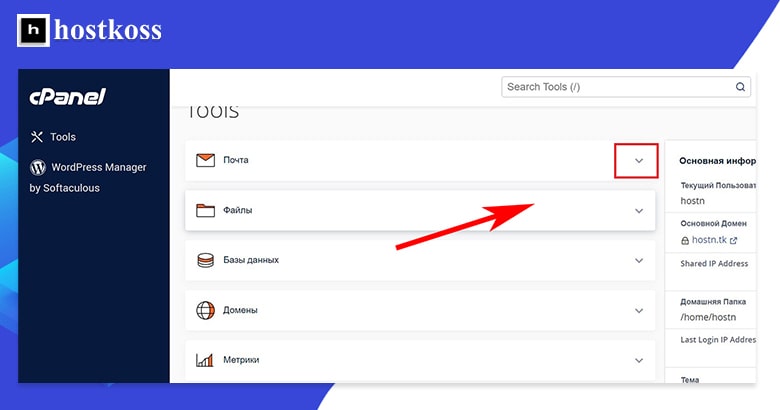
Jums nebūs nepieciešamas visas paneļa cPanel funkcijas, tāpēc varat viegli mainīt kategoriju secību, lai visbiežāk izmantotās kategorijas būtu pašā augšpusē. Pārkārtošana ir vienkāršs vilkšanas un nomešanas process.
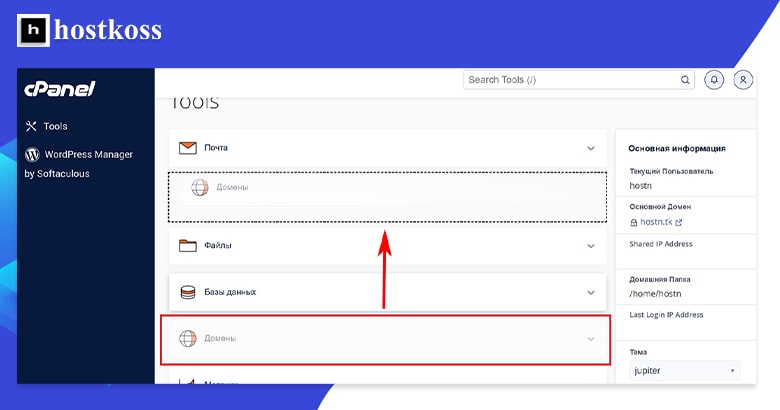
Lai cPanel panelī atrastu kādu konkrētu funkciju, varat izmantot meklēšanas joslu lapas augšējā labajā stūrī. Problēma ir tāda, ka jums ir jāzina, ko meklējat.
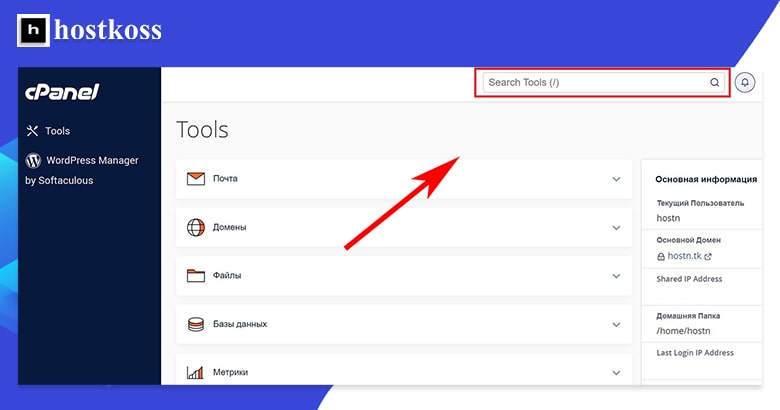
Izmantojot elementu Paziņojumi, tiks atvērta lapa ar saņemtajiem ziņojumiem. To norāda neliels zvans lapas augšējā labajā stūrī.
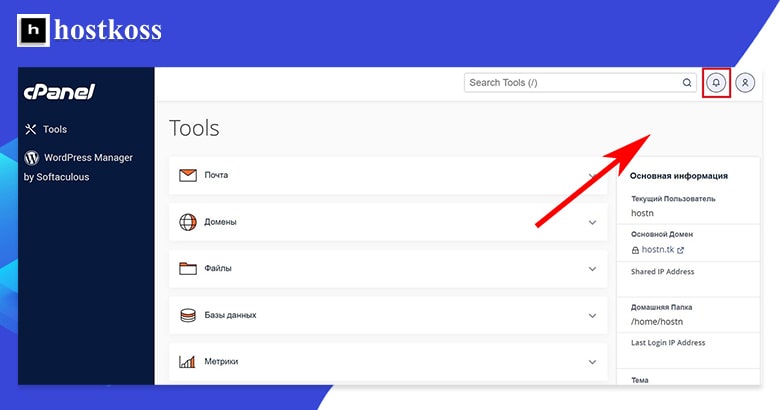
Labā sānu josla atrodas lapas labajā pusē. Labajā sānjoslā ir vispārīga informācija par jums un jūsu domēnu, kā arī detalizēta statistika par jūsu hostinga izmantošanu, tostarp par diska vietu, joslas platumu, e-pasta kontu skaitu un citiem datiem.

Neuztraucieties, ja jums nav pilnīgas izpratnes par to, kā piekļūt visam uzreiz. CPanel saskarni parasti ir vieglāk saprast un atcerēties, tiklīdz sākat to lietot. Vairumā gadījumu vēlaties sākt ar domēna pievienošanu, ko varat izdarīt, sekojot tālāk sniegtajiem norādījumiem.
Pirms turpināt, iespējams, vēlēsieties abonēt MINI-2 standarta hostingu hostkoss.com, jo tieši šo hostingu es izmantoju, lai izveidotu šo rokasgrāmatu.
Jauna domēna vai apakšdomēna izveide ļauj izveidot jaunu vietni vai atsevišķu esošas vietnes apakšnodaļu. Izmantojot cPanel, to ir viegli izdarīt – lasiet tālāk, lai uzzinātu, kā to izdarīt!
Domēna pievienošana
Lai cPanel panelim pievienotu jaunu domēnu, sāciet, izvēloties Domēni kategorijā Domēni.
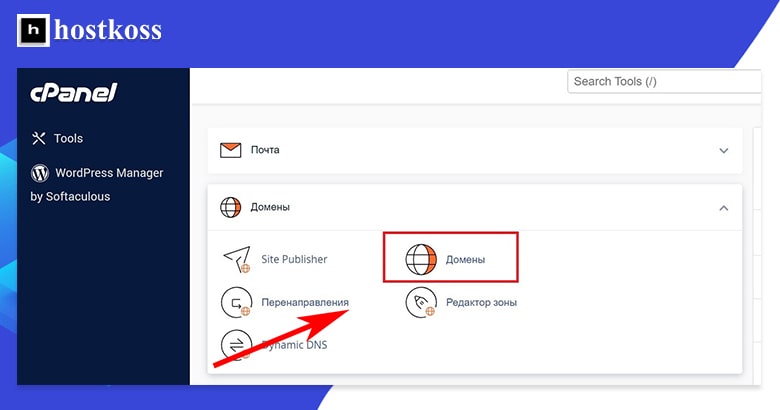
Noklikšķinot uz Domēni, tiks atvērta domēnu pārvaldības saskarne. Tajā ir redzami visi pašreizējie domēni, katra no tiem opcijas un poga Izveidot jaunu domēnu.
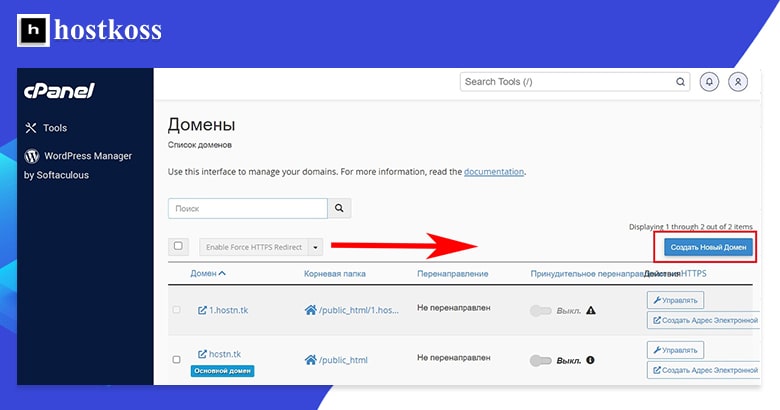
Noklikšķinot uz pogas Izveidot jaunu domēnu, tiks atvērta lapa, kurā varēsiet ievadīt savu jauno domēna vārdu. Ja vēlaties, lai jaunais domēns norādītu lietotājiem uz to pašu vietni, kas ir jūsu galvenais domēns, pārliecinieties, ka ir atzīmēts lodziņš Dokumenta sakne. Ja vēlaties, lai jaunais domēns būtu nodalīts no jūsu galvenā domēna, noņemiet izvēles rūtiņu Dokumenta sakne.
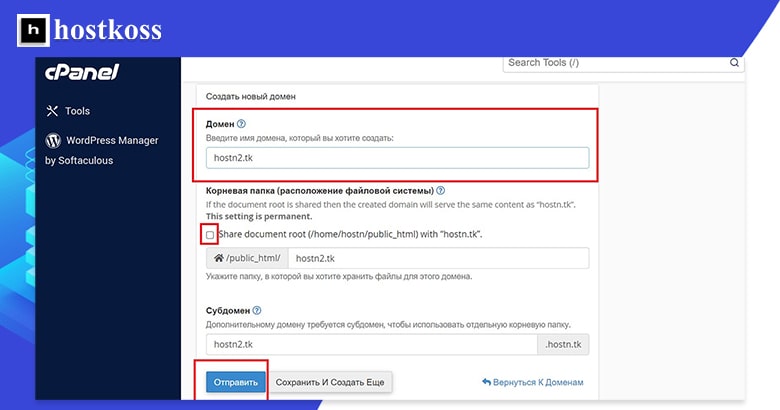
Iepriekš minētajā piemērā es izveidoju domēnu“hostn2.tk” un izvēles rūtiņu Dokumenta sakne neesmu atzīmējis.
Varat izveidot tik daudz domēnus, cik atļauj jūsu hostinga plāns, un sakņot tos savā galvenajā domēnā.
Apakšdomēna pievienošana
Apakšdomēna pievienošana cPanel ir ļoti līdzīga jauna domēna izveidei. Pirmais solis ir atvērt kategoriju Domains (Domēni) un izvēlēties Domains (Domēni). Šeit varat pievienot jaunu apakšdomēnu.
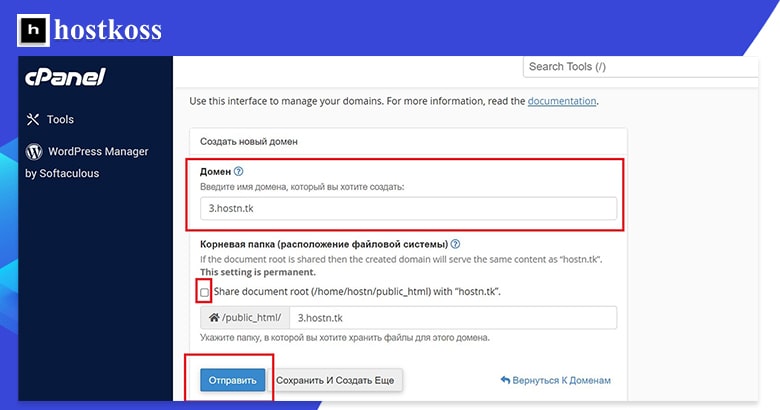
Apakšdomēns ir noderīgs, ja vēlaties izveidot pilnīgi atsevišķu jaunu sadaļu ar to pašu domēna nosaukumu. Apakšdomēni ir lieliski piemēroti emuāriem, palīdzības sadaļām vai, ja jums ir interneta veikals, lai izveidotu veikala kategorijas, piemēram, pieaugušo, bērnu, kreklu, bikšu, džemperu utt. Ja jūsu tīmekļa mitinātājs to atļauj, varat pat instalēt pilnīgi atsevišķu WordPress gadījumu jaunā apakšdomēnā.
Savai testa vietnei izveidoju apakšdomēnu “3. hostn.tk”.
Pēc dažām sekundēm saņemsiet apstiprinājumu, ka apakšdomēna ir veiksmīgi izveidota.
Pēc apakšdomēna izveides varat atgriezties domēna pārvaldības lapā un redzēt jauno apakšdomēnu domēnu sarakstā.
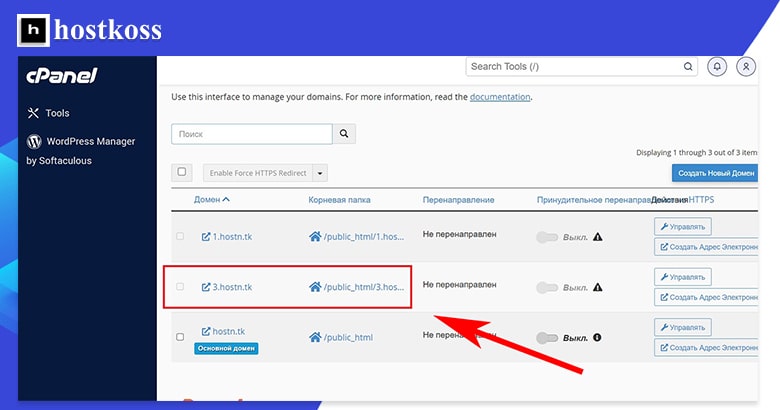
Kad esat izveidojis domēnu un piesaistījis domēna vārdu, varat sākt veidot vietni šajā telpā. Lai gan varat izveidot un augšupielādēt statisku HTML vietni, kā arī instalēt dažāda veida satura pārvaldības sistēmas (CMS), lielākā daļa cilvēku dod priekšroku WordPress, jo parasti tā ir vienkāršākā un elastīgākā iespēja.
Turklāt daudziem hostinga pakalpojumu sniedzējiem ir tīmekļa serveri, kas ir konfigurēti tieši WordPress vajadzībām, pat lētākajos plānos.
WordPress instalēšana cPanel
Lielākajai daļai tīmekļa mitinātāju ir automātiskais instalētājs, kas palīdz viegli instalēt WordPress (vai citu programmatūru). hostkoss izmanto Softaculous. Veids, kā jūs piekļūstat automātiskās instalēšanas programmai, var atšķirties atkarībā no hostera.
Pirmais veids, kā sākt WordPress instalēšanu, ir doties uz WordPress pārvaldnieku kreisajā navigācijas joslā.
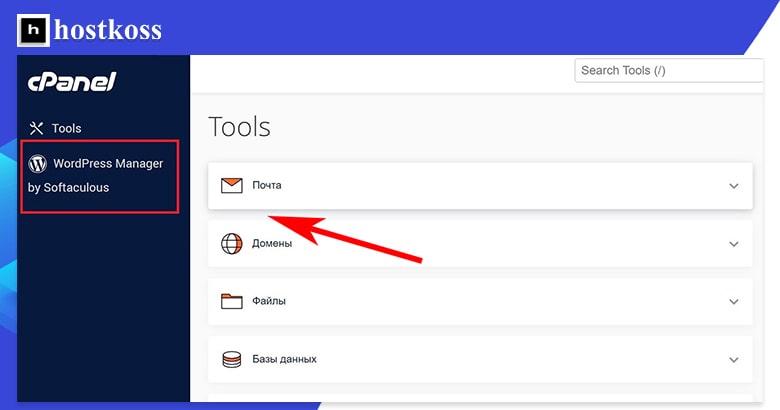
Otrais veids, kā sākt WordPress instalēšanu, ir atlasīt WordPress pārvaldnieks programmatūras kategorijā Programmatūra lapā Rīki.
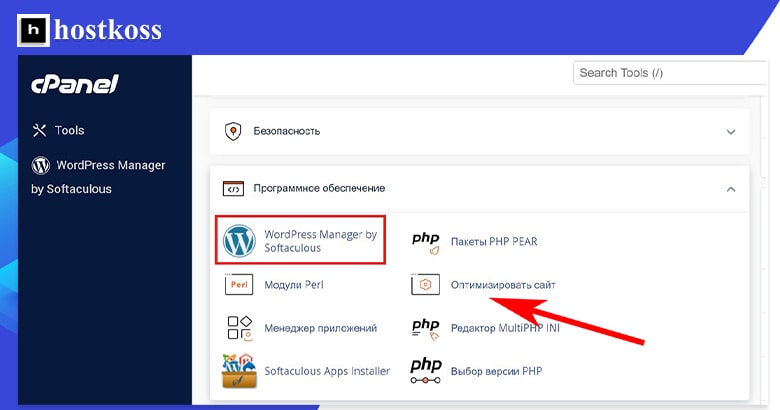
Ja izvēlaties instalēt WordPress, izmantojot pirmo vai otro iespēju, jūs tiksiet pārcelts uz lietotājam draudzīgu Softaculous WordPress pārvaldības lapu, un jums būs tikai jānospiež poga Install.
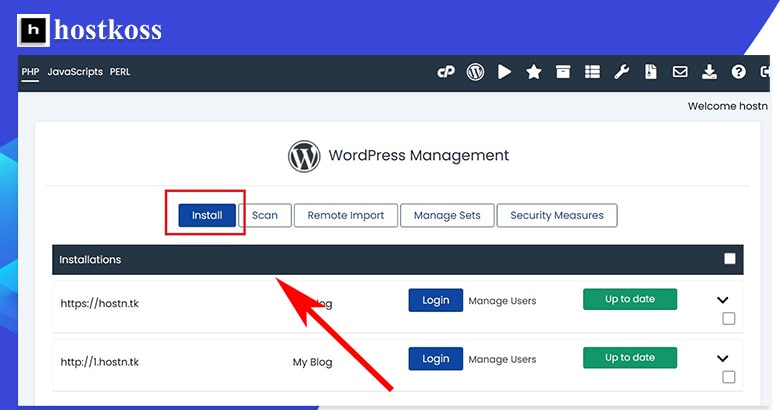
Trešais un pēdējais veids, kā sākt WordPress instalēšanu, ir piekļūt WordPress, izmantojot Softaculous Apps Installer kategoriju. Šeit jūs varēsiet instalēt arī citu programmatūru.
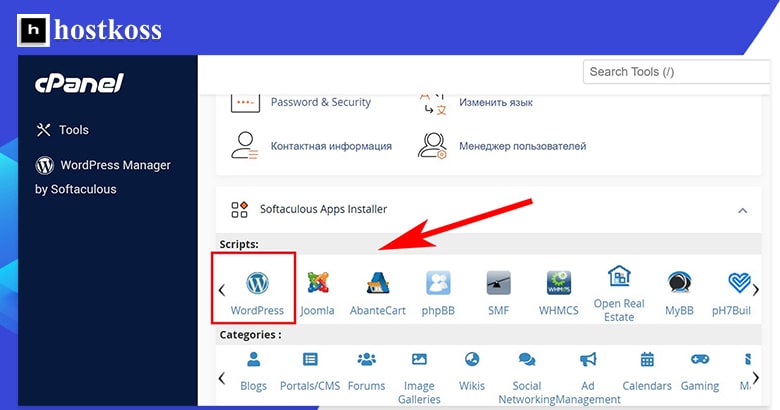
Noklikšķinot uz WordPress ikonas instalētājā, tiks atvērta Softaculous instalatora versija ar daudzām iespējām, kas pirmajā brīdī var būt mulsinošas. Taču lapas apakšdaļā ir poga Install Now (Uzstādīt tagad ), kurai nepieciešams tikai viens klikšķis, lai sāktu instalēšanu.
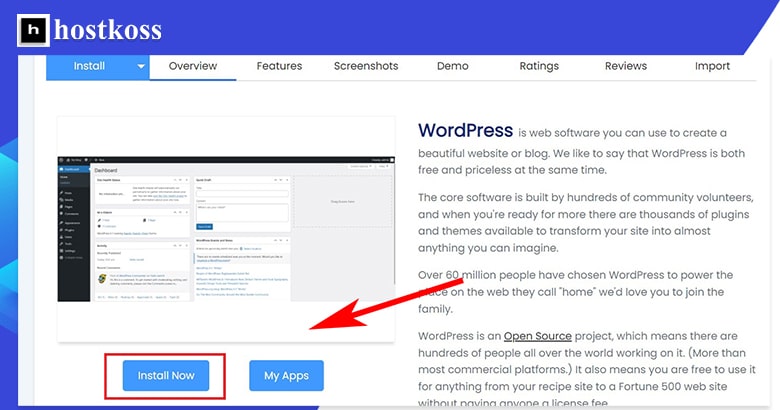
Neatkarīgi no tā, kā piekļūsiet WordPress pārvaldniekam, nonāksiet konfigurēšanas lapā ar pogu Instalēt. Šeit jūs pievienosiet savu domēnu WordPress vietnei.
Ja jums ir tikai viens domēns, Softaculous to pieslēgs automātiski. Ja jums ir vairāki domēni, jums būs jāizvēlas domēna URL, kurā vēlaties instalēt WordPress, un pēc tam noklikšķiniet uz pogas Instalēt.
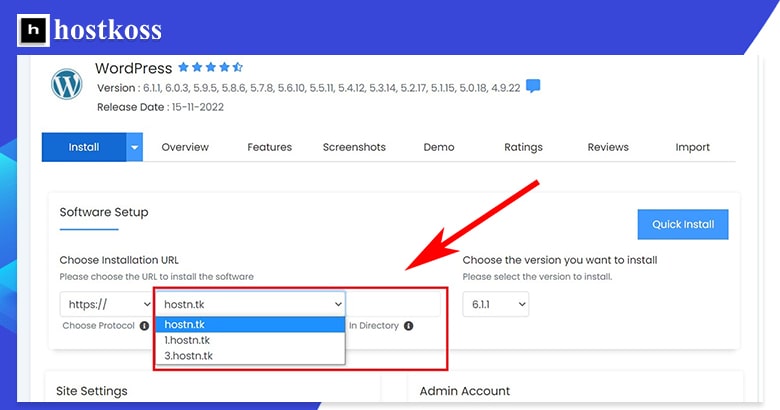
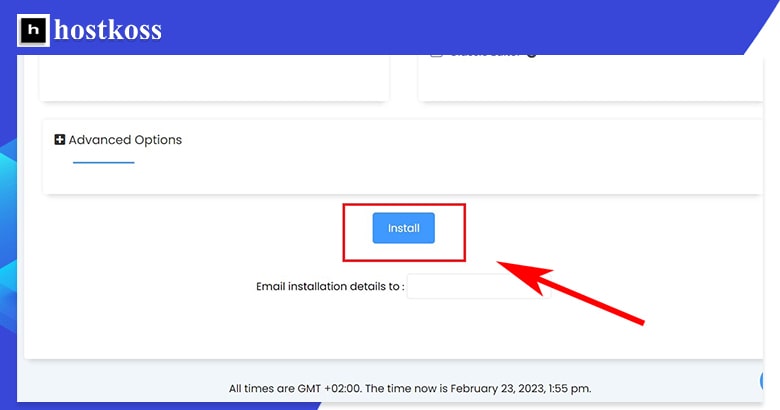
Padoms: Ja vien nav pamatota iemesla to mainīt, saglabājiet URL protokolu https:// , lai nodrošinātu vietnes drošību. Un saglabājiet noklusējuma WordPress instalācijas versiju – tā ir jaunākā versija, ko atbalsta jūsu mitinātājs, un tā būs visaktuālākā.
WordPress instalēšanas process var aizņemt trīs līdz četras minūtes, un jūs redzēsiet statusa joslu, kas jūs informēs par instalēšanas gaitu.
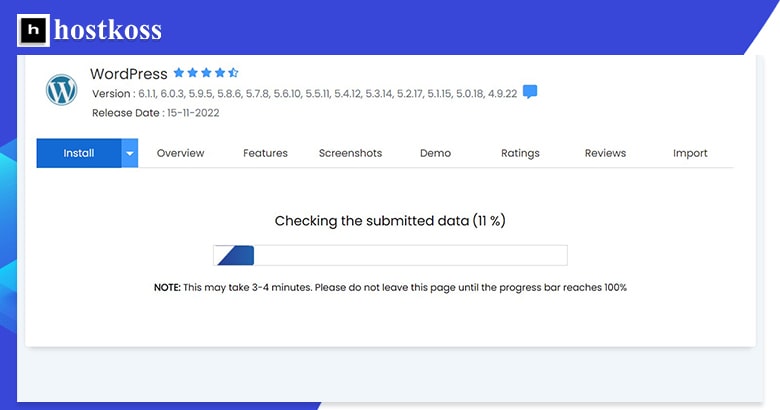
Kad instalēšana būs pabeigta, saņemsiet apstiprinājumu par tās pabeigšanu.
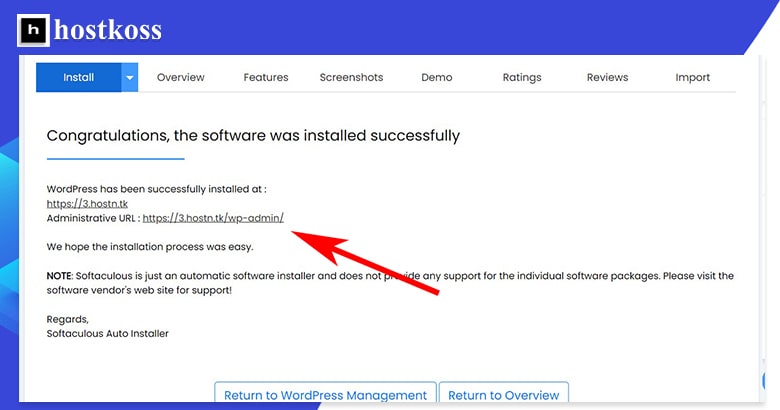
Lai pārvaldītu savas WordPress instalācijas, piekļūstiet WordPress administratora lapai, izmantojot WordPress pārvaldnieka funkciju kreisajā navigācijas joslā vai WordPress pārvaldnieka funkciju programmatūras kategorijā.
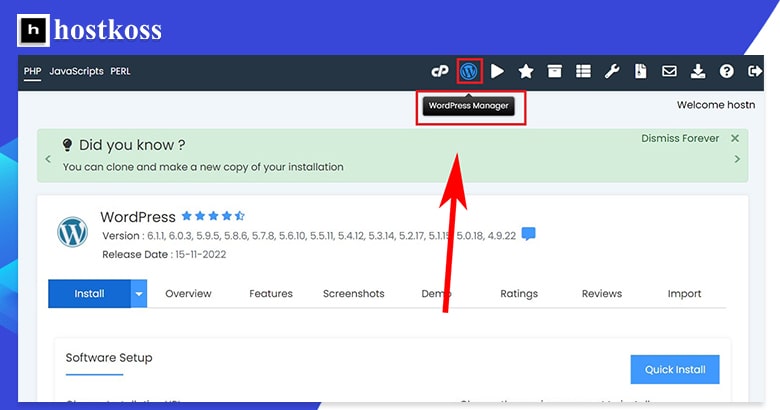
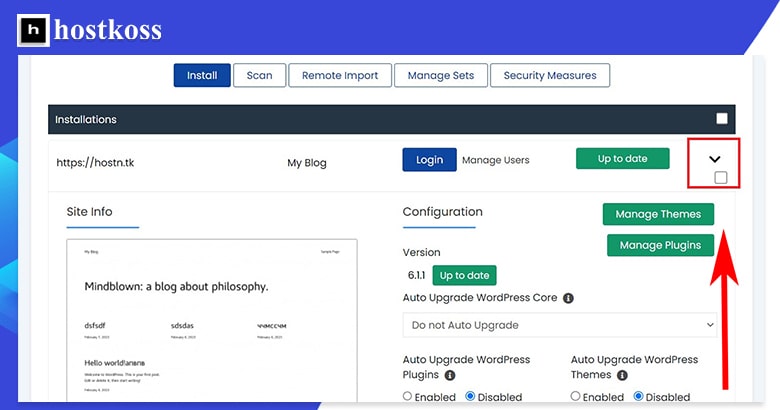
Jūsu administratora lapa tagad ļaus jums pārvaldīt instalētās tēmas un spraudņus, kā arī iespējot automātiskos atjauninājumus, atļaut vai atspējot meklētājprogrammu redzamību un daudz ko citu.
E-pasta iestatīšana cPanel panelī
Neatkarīgi no tā, kādas e-pasta iespējas piedāvā jūsu mitinātājs, e-pasta konta izveides un pārvaldības process ir diezgan vienāds visiem mitinātājiem.
Kā izveidot e-pasta adresi cPanel?
E-pasta adreses izveide cPanel panelī aizņem tikai dažus soļus. Sāciet, izvēloties E-pasta konti kategorijā E-pasts.
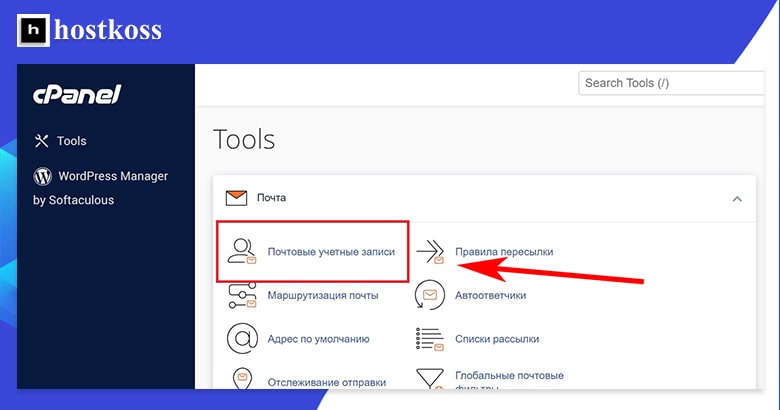
Tiks atvērta lapaE-pasta konti, kas ir visu jūsu izveidoto e-pasta kontu centrs. Varat izveidot jaunu e-pasta kontu, noklikšķinot uz pogas Jauns pa labi.
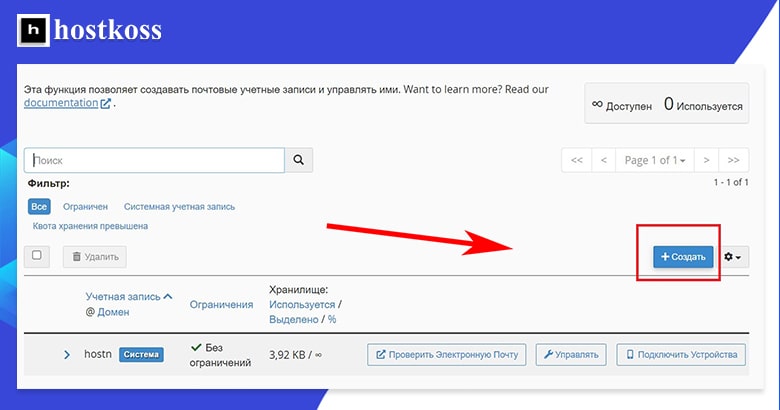
Pēc pogas Izveidot nospiešanas jums būs jāaizpilda e-pasta konta izveides veidlapa. Šeit jūs izveidosiet lietotājvārdu, izlemsiet, ar kādu domēnu vēlaties saistīt šo vārdu, un izveidosiet e-pasta konta paroli.
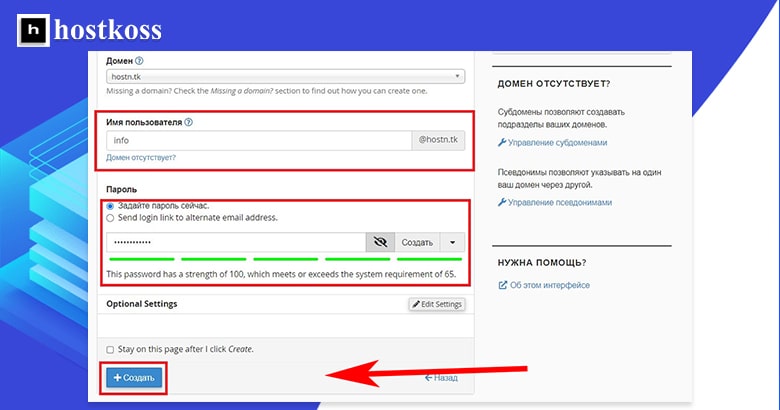
Kad tas viss ir izdarīts, noklikšķinot uz veidlapas pogas Izveidot, tiks izveidots e-pasta konts.
Jūs tiksiet novirzīts uz E-pasta kontu lapu. Tagad varat redzēt, cik daudz no jums piešķirtajiem e-pasta kontiem ir izmantoti, kā arī pārvaldīt visus izveidotos e-pasta kontus.
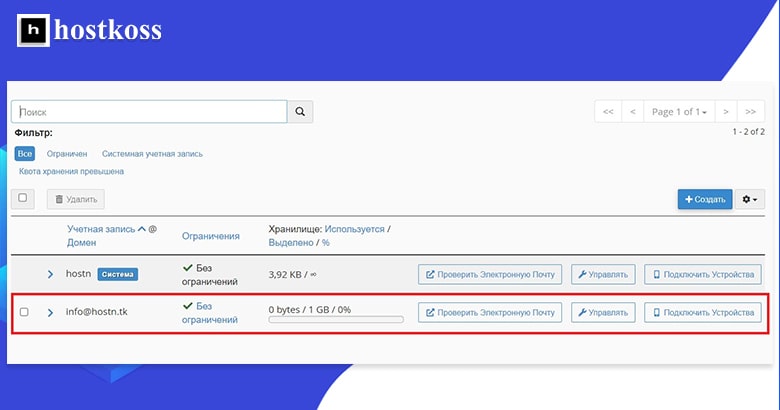
Kā iestatīt e-pastu?
Ir divi veidi, kā iestatīt e-pastu cPanel. Abi var sākt, atverot lapu E-pasta konti kategorijā E-pasts.
Tiešākais veids, kā iestatīt e-pastu , ir noklikšķiniet uz Pārvaldīt kontu, kuru vēlaties iestatīt.
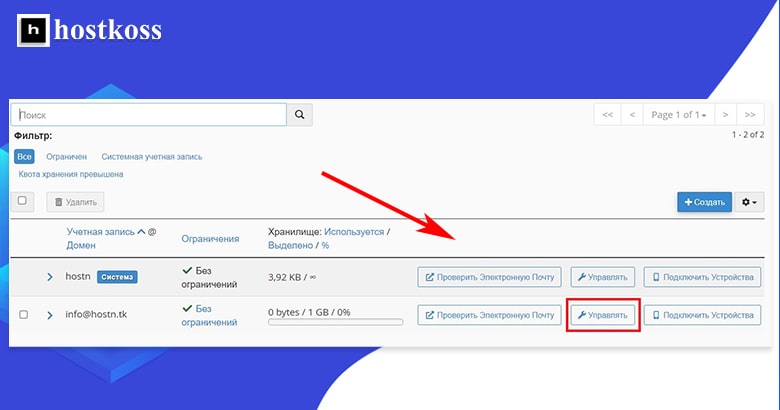
Diemžēl nav iespējams iestatīt vairākus e-pasta kontus vienlaikus, tāpēc, ja izveidojat daudz kontu, to iestatīšana var prasīt laiku.
Panelī cPanel ir pieejami noklusējuma e-pasta kontu iestatījumi, taču katru atsevišķu kontu varat pielāgot pēc saviem ieskatiem. Varat iestatīt glabāšanas ietilpību, izveidot automātiskās atbildes, iestatīt kalendārus un kontaktus, izveidot surogātpasta filtrus un daudz ko citu.
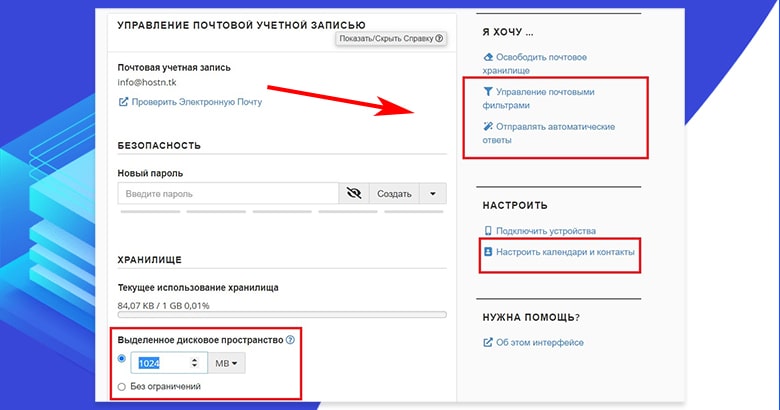
Daži iestatījumi, piemēram, glabāšanas ierobežojumi un surogātpasta filtri, ir atkarīgi no jūsu mitinātāja.
Otrais veids, kā iestatīt e-pastu, ir piekļūt kontam, izmantojot Check Email.
Šādi iestatot e-pasta kontu, tiek piedāvāts cits skats, taču pamatā tiek izmantotas tās pašas konfigurācijas opcijas. Šis skats ir lietotājam draudzīgāks, taču nav iespējams konfigurēt, piemēram, glabāšanas ierobežojumus.
Kā piekļūt savam e-pastam no paneļa cPanel?
Piekļuve un e-pasta pārbaude no paneļa cPanel ir vienkārša: vienkārši noklikšķiniet uz Pārbaudīt e-pastu lapā E-pasta konti.
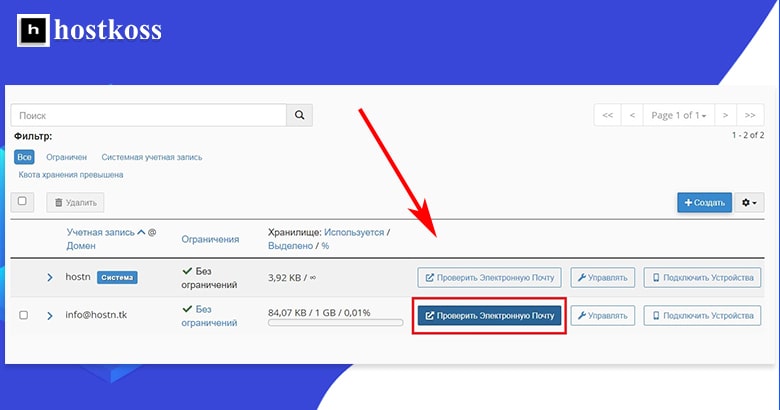
Pirmo reizi piekļūstot e-pastam, jāizlemj, kuru tīmekļa e-pasta klientu izmantot. Noklusējuma iestatījums ir Roundcube, bet, ja jums ir cits klients, varat izmantot citu.
Šajā pamācībā esmu izmantojis Roundcube. Es arī atzīmēju izvēles rūtiņu, lai automātiski atvērtu ienākošo vēstuļu kastīti katru reizi, kad piesakos. Pēdējā iestatīšanas daļa ir noklikšķiniet uz pogas Atvērt.
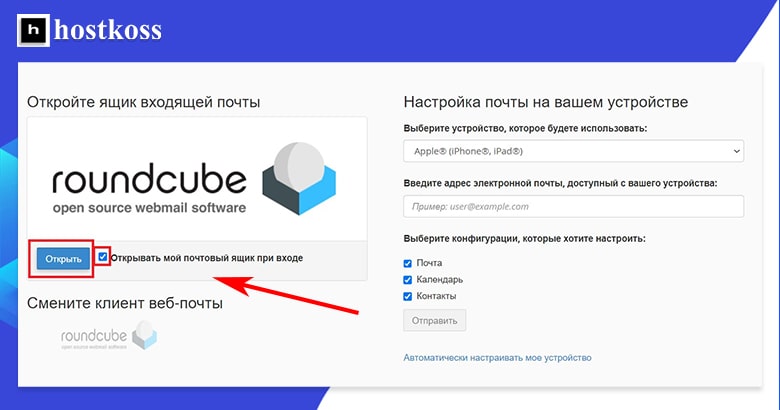
Iesūtnes pastkastītesizskats var atšķirties atkarībā no jūsu tīmekļa e-pasta klienta.
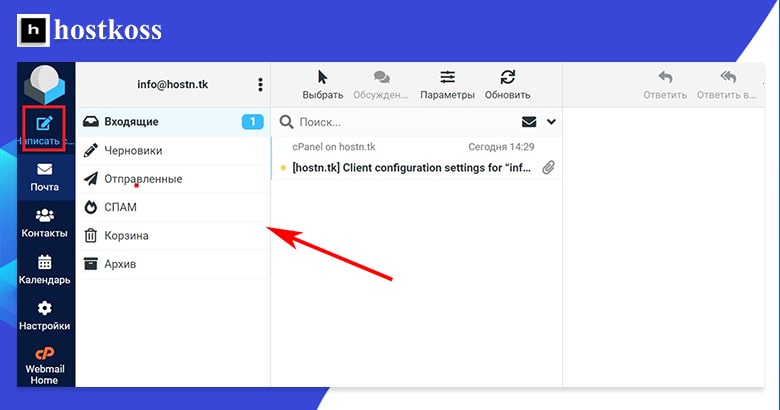
Ja esat tāds pats kā es un vēlaties pārliecināties, ka viss darbojas pareizi, varat nosūtīt testa e-pastu no personīgā (Gmail vai cita) e-pasta konta.
Padoms: E-pasta iestatījumus varat mainīt savāienākošajā pastkastītē, kreisās navigācijas joslas apakšā noklikšķinot uz“Main Webmail”.
Šajā brīdī jums vajadzētu būt gatavam, bet, ja vēlaties konfigurēt drošības iestatījumus, pārvaldīt failus vai strādāt ar WordPress datubāzi, tālāk ir trīs papildu soļi.
Ja jūsu pašreizējais resursdators nepiedāvā e-pastu, hostkoss pārcels jūsu vietni bez maksas, pat ja izmantojat lētāko plānu.
Palieliniet vietnes drošību ar cPanel
Ļoti svarīgi ir iespējot drošības funkcijas, lai aizsargātu vietni no ļaunprātīgiem uzbrukumiem. Daži tīmekļa mitinātāji savos sākuma līmeņa plānos piedāvā bezmaksas drošības funkcijas, taču bieži vien jums pašiem būs nepieciešams pievienot drošības funkcijas.
Varat izmantot bezmaksas spraudņus, piemēram, Sucuri “viss vienā” drošības opciju, taču ir arī dažas lietas, ko varat darīt tieši no paneļa cPanel, lai uzlabotu vietnes drošību. To vidū ir: vietnes dublēšana, noteiktu vietnes direktoriju aizsargāšana ar paroli un datplūsmas bloķēšana no noteiktām IP adresēm.
Kā dublēt vietnes?
Veidojot vietnes dublējuma kop iju, uzbrukuma gadījumā varēsiet atjaunot datus ar minimālu dīkstāvi. Daži mitinātāji automātiski veido vietnes dublējumu, bet ne visi.
Ja esat izvēlējies hostinga pakalpojumu, kas nenodrošina dublējumu veidošanu, dublējumu veidošanu varat iespējot, izmantojot cPanel dublēšanas vedni. Rezerves kopiju veidošanas vednis ir pieejams kategorijā Faili.
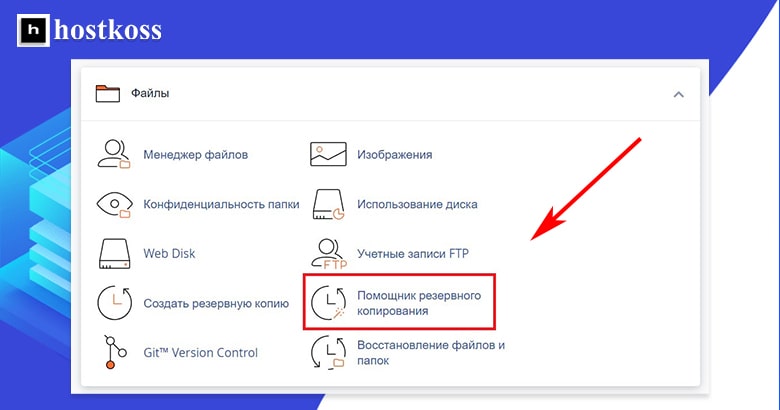
Izmantojot dublēšanas vedni, varat izveidot pilnu vai daļēju mājas direktorija, MySQL datubāzes, pasta pārsūtītāja konfigurācijas un pasta filtru konfigurācijas dublējumu.
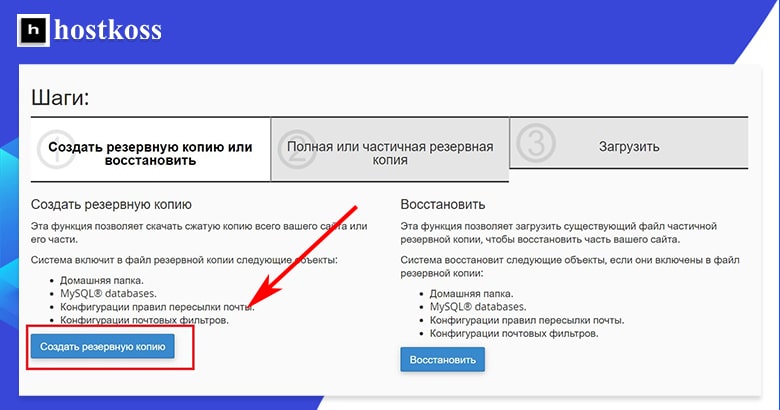
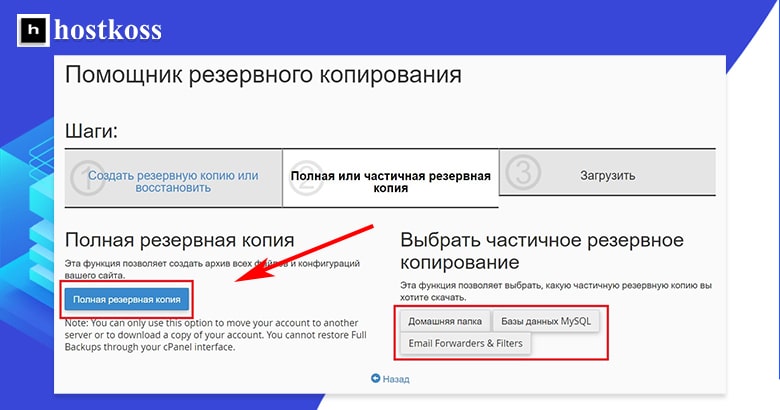
Kad esat izvēlējies vietnes elementus, kas tiks dublēti, ir jāizvēlas galamērķis, kurā tiks saglabāta dublējums. Es izvēlējos savu mājas direktoriju, taču, ja jums ir piekļuve FTP serverim, varat dublēt dublējumu attālā FTP serverī, lai nodrošinātu lielāku drošību.
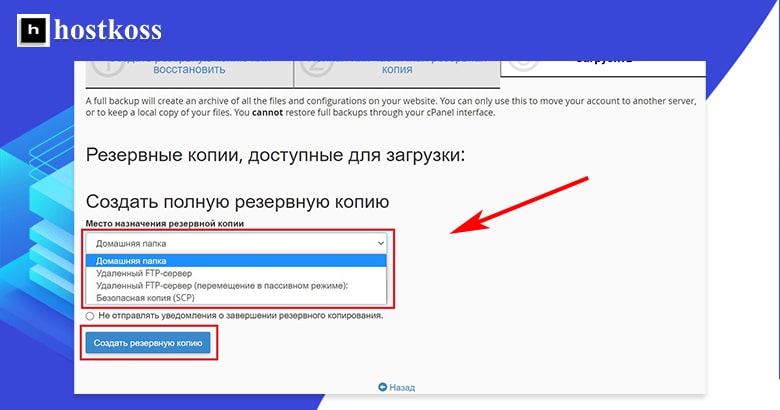
Rezerves kopēšana var aizņemt zināmu laiku atkarībā no vietnes lieluma. Kad dublēšana būs pabeigta, automātiski saņemsiet e-pasta paziņojumu, ja vien nebūsiet atzīmējuši izvēles rūtiņu paziņojumu nesaņemt.
Kā pievienot paroli direktorijai cPanel panelī?
Paroles pievienošana direktorijam novērš neautorizētu lietotāju piekļuvi noteiktiem failiem vai datiem. Tas ir vienkāršs trīs soļu process.
Vispirms noklikšķiniet uz Konfidencialitātes direktorijs kategorijā Faili.
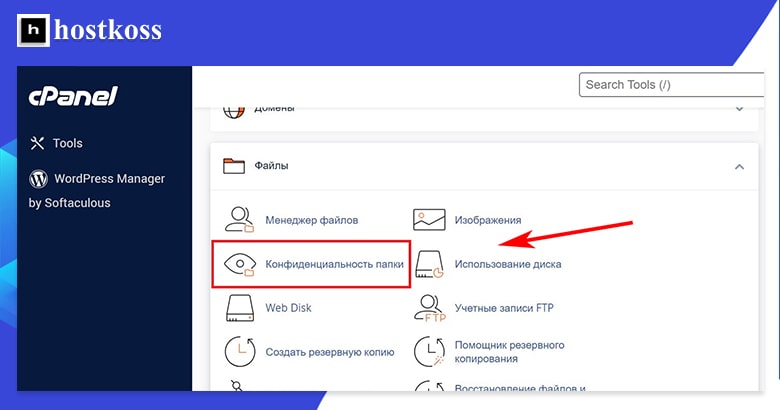
Sarakstā tiks parādīti visi jūsu vietnes direktoriji. Ja direktorijam neesat pievienojis paroli, tā konfidencialitātes iestatījums būs iestatīts uz Nav.
Noklikšķiniet uz labajā pusē esošās pogas Rediģēt direktoriju, kuru vēlaties aizsargāt ar paroli.
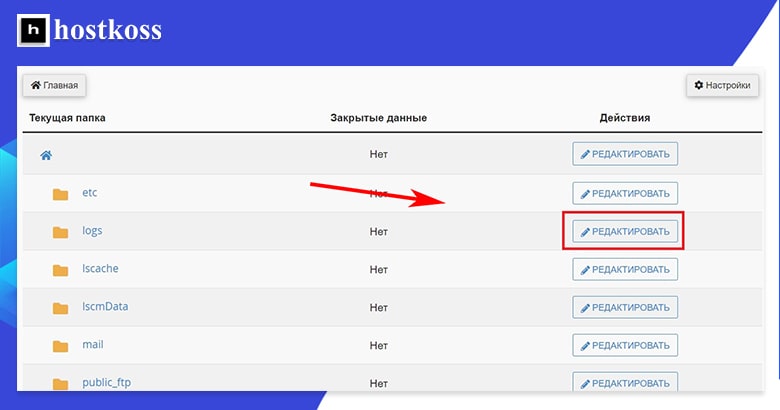
Visbeidzot, atzīmējiet izvēles rūtiņu Drošības iestatījumi, lai aizsargātu atlasīto direktoriju ar paroli, un noklikšķiniet uz Saglabāt. Tagad katru reizi, kad kāds mēģinās piekļūt direktorijai, viņam būs jāievada lietotājvārds un parole.
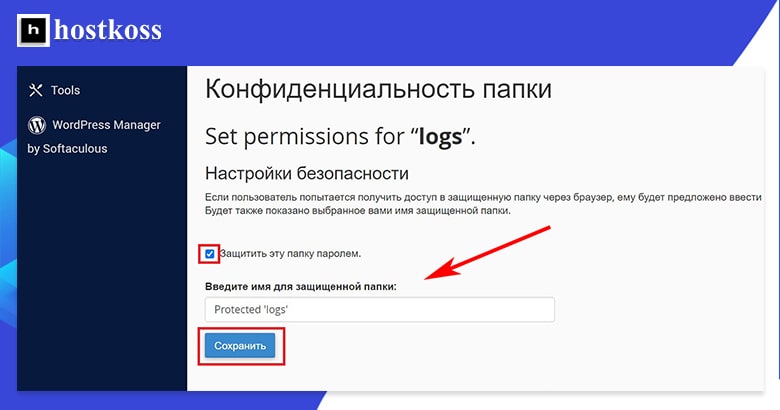
Ja atgriezīsieties konfidencialitātes direktorija pirmajā lapā (noklikšķinot uz Privacy Directory (Failu kategorija)), redzēsiet, ka direktorija, kuru tikko aizsargājāt ar paroli, ikonai tagad ir pievienota piekaramā atslēga, kā arī piekaramās atslēgas ikona un vārds Jā slejā Privāts.
Kā bloķēt datplūsmu no konkrētām IP adresēm?
cPanel ir drošības funkcija IP Deny Manager (vai IP Blocker), kas ļauj bloķēt piekļuvi jūsu vietnei no noteiktām IP adresēm.
Lai izmantotu IP Deny Manager, noklikšķiniet uz IP Blocker (IP bloķētājs) kategorijā Security (Drošība).
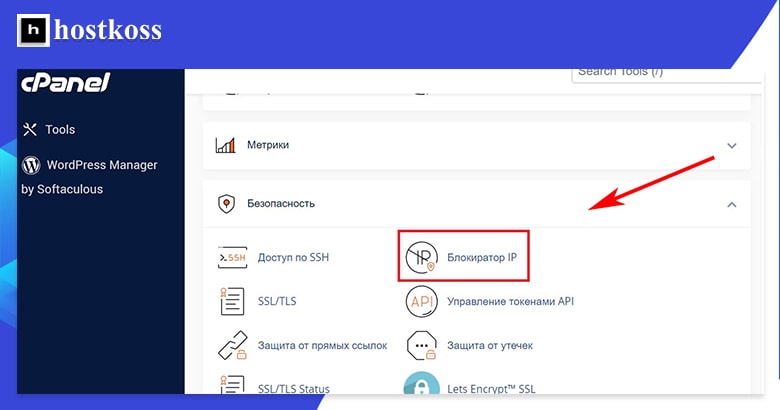
Izmantojot IP bloķētāju, varat bloķēt vienu IP adresi vai IP adrešu virkni, izmantojot tālāk attēlā redzamos formātus. Varat arī vienkārši ievadīt domēna nosaukumu, un IP bloķētājs noteiks IP adresi jūsu vietā.
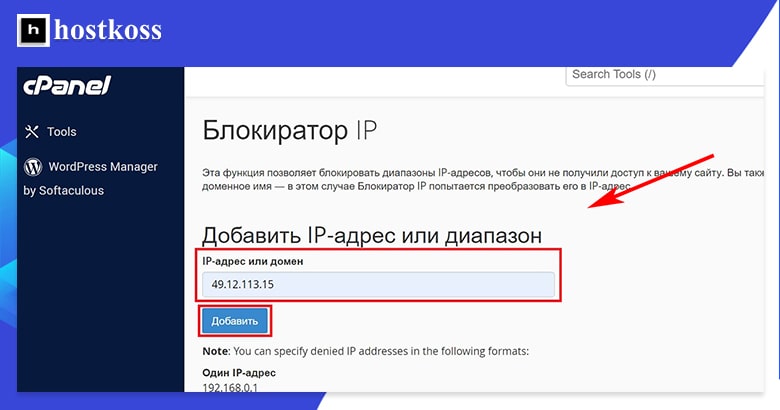
Pēc IP adreses bloķēšanas tā parādīsies bloķēto IP adrešu sarakstā. Šajā piemērā es izvēlējos bloķēt nejaušu IP adresi Antarktīdā. Taču IP adresi no bloķēto adrešu saraksta var viegli dzēst , noklikšķinot uz pogas dzēst.
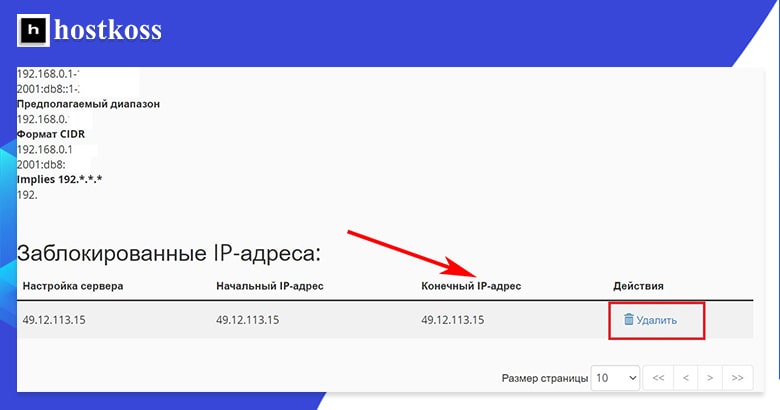
Papildu drošības rīkus varat atrast cPanel paneļa kategorijā Drošība.
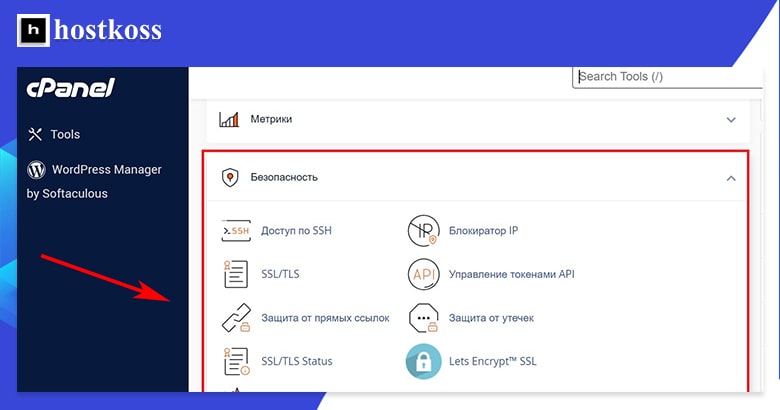
Atkarībā no jūsu tīmekļa mitinātāja un izmantotā plāna var būt pieejamas daudzas citas drošības iespējas. Jebkurā gadījumā, pirms konfigurējat drošības iestatījumus, kas jums nav zināmi, veiciet izpēti vai sazinieties ar atbalsta dienestu.
Failu pārvaldība ar cPanel
Izmantojot cPanel failu pārvaldnieku, varat augšupielādēt un lejupielādēt failus uz serveri un no tā, kā arī pārvaldīt esošos failus. Tā ir vienkārša iebūvēta opcija, ko varat izmantot tā vietā, lai datorā instalētu atsevišķu FTP programmatūru. Tam var piekļūt cPanel rīku lapas sadaļā Faili.
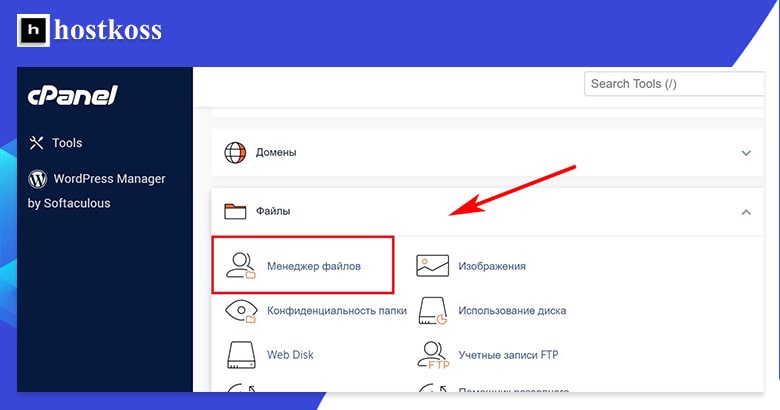
Lai augšupielādētu failu , vispirms noklikšķiniet uz ikonas Augšupielādēt.
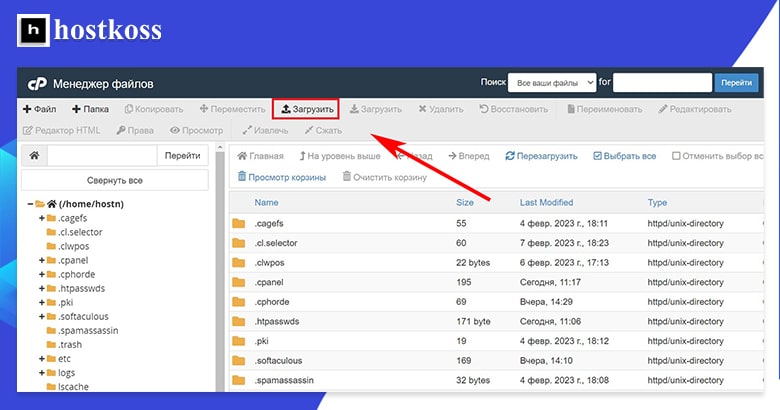
No šejienes varat vilkt un nomest failu vai failu grupu logā vai arī atlasīt vienu augšupielādējamo failu.
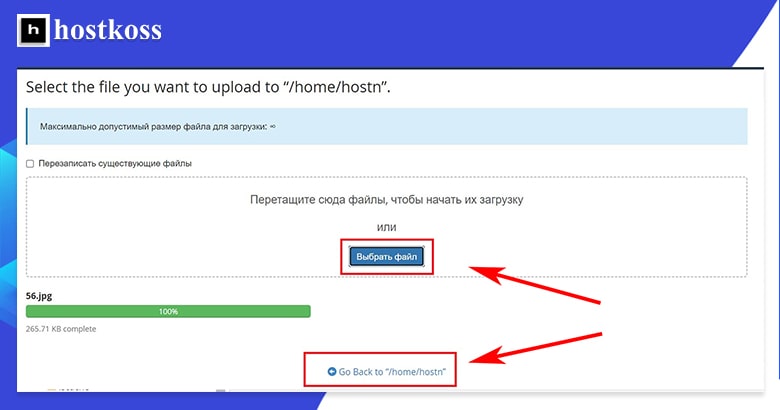
Pēc faila augšupielādes tas parādīsies failu pārvaldnieka sarakstā. Noklikšķinot uz faila, augšējā rīkjoslā parādīsies visas šim failam pieejamās funkcijas. Failu var kopēt, lejupielādēt, dzēst, pārdēvēt un apskatīt.
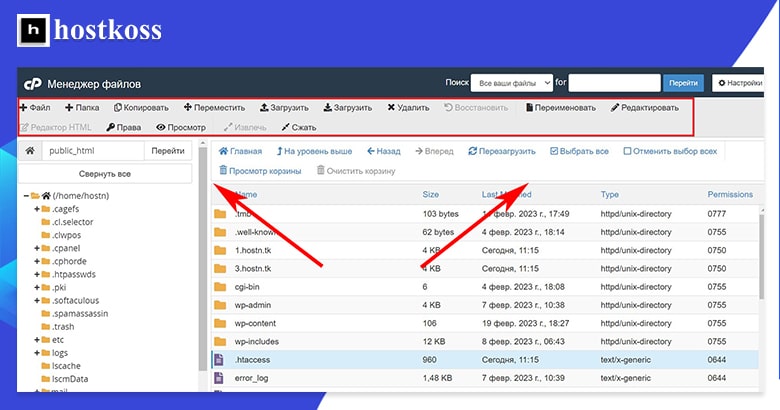
Padoms: Ja nolemjat pārvaldīt failus no failu pārvaldnieka, esiet uzmanīgs – dzēšot, pārdēvējot vai aizstājot nepareizus failus paneļa programmā, var sabojāt vietni.
Kā augšupielādēt failus, izmantojot FTP?
Vēl viens veids, kā augšupielādēt failus savā vietnē, ir izmantot failu pārsūtīšanas protokola (FTP) kontu. Ja izveidojat FTP kontu, tas var būt uzticamāks veids, kā augšupielādēt failus tieši no ierīces uz serveri. Taču, lai izveidotu FTP kontu, ir jāveic daži soļi.
Gandrīz visi hostinga pakalpojumu sniedzēji nodrošina FTP piekļuvi. Ja jūsu hostinga pakalpojumu sniedzējs nodrošina šādu piekļuvi, pirms failu augšupielādes vispirms ir jāizveido FTP konts. Lai izveidotu FTP kontu, noklikšķiniet uz FTP konti kategorijā Faili.
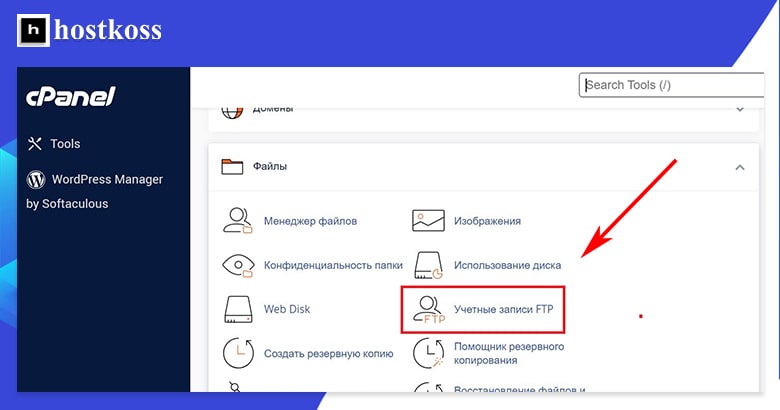
Tādējādi tiks atvērta veidlapa, kas jāaizpilda, lai izveidotu FTP kontu. Jums būs jāizveido lietotājvārds, jāizvēlas domēns, ar kuru vēlaties piesaistīt kontu, un jāizveido parole. Varat arī ierobežot datu apjomu, ko lietotājs var augšupielādēt, iestatot šim kontam kvotu.
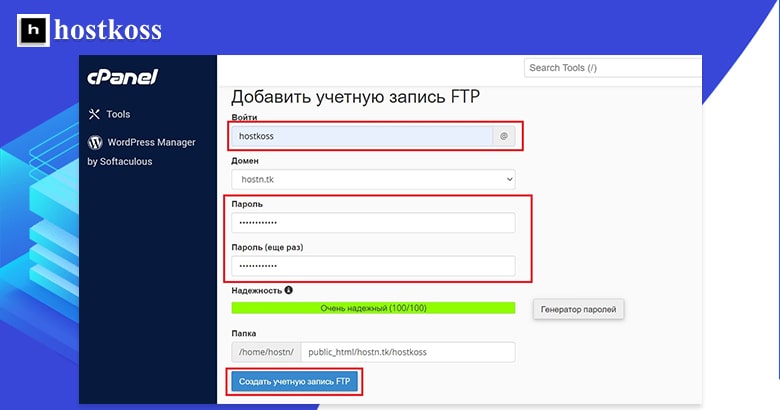
Pēc FTP konta izveides tas tiek parādīts sarakstā lapā FTP konti. Šajā sarakstā varat mainīt paroli, kvotu vai dzēst FTP kontu.
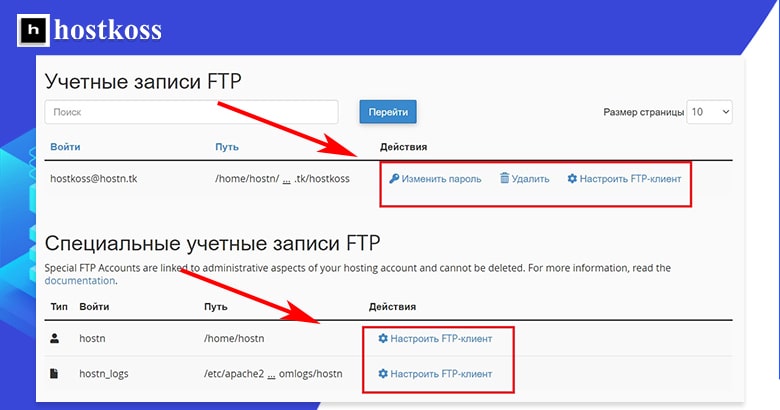
Taču pirms failu augšupielādes datorā ir jāuzinstalē FTP klients. Tā ir programma, kas ļauj datoram sazināties ar jūsu FTP kontu. cPanel darbojas ar Cyberduck operētājsistēmai Mac vai CoreFTP operētājsistēmai Windows, taču derēs gandrīz jebkurš FTP klients.
Lai instalētu FTP klientu, dodieties uz FTP klienta vietni un lejupielādējiet to.
Kad FTP klients ir instalēts, atgriezieties cPanel paneļa FTP sarakstā un noklikšķiniet uz pogas Konfigurēt FTP klientu, ko atradīsiet starp katra atsevišķa FTP konta funkcijām. Pēc tam noklikšķiniet uz pogas FTP konfigurācijas faila poga, kas attiecas uz jūsu izmantoto FTP klientu.
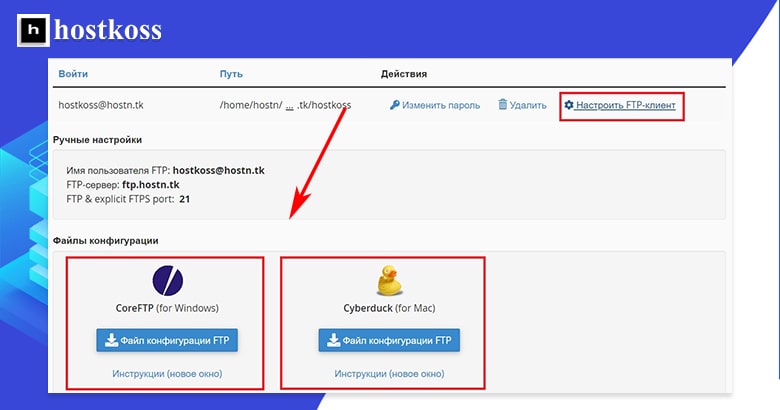
Noklikšķinot uz pogas FTP konfigurācijas fails, datorā tiks atvērts FTP klienta logs. Jūsu lietotājvārdam jau vajadzētu būt ievadītam, bet jums būs jāievada parole, ko esat izveidojis savam FTP kontam.
Pēc savienojuma atvēršanas FTP klientā tiks pieprasīts vēlreiz pieteikties, un šoreiz būs jāievada arī FTP servera adrese. Jūsu FTP serveris ir vienkārši “ftp.yourdomain.com“.
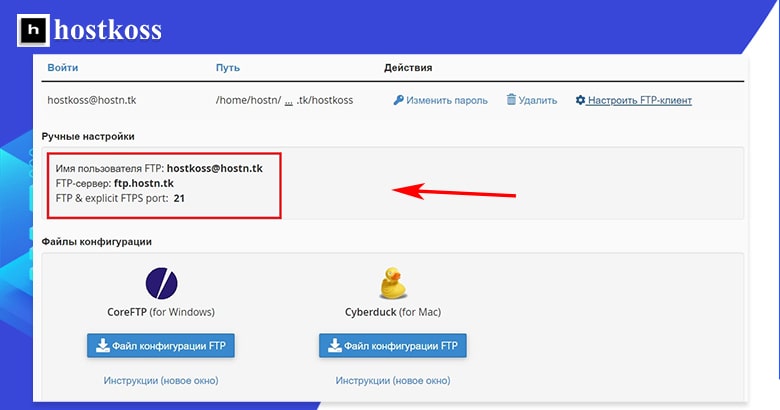
FTP servera adresi var atrast arī tad, kad FTP klients tiek konfigurēts konkrētam FTP kontam lapā FTP konti.
Šobrīd būsiet gatavs augšupielādēt un lejupielādēt failus. Un, kā jau minēju, tiklīdz būsiet izveidojis FTP kontu, šī metode kļūs ātrāka un vienkāršāka. Vienkārši atlasiet failu vai failus, kurus vēlaties augšupielādēt, un velciet un nometiet tos FTP klienta logā. Kamēr faili tiek augšupielādēti, jūs redzēsiet statusa ziņojumu par pārsūtīšanu.
Failus, kas augšupielādēti, izmantojot FTP, ievieto tieši jūsu mitināšanas mapē. Ja vēlaties tos pārvaldīt, izmantojot failu pārvaldnieku, tie atradīsies jūsu vietnes direktorijā un lietotājvārdā, ko var atrast failu pārvaldnieka saskarnes kreisajā pusē.
Datu bāzu pārvaldība ar cPanel
Datu bāzes sniedz iespēju uzglabāt informāciju un viegli tai piekļūt. Tās ir ļoti svarīgas WordPress vietnes darbībai, jo viss vietnes teksta saturs ir ietverts datubāzē. Ja izmantojat automātisko instalēšanas programmu, piemēram, Softaculous, jums, iespējams, nebūs jāuztraucas par datubāzēm, jo tās tiks izveidotas automātiski WordPress instalēšanas laikā. Taču es tomēr parādīšu, kā datubāzi izveidot un pārvaldīt manuāli, ja jums kādreiz radīsies nepieciešamība to izveidot atsevišķi.
Ir divi veidi, kā izveidot jaunu MySQL datubāzi no paneļa cPanel. Vieglākais veids ir atvērt kategoriju Datubāzes un noklikšķiniet uzMySQL datubāzes vedņa.
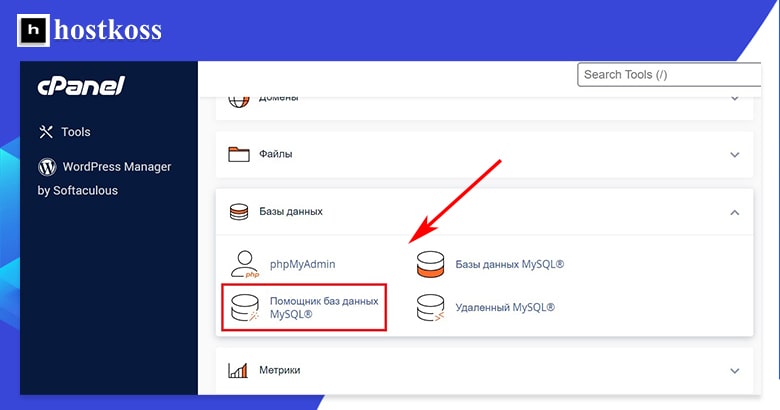
Tas ir trīs soļu process, kas ļauj izveidot datubāzi, pievienot lietotāju un piešķirt tam privilēģijas.
1. posmā ir jāizdomā datubāzes nosaukums.
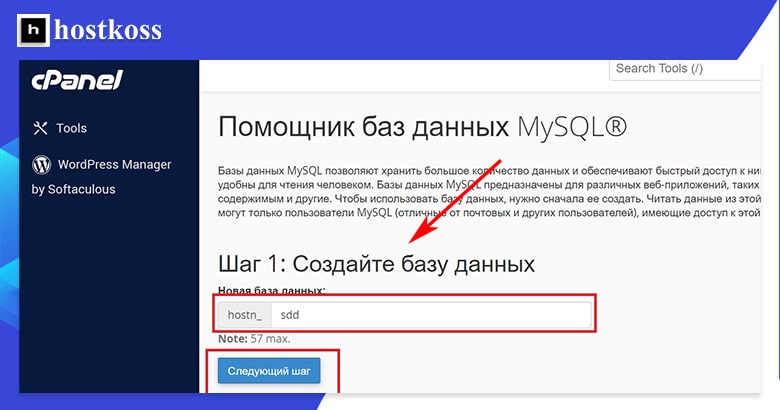
2. solis – ir nepieciešams pievienot lietotāju un izveidot tam paroli. Lai izveidotu ļoti sarežģītu paroli, varat izmantot paroles ģeneratoru, taču atcerieties, ka MySQL datubāzes parolē nedrīkst izmantot īpašās rakstzīmes.
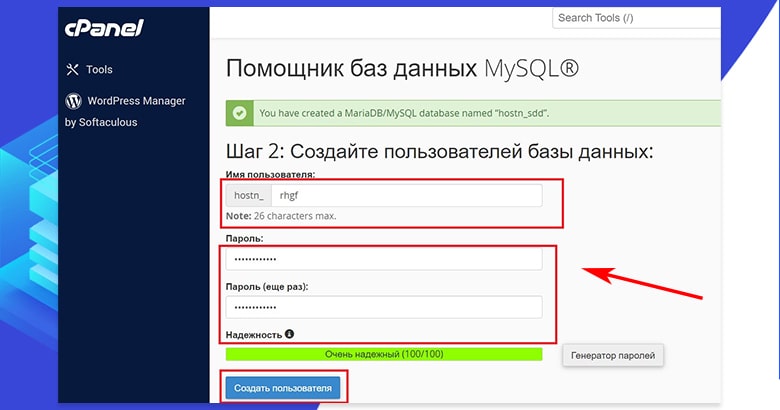
3. solis – piešķiriet privilēģijas jaunpievienotajam lietotājam. Varat atzīmēt vai nu dažas, vai daudzas privilēģijas, kuras vēlaties, lai lietotājam būtu. Tas ir atkarīgs no jūsu datubāzes mērķa, un informāciju par to var atrast tās programmatūras palīdzības failos, kuras atbalstam ir izveidota jūsu datubāze.
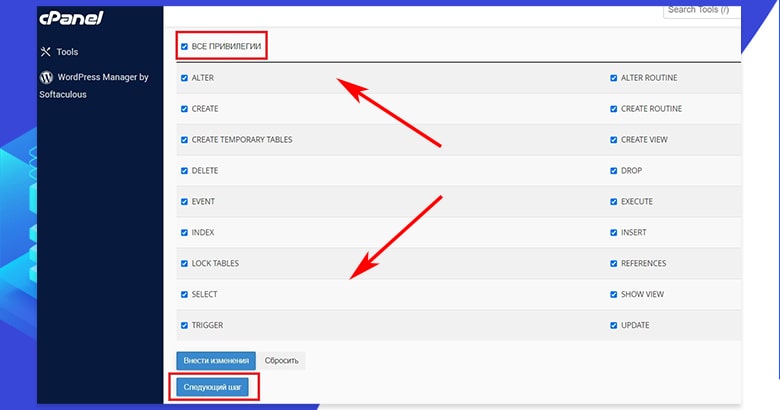
MySQL datubāzes vednī ir ceturtais un pēdējais solis, taču tas nav īsti solis. Drīzāk tas ir vienkārši uzdevuma pabeigšana, izvēloties: pievienot citu datubāzi, pievienot citu lietotāju, atgriezties cPanel sākumlapā vai atgriezties pie MySQL datubāzēm.
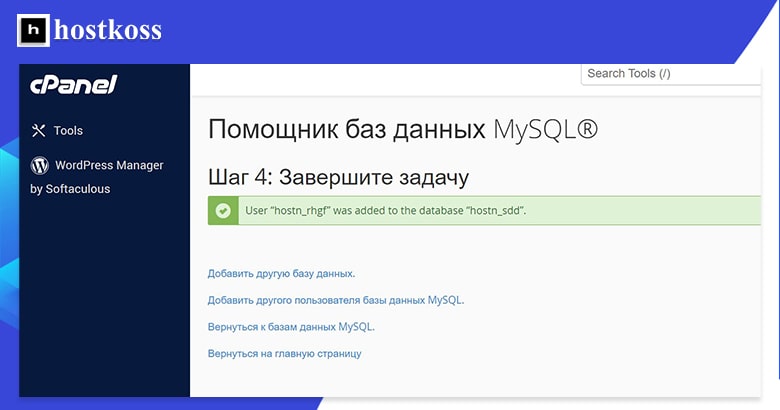
Ja noklikšķiniet uz Atgriezties pie MySQL datubāzes, tiks atvērta MySQL datubāzes pārvaldības lapa. Uz šo lapu var nokļūt arī, noklikšķinot uz MySQL datubāzes (nevis MySQL datubāzes vednis) kategorijā Datubāzes.
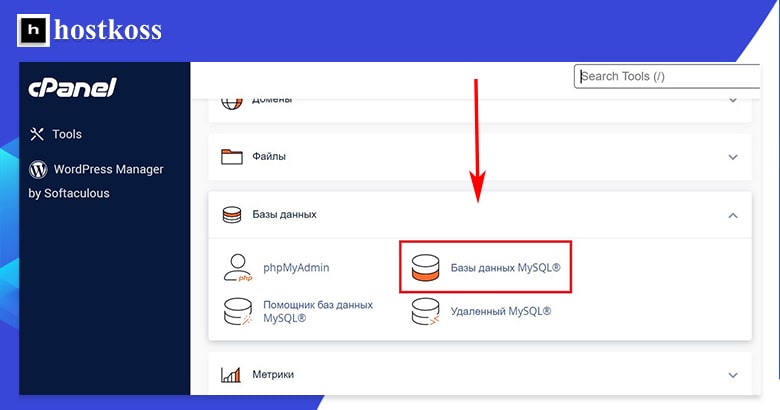
Pirmais, ko redzēsiet MySQL datubāzes pārvaldības lapā , ir iespēja izveidot jaunu datubāzi. Lai gan tas ir ātrs, viena soļa veids, kā izveidot datubāzi, vēlāk, lai izmantotu datubāzi, jums vēl būs jāpievieno lietotāji un privilēģijas, tāpēc tas nav tik efektīvs kā datubāzes izveides vednis.
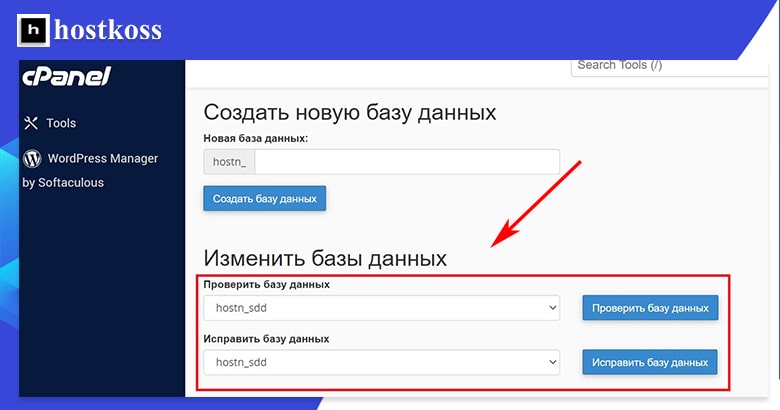
Ritinot lapu uz leju, atradīsiet sadaļu, kurā varat mainīt datubāzes, tās pārbaudot vai atjaunojot. Datubāzes pārbaude palīdz identificēt problēmas. Datubāzes atjaunošana novērš šīs problēmas. Jūs atradīsiet arī visu pašreizējo datubāzu un ar tām saistīto lietotāju kontu sarakstu.
Tālāk MySQL datubāzes pārvaldības lapā atrad īsiet sadaļu jaunu lietotāju pievienošanai. Process ir tāds pats kā datubāzes vednī: norādiet lietotājvārdu un paroli.
Lapas apakšdaļā varat skatīt visus pašreizējos lietotājus, kā arī pievienot lietotājus esošajām datubāzēm. Kad pievienosiet lietotāju datubāzei, jūs automātiski tiksiet novirzīts uz privilēģiju lapu, līdzīgi kā tas notiek MySQL datubāzes vednī. Pēc privilēģiju piešķiršanas lietotājam jūs tiksiet pārcelts atpakaļ uz MySQL datubāzes pārvaldības lapu.
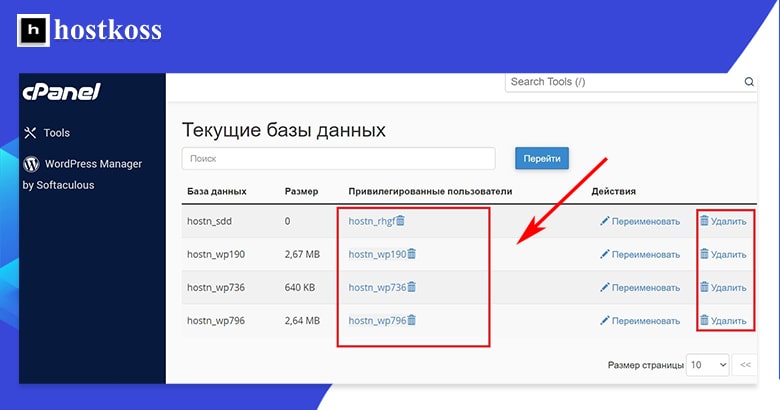
Darbs ar phpMyAdmin cPanel panelī
Programmu phpMyAdmin var atrast cPanel paneļadatubāzu kategorijā.
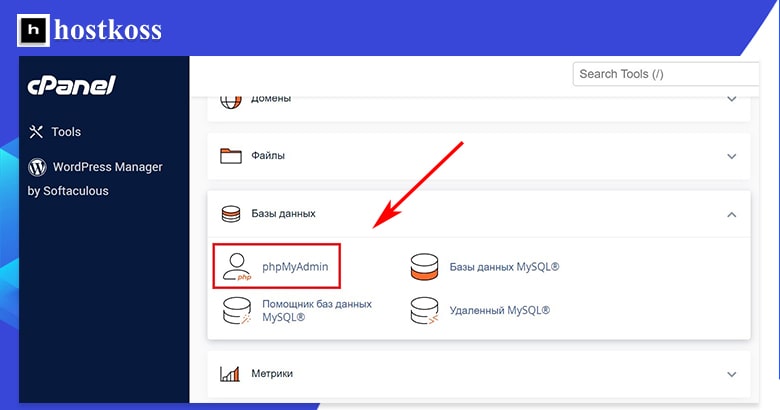
Kad atvērts phpMyAdmin vadības panelis, kreisajā navigācijas joslā noklikšķiniet uz vēlamās datubāzes.
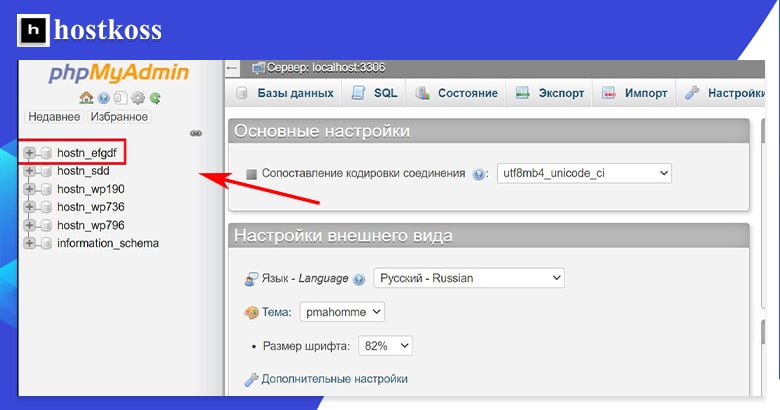
Izmantojot phpMyAdmin, varat izrakstīt datubāzi vai augšupielādēt datubāzi.
cPanel ir viegli lietot, ja zināt, ko darāt.
Laiks, ko pavadīsiet, lasot šo rokasgrāmatu, var būt ilgāks, nekā nepieciešams, lai pirmo reizi izmantotu cPanel.
Kad esat instalējis WordPress un izvēlējies tēmu , varat sākt veidot vietni un sagatavot to publicēšanai. Pirms vietnes palaišanas varat atgriezties cPanel panelī, lai pēc vajadzības konfigurētu drošības funkcijas un citus papildu elementus, un, ja nepieciešama papildu palīdzība, vienmēr varat izmantot šo rokasgrāmatu vai cPanel risinājumu lapu.
Tiklīdz apgūsiet cPanel, tā kļūs par ērtu rīku, kas palīdzēs jums pārvaldīt jūsu vietni.
Biežāk uzdotie jautājumi (bieži uzdotie jautājumi)
Lai piekļūtu cPanel, vienkārši autorizējieties savā hostinga pakalpojumu sniedzēja nodrošinātajā hostinga kontā. Kad būsiet pieteicies, varēsiet piekļūt cPanel, izmantojot vadības paneļa saskarni.
Jā, cPanel piedāvā viegli lietojamu lietojumprogrammu instalēšanas programmu Softaculous, kas ļauj instalēt WordPress un citas populāras CMS platformas tikai ar dažiem klikšķiem.
Lai gan cPanel plaši izmanto daudzi hostinga pakalpojumu sniedzēji, ir svarīgi noskaidrot pie sava hostinga pakalpojumu sniedzēja, vai tas piedāvā cPanel kā daļu no savām hostinga pakotnēm.
Jā, cPanel ļauj pielāgot paneļa izkārtojumu un īsceļus, lai ātri piekļūtu visbiežāk izmantotajiem rīkiem un funkcijām.
Ja esat aizmirsis savu cPanel paroli, vairums hostinga pakalpojumu sniedzēju piedāvā iespēju atjaunot paroli, izmantojot konta pārvaldības portālu vai sazinoties ar atbalsta dienestu.
Jā, cPanel ir izstrādāta, lai efektīvi pārvaldītu vairākas vietnes, ļaujot jums pievienot papildu domēnus un apakšdomēnus savam hostinga kontam.



