„cPanel” iš pirmo žvilgsnio gali pasirodyti bauginanti, tačiau ja naudotis daug lengviau, nei atrodo. Tai ne vienintelis prieglobos valdymo skydelis, su kuriuo susidursite, tačiau jis yra populiariausias. Taigi pravartu suprasti, kaip ji veikia, apie tai ir kalbama šiame straipsnyje.
Šiame vadove sužinosite, kaip pradėti dirbti su „cPanel” , įdiegti „WordPress” svetainę, nustatyti profesionalų el. paštą, pridėti paskyros apsaugą ir dar daugiau.
Naudodami „cPanel” galite daug ką nuveikti, o iki šio vadovo pabaigos turėtumėte būti pakeliui į „cPanel” profesionalų komandą.
Atlikti visus šiame vadove nurodytus veiksmus turėtų užtrukti apie 15-30 minučių. Šiuos veiksmus atlikau naudodamasis hostkoss MINI-2 planu, nes jis siūlo tikrai mažą prieglobos kainą ir daug neribotų funkcijų.
Pradedate dirbti su „cPanel
Kai užsiregistruosite pas žiniatinklio prieglobos tarnybinę stotį su „cPanel”, norėdami pradėti naudotis „cPanel”, turėsite prisijungti, pasirinkti dizainą ir išmokti naršyti sąsajoje. Taip pat pravartu pasikeisti „cPanel” slaptažodį. Šiame skirsnyje aprašysiu kiekvieną iš šių žingsnių.
Įspėjimas: kai kurios „cPanel” funkcijos, kurias rasite pagrindiniame puslapyje, gali skirtis priklausomai nuo jūsų naudojamo prieglobos kompiuterio. Pavyzdžiui, jūsų prieglobos tarnyba gali išjungti „cPanel” atsarginės kopijos kūrimo įrankį, kad galėtų pasiūlyti savo atsarginės kopijos kūrimo produktą kaip priedą. Tačiau bendras „cPanel” išdėstymas yra vienodas pas visus šeimininkus, o daug funkcijų suskirstytos į skirtingas kategorijas.
Norėdami naudotis „cPanel”, turite užsiregistruoti pas prieglobos paslaugų teikėją, kuris ją siūlo, galite tiesiog užsiregistruoti hostkoss.com.
Kaip prisijungti prie „cPanel”?
Yra du prisijungimo prie „cPanel” būdai, ir abu jie gana paprasti.
Pirmasis būdas – naudoti priimančiosios šalies pateiktą nuorodą arba prisijungimo mygtuką. Hostkoss.com prisijungimo mygtukas yra prieglobos paskyros puslapyje.
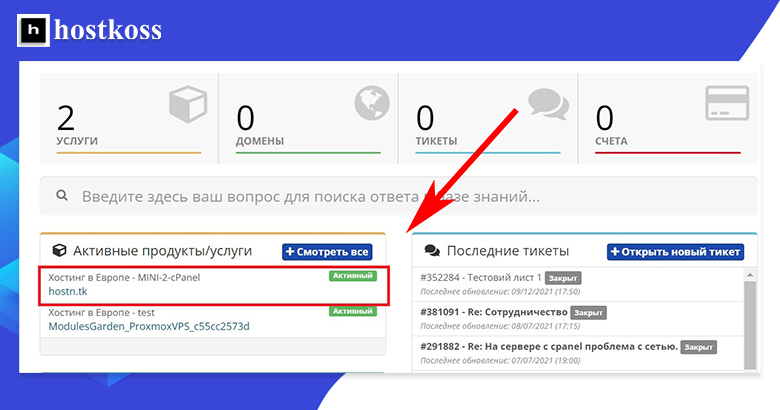
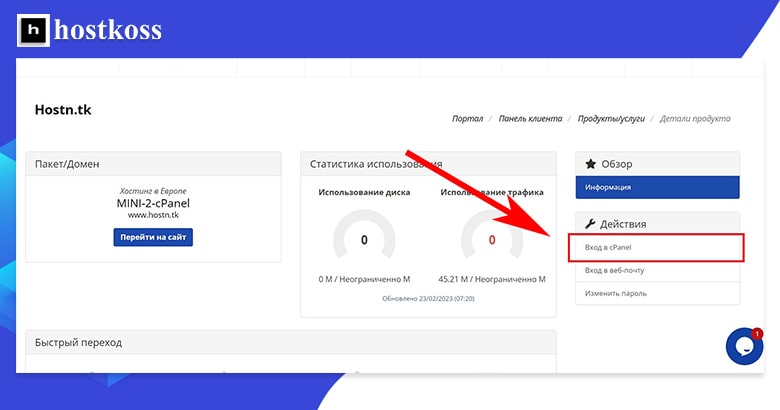
Antrasis prisijungimo būdas – tiesiogiai per cPanel, naršyklės adreso eilutėje įvedus http://server.domain.com:2082 (http) arba https://server.domain.com:2083 (https).
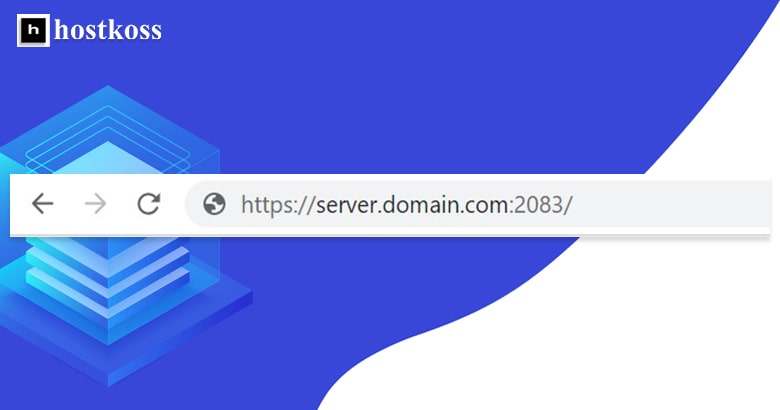
Kai naudosite :2082 arba :2083 metodą, būsite nukreipti į „cPanel” prisijungimo puslapį, kuriame turėsite įvesti savo vartotojo vardą ir slaptažodį.
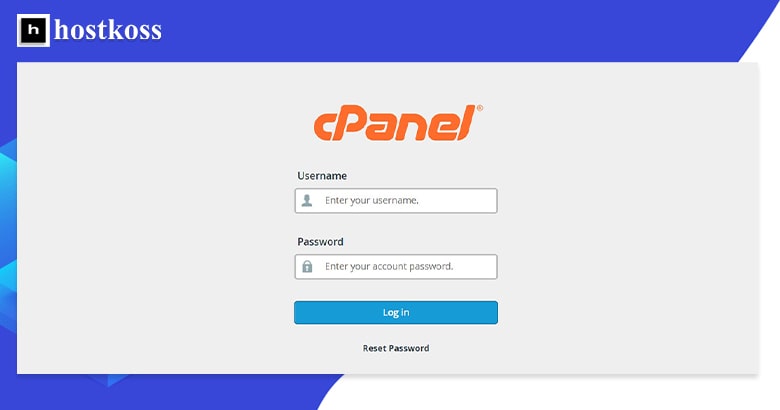
„cPanel” prisijungimo informacija paprastai būna pateikta jūsų priimančiojo kompiuterio sveikinimo laiške. Jei taip nėra, galite susisiekti su priimančiosios šalies pagalbos tarnyba ir ją gauti.
Kaip pakeisti „cPanel” dizainą?
Pirmą kartą prisijungus prie „cPanel”, jums bus pateiktas numatytasis jūsų pasirinkto prieglobos kompiuterio dizainas . Jei jums nepatinka jo išvaizda, galite lengvai pakeisti temą, o priklausomai nuo pasirinktos temos galite pakeisti ir stilių. Galimos temos ir stiliai gali skirtis priklausomai nuo priimančiosios šalies.
Patarimas profesionalams: rašymo metu „cPanel” šiuo metu šalina plačiai naudojamą ” Paper Lantern ” temą ir visus susijusius stilius, įskaitant „Glass”. Todėl „cPanel” rekomenduoja naudoti naująją Jupiterio temą. Šiame straipsnyje būtent tai ir padarysiu.
Pakeitus „cPanel” temos stilių , šis išdėstymas pritaikomas pagal jūsų pageidavimus. Tai tas pats, kas keisti namo spalvą, uždėti naują stogą ar pridėti langines. Į „cPanel” stilių gali būti įtraukti sąrašai ir piktogramos, šviesus ir tamsus fonas ir dar daugiau.
Temą galite pakeisti naudodami dešinėje šoninėje juostoje esantį išskleidžiamąjį temų sąrašą.
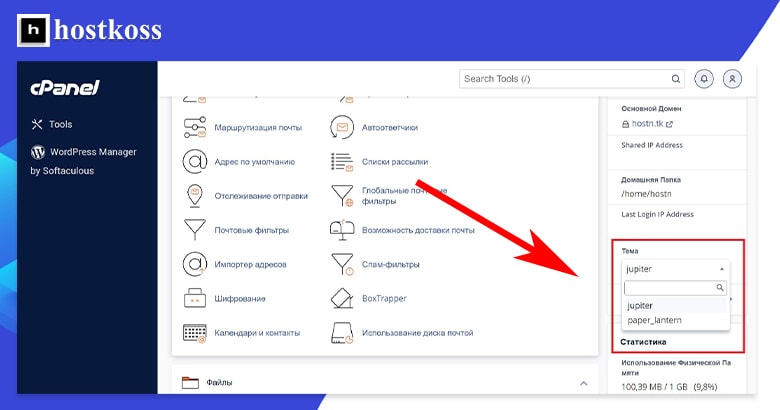
Kaip pakeisti slaptažodį?
Saugumo sumetimais slaptažodį verta pasikeisti iškart po pirmojo prisijungimo prie „cPanel”. Tai galite padaryti dviem būdais.
Pirmasis būdas pakeisti slaptažodį – per kategorijąNustatymai.
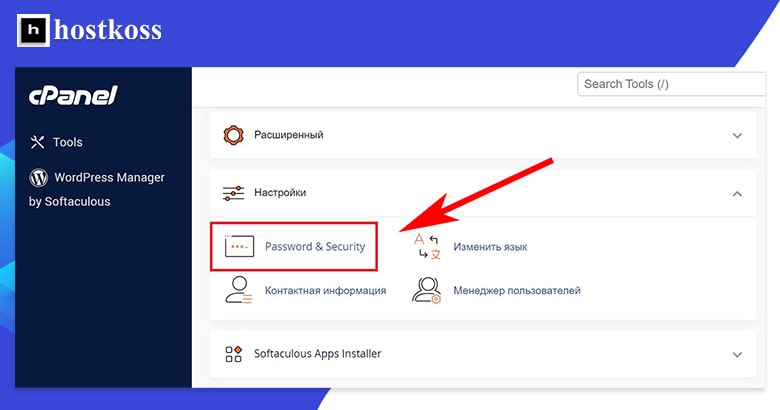
Antrasis būdas pakeisti slaptažodį – atidaryti naudotojo išskleidžiamąjį sąrašą ir pasirinktiSlaptažodis ir saugumas.
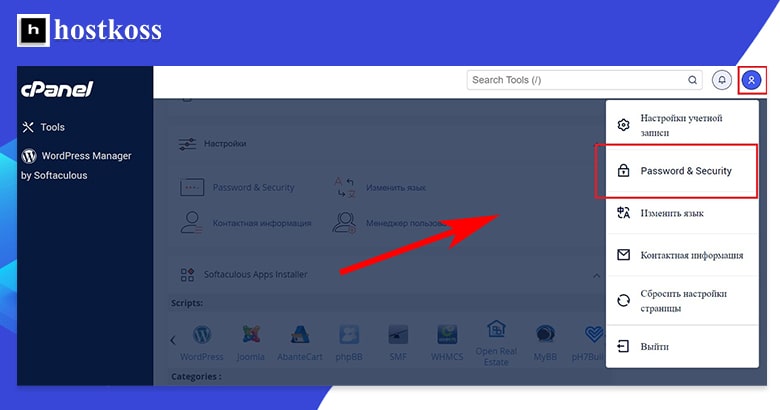
Nepriklausomai nuo to, kurį metodą naudosite, spustelėję mygtuką Slaptažodis ir saugumas, būsite nukreipti į formą, kurioje galėsite sukurti naują slaptažodį. Turėsite įvesti senąjį slaptažodį, naująjį slaptažodį ir dar kartą įvesti naująjį slaptažodį – antrą kartą, kad patvirtintumėte, jog jis teisingas. Formoje taip pat bus parodytas naujojo slaptažodžio stiprumas: nuo labai silpno (0) iki labai stipraus (100).
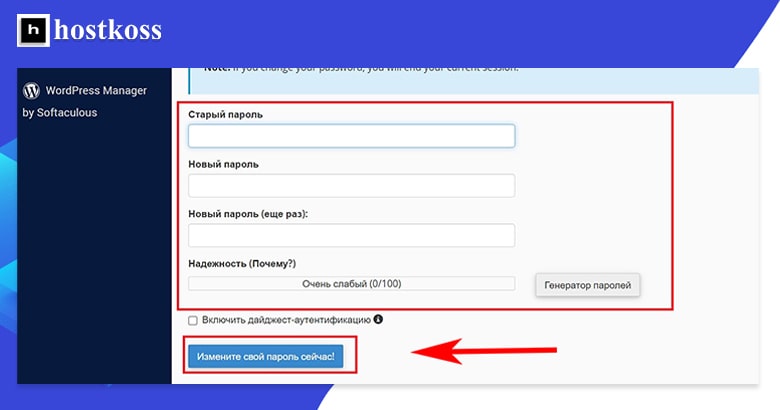
Įvedę senąjį ir naująjį slaptažodį ir įsitik inę, kad naujasis slaptažodis yra tvirtas , spustelėkite mygtuką Keisti slaptažodį dabar! ir slaptažodis bus atnaujintas.
Kaip naršyti „cPanel”?
„cPanel” sąsajoje dominuoja funkcijų kategorijos, tačiau yra daug kitų komponentų, su kuriais norėsite susipažinti.
Atidžiau apžvelkime kiekvieną ” cPanel Jupiter” temos pagrindinio puslapio komponentą.
Kairėje puslapio pusėje rasite naršymo juostą. Kairėje naršymo juostoje esančios parinktys nukreipia į skirtingus „cPanel” sąsajos puslapius. Kairėje naršymo juostoje rasite du puslapius: Įrankiai ir WordPress tvarkyklė.
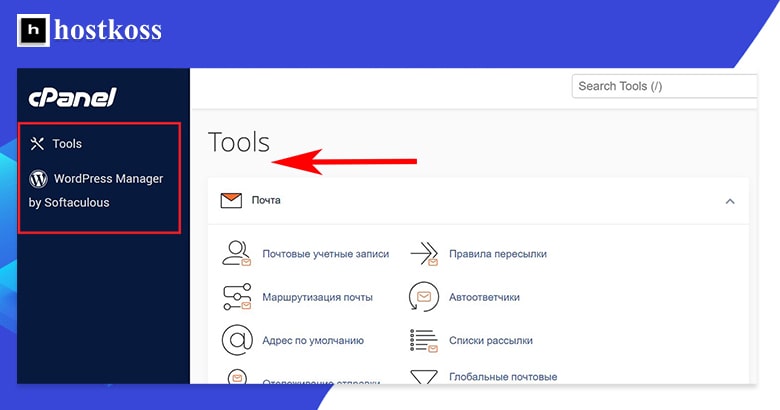
(Įrankiai yra pagrindinis puslapis, kuriame pateikiamos visos kategorijos ir funkcijos. Sprendimai veda į pagalbos puslapį, kuriame rasite viską – nuo vadovų iki el. pašto nustatymo ir svetainės kūrimo.
Paskutinis puslapis kairėje naršymo juostoje yra „WordPress” tvarkyklė. Jei norite daugiau sužinoti apie „WordPress Manager”, žr. toliau esantį skyrių „WordPress” diegimas”.
Didžiąją Įrankių puslapio dalį sudaro įvairios kategorijos. Šiose kategorijose pateikiamos įvairios „cPanel” funkcijos – tai, ką dažniausiai naudojate.
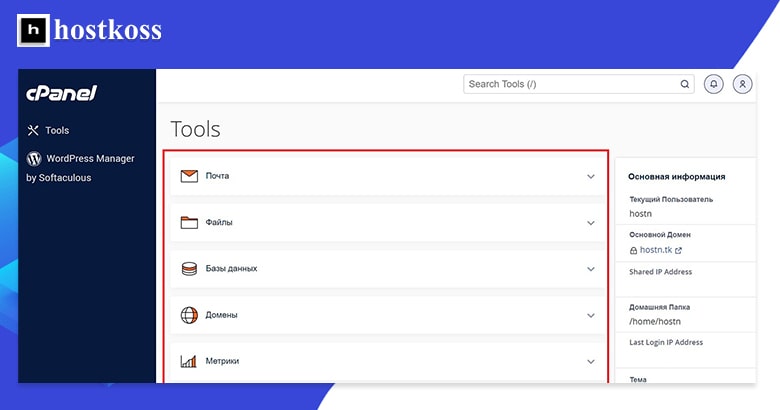
Senesnėse „cPanel” temose buvo naudojama piktogramomis užpildyta sąsaja, todėl buvo šiek tiek sunku išmokti ir rasti reikiamas funkcijas. Dabar „cPanel” naudojama tekstinė sąsaja, kuri jums tikriausiai bus patogesnė.
Standartiniame „Jupiter” temos rodinyje kiekviena kategorija yra išskleista, kad galėtumėte matyti jos funkcijas. Aukščiau pateiktame paveikslėlyje aš jas suglaudžiau, kad matytumėte daugiau pačių kategorijų. Jei norite pamatyti kategorijos funkcijas, tiesiog išskleiskite kategoriją spustelėję išskleidžiamąją rodyklę dešinėje.
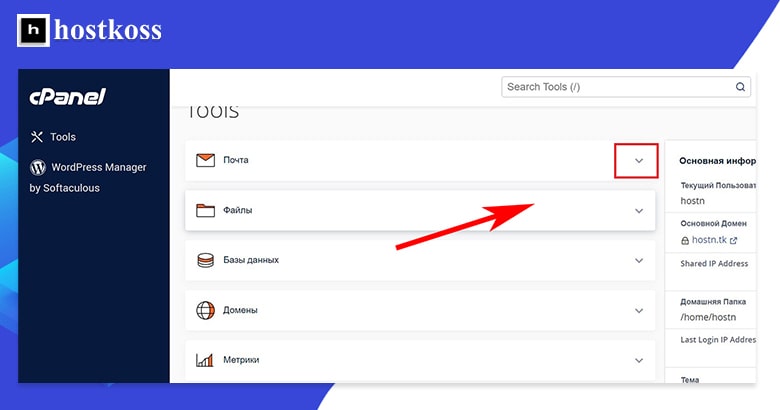
Jums nereikės visų „cPanel” funkcijų, todėl galite lengvai pakeisti kategorijų eiliškumą, kad dažniausiai naudojamos kategorijos būtų pačiame viršuje. Pertvarkyti kategorijas galima paprasčiausiai vilkdami ir nuleisdami.
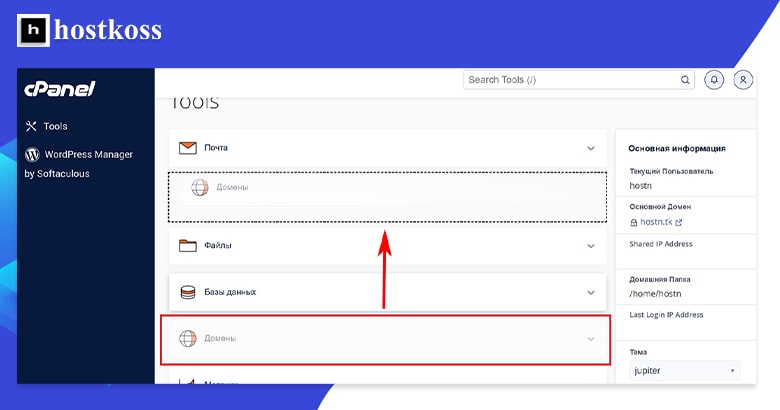
Norėdami surasti konkretų dalyką „cPanel”, galite naudoti viršutiniame dešiniajame kampe esančią paieškos juostą. Sklandumas tas, kad turite žinoti, ko ieškote.
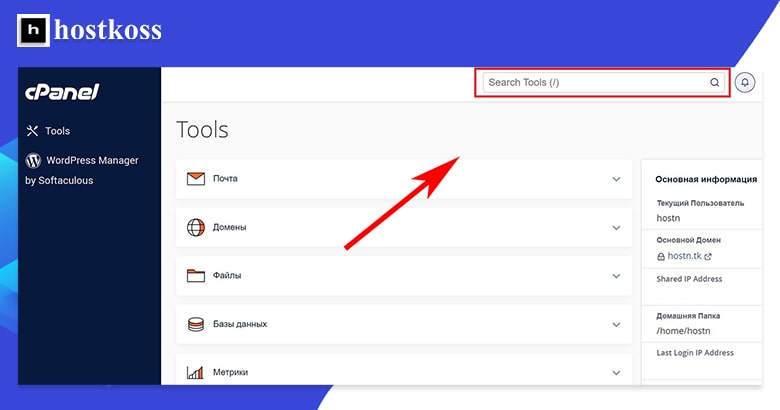
Per pranešimo elementą pateksite į puslapį su gautais pranešimais. Apie tai praneša mažas varpelis viršutiniame dešiniajame puslapio kampe.
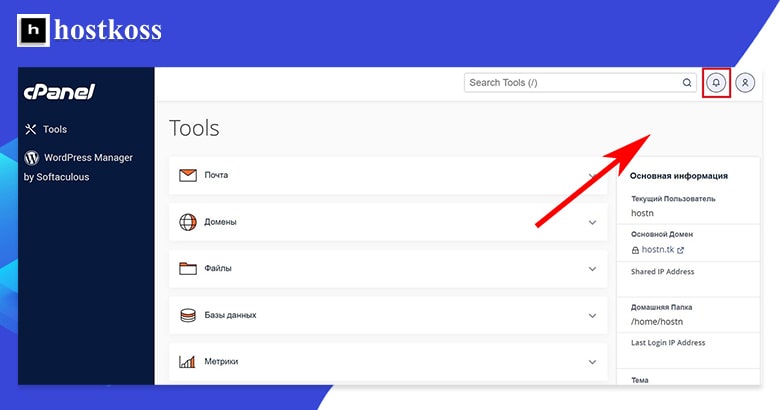
Dešinioji šoninė juosta yra dešinėje puslapio pusėje. Dešinėje šoninėje juostoje pateikiama bendra informacija apie jus ir jūsų domeną, taip pat išsami statistinė informacija apie jūsų prieglobos naudojimą, įskaitant disko vietą, pralaidumą, el. pašto paskyrų skaičių ir kt.

Nesijaudinkite, jei ne viską suprantate, kaip pasiekti viską iš karto. Pradėjus naudotis „cPanel” sąsaja, paprastai ją lengviau suprasti ir įsiminti. Dažniausiai norėsite pradėti nuo domeno pridėjimo, kurį galite atlikti vadovaudamiesi toliau pateiktomis instrukcijomis.
Prieš tęsdami, galbūt norėsite užsiprenumeruoti MINI-2 standartinę prieglobą hostkoss.com, nes būtent šią prieglobą naudojau šiam vadovui sukurti.
Sukūrę naują domeną arba subdomeną galite sukurti naują svetainę arba atskirą esamos svetainės padalinį. „cPanel” leidžia tai lengvai padaryti – skaitykite toliau ir sužinokite, kaip tai padaryti!
Domeno pridėjimas
Norėdami į savo „cPanel” pridėti naują domeną, pradėkite nuo kategorijos „Domenai” pasirinkimo ” Domenai„.
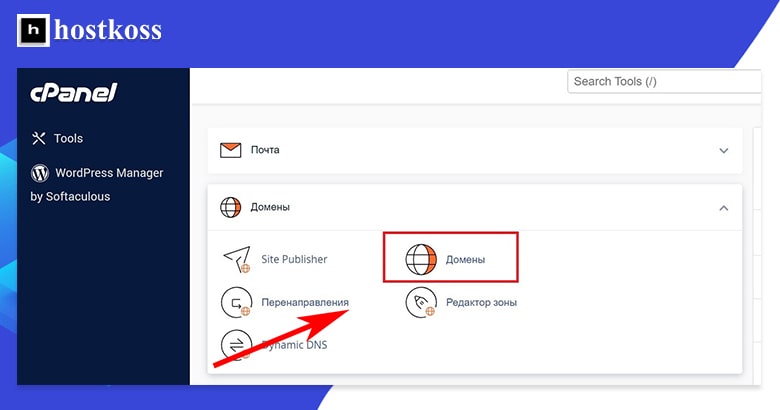
Spustelėję domenus, pateksite į domenų valdymo sąsają. Joje rodomi visi esami domenai, kiekvieno iš jų parinktys ir mygtukas Sukurti naują domeną.
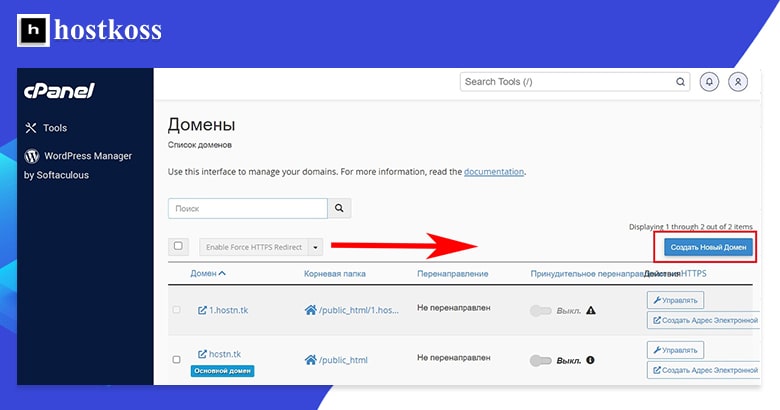
Paspaudę mygtuką Sukurti naują domeną, pateksite į puslapį, kuriame galėsite įvesti naują domeno vardą. Jei norite, kad naujasis domenas nukreiptų vartotojus į tą pačią svetainę kaip ir pagrindinis domenas, įsitikinkite, kad pažymėtas langelis Document Root (dokumento šaknis). Jei norite, kad naujasis domenas būtų atskirtas nuo pagrindinio domeno, panaikinkite žymos langelį Dokumento šaknis.
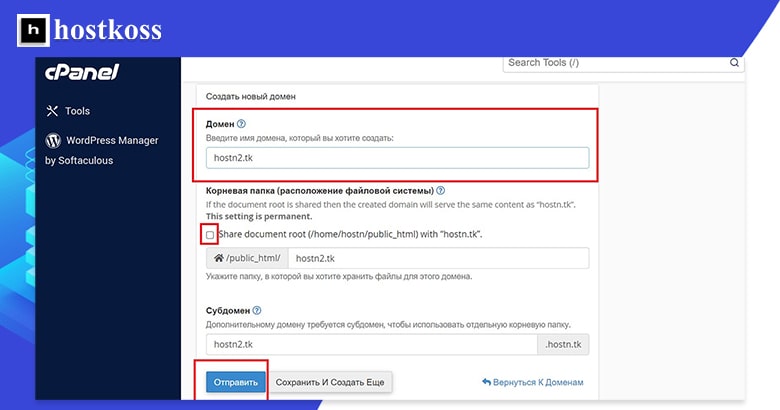
Pateiktame pavyzdyje sukūriau domeną„hostn2.tk” ir nepažymėjau žymimojo langelio Dokumento šaknis.
Galite sukurti tiek domenų, kiek leidžia jūsų prieglobos planas, ir šaknyti juos į pagrindinį domeną.
Subdomeno pridėjimas
Subdomeno pridėjimas „cPanel” yra labai panašus į naujo domeno sukūrimą. Pirmiausia atidarykite kategoriją Domains (domenai), pasirinkite Domains (domenai). Čia galite pridėti naują subdomeną.
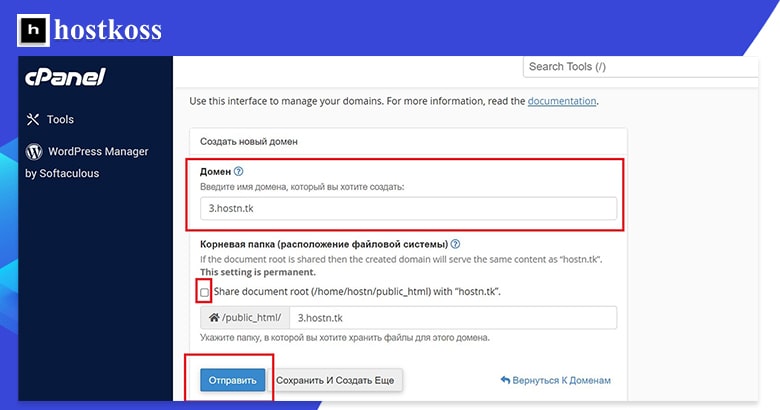
Subdomenas naudingas, jei norite sukurti visiškai atskirą naują skyrių tuo pačiu domeno vardu. Subdomenai puikiai tinka tinklaraščiams, pagalbos skyriams arba, jei turite internetinę parduotuvę, parduotuvės kategorijoms kurti, pavyzdžiui, suaugusiųjų, vaikų, marškinėlių, kelnių, megztinių ir pan. Galite net įdiegti visiškai atskirą „WordPress” egzempliorių naujame subdomeniniame domene, jei jūsų žiniatinklio prieglobos tarnyba tai leidžia.
Savo bandomojoje svetainėje sukūriau subdomeną „3. hostn.tk”.
Po kelių sekundžių gausite patvirtinimą, kad subdomenas sėkmingai sukurtas.
Sukūrę subdomeną, galite grįžti į domeno valdymo puslapį ir domenų sąraše pamatyti naują subdomeną.
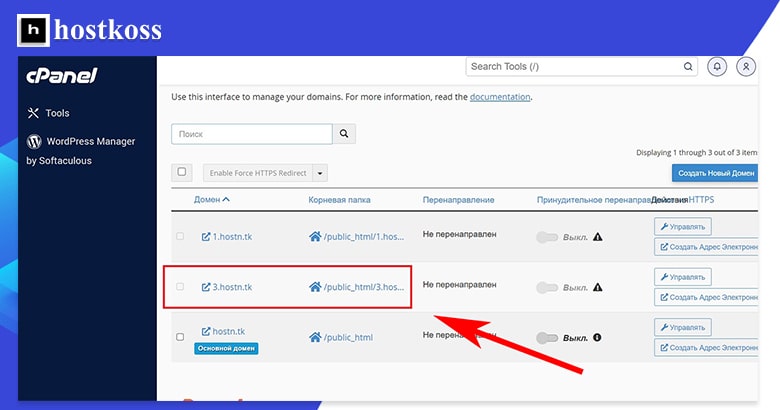
Sukūrę domeną ir susieję jį su domeno vardu, galite pradėti kurti svetainę šioje erdvėje. Nors galite sukurti ir įkelti statinę HTML svetainę, taip pat įdiegti įvairių tipų turinio valdymo sistemas (TVS), dauguma žmonių mieliau renkasi „WordPress”, nes tai paprastai yra paprasčiausias ir lanksčiausias variantas.
Be to, daugelis prieglobos paslaugų teikėjų turi specialiai „WordPress” pritaikytus žiniatinklio serverius, net ir pigiausiuose planuose.
WordPress diegimas į cPanel
Dauguma interneto svetainių prieglobos tarnybų turi automatinę diegimo programą, kuri padeda lengvai įdiegti „WordPress” (arba kitą programinę įrangą). hostkoss naudoja Softaculous. Būdas, kuriuo pasieksite automatinio diegimo programą, gali skirtis priklausomai nuo prieglobos paslaugų teikėjo.
Pirmasis būdas pradėti diegti „WordPress” – eiti į kairėje naršymo juostoje esantį „WordPress” tvarkytuvą.
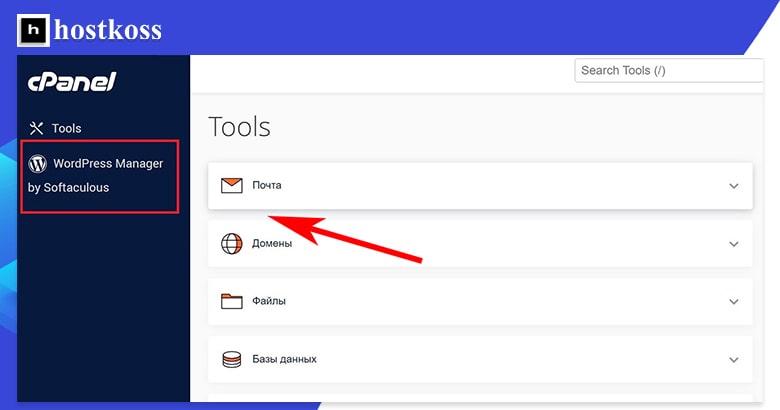
Antrasis būdas pradėti diegti „WordPress” yra pasirinkti „WordPress Manager” programinės įrangos kategorijoje Įrankiai puslapyje.
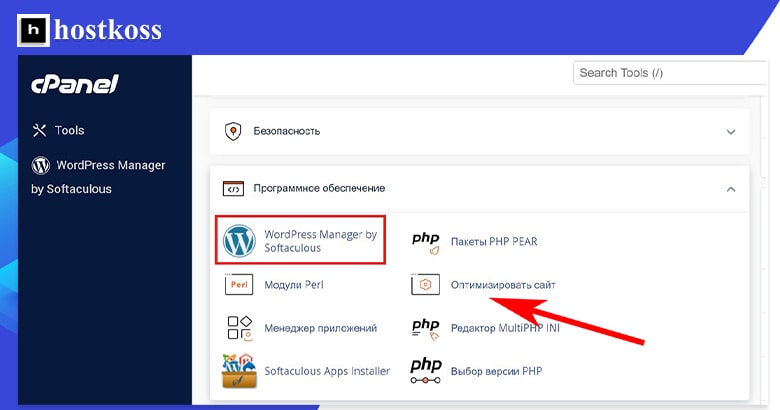
Jei nuspręsite įdiegti „WordPress” naudodami pirmąją arba antrąją parinktį, būsite perkelti į patogų „Softaculous WordPress” valdymo puslapį ir jums tereikės spustelėti mygtuką Įdiegti.
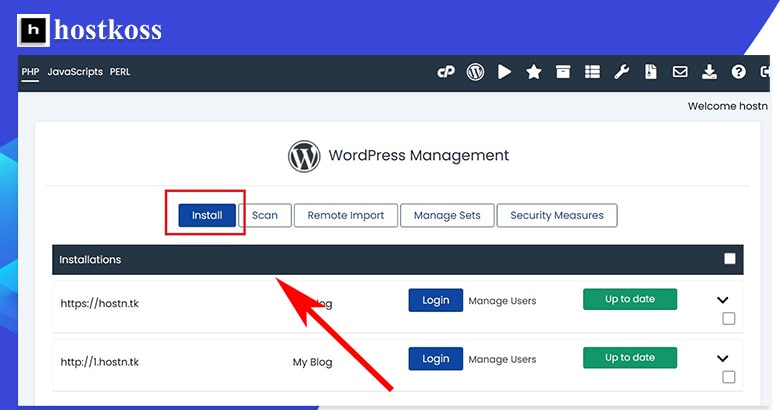
Trečias ir paskutinis būdas pradėti diegti „WordPress” yra pasiekti „WordPress” per ” Softaculous Apps Installer ” kategoriją. Čia taip pat eisite norėdami įdiegti kitą programinę įrangą.
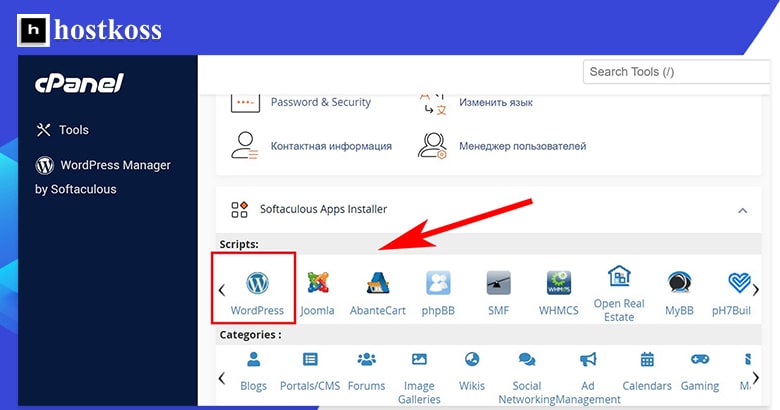
Spustelėjus diegimo programoje esančią „WordPress” piktogramą, bus atidaryta „Softaculous” diegimo programos versija su daugybe parinkčių, kurios iš pirmo žvilgsnio gali būti painios. Tačiau puslapio apačioje yra mygtukas Install Now (Įdiegti dabar ), kurį reikia spustelėti vos vieną kartą, kad būtų pradėtas diegimas.
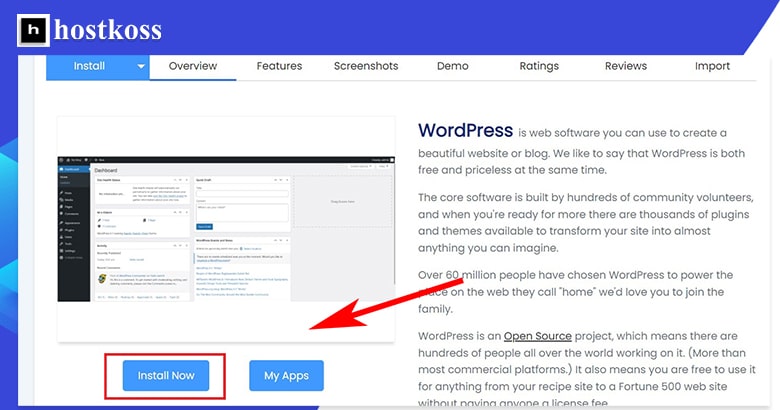
Nepriklausomai nuo to, kaip pasieksite „WordPress” tvarkyklę, atsidursite konfigūracijos puslapyje su mygtuku Įdiegti. Čia prijungsite savo domeną prie „WordPress” svetainės.
Jei turite tik vieną domeną, „Softaculous” jį prijungs automatiškai. Jei turite kelis domenus, turėsite pasirinkti domeno, kuriame norite įdiegti „WordPress”, URL ir spustelėti mygtuką Įdiegti.
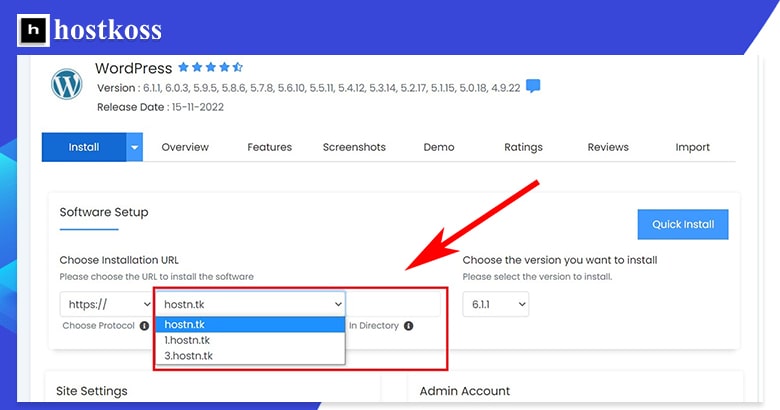
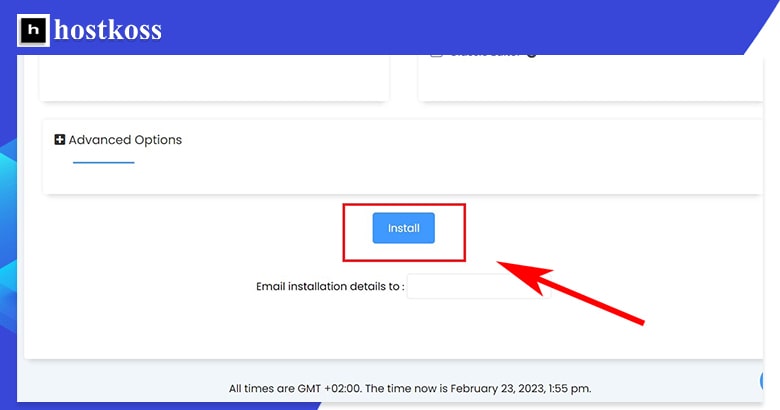
Patarimas: Jei neturite rimtos priežasties jį keisti, URL protokolą palikite https:// , kad užtikrintumėte savo svetainės saugumą. Ir palikite numatytąją „WordPress” diegimo versiją – tai naujausia jūsų prieglobos tarnybos palaikoma versija, todėl ji bus pati naujausia.
„WordPress” diegimo procesas gali užtrukti nuo trijų iki keturių minučių, o būsenos juostoje matysite informaciją apie diegimo eigą.
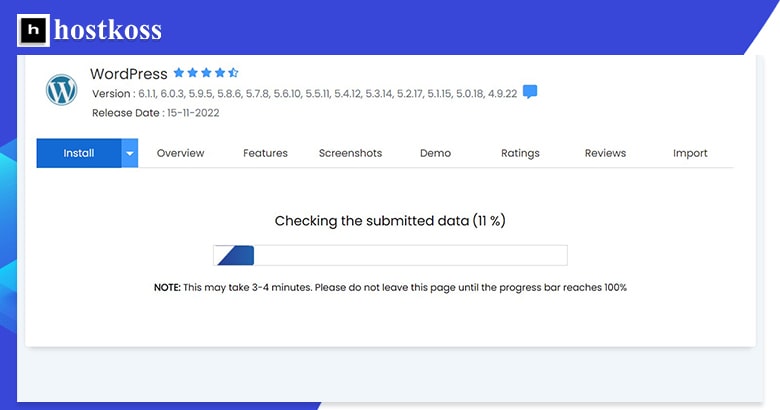
Kai diegimas bus baigtas, gausite užbaigimo patvirtinimą.
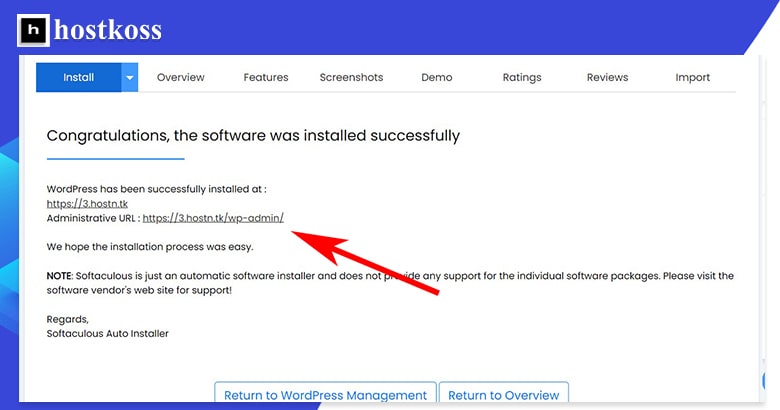
Norėdami valdyti „WordPress” dieginius, prieikite prie „WordPress” administratoriaus puslapio per kairėje naršymo juostoje esantį „WordPress” tvarkytuvą arba per ” WordPress” tvarkytuvo funkciją, esančią programinės įrangos kategorijoje.
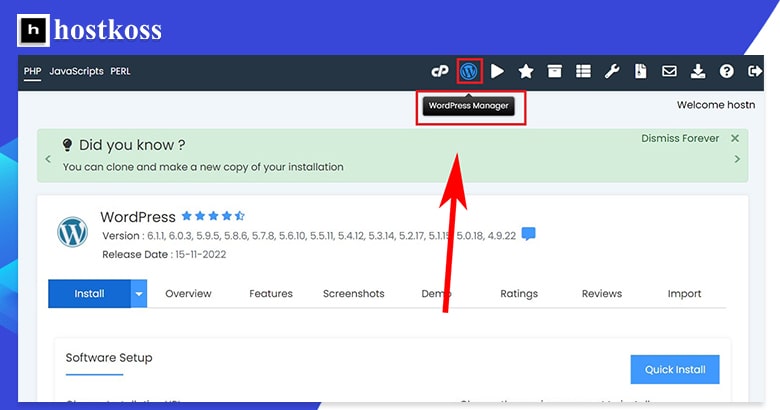
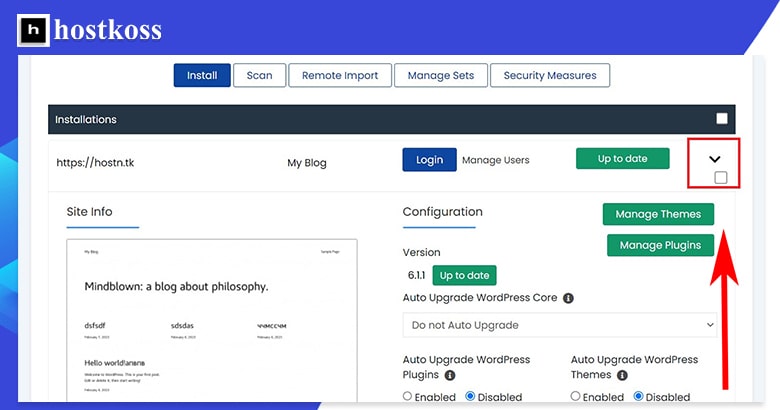
Dabar administratoriaus puslapyje galėsite tvarkyti įdiegtas temas ir įskiepius, įjungti automatinius atnaujinimus, leisti arba išjungti matomumą paieškos sistemose ir dar daugiau.
El. pašto nustatymas „cPanel
Nepriklausomai nuo to, kokias el. pašto parinktis siūlo jūsų prieglobos kompiuteris, el. pašto paskyros kūrimo ir tvarkymo procesas yra beveik toks pat pas visus prieglobos kompiuterius.
Kaip sukurti el. pašto adresą „cPanel”?
Sukurti el. pašto adresą „cPanel” reikia atlikti vos kelis veiksmus. Pradėkite nuo el. pašto paskyrų kategorijos „El. paštas” pasirinkimo.
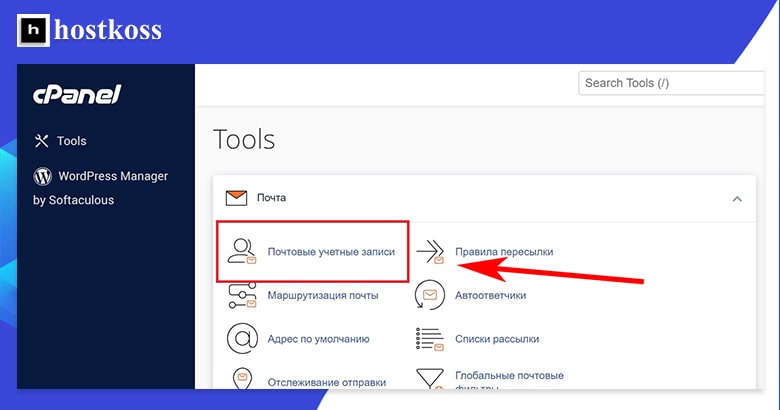
Pateksite į puslapį „El. pašto paskyros”, kuriame yra visų jūsų sukurtų el. pašto paskyrų centras. Naują el. pašto paskyrą galite sukurti spustelėję dešinėje esantį mygtuką New (Naujas).
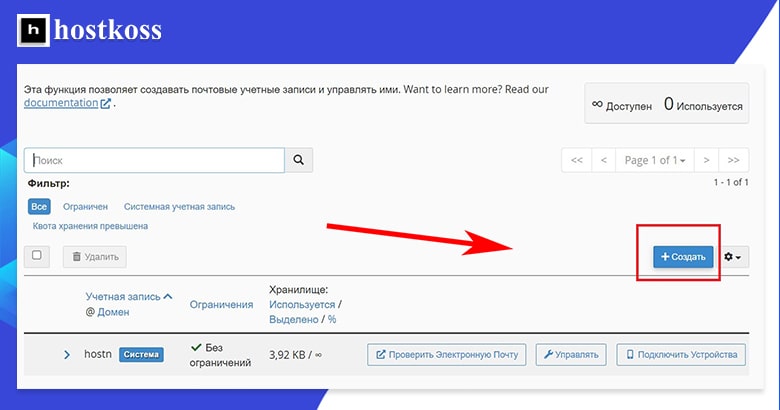
Paspaudę mygtuką Sukurti, turėsite užpildyti el. pašto paskyros kūrimo formą. Čia sugalvosite naudotojo vardą, nuspręsite, su kokiu domenu norite susieti šį vardą, ir sukursite el. pašto paskyros slaptažodį.
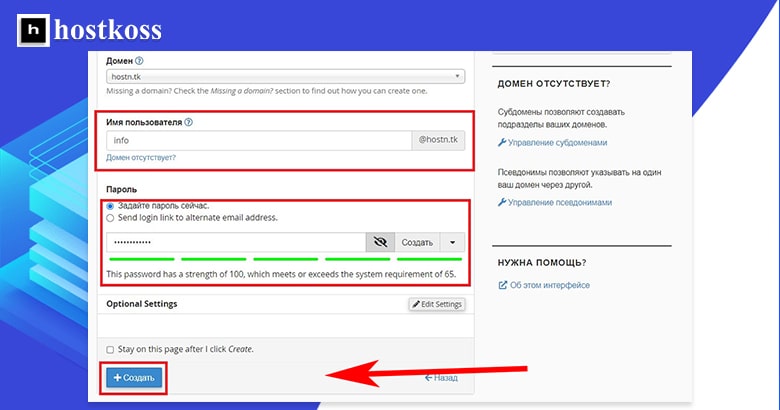
Visa tai atlikę, paspaudę formoje esantį mygtuką Sukurti sukursite el. pašto paskyrą.
Būsite nukreipti į el. pašto paskyrų puslapį. Dabar galite matyti, kiek iš jums skirtų el. pašto paskyrų buvo panaudota, taip pat tvarkyti visas sukurtas el. pašto paskyras.
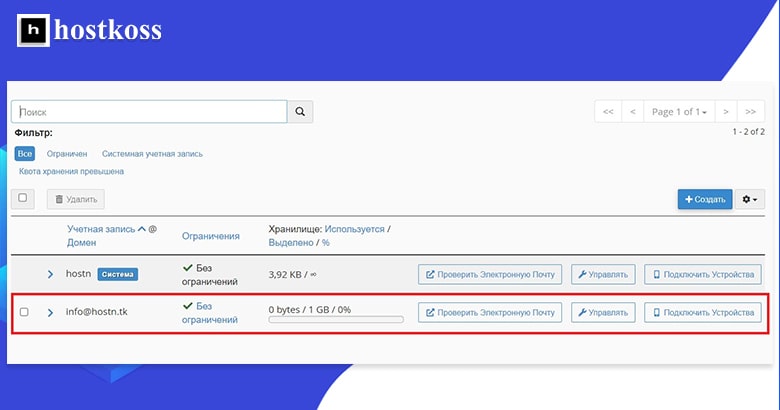
Kaip nustatyti el. paštą?
„cPanel”yra du el. pašto nustatymo būdai. Abu jie prasideda nuo puslapio El. pašto paskyros, esančio kategorijoje El. paštas.
Tiesiausias būdas nustatyti el. paštą – spustelėti norimos nustatyti paskyros nuorodą Tvarkyti.
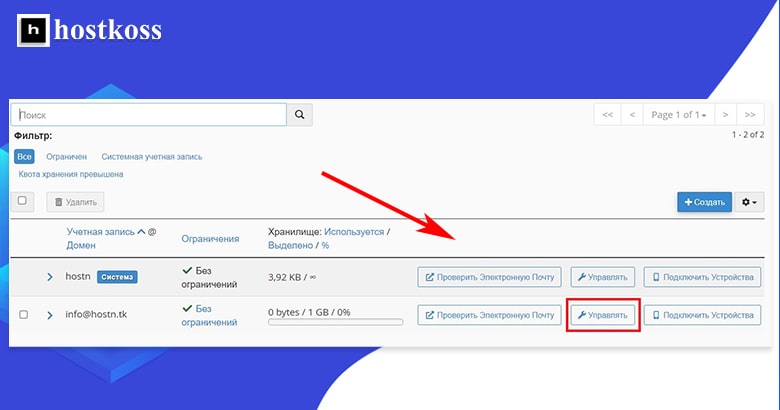
Deja, vienu metu negalite nustatyti kelių el. pašto paskyrų, todėl, jei kuriate daug paskyrų, jų nustatymas gali užtrukti.
„cPanel” yra numatytieji el. pašto paskyrų nustatymai, tačiau kiekvieną paskyrą galite pritaikyti savo nuožiūra. Galite nustatyti saugojimo talpą, sukurti automatinius atsakymus, nustatyti kalendorius ir kontaktus, sukurti nepageidaujamų laiškų filtrus ir dar daugiau.
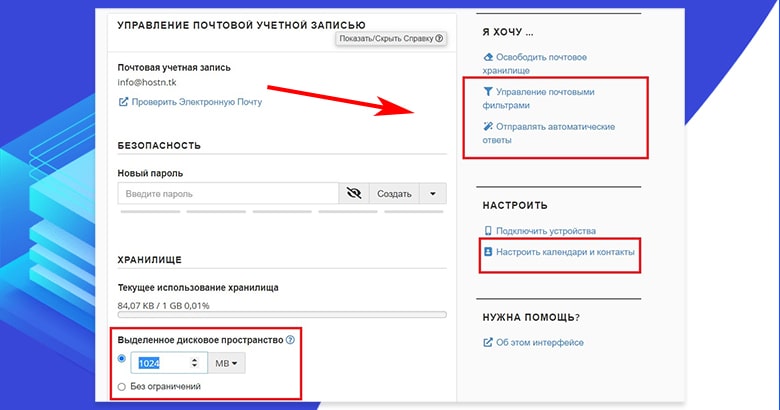
Kai kurie nustatymai, pvz., saugojimo ribos ir nepageidaujamų laiškų filtrai, priklauso nuo jūsų prieglobos kompiuterio.
Antrasis būdas nustatyti el. paštą – pasiekti paskyrą per ” Check Email”.
Nustatydami el. pašto paskyrą tokiu būdu, galite matyti kitokį vaizdą, bet iš esmės naudotis tomis pačiomis konfigūracijos parinktimis. Šis vaizdas yra patogesnis, tačiau negalite konfigūruoti tokių dalykų kaip saugojimo ribos.
Kaip pasiekti savo el. paštą iš „cPanel”?
Prieiga prie el. pašto ir jo tikrinimas iš „cPanel” yra paprastas: tiesiog spustelėkite Patikrinti el. paštą puslapyje El. pašto paskyros.
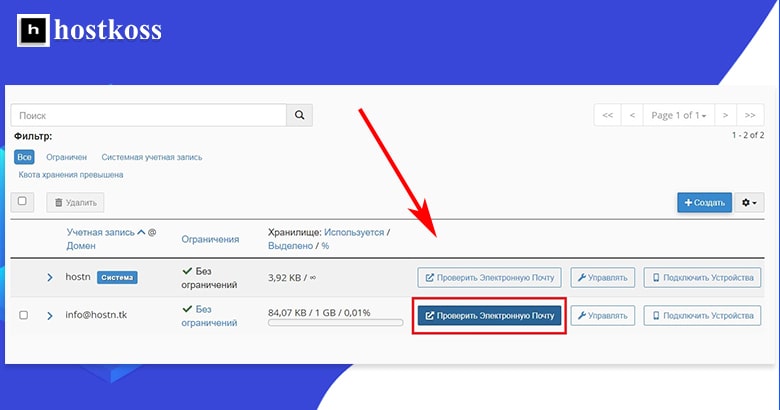
Kai pirmą kartą pasieksite el. paštą, turėsite nuspręsti, kokią žiniatinklio pašto programą naudoti. Pagal numatytuosius nustatymus pasirinktas „Roundcube”, tačiau jei turite kitą klientą, galite naudoti ir jį.
Šioje pamokoje naudojau Roundcube. Taip pat pažymėjau langelį, kad kiekvieną kartą prisijungus automatiškai atsidarytų gaunamųjų laiškų dėžutė. Paskutinė sąrankos dalis – spustelėkite mygtuką Atidaryti.
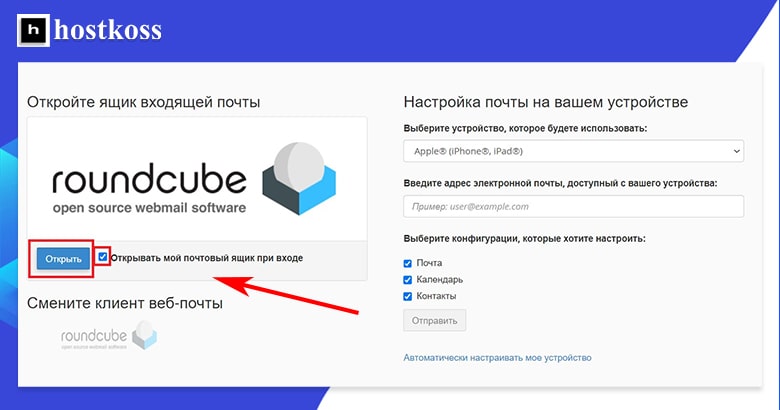
Gautųjų laiškų dėžutėsišvaizda gali skirtis priklausomai nuo jūsų internetinio pašto kliento.
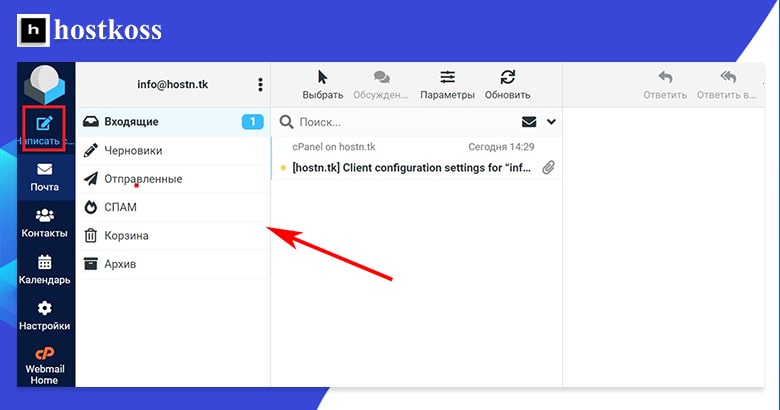
Jei, kaip ir aš, norite įsitikinti, kad viskas veikia teisingai, galite išsiųsti bandomąjį el. laišką iš asmeninės (Gmail ar kitos) el. pašto paskyros.
Patarimas: Galite keisti el. pašto nustatymus savo paštodėžutėje, kairiosios naršymo juostos apačioje spustelėję„Main Webmail”.
Šiuo metu viskas turėtų būti paruošta, tačiau jei norite konfigūruoti saugumo nustatymus, tvarkyti failus arba dirbti su „WordPress” duomenų baze, toliau pateikiami trys papildomi veiksmai.
Jei jūsų dabartinis prieglobos paslaugų teikėjas nesiūlo el. pašto, „Hostkoss” nemokamai perkels jūsų svetainę, net jei naudojate pigiausią planą.
Padidinkite svetainės saugumą naudodami „cPanel
Labai svarbu įjungti saugumo funkcijas, kad apsaugotumėte svetainę nuo kenkėjiškų atakų. Kai kurie žiniatinklio prieglobos paslaugų teikėjai savo pradinio lygio planuose siūlo nemokamas saugumo funkcijas, tačiau dažnai jums reikės patiems jas įdiegti.
Galite naudoti nemokamus įskiepius, pavyzdžiui, ” Sucuri” „viskas viename” saugumo parinktį, bet taip pat yra keletas dalykų, kuriuos galite atlikti tiesiai iš „cPanel”, kad pagerintumėte savo svetainės saugumą. Pavyzdžiui, galite sukurti atsarginę svetainės kopiją, apsaugoti slaptažodžiu tam tikrus svetainės katalogus ir blokuoti srautą iš tam tikrų IP adresų.
Kaip sukurti atsarginę svetainių kopiją?
Atakos atveju pasidarę atsarginę svetainės kop iją galėsite atkurti duomenis su minimaliomis prastovomis. Kai kurie prieglobos paslaugų teikėjai automatiškai sukuria atsarginę svetainės kopiją, tačiau ne visi.
Jei pasirinkote prieglobos paslaugą, kuri nesuteikia atsarginių kopijų, galite įjungti atsargines kopijas naudodami „cPanel” atsarginių kopijų kūrimo vedlį. Atsarginių kopijų kūrimo vedlį galima rasti kategorijoje Failai.
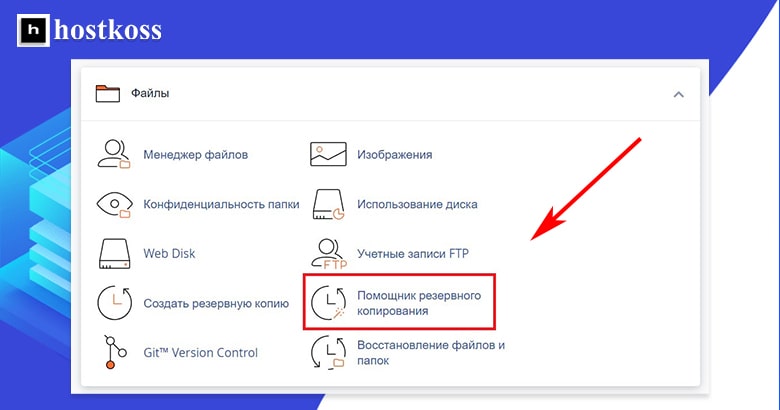
Naudodamiesi atsarginių kopijų kūrimo vedliu galite sukurti pilną arba dalinę namų katalogo, „MySQL” duomenų bazių, pašto persiuntimo konfigūracijos ir pašto filtrų konfigūracijos atsarginę kopiją.
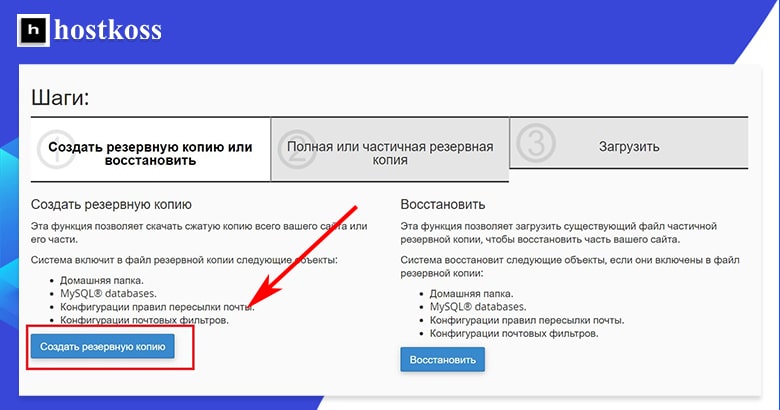
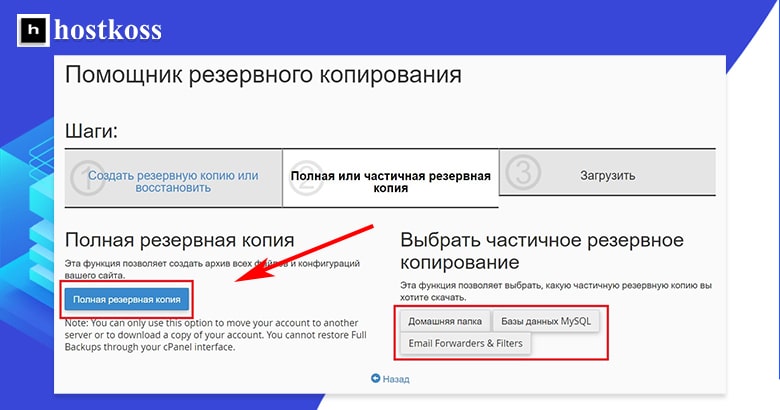
Pasirinkę svetainės elementus, kurių atsarginę kopiją norite sukurti, turite pasirinkti paskirties vietą, kurioje bus saugoma atsarginė kopija. Aš pasirinkau savo namų katalogą, tačiau, jei turite prieigą prie jo, atsarginę kopiją galite kurti ir nutolusiame FTP serveryje, kad užtikrintumėte didesnį saugumą.
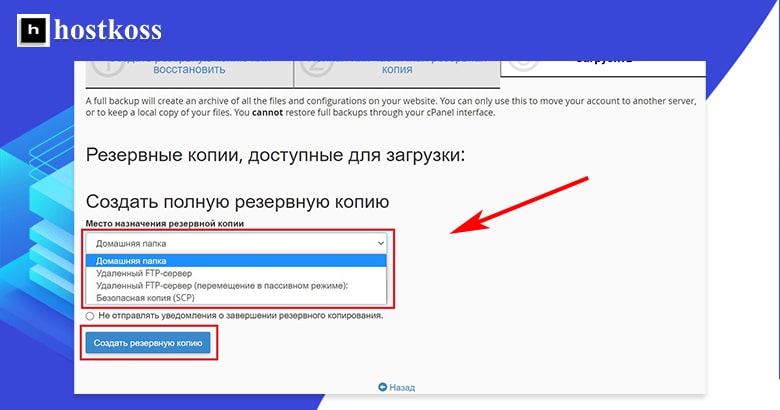
Atsarginės kopijos darymas gali užtrukti šiek tiek laiko, priklausomai nuo svetainės dydžio. Baigus kurti atsarginę kopiją automatiškai gausite pranešimą el. paštu, nebent pažymėsite langelį negauti pranešimų.
Kaip į „cPanel” katalogą įtraukti slaptažodį?
Į katalogą įtraukus slaptažodį, neįgalioti naudotojai negali pasiekti tam tikrų failų ar duomenų. Tai paprastas trijų žingsnių procesas.
Pirmiausia spustelėkite privatumo katalogą, esantį failų kategorijoje.
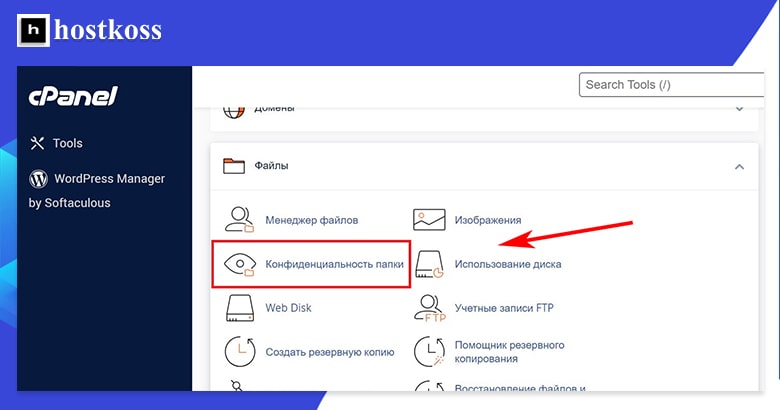
Sąraše bus rodomi visi jūsų svetainės katalogai. Jei prie katalogo nepridėjote slaptažodžio, jo privatumo nustatymas bus nustatytas kaip Nėra.
Spustelėkite dešinėje esantį katalogo, kurį norite apsaugoti slaptažodžiu, redagavimo mygtuką.
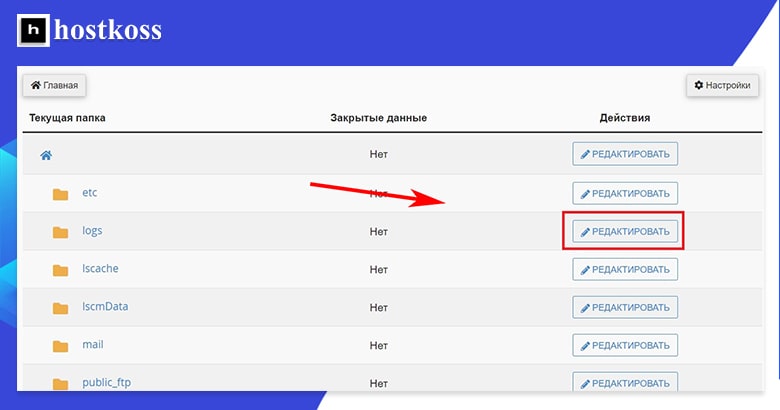
Galiausiai pažymėkite žymimąjį langelį Saugumo nustatymai, kad pasirinktą katalogą apsaugotumėte slaptažodžiu, ir spustelėkite Išsaugoti. Dabar kaskart, kai kas nors bandys pasiekti katalogą, turės įvesti vartotojo vardą ir slaptažodį.
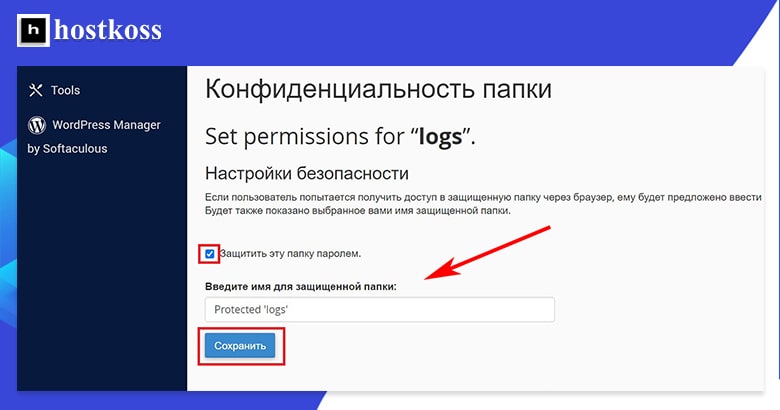
Jei grįšite į pirmąjį privatumo katalogo puslapį (spustelėję privatumo katalogą kategorijoje Failai), pamatysite, kad prie ką tik slaptažodžiu apsaugoto katalogo piktogramos dabar pridėta pakabinama spyna, taip pat pakabinamos spynos piktograma ir žodis Taip stulpelyje Privatus.
Kaip blokuoti srautą iš konkrečių IP adresų?
„cPanel” turi saugumo funkciją ” IP Deny Manager ” (arba „IP Blocker”), kuri leidžia blokuoti prieigą prie jūsų svetainės iš tam tikrų IP adresų.
Jei norite naudoti „IP Deny Manager”, spustelėkite „IP Blocker” (IP blokavimo priemonė), esantį saugumo kategorijoje.
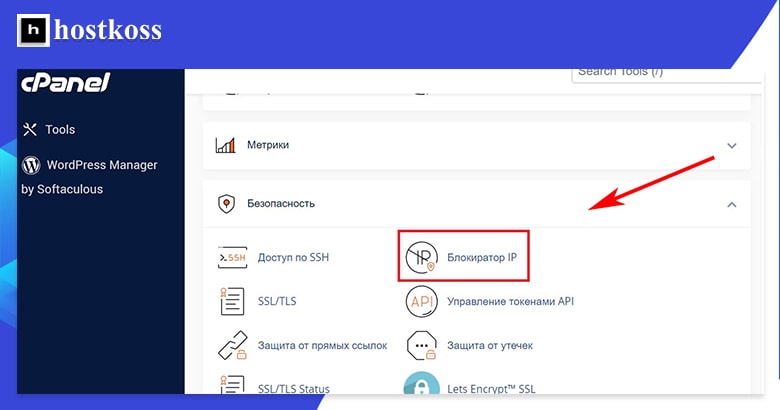
Naudodami IP blokatorių galite blokuoti vieną IP adresą arba IP adresų intervalą, naudodami toliau pateiktame paveikslėlyje nurodytus formatus. Taip pat galite tiesiog įvesti domeno vardą ir IP blokatorius nustatys IP adresą už jus.
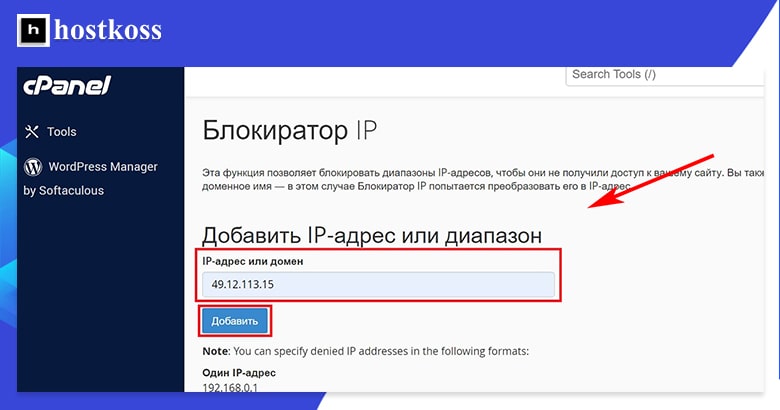
Užblokavus IP adresą, jis bus rodomas blokuojamų IP adresų sąraše. Šiame pavyzdyje pasirinkau blokuoti atsitiktinį IP adresą Antarktidoje. Tačiau IP adresą galite lengvai pašalinti iš blokuojamų adresų sąrašo spustelėję mygtuką ” Ištrinti”.
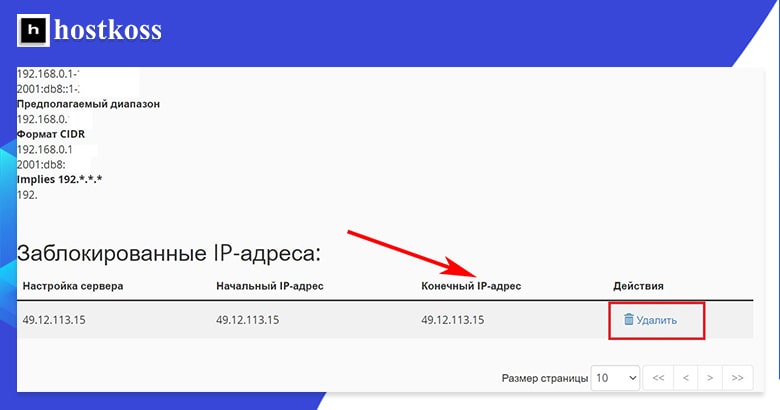
Papildomų saugumo įrankių galite rasti” cPanel” saugumo kategorijoje.
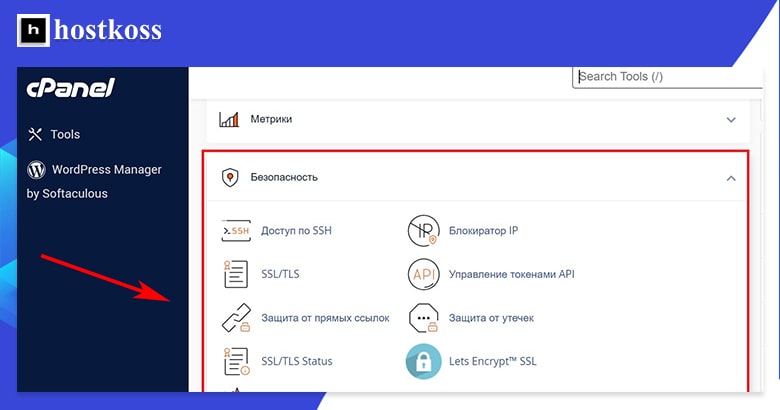
Priklausomai nuo jūsų žiniatinklio prieglobos kompiuterio ir plano, kurį naudojate, gali būti daug kitų saugumo parinkčių. Bet kokiu atveju prieš konfigūruodami saugumo nustatymus, kurių nežinote, atlikite tyrimą arba kreipkitės į palaikymo tarnybą.
Failų valdymas naudojant cPanel
„cPanel” failų tvarkyklė leidžia įkelti ir atsisiųsti failus į serverį ir iš jo, taip pat tvarkyti esamus failus. Tai paprasta integruota parinktis, kurią galite naudoti vietoj to, kad kompiuteryje įsidiegtumėte atskirą FTP programinę įrangą. Ją galite pasiekti „cPanel” įrankių puslapyje esančioje kategorijoje Failai.
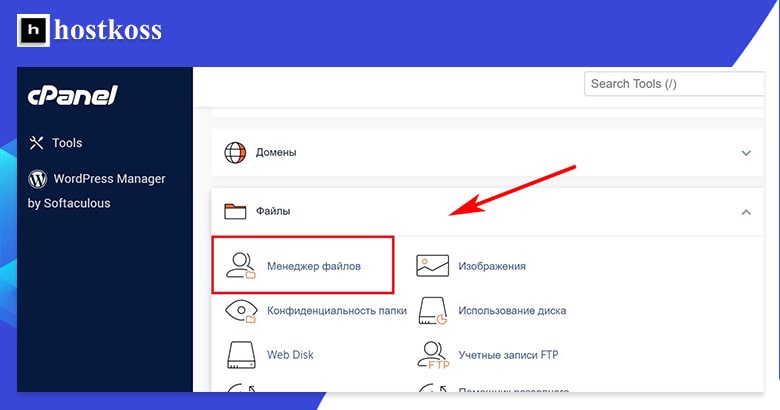
Norėdami įkelti failą , pirmiausia spustelėkite piktogramą Įkelti.
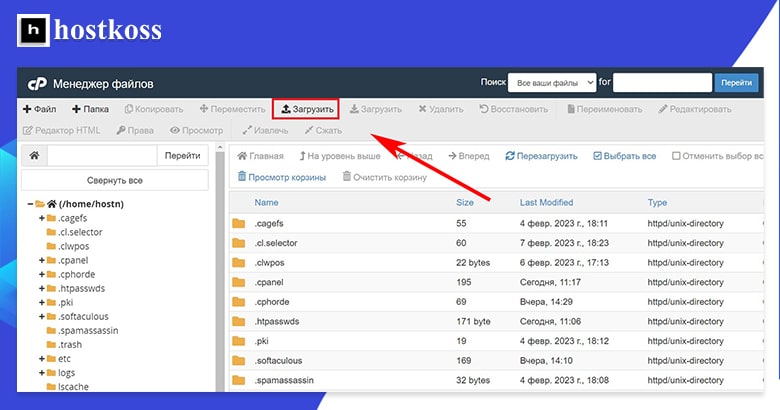
Iš čia galite vilkti failą ar failų grupę į langą arba pasirinkti vieną failą, kurį norite įkelti.
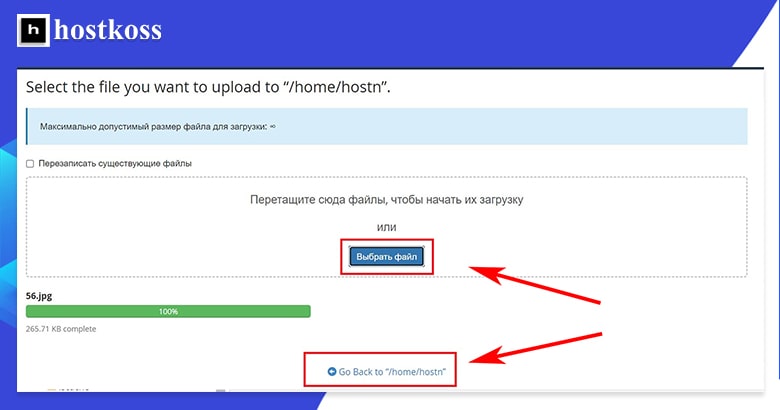
Įkėlus failą, jis bus rodomas failų tvarkyklės sąraše. Jei spustelėsite failą, viršutinėje įrankių juostoje bus rodomos visos galimos to failo funkcijos. Failą galite kopijuoti, atsisiųsti, ištrinti, pervadinti ir peržiūrėti.
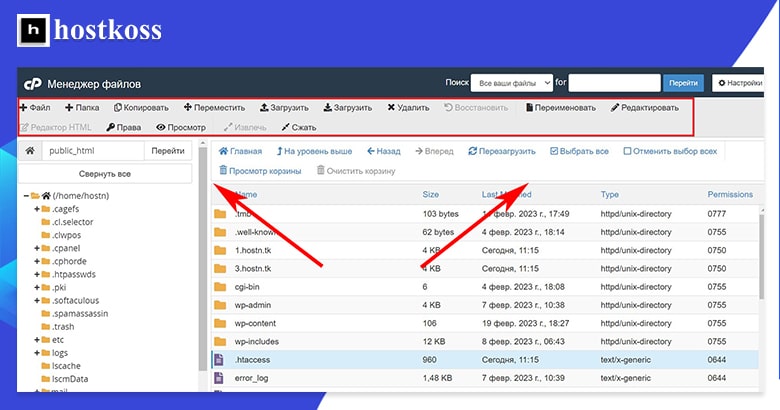
Patarimas: būkite atsargūs, jei nuspręsite tvarkyti failus iš failų tvarkyklės – ištrynę, pervadinę ar pakeitę netinkamus failus „Panel” galite sugadinti svetainę.
Kaip įkelti failus per FTP?
Kitas būdas įkelti failus į svetainę – naudoti FTP (File Transfer Protocol) paskyrą. Jei susikursite FTP paskyrą, tai gali būti patikimesnis būdas įkelti failus tiesiai iš įrenginio į serverį. Tačiau norint sukurti FTP paskyrą, reikia atlikti keletą veiksmų.
Beveik visi prieglobos paslaugų teikėjai suteikia FTP prieigą. Jei jūsų prieglobos paslaugų teikėjas suteikia tokią prieigą, prieš įkeliant failus pirmiausia turėsite susikurti FTP paskyrą. Norėdami sukurti FTP paskyrą, spustelėkite FTP paskyros kategorijoje Failai.
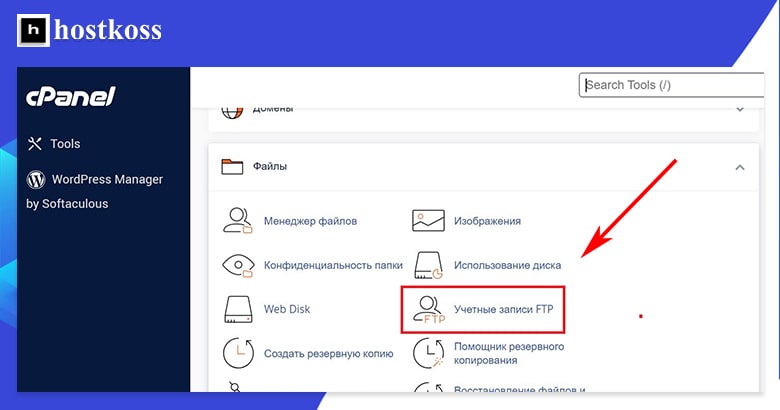
Taip pereisite prie formos, kurią reikia užpil dyti norint sukurti FTP paskyrą. Turėsite sukurti vartotojo vardą, pasirinkti domeną, su kuriuo norite susieti paskyrą, ir slaptažodį. Taip pat galite apriboti duomenų, kuriuos naudotojas gali įkelti, kiekį nustatydami šiai paskyrai kvotą.
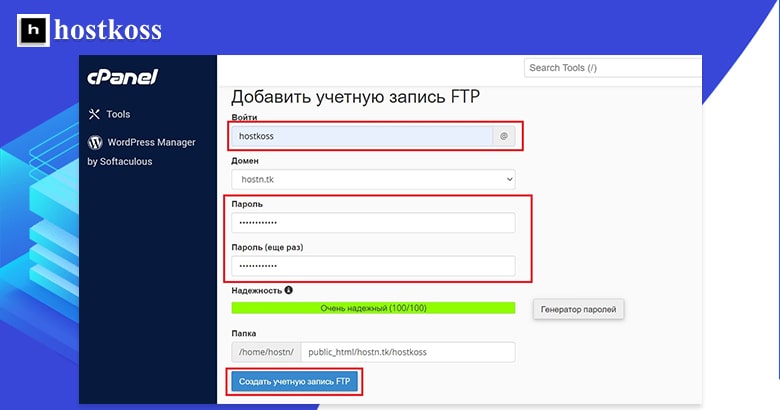
Sukūrus FTP paskyrą , ji bus rodoma puslapyje FTP paskyros pateiktame sąraše. Šiame sąraše galite pakeisti slaptažodį, kvotą arba ištrinti FTP paskyrą.
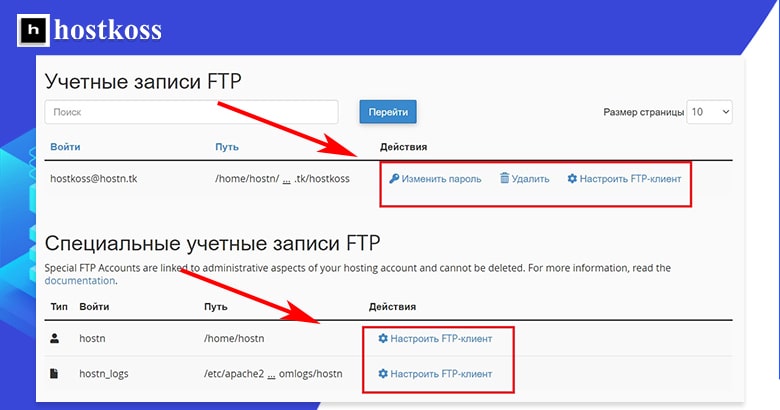
Tačiau prieš įkeliant failus, kompiuteryje reikia įdiegti FTP klientą. Tai programa, kuri leis jūsų kompiuteriui bendrauti su jūsų FTP paskyra. „cPanel” veikia su „Cyberduck”, skirta „Mac”, arba „CoreFTP”, skirta „Windows”, tačiau tinka beveik bet kuris FTP klientas.
Norėdami įdiegti FTP klientą, eikite į FTP kliento svetainę ir atsisiųskite jį.
Įdiegę FTP klientą, grįžkite į „cPanel” FTP sąrašą ir spustelėkite mygtuką Konfigūruoti FTP klientą, kurį rasite tarp kiekvienos atskiros FTP paskyros funkcijų. Tada spustelėkite naudojamo FTP kliento FTP konfigūracijos failo mygtuką.
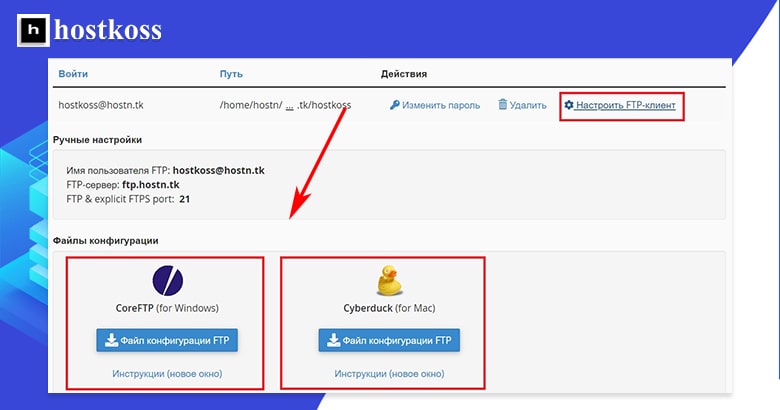
Spustelėjus mygtuką FTP konfigūracijos failas, kompiuteryje atsidarys jūsų FTP kliento langas. Jūsų vartotojo vardas jau turėtų būti įvestas, tačiau turėsite įvesti slaptažodį, kurį sukūrėte savo FTP paskyrai.
Atidarę ryšį FTP kliento programoje, būsite paprašyti dar kartą prisijungti ir šį kartą taip pat turėsite įvesti savo FTP serverio adresą. Jūsų FTP serverio adresas yra tiesiog „ftp.yourdomain.com”.
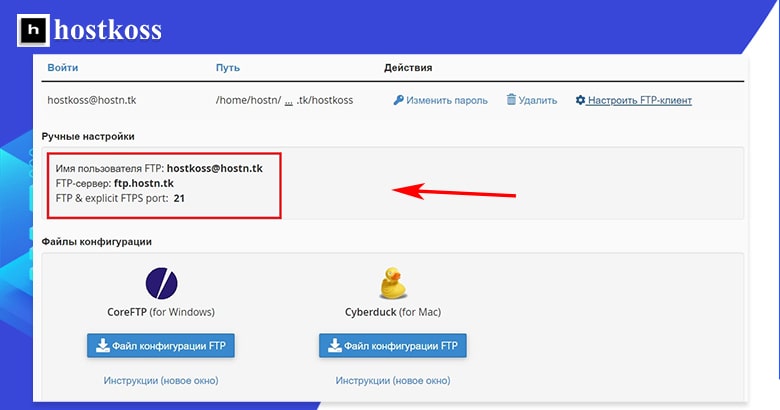
FTP serverio adresą taip pat galite rasti konfigūruodami FTP klientą konkrečiai FTP paskyrai puslapyje FTP paskyros.
Šiuo metu galėsite įkelti ir atsisiųsti failus. Kaip jau minėjau, sukūrus FTP paskyrą, šis metodas taps greitesnis ir paprastesnis. Tiesiog pasirinkite failą ar failus, kuriuos norite įkelti, ir vilkite juos į FTP kliento langą. Kol failai bus įkeliami, matysite perkėlimo būsenos ataskaitą.
Per FTP įkelti failai dedami tiesiai į jūsų prieglobos aplanką. Jei norite juos tvarkyti per failų tvarkyklę, jie bus patalpinti prie jūsų svetainės katalogo ir vartotojo vardo, kuriuos rasite kairėje failų tvarkyklės sąsajos pusėje.
Duomenų bazės suteikia galimybę saugoti informaciją ir lengvai ją pasiekti. Jos yra labai svarbios „WordPress” svetainės veikimui, nes visas tekstinis svetainės turinys yra duomenų bazėje. Jei naudojate automatinę diegimo programą, pavyzdžiui, „Softaculous”, tikriausiai jums visai nereikės rūpintis duomenų bazėmis, nes jos bus sukurtos automatiškai „WordPress” diegimo metu. Tačiau vis tiek parodysiu, kaip sukurti ir tvarkyti duomenų bazę rankiniu būdu, jei kada nors prireiktų ją sukurti atskirai.
Yra du būdai sukurti naują „MySQL” duomenų bazę iš „cPanel”. Paprasčiausias būdas – atidaryti kategoriją Duomenų bazės ir spustelėtiMySQL duomenų bazės vedlį.
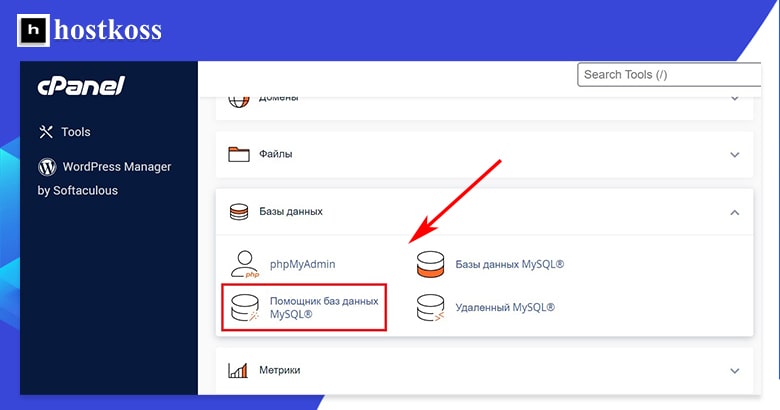
Tai trijų žingsnių procesas, kurio metu galėsite sukurti duomenų bazę, pridėti naudotoją ir priskirti jam privilegijas.
1 žingsnis – sugalvoti duomenų bazės pavadinimą.
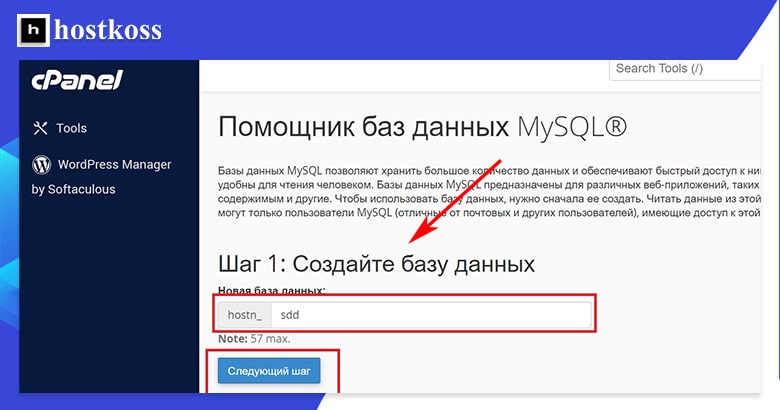
2 veiksmas – reikia pridėti naudotoją ir sukurti jo slaptažodį. Galite pasinaudoti slaptažodžių generatoriumi ir sugalvoti labai sudėtingą slaptažodį, tačiau nepamirškite, kad „MySQL” duomenų bazės slaptažodyje negalima naudoti specialiųjų simbolių.
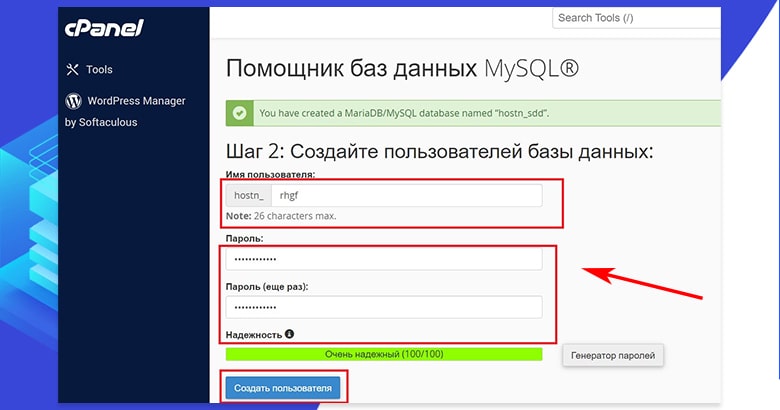
3 veiksmas – priskirkite privilegijas naujai pridėtam naudotojui. Galite pažymėti kelias arba daug privilegijų, kurias norite, kad naudotojas turėtų. Tai priklauso nuo jūsų duomenų bazės paskirties, o informacijos apie tai galite rasti programinės įrangos, kuriai palaikyti sukurta jūsų duomenų bazė, pagalbos failuose.
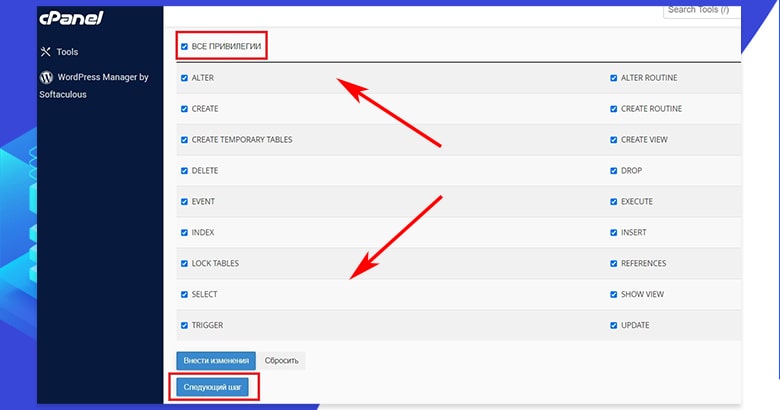
„MySQL” duomenų bazės vedlyje yra ketvirtas ir paskutinis žingsnis, tačiau iš tikrųjų tai nėra žingsnis. Tai tiesiog užduoties užbaigimas pasirenkant: pridėti kitą duomenų bazę, pridėti kitą naudotoją, grįžti į „cPanel” pagrindinį puslapį arba grįžti į „MySQL” duomenų bazes.
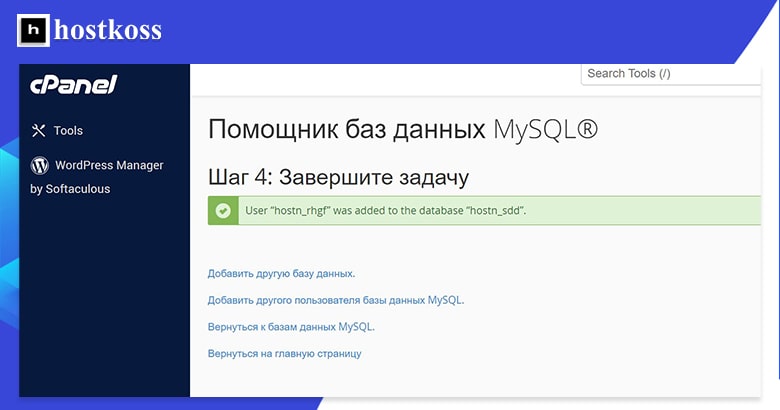
Jei spustelėsite Grįžti į „MySQL” duomenų bazes, pateksite į „MySQL” duomenų bazių valdymo puslapį. Į šį puslapį taip pat galite patekti paspaudę MySQL duomenų bazės (ne MySQL duomenų bazės vedlys ) kategorijoje Duomenų bazės.
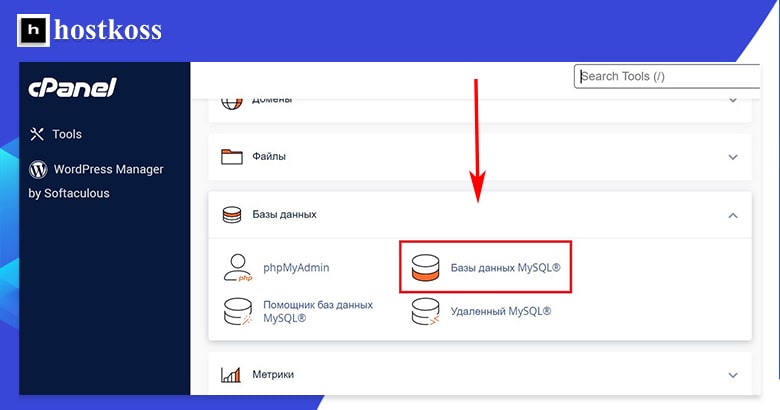
Pirmas dalykas, kurį pamatysite „MySQL” duomenų bazės valdymo puslapyje , yra galimybė sukurti naują duomenų bazę. Nors tai greitas, vieno veiksmo būdas sukurti duomenų bazę, vėliau vis tiek turėsite pridėti naudotojų ir privilegijų, kad galėtumėte naudotis duomenų baze, todėl tai nėra toks efektyvus būdas kaip duomenų bazės kūrimo vedlys.
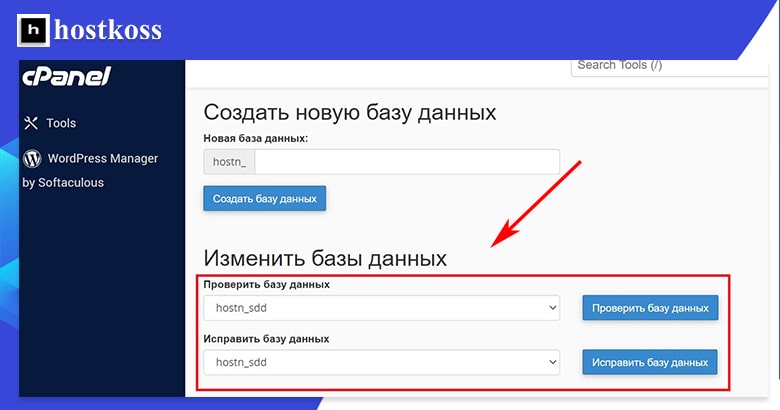
Slinkdami puslapiu žemyn, rasite skyrių, kuriame galite keisti duomenų bazes jas tikrindami arba atkurdami. Duomenų bazės tikrinimas padeda nustatyti problemas. Duomenų bazės atkūrimas šias problemas pašalina. Taip pat rasite visų esamų duomenų bazių ir su jomis susijusių naudotojų paskyrų sąrašą.
Toliau „MySQL” duomenų bazės valdymo puslapyje rasite skyrių, skirtą naujiems naudotojams pridėti. Procesas toks pat kaip ir duomenų bazės vedlio: sugalvokite vartotojo vardą ir suteikite jam slaptažodį.
Puslapio apačioje galite matyti visus esamus naudotojus ir pridėti naudotojus prie esamų duomenų bazių. Pridėjus naudotoją prie duomenų bazės, būsite automatiškai nukreipti į privilegijų puslapį, panašų į tą, kuris pateikiamas „MySQL” duomenų bazės vedlyje. Priskyrę naudotojui privilegijas, būsite grąžinti į MySQL duomenų bazės valdymo puslapį.
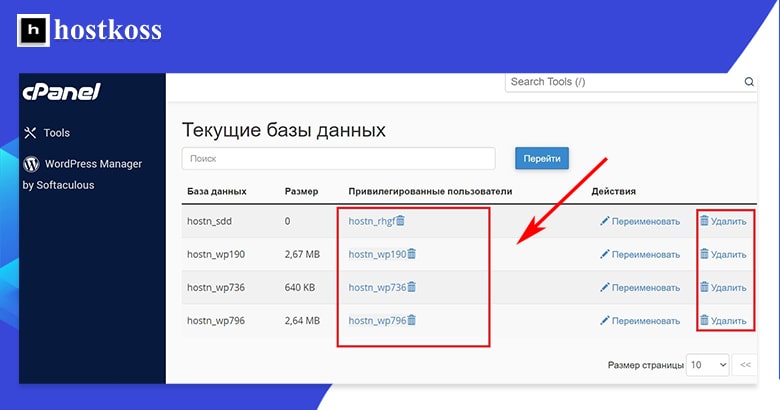
Darbas su „phpMyAdmin” cPanel paskyroje
„phpMyAdmin” rasite ” cPanel”duomenų bazių kategorijoje.
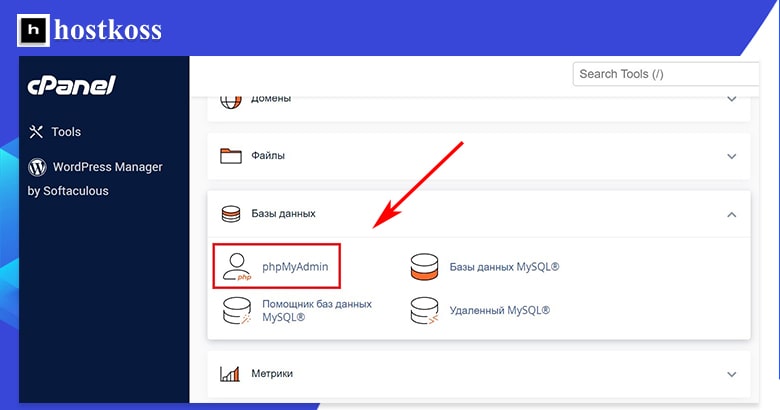
Kai atsidarys phpMyAdmin valdymo skydelis, kairėje naršymo juostoje spustelėkite norimą duomenų bazę.
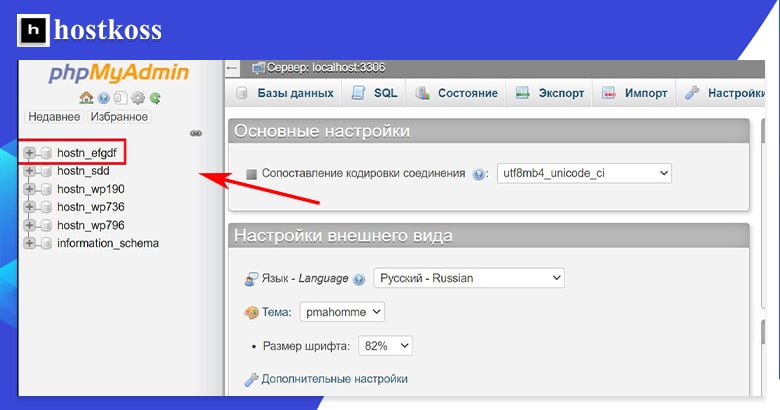
Naudodamiesi phpMyAdmin galite išmesti duomenų bazę arba įkelti duomenų bazę.
„cPanel” lengva naudoti, jei žinote, ką darote
Laiko, kurį sugaišite skaitydami šį vadovą, gali būti daugiau, nei jums prireiks norint pradėti dirbti su „cPanel” pirmą kartą ją naudojant.
Įdiegę „WordPress” ir pasirinkę temą, galite pradėti kurti svetainę ir paruošti ją publikavimui. Prieš paleisdami svetainę galite grįžti į cPanel ir prireikus konfigūruoti saugumo funkcijas ir kitus papildomus elementus, o jei prireiktų daugiau pagalbos, visada galite pasinaudoti šiuo vadovu arba cPanel sprendimų puslapiu.
Kai perprasite „cPanel”, ji taps patogiu įrankiu, padedančiu valdyti svetainę.
DUK (dažniausiai užduodami klausimai)
Norėdami prisijungti prie “cPanel”, tiesiog prisijunkite prie savo prieglobos paslaugų teikėjo suteiktos prieglobos paskyros. Prisijungę galėsite prisijungti prie “cPanel” per valdymo skydelio sąsają.
Taip, “cPanel” siūlo lengvai naudojamą programų diegimo programą “Softaculous”, kuri leidžia įdiegti “WordPress” ir kitas populiarias TVS platformas vos keliais spustelėjimais.
Nors “cPanel” plačiai naudojama daugelio prieglobos paslaugų teikėjų, svarbu pasiteirauti prieglobos paslaugų teikėjo, ar jis siūlo “cPanel” kaip savo prieglobos paslaugų paketų dalį.
Taip, “cPanel” galima pritaikyti prietaisų skydelio išdėstymą ir sparčiuosius klavišus, kad galėtumėte greitai pasiekti dažniausiai naudojamus įrankius ir funkcijas.
Jei pamiršote “cPanel” slaptažodį, dauguma prieglobos paslaugų teikėjų siūlo galimybę iš naujo nustatyti slaptažodį per paskyros valdymo portalą arba susisiekti su pagalbos tarnyba.
Taip, “cPanel” sukurta taip, kad būtų galima veiksmingai valdyti kelias svetaines, nes prie savo prieglobos paskyros galite pridėti papildomų domenų ir subdomenų.



