cPanel mungkin tampak menakutkan pada pandangan pertama, tetapi jauh lebih mudah digunakan daripada yang terlihat. Ini bukan satu-satunya panel kontrol hosting yang akan Anda temui, tetapi ini adalah yang paling populer. Jadi, ada baiknya Anda memahami cara kerjanya, dan itulah yang akan dibahas dalam artikel ini.
Dalam panduan ini, Anda akan mempelajari cara memulai dengan cPanel, menginstal situs WordPress, menyiapkan email profesional, menambahkan keamanan akun, dan banyak lagi.
Ada banyak hal yang dapat Anda lakukan dengan cPanel, dan di akhir panduan ini, Anda seharusnya sudah siap untuk menjadi seorang profesional cPanel.
Anda akan membutuhkan waktu sekitar 15-30 menit untuk menyelesaikan semua langkah yang diperlukan dalam panduan ini. Saya mengikuti langkah-langkah ini menggunakan rancangan MINI-2 dari hostkoss, karena rancangan ini menawarkan harga hosting yang sangat murah dengan banyak fitur tak terbatas.
Memulai dengan cPanel
Setelah Anda mendaftar pada sebuah host web dengan cPanel, untuk mulai menggunakan cPanel, Anda harus masuk, memilih desain, dan mempelajari cara menavigasi antarmukanya. Sebaiknya Anda juga mengubah kata sandi cPanel Anda. Pada bagian ini, saya akan memandu Anda melalui setiap langkah ini.
Sebuah peringatan: beberapa fitur cPanel yang akan Anda temukan pada beranda mungkin berbeda tergantung pada host yang Anda gunakan. Sebagai contoh, host Anda mungkin menonaktifkan piranti pencadangan cPanel untuk menawarkan produk pencadangan mereka sendiri sebagai pengaya. Tetapi tata letak umum cPanel adalah sama di seluruh host, dengan banyak fitur yang diatur ke dalam kategori yang berbeda.
Untuk menggunakan cPanel, Anda harus mendaftar ke penyedia hosting yang menawarkannya, Anda bisa mendaftar di hostkoss.com.
Bagaimana cara masuk ke cPanel?
Ada dua cara untuk masuk ke cPanel, dan keduanya cukup sederhana.
Cara pertama adalah dengan menggunakan tautan atau tombol login yang disediakan oleh host Anda. Hostkoss.com memiliki tombol login di halaman akun hosting.
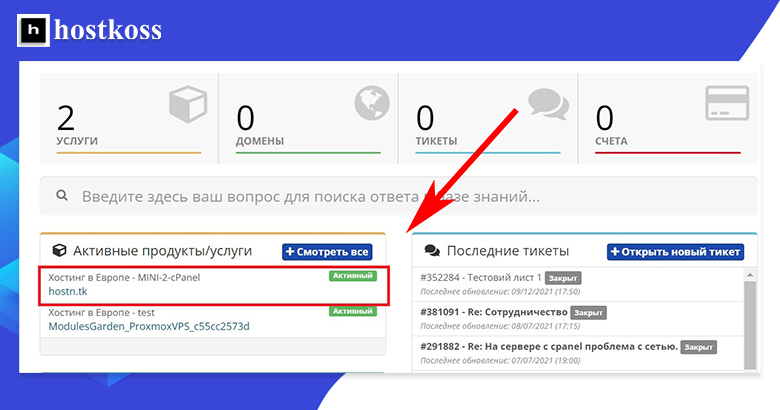
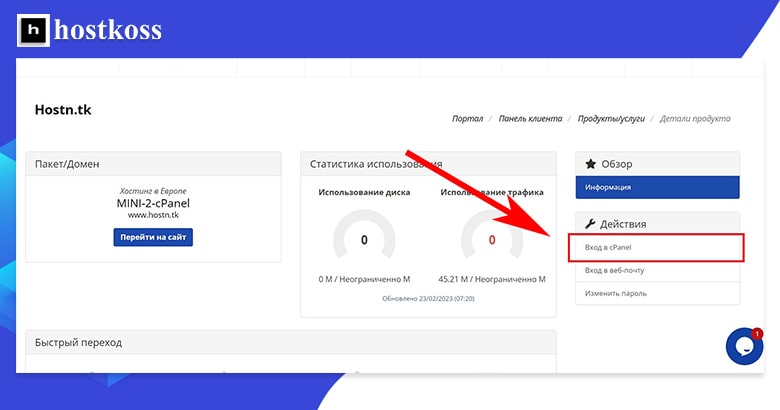
Cara kedua untuk login adalah langsung melalui cPanel dengan memasukkan http://server.domain.com:2082 (untuk http) atau https://server.domain.com:2083 (untuk https) pada address bar browser.
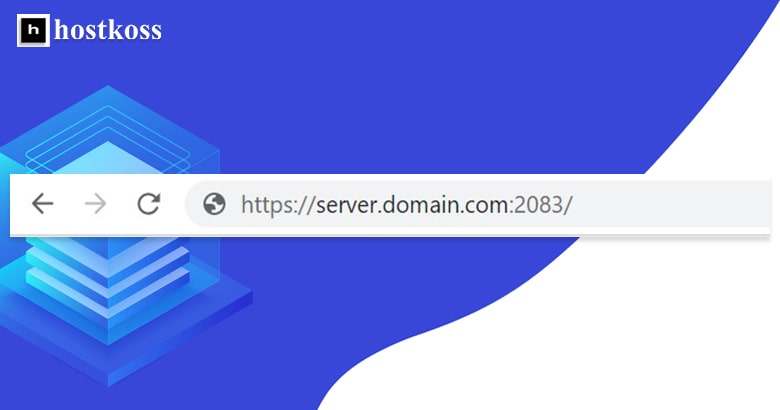
Ketika Anda menggunakan metode :2082 atau :2083, Anda akan dibawa ke halaman login cPanel di mana Anda akan diminta untuk memasukkan nama pengguna dan kata sandi.
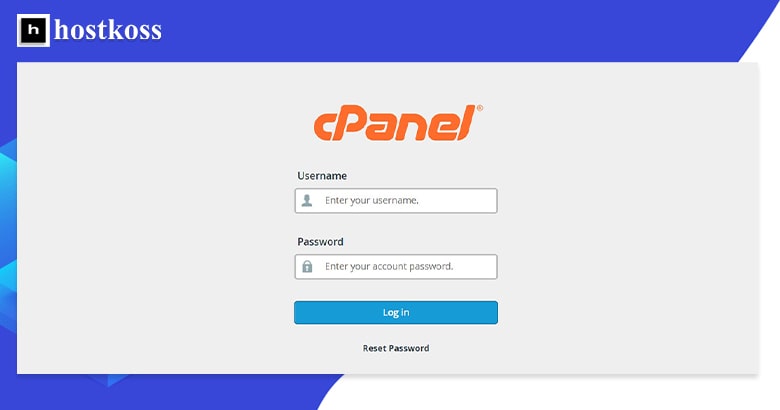
Informasi login cPanel biasanya datang dalam email selamat datang dari host Anda. Jika tidak demikian, Anda dapat menghubungi tim dukungan host Anda untuk mendapatkannya.
Bagaimana cara mengubah desain cPanel?
Ketika Anda pertama kali masuk ke cPanel, Anda akan disajikan dengan desain default yang ditawarkan oleh host yang Anda pilih. Jika Anda tidak menyukai tampilan dan nuansanya, Anda dapat dengan mudah mengubah temanya, dan tergantung pada tema yang Anda pilih, Anda juga dapat mengubah gayanya. Tema dan gaya yang tersedia dapat bervariasi dari satu host ke host lainnya.
Kiat pro: pada saat artikel ini ditulis, cPanel sedang dalam proses menghapus tema Paper Lantern yang banyak digunakan dan semua gaya yang terkait, termasuk Glass. Oleh karena itu, cPanel merekomendasikan untuk menggunakan tema Jupiter yang baru. Dalam artikel ini, saya akan melakukan hal itu.
Ketika Anda mengubah gaya tema cPanel Anda , tata letak ini disesuaikan dengan keinginan Anda. Ini seperti mengubah warna rumah Anda, memasang atap baru, atau menambahkan daun jendela. Gaya cPanel dapat mencakup daftar dan ikon, latar belakang terang dan gelap, dan masih banyak lagi.
Anda dapat mengubah tema menggunakan daftar drop-down tema di bilah sisi kanan.
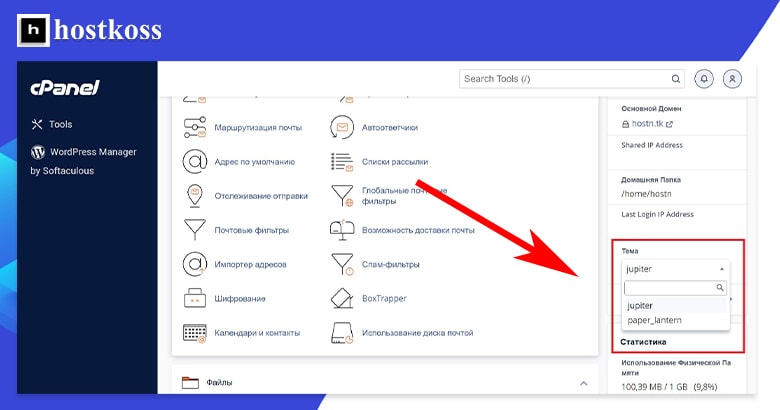
Bagaimana cara mengubah kata sandi saya?
Demi alasan keamanan, sebaiknya Anda mengubah kata sandi Anda segera setelah Anda pertama kali masuk ke cPanel. Ada dua cara untuk melakukannya.
Cara pertama untuk mengubah kata sandi Anda adalah melalui kategoriPengaturan.
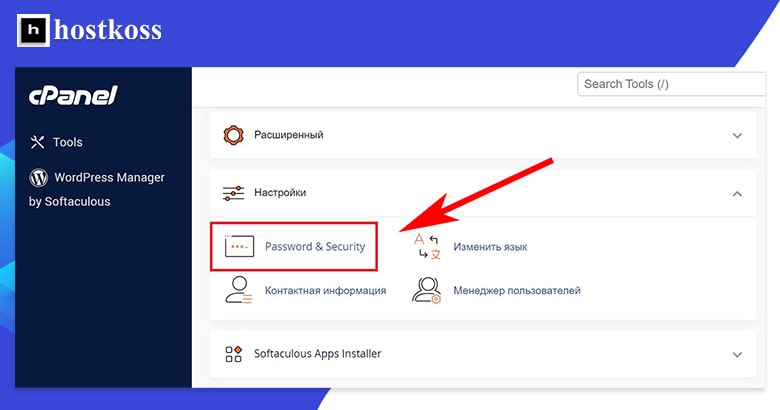
Cara kedua untuk mengubah kata sandi Anda adalah dengan membuka daftar tarik-turun pengguna dan memilihKata Sandi dan Keamanan.
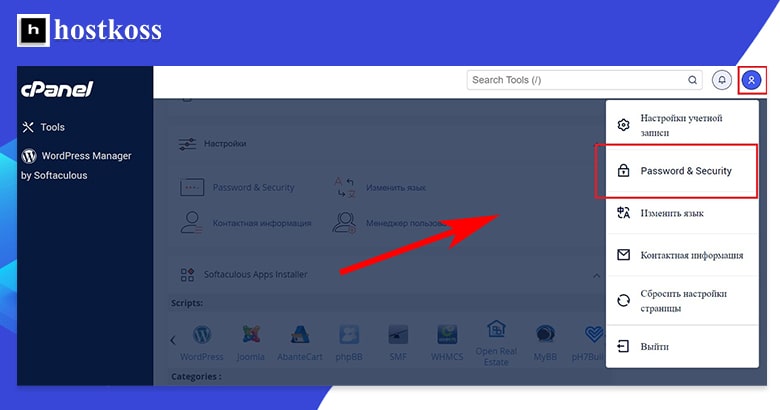
Apa pun metode yang Anda gunakan, ketika Anda mengeklik tombol Kata Sandi dan Keamanan, Anda akan dibawa ke formulir untuk membuat kata sandi baru. Anda harus memasukkan kata sandi lama, kata sandi baru, dan kata sandi baru Anda lagi – untuk kedua kalinya untuk mengonfirmasi bahwa kata sandi tersebut sudah benar. Formulir ini juga akan menunjukkan kekuatan kata sandi baru Anda: dari sangat lemah (0) hingga sangat kuat (100).
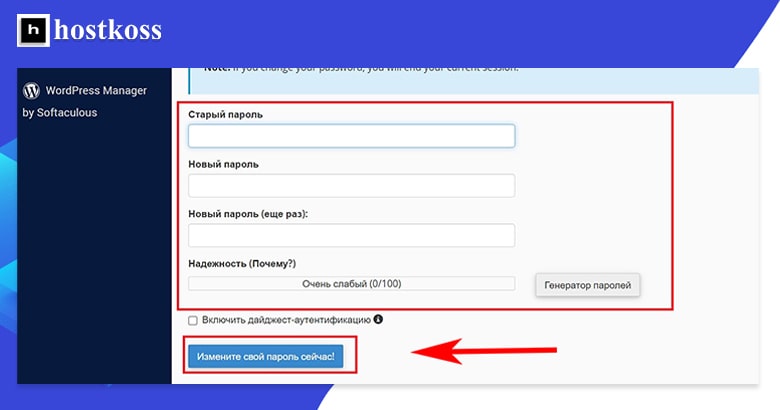
Setelah Anda memasukkan kata sandi lama dan baru serta memastikan bahwa kata sandi baru tersebut kuat , klik tombol Ubah kata sandi Anda sekarang! dan kata sandi akan diperbarui.
Antarmuka cPanel didominasi oleh kategori-kategori fitur, tetapi ada sejumlah komponen lain yang perlu Anda ketahui.
Mari kita lihat lebih dekat pada setiap komponen beranda tema cPanel Jupiter.
Di sisi kiri halaman Anda akan menemukan bilah navigasi. Opsi-opsi pada bilah navigasi kiri akan membawa Anda ke halaman-halaman yang berbeda pada antarmuka cPanel. Bilah navigasi kiri menyediakan dua halaman untuk Anda: Peralatan dan Manajer WordPress.
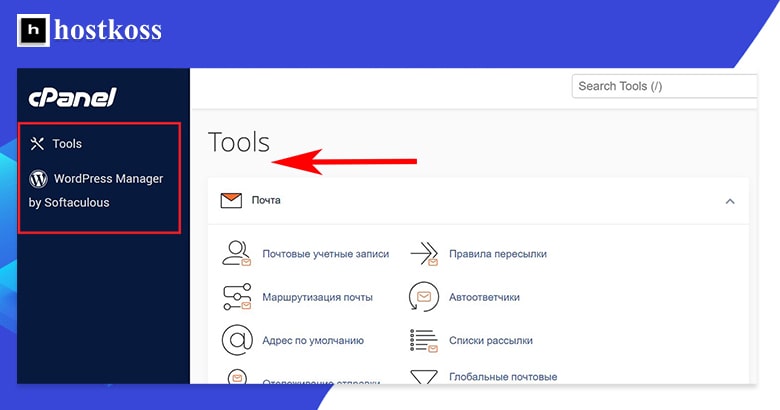
(Tools adalah halaman utama dengan semua kategori dan fitur. Solusi mengarah ke halaman bantuan, yang mencakup segala sesuatu mulai dari panduan hingga pengaturan email dan pembuatan situs web.
Halaman terakhir pada bilah navigasi sebelah kiri adalah WordPress Manager. Jika Anda ingin mempelajari lebih lanjut tentang WordPress Manager, silakan lihat bagian Menginstal WordPress di bawah ini.
Sebagian besar halaman Tools terdiri dari berbagai kategori. Kategori-kategori ini berisi berbagai fitur cPanel yang berbeda – hal-hal yang paling sering Anda gunakan.
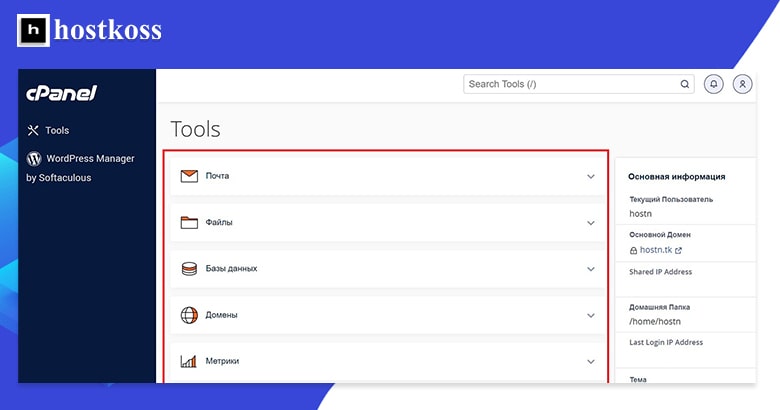
Tema-tema cPanel yang lebih lama menggunakan antarmuka yang penuh dengan ikon, yang membuatnya agak sulit untuk dipelajari dan menemukan fitur-fitur yang Anda butuhkan. Sekarang, cPanel menggunakan desain berbasis teks, yang mungkin akan lebih nyaman bagi Anda.
Dalam tampilan standar tema Jupiter, setiap kategori diperluas sehingga Anda dapat melihat fungsinya. Pada gambar di atas, saya telah menciutkannya sehingga Anda bisa melihat lebih banyak kategori itu sendiri. Jika Anda ingin melihat fitur-fitur dalam suatu kategori, cukup perluas kategorinya dengan mengeklik panah tarik-turun di sebelah kanan.
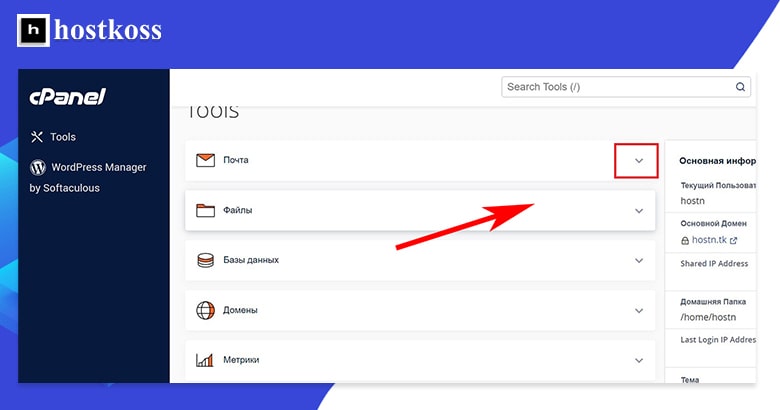
Anda tidak memerlukan semua fitur cPanel, jadi Anda dapat dengan mudah menyusun ulang kategori untuk menempatkan kategori yang paling sering Anda gunakan di bagian paling atas. Menyusun ulang adalah proses seret dan lepas yang sederhana.
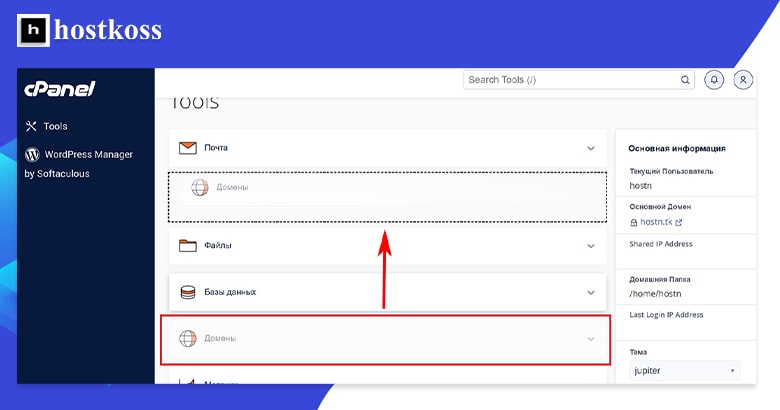
Anda dapat menggunakan bilah pencarian di sudut kanan atas halaman untuk menemukan sesuatu yang spesifik di cPanel. Syaratnya adalah Anda harus tahu apa yang Anda cari.
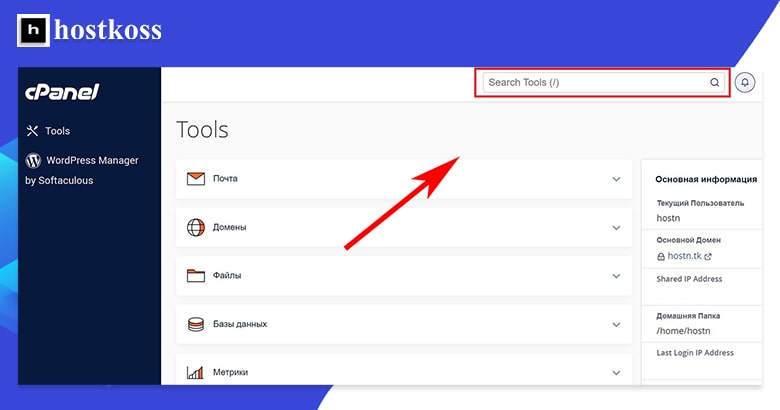
Elemen notifikasi akan membawa Anda ke halaman dengan pesan yang diterima. Hal ini ditandai dengan lonceng kecil di sudut kanan atas halaman.
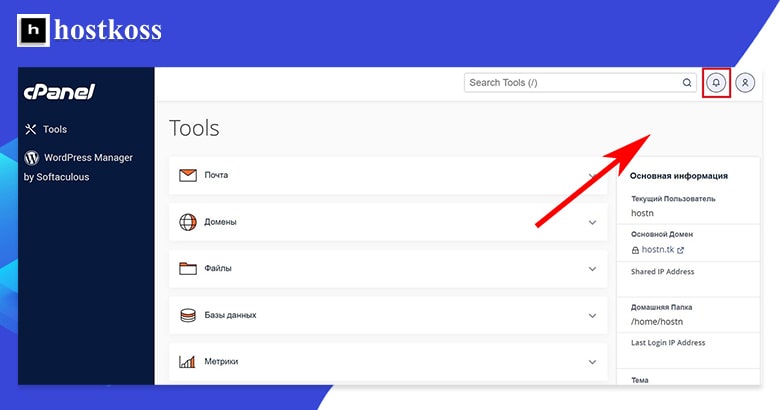
Bilah sisi kanan terletak di sisi kanan halaman. Bilah sisi kanan berisi informasi umum tentang Anda dan domain Anda, serta statistik mendetail tentang penggunaan hosting Anda, termasuk ruang disk, lebar pita, jumlah akun email, dan lainnya.

Jangan khawatir jika Anda tidak memiliki pemahaman yang lengkap tentang cara mengakses semuanya sekaligus. Antarmuka cPanel biasanya lebih mudah dipahami dan diingat setelah Anda mulai menggunakannya. Pada kebanyakan kasus, Anda akan ingin memulai dengan menambahkan sebuah domain, yang dapat Anda lakukan dengan mengikuti petunjuk di bawah ini.
Sebelum Anda melanjutkan, Anda mungkin ingin berlangganan hosting standar MINI-2 hostkoss.com, karena ini adalah hosting yang saya gunakan untuk membuat panduan ini.
Menambahkan domain dan subdomain di cPanel
Membuat domain atau subdomain baru memungkinkan Anda meluncurkan situs web baru atau subdivisi terpisah dari situs web yang sudah ada. cPanel memudahkan Anda untuk melakukan hal ini – baca terus untuk mengetahui caranya!
Menambahkan domain
Untuk menambahkan domain baru ke cPanel Anda, mulailah dengan memilih Domain pada kategori Domain.
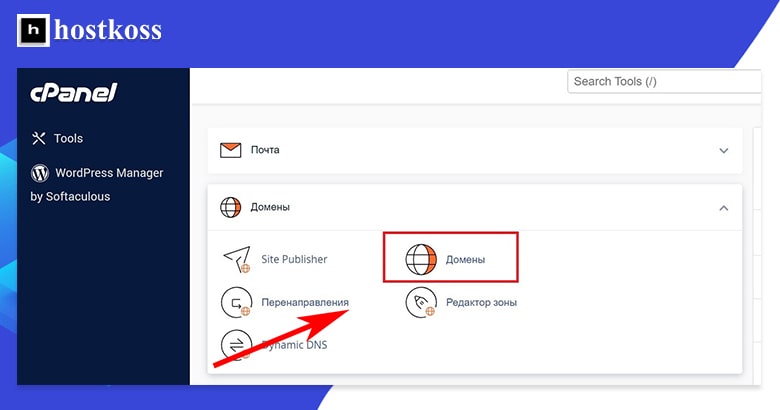
Mengklik Domain akan membawa Anda ke antarmuka manajemen domain. Antarmuka ini menampilkan semua domain saat ini, opsi untuk masing-masing domain, dan tombol Buat domain baru.
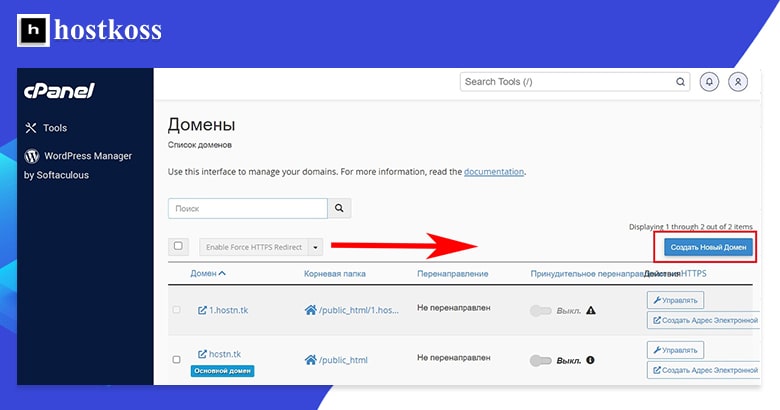
Setelah mengeklik tombol Buat Domain Baru, Anda akan dibawa ke halaman di mana Anda dapat memasukkan nama domain baru. Jika Anda ingin domain baru mengarahkan pengguna ke situs yang sama dengan domain utama, pastikan kotak Document Root dicentang. Jika Anda ingin domain baru terpisah dari domain utama, hapus centang pada kotak Document root.
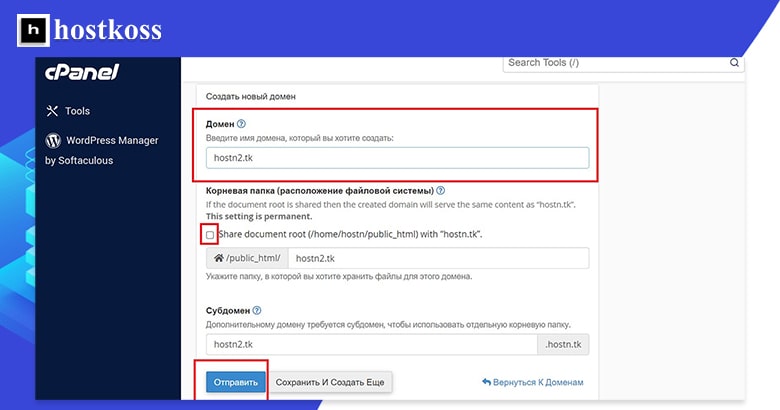
Untuk contoh di atas, saya membuat domain“hostn2.tk” dan tidak mencentang kotak centang Document Root.
Anda bisa membuat domain sebanyak mungkin sesuai dengan paket hosting Anda dan meng-rootnya ke domain utama Anda.
Menambahkan subdomain
Menambahkan subdomain di cPanel sangat mirip dengan membuat domain baru. Langkah pertama adalah membuka kategori Domain, pilih Domain. Di sini Anda dapat menambahkan subdomain baru.
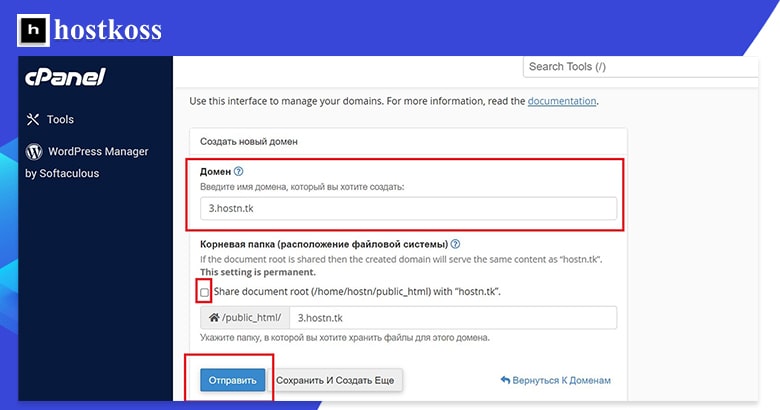
Subdomain berguna jika Anda ingin membuat bagian baru yang benar-benar terpisah dengan nama domain yang sama. Subdomain sangat bagus untuk blog, bagian bantuan, atau jika Anda memiliki toko online, untuk membuat kategori untuk toko Anda, seperti dewasa, anak-anak, kemeja, celana, sweater, dll. Anda bahkan dapat menginstal instance WordPress yang benar-benar terpisah di bawah subdomain baru jika host web Anda mengizinkannya.
Untuk situs pengujian saya, saya membuat subdomain “3. hostn.tk”.
Setelah beberapa detik, Anda akan menerima konfirmasi bahwa subdomain Anda telah berhasil dibuat.
Setelah membuat subdomain, Anda bisa kembali ke halaman manajemen domain dan melihat subdomain baru di daftar domain.
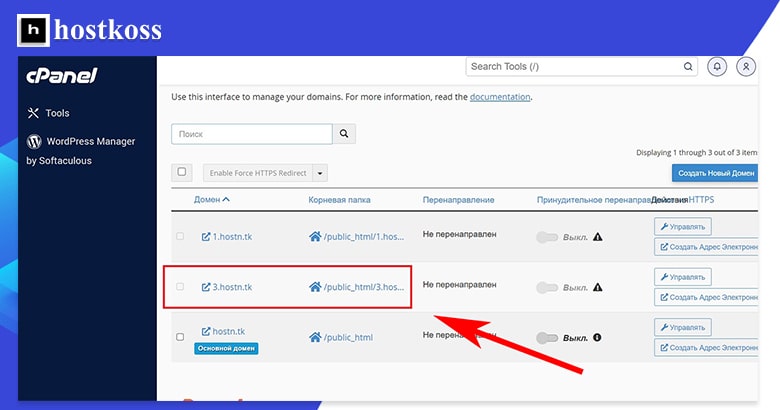
Setelah Anda menyiapkan domain dan mengaitkannya dengan nama domain, Anda dapat mulai membangun situs web di ruang ini. Meskipun Anda dapat membuat dan mengunggah situs web HTML statis, serta menginstal berbagai jenis sistem manajemen konten (CMS), kebanyakan orang lebih suka menggunakan WordPress karena biasanya ini adalah opsi termudah dan paling fleksibel.
Selain itu, banyak penyedia hosting memiliki server web yang dikonfigurasikan secara khusus untuk WordPress, bahkan pada paket-paket yang paling murah sekalipun.
Menginstal WordPress di cPanel
Sebagian besar web host memiliki installer otomatis yang membantu Anda menginstal WordPress (atau perangkat lunak lain) dengan mudah. hostkoss menggunakan Softaculous. Cara Anda mengakses pemasang otomatis mungkin berbeda dari satu host ke host lainnya.
Cara pertama untuk mulai menginstal WordPress adalah dengan membuka WordPress Manager di bilah navigasi sebelah kiri.
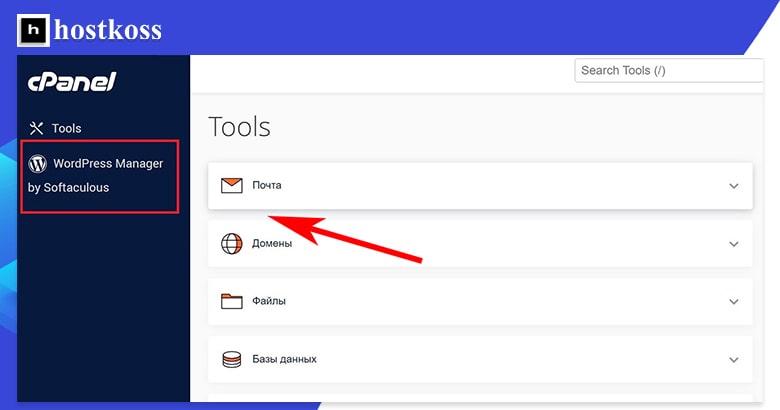
Cara kedua untuk mulai menginstal WordPress adalah dengan memilih WordPress Manager di kategori Perangkat Lunak pada halaman Tools.
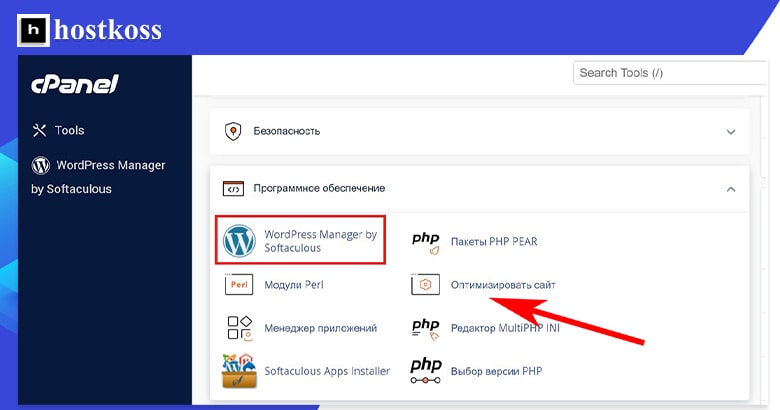
Jika Anda memilih untuk menginstal WordPress melalui opsi pertama atau kedua, Anda akan dibawa ke halaman Manajemen WordPress Softaculous yang ramah pengguna dan Anda hanya perlu mengklik tombol Install.
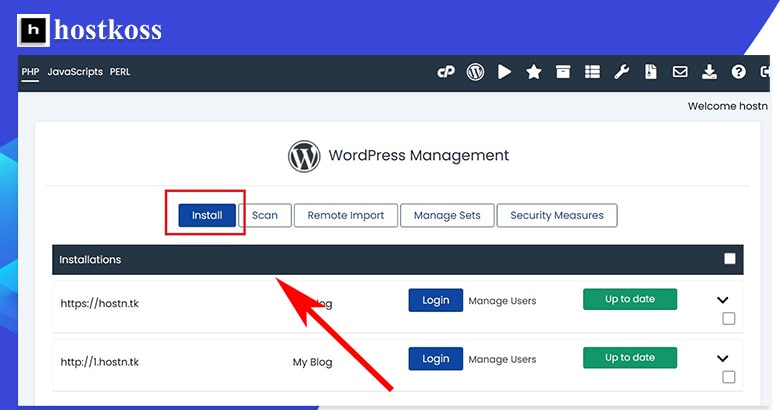
Cara ketiga dan terakhir untuk mulai menginstal WordPress adalah dengan mengakses WordPress melalui kategori Softaculous Apps Installer. Di sinilah Anda juga akan menginstal perangkat lunak lain.
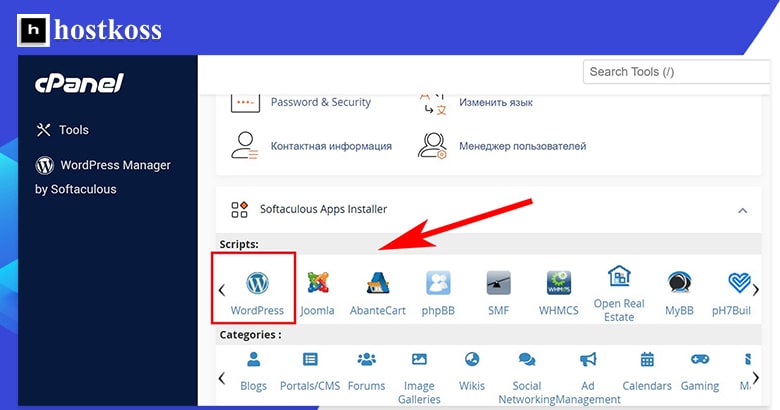
Mengklik pada ikon WordPress pada penginstal akan membuka versi penginstal Softaculous dengan banyak opsi, yang sekilas bisa membingungkan. Tetapi di bagian bawah halaman, ada tombol Instal Sekarang yang hanya membutuhkan satu klik untuk memulai instalasi.
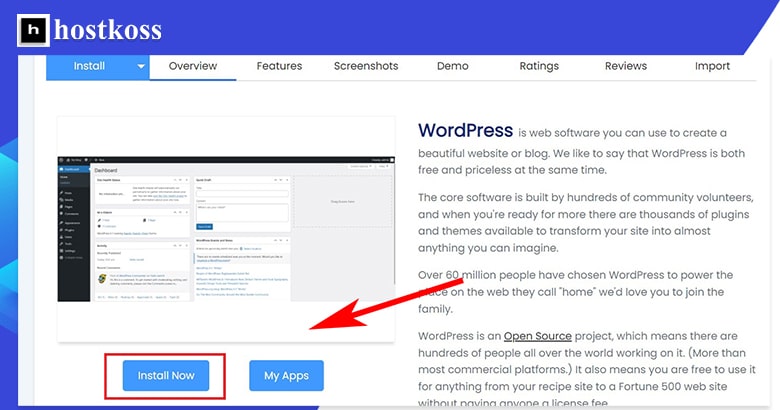
Terlepas dari bagaimana Anda mengakses manajer WordPress, Anda akan berakhir pada halaman konfigurasi dengan tombol Install. Di sini Anda akan menghubungkan domain Anda ke situs WordPress.
Jika Anda hanya memiliki satu domain, Softaculous akan menghubungkannya secara otomatis. Jika Anda memiliki beberapa domain, Anda harus memilih URL domain yang ingin Anda instal WordPress, lalu klik tombol Install.
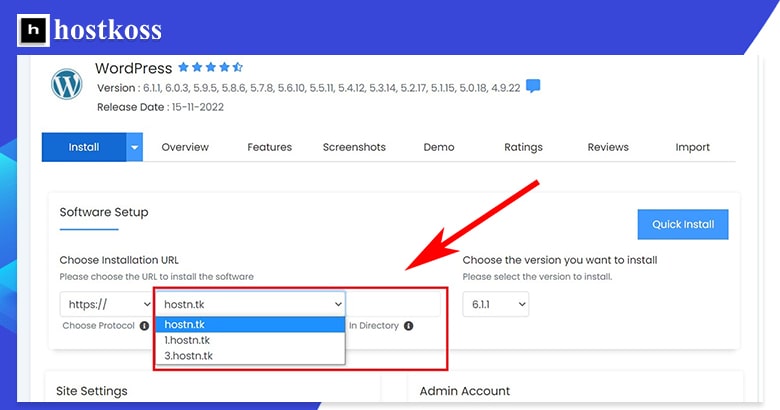
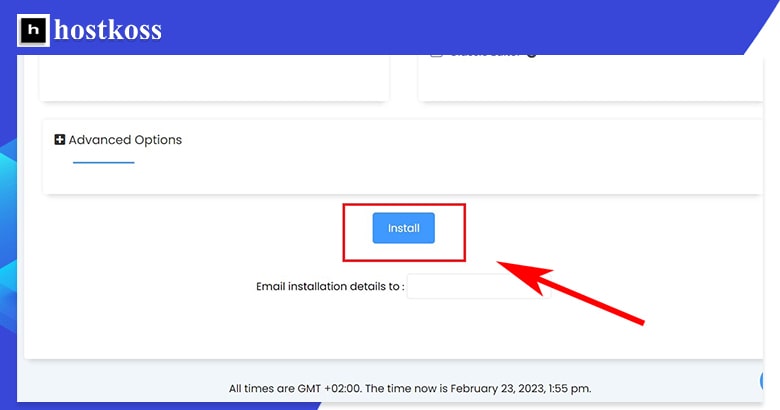
Tip: Kecuali Anda memiliki alasan kuat untuk mengubahnya, pertahankan protokol URL sebagai https:// untuk memastikan keamanan situs Anda. Dan pertahankan versi instalasi WordPress default – ini adalah versi terbaru yang didukung oleh host Anda dan akan menjadi yang paling mutakhir.
Proses instalasi WordPress dapat memakan waktu tiga hingga empat menit, dan Anda akan melihat bilah status yang menginformasikan Anda tentang kemajuan instalasi.
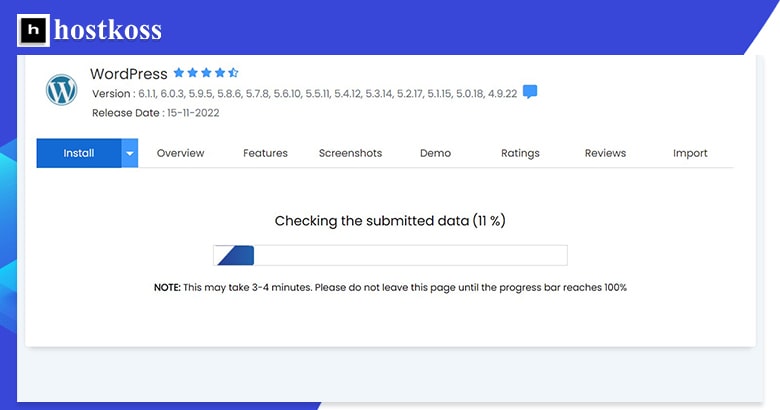
Setelah instalasi selesai, Anda akan menerima konfirmasi penyelesaian.
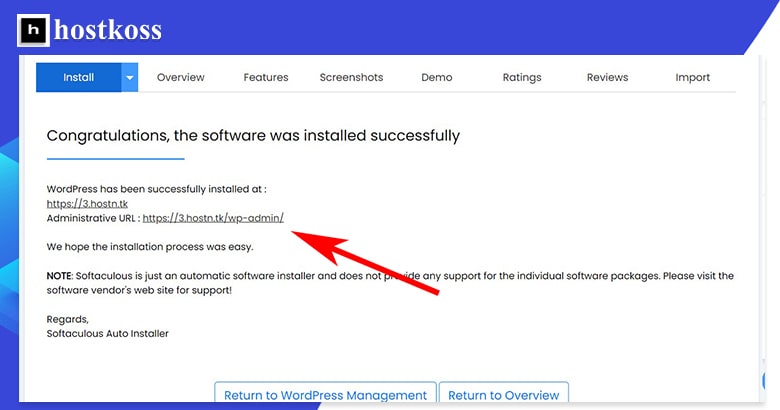
Untuk mengelola instalasi WordPress Anda, akses halaman admin WordPress melalui WordPress Manager di bilah navigasi sebelah kiri atau melalui fitur WordPress Manager di kategori Software.
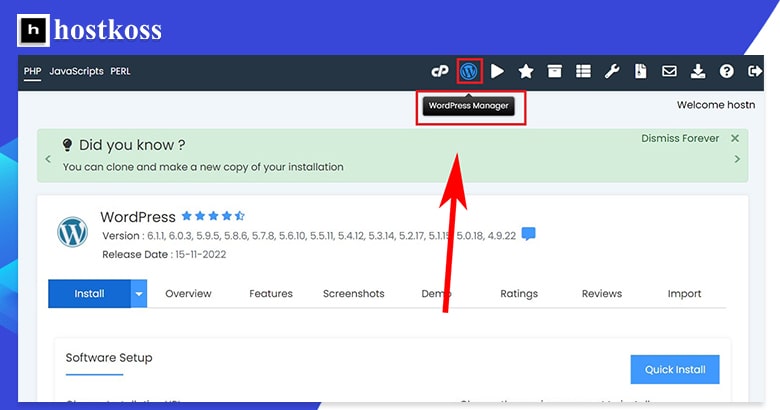
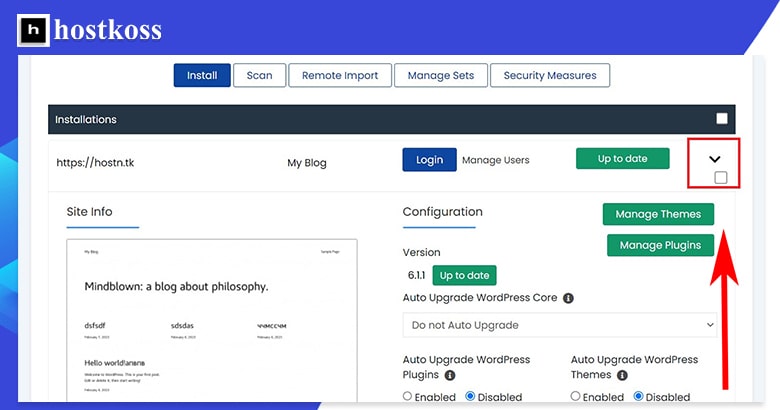
Halaman admin Anda sekarang memungkinkan Anda untuk mengelola tema dan plugin yang telah Anda instal, serta mengaktifkan pembaruan otomatis, mengizinkan atau menonaktifkan visibilitas mesin pencari, dan masih banyak lagi.
Menyiapkan email di cPanel
Terlepas dari opsi email apa yang ditawarkan oleh host Anda, proses pembuatan dan pengelolaan akun email hampir sama di semua host.
Bagaimana cara membuat alamat email di cPanel?
Membuat alamat email di cPanel hanya membutuhkan beberapa langkah saja. Mulailah dengan memilih Akun Email pada kategori Email.
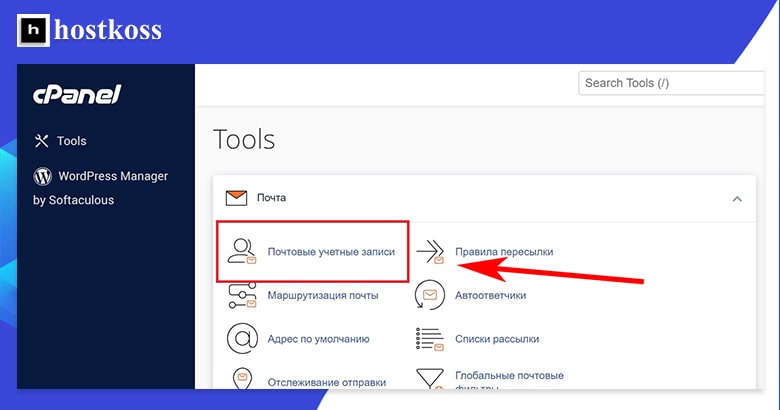
Anda akan dibawa ke halamanAkun Email, yang merupakan pusat untuk semua akun email yang telah Anda buat. Anda dapat membuat akun email baru dengan mengeklik tombol Baru di sebelah kanan.
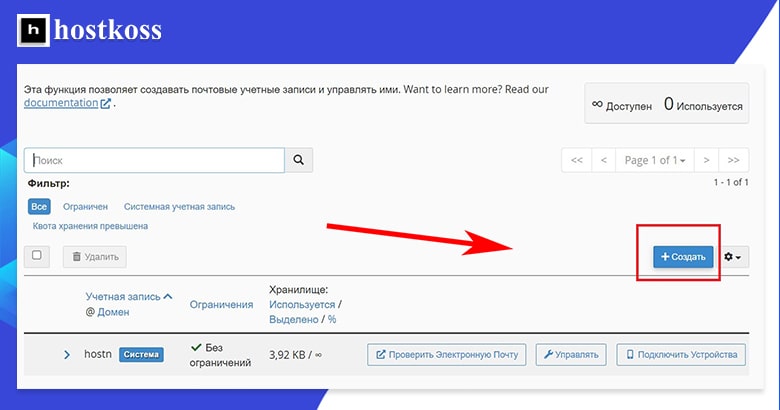
Setelah Anda mengklik tombol Buat, Anda harus mengisi formulir pembuatan akun email. Di sini, Anda akan membuat nama pengguna, menentukan domain yang ingin Anda kaitkan dengan nama ini, dan membuat kata sandi untuk akun email Anda.
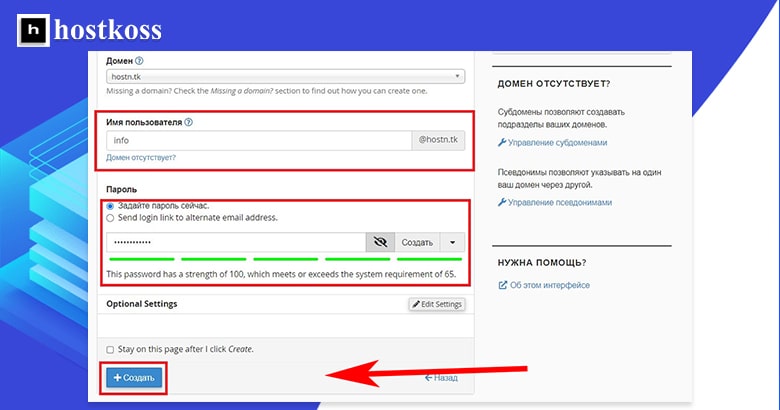
Setelah Anda selesai melakukan semua ini, klik tombol Buat pada formulir untuk membuat akun email Anda.
Anda akan diarahkan ke halaman Akun email . Sekarang Anda dapat melihat berapa banyak akun email yang telah dialokasikan untuk Anda, serta mengelola semua akun email yang telah Anda buat.
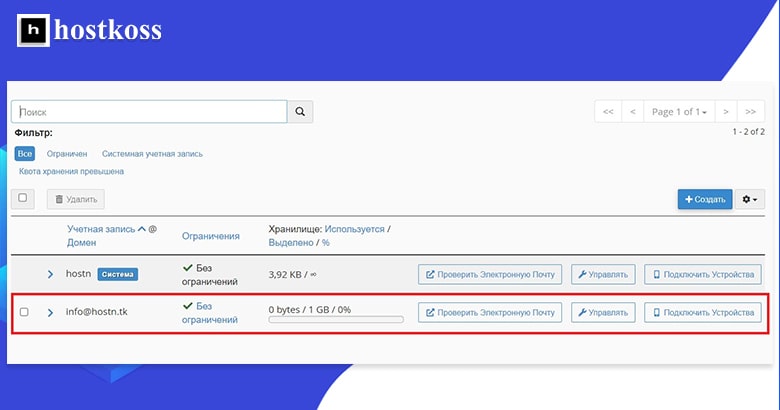
Bagaimana cara mengatur email saya?
Ada dua cara untuk mengatur email di cPanel. Keduanya dimulai dengan mengakses halaman Akun Email pada kategori Email.
Cara paling langsung untuk menyiapkan email adalah dengan mengeklik Kelola untuk akun yang ingin Anda siapkan.
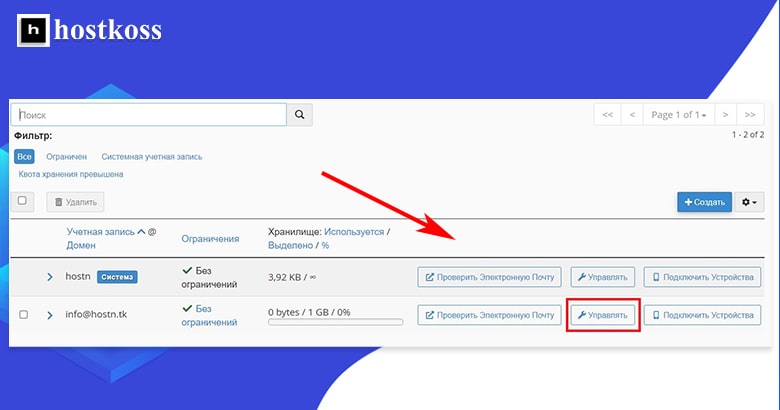
Sayangnya, Anda tidak bisa membuat beberapa akun email sekaligus, jadi jika Anda membuat banyak akun, mungkin perlu waktu untuk menyiapkannya.
Ada pengaturan akun email default pada cPanel, tetapi Anda dapat menyesuaikan masing-masing akun sesuai keinginan Anda. Anda bisa mengatur kapasitas penyimpanan, membuat balasan otomatis, mengatur kalender dan kontak, membuat filter spam, dan masih banyak lagi.
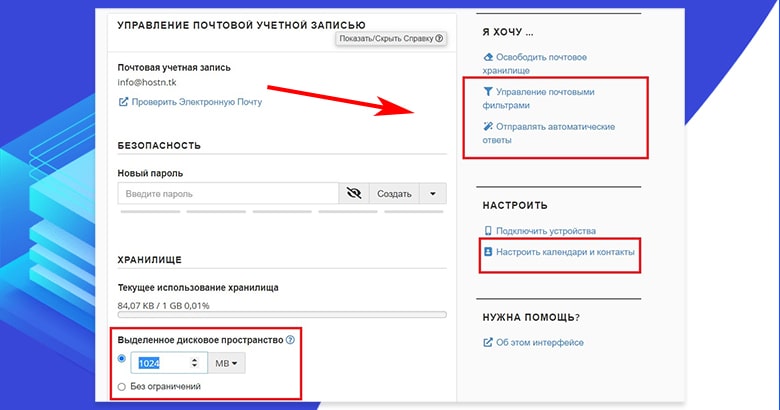
Beberapa pengaturan, seperti batas penyimpanan dan filter spam, bergantung pada host Anda.
Cara kedua untuk mengatur email Anda adalah dengan mengakses akun Anda melalui Periksa Email.
Menyiapkan akun email Anda dengan cara ini memberi Anda tampilan yang berbeda, tetapi pada dasarnya opsi konfigurasi yang sama. Tampilan ini lebih ramah pengguna, tetapi Anda tidak dapat mengonfigurasi hal-hal seperti batas penyimpanan.
Bagaimana cara mengakses email saya dari cPanel?
Mengakses dan memeriksa email dari cPanel sangatlah mudah: cukup klik Periksa Email pada halaman Akun Email.
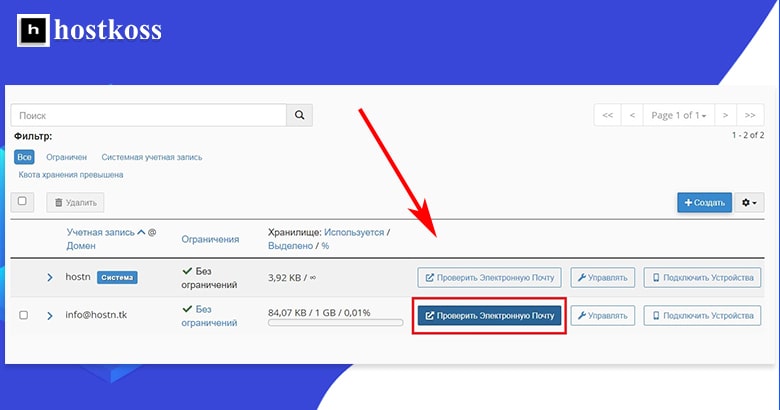
Saat pertama kali mengakses email, Anda harus memutuskan klien webmail mana yang akan digunakan. Standarnya adalah Roundcube, tetapi Anda dapat menggunakan klien lain jika Anda memilikinya.
Dalam tutorial ini, saya menggunakan Roundcube. Saya juga mencentang kotak untuk membuka kotak masuk secara otomatis setiap kali saya masuk. Bagian terakhir dari penyiapan ini adalah mengklik tombol Open.
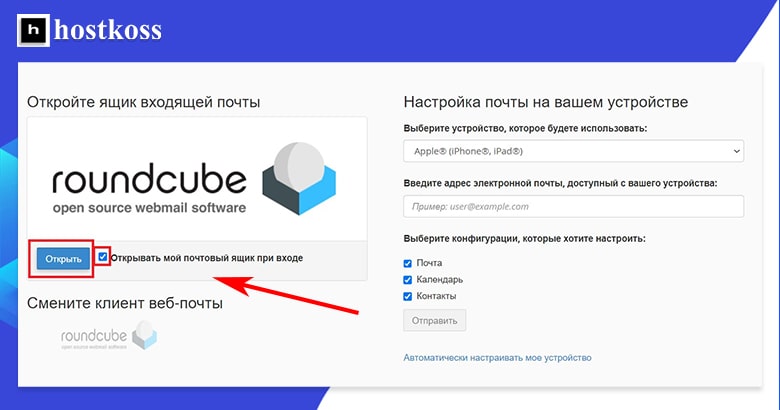
Tampilan kotak masuk Anda dapat bervariasi, tergantung pada klien webmail Anda.
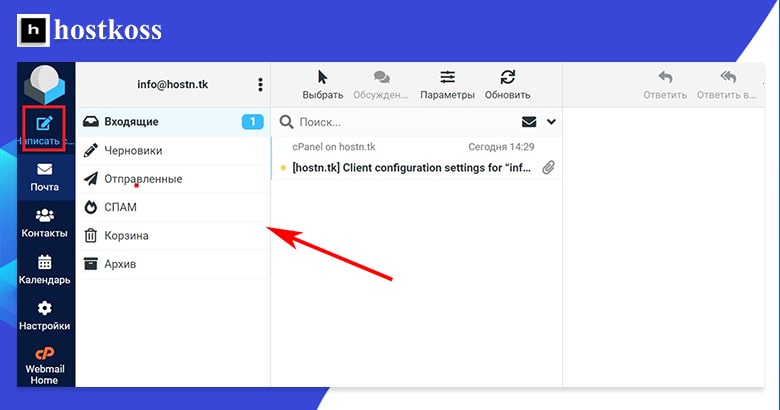
Jika Anda seperti saya dan ingin memastikan semuanya bekerja dengan benar, Anda bisa mengirimkan email uji coba dari akun email pribadi (Gmail atau lainnya).
Tips: Anda dapat mengubah pengaturan email darikotak masuk dengan mengeklik“Webmail Utama” di bagian bawah bilah navigasi kiri.
Pada titik ini, Anda seharusnya sudah siap, tetapi jika Anda ingin mengonfigurasi pengaturan keamanan, mengelola file, atau bekerja dengan basis data WordPress, ada tiga langkah tambahan di bawah ini.
Jika host Anda saat ini tidak menawarkan email, hostkoss akan mentransfer situs Anda secara gratis, bahkan jika Anda menggunakan paket yang paling murah.
Tingkatkan keamanan situs web dengan cPanel
Mengaktifkan fitur keamanan sangat penting untuk melindungi situs web Anda dari serangan jahat. Beberapa host web menawarkan fitur keamanan gratis pada paket-paket entry-level mereka, tetapi sering kali Anda perlu menambahkan keamanan sendiri.
Anda dapat menggunakan pengaya gratis seperti opsi keamanan all-in-one dari Sucuri, tetapi ada juga beberapa hal yang dapat Anda lakukan langsung dari cPanel untuk meningkatkan keamanan situs Anda. Ini termasuk: mencadangkan situs Anda, memproteksi kata sandi pada direktori tertentu di situs Anda, dan memblokir lalu lintas dari alamat IP tertentu.
Bagaimana cara mencadangkan situs web?
Mencadangkan situs web Anda akan memungkinkan Anda untuk memulihkan data dengan waktu henti minimal jika terjadi serangan. Beberapa host secara otomatis mencadangkan situs web Anda, tetapi tidak semua.
Jika Anda telah memilih layanan hosting yang tidak menyediakan pencadangan, Anda dapat mengaktifkan pencadangan menggunakan Wizard Pencadangan cPanel. Wizard pencadangan tersedia dalam kategori File.
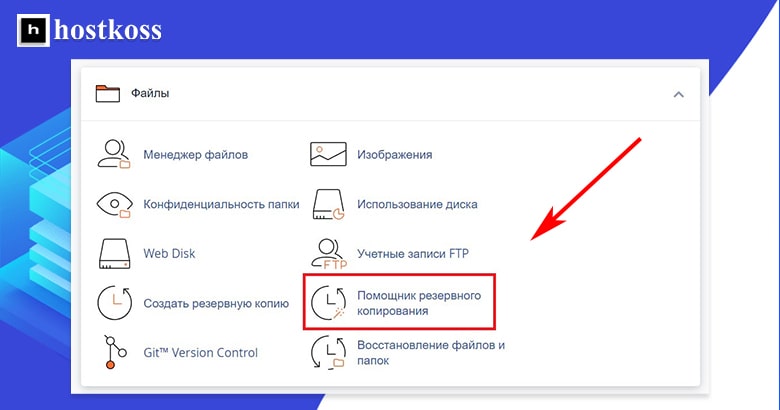
Dengan menggunakan Wizard Pencadangan, Anda dapat membuat pencadangan penuh atau sebagian dari direktori home, database MySQL, konfigurasi mail forwarder, dan konfigurasi filter mail.
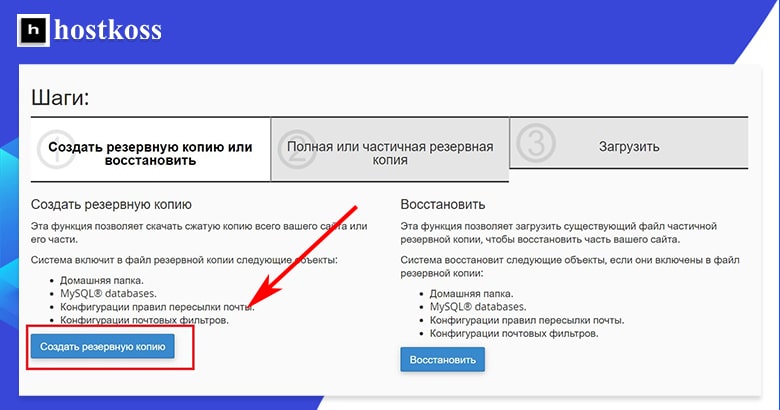
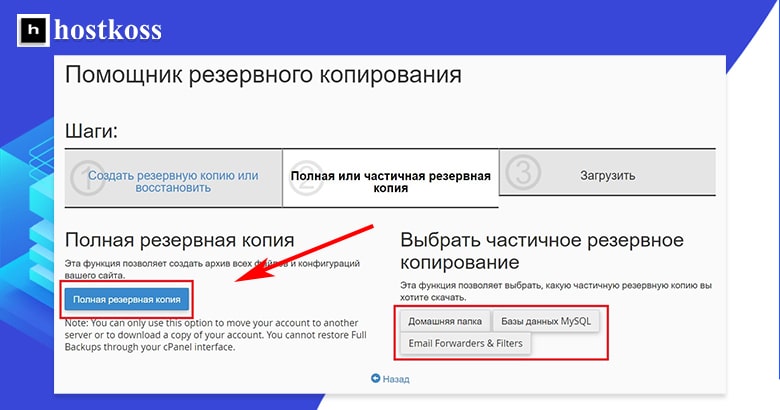
Setelah Anda memilih elemen situs yang akan dicadangkan, Anda perlu memilih tujuan tempat penyimpanan cadangan. Saya memilih direktori rumah saya, tetapi Anda bisa mencadangkan ke server FTP jarak jauh untuk keamanan tambahan jika Anda memiliki akses ke sana.
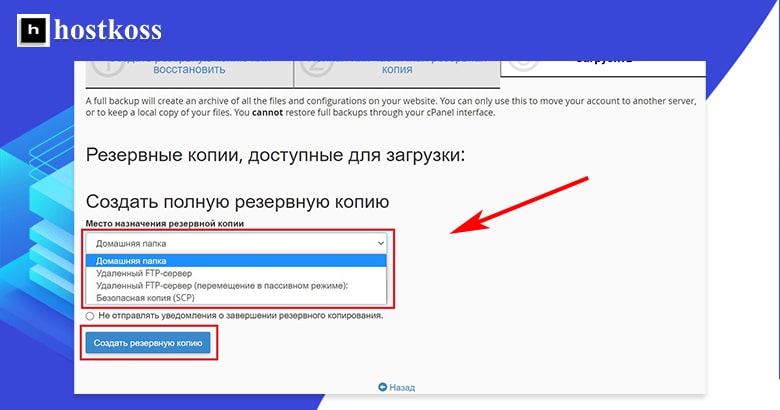
Pencadangan mungkin memerlukan waktu, tergantung pada ukuran situs Anda. Anda akan secara otomatis menerima notifikasi email saat pencadangan selesai, kecuali jika Anda mencentang kotak untuk tidak menerima notifikasi.
Bagaimana cara menambahkan kata sandi ke direktori di cPanel?
Menambahkan kata sandi ke direktori mencegah pengguna yang tidak berwenang mengakses file atau data tertentu. Ini adalah proses tiga langkah yang sederhana.
Pertama, klik Direktori Privasi di kategori File.
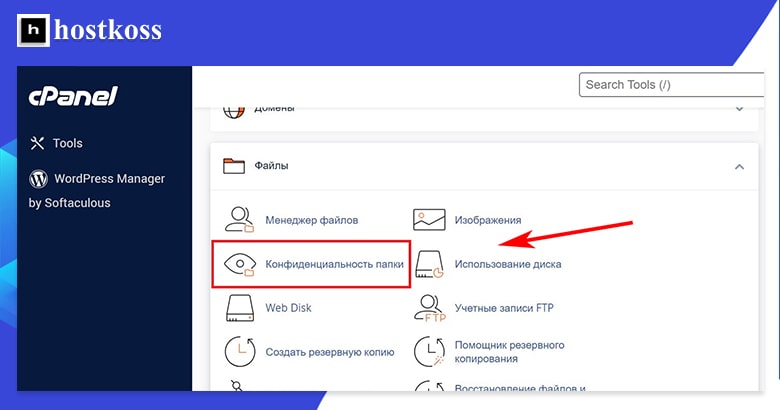
Semua direktori untuk situs Anda akan muncul dalam daftar. Jika Anda belum menambahkan kata sandi ke direktori, pengaturan privasinya akan diatur ke Tidak Ada.
Klik tombol Edit di sebelah kanan untuk direktori yang ingin Anda lindungi dengan kata sandi.
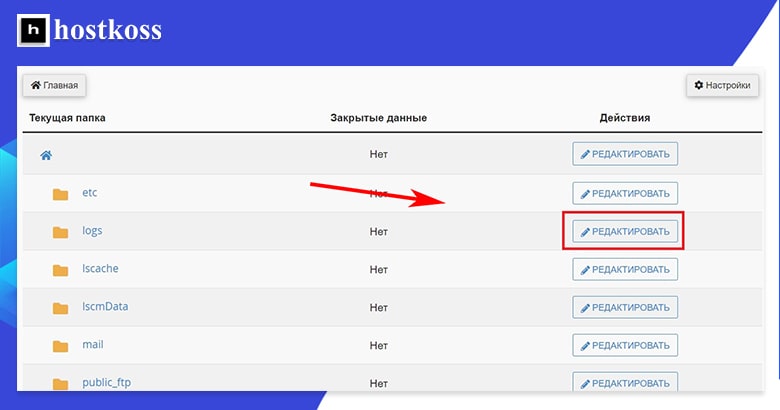
Terakhir, pilih kotak centang Pengaturan keamanan untuk melindungi direktori yang dipilih dengan kata sandi dan klik Simpan. Sekarang, setiap kali seseorang mencoba mengakses direktori tersebut, mereka harus memasukkan nama pengguna dan kata sandi.
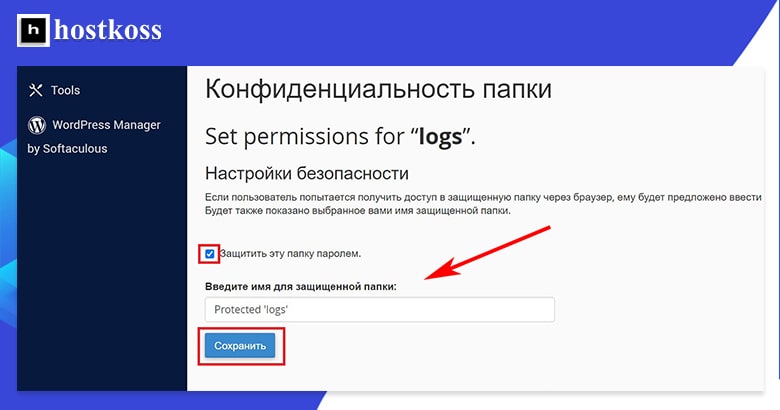
Jika Anda kembali ke halaman depan Direktori Privasi (dengan mengeklik Direktori Privasi di kategori File, Anda akan melihat bahwa direktori yang baru saja Anda lindungi dengan kata sandi sekarang memiliki gembok yang ditambahkan pada ikon, serta ikon gembok dan kata Yes di kolom Private.
Bagaimana cara memblokir lalu lintas dari alamat IP tertentu?
cPanel memiliki fitur keamanan yang disebut IP Deny Manager (atau IP Blocker) yang memungkinkan Anda untuk memblokir akses ke situs web Anda dari alamat IP tertentu.
Untuk menggunakan IP Deny Manager, klik Pemblokir IP di kategori Keamanan.
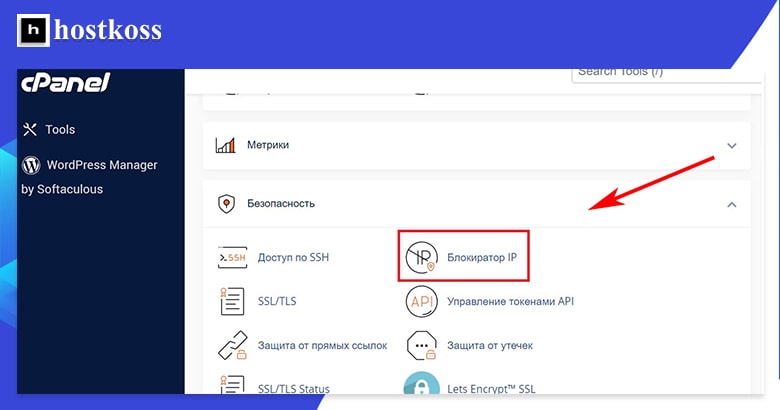
Anda bisa memblokir satu alamat IP atau serangkaian alamat IP dengan pemblokir IP menggunakan format yang ditunjukkan pada gambar di bawah ini. Anda juga bisa memasukkan nama domain dan pemblokir IP akan menentukan alamat IP untuk Anda.
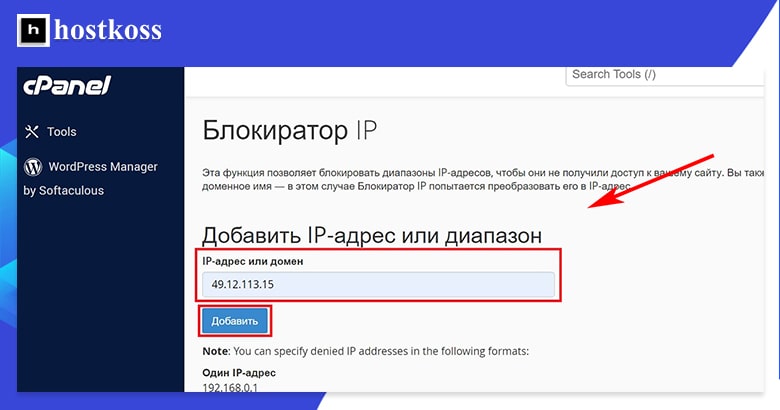
Setelah memblokir alamat IP, alamat tersebut akan muncul dalam daftar alamat IP yang diblokir. Dalam contoh ini, saya memilih untuk memblokir alamat IP acak di Antartika. Tetapi Anda bisa dengan mudah menghapus alamat IP dari daftar yang diblokir dengan mengeklik tombol hapus.
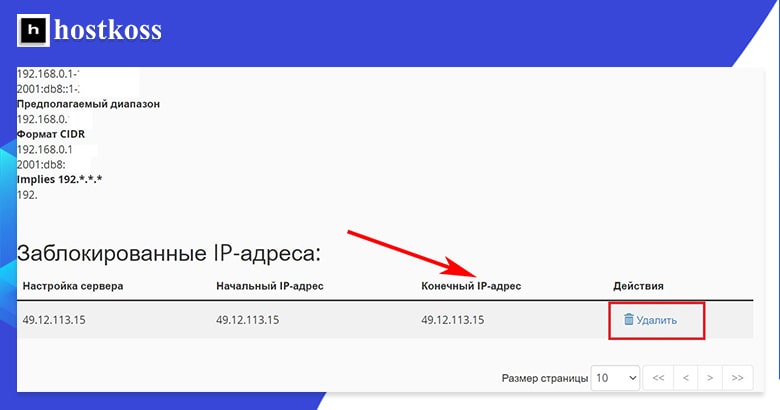
Anda dapat menemukan alat keamanan tambahan yang tersedia untuk Anda dalam kategori Keamanan di cPanel.
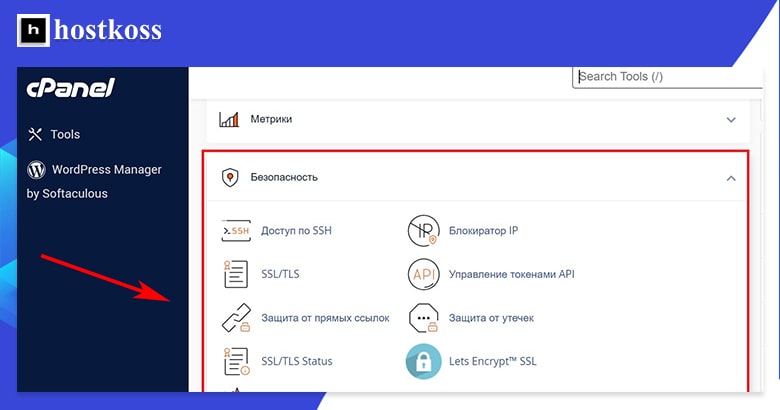
Mungkin ada banyak opsi keamanan lain yang tersedia, tergantung pada host web Anda dan paket yang Anda gunakan. Dalam hal apa pun, lakukan riset atau hubungi bagian dukungan sebelum mengonfigurasi pengaturan keamanan yang tidak Anda kenal.
Manajemen file dengan cPanel
Manajer File cPanel memungkinkan Anda untuk mengunggah dan mengunduh file ke dan dari server, serta mengelola file yang ada. Ini adalah opsi bawaan sederhana yang dapat Anda gunakan alih-alih menginstal perangkat lunak FTP terpisah pada komputer Anda. Anda dapat mengaksesnya dalam kategori File pada halaman Alat cPanel.
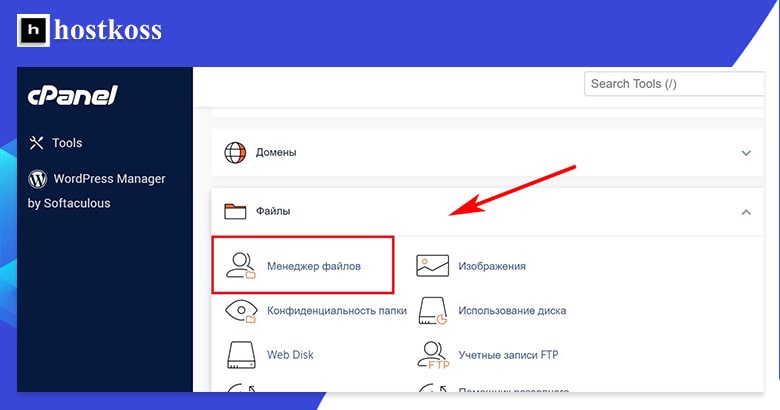
Untuk mengunggah file, pertama-tama klik ikon Unggah.
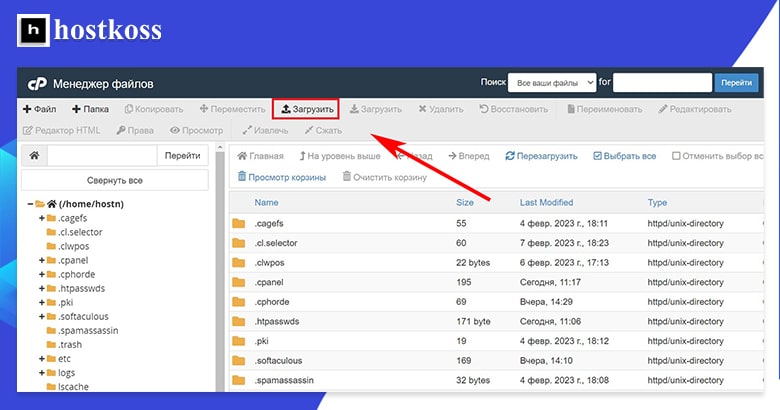
Dari sini, Anda bisa menyeret dan menjatuhkan file atau sekelompok file ke dalam jendela, atau memilih satu file untuk diunggah.
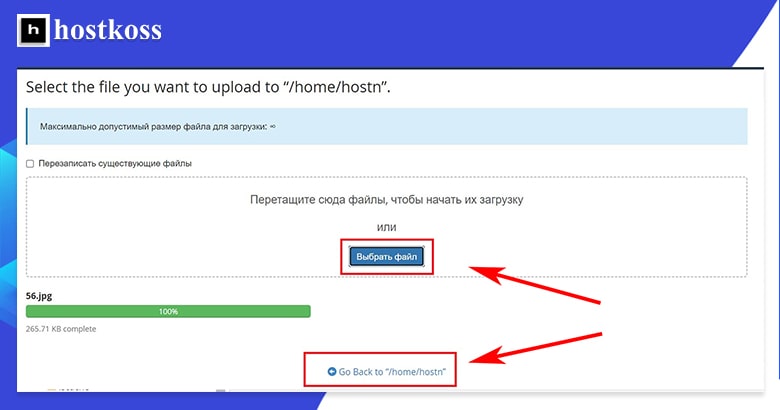
Setelah Anda mengunggah file, file tersebut akan muncul dalam daftar di File Manager. Jika Anda mengeklik sebuah file, semua fungsi yang tersedia untuk file tersebut akan muncul di bilah alat bagian atas. Anda dapat menyalin file, mengunduh, menghapus, mengganti nama, dan melihatnya.
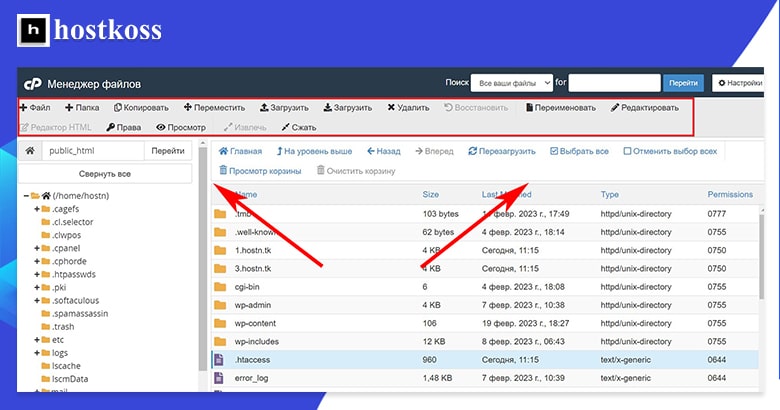
Tip: Hati-hati jika Anda memutuskan untuk mengelola file dari File Manager – menghapus, mengganti nama, atau mengganti file yang salah di cPanel dapat merusak situs Anda.
Bagaimana cara mengunggah file melalui FTP?
Cara lain untuk mengunggah berkas ke situs Anda adalah melalui akun Protokol Transfer File (FTP). Jika Anda membuat akun FTP, ini bisa menjadi cara yang lebih andal untuk mengunggah file langsung dari perangkat Anda ke server. Tetapi ada beberapa langkah yang perlu Anda ikuti untuk membuat akun FTP.
Hampir semua penyedia hosting menyediakan akses FTP. Jika penyedia hosting Anda menyediakan akses ini, hal pertama yang perlu Anda lakukan sebelum dapat mengunggah file adalah membuat akun FTP. Untuk membuat akun FTP, klik Akun FTP di kategori File.
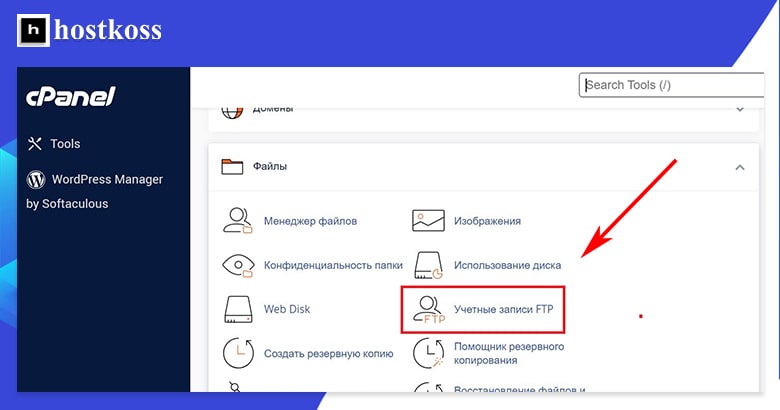
Ini akan membawa Anda ke formulir yang perlu Anda isi untuk membuat akun FTP. Anda perlu membuat nama pengguna, memilih domain yang ingin Anda tautkan ke akun, dan membuat kata sandi. Anda juga dapat membatasi jumlah data yang dapat diunggah pengguna dengan mengatur kuota untuk akun ini.
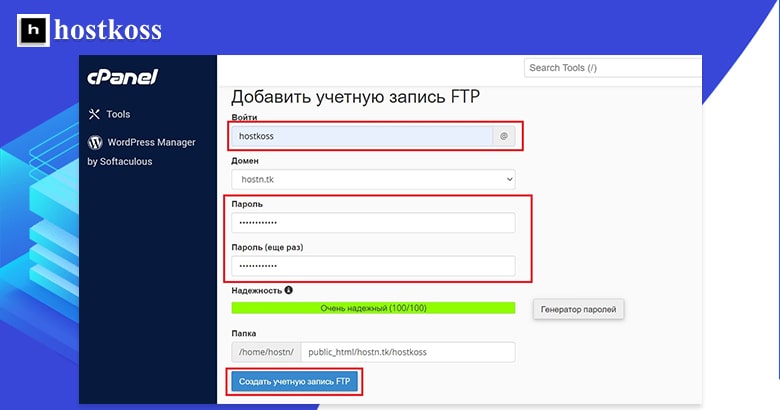
Setelah Anda membuat akun FTP, akun tersebut akan muncul dalam daftar di halaman Akun FTP. Anda dapat mengubah kata sandi, kuota, atau menghapus akun FTP dari daftar ini.
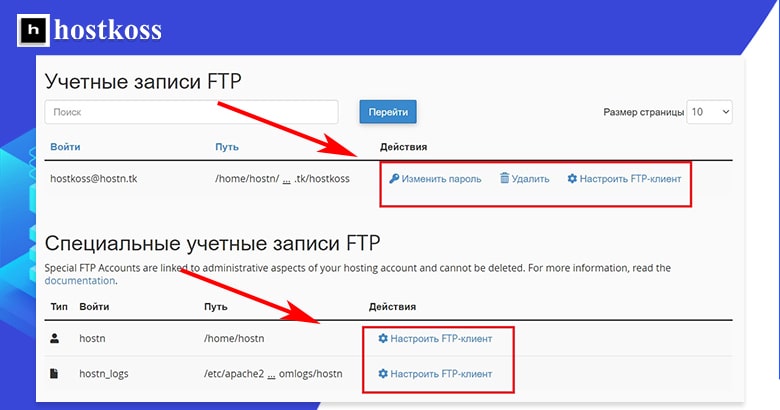
Tetapi sebelum Anda dapat mengunggah file, Anda perlu menginstal klien FTP pada komputer Anda. Ini adalah sebuah program yang memungkinkan komputer Anda berkomunikasi dengan akun FTP Anda. cPanel bekerja dengan Cyberduck untuk Mac atau CoreFTP untuk Windows, tetapi hampir semua klien FTP bisa digunakan.
Untuk menginstal klien FTP, Anda harus membuka situs web klien FTP dan mengunduhnya.
Setelah Anda menginstal klien FTP, kembali ke daftar FTP di cPanel dan klik tombol Konfigurasi Klien FTP, yang akan Anda temukan di antara fungsi-fungsi untuk masing-masing akun FTP. Kemudian klik tombol File Konfigurasi FTP untuk klien FTP yang Anda gunakan.
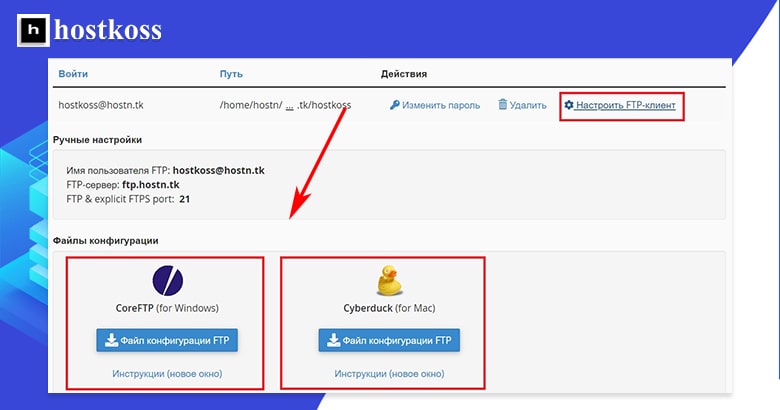
Ketika Anda mengeklik tombol File Konfigurasi FTP, sebuah jendela untuk klien FTP Anda akan terbuka pada komputer Anda. Nama pengguna Anda seharusnya sudah dimasukkan, tetapi Anda harus memasukkan kata sandi yang Anda buat untuk akun FTP.
Setelah Anda membuka koneksi pada klien FTP, Anda akan diminta untuk masuk lagi, dan kali ini Anda juga harus memasukkan alamat server FTP Anda. Server FTP Anda adalah “ftp.yourdomain.com”.
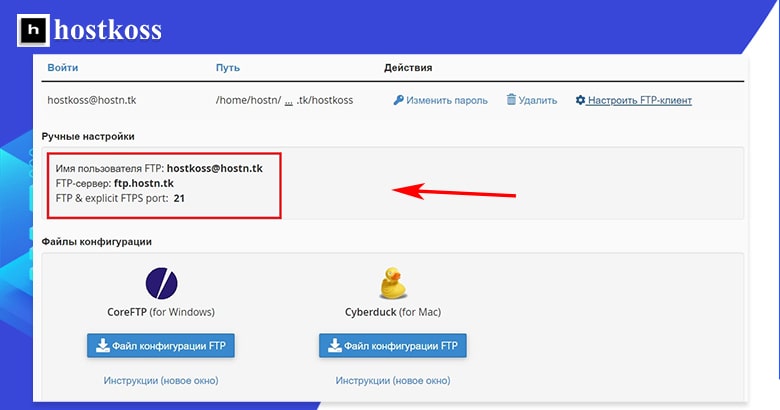
Anda juga dapat menemukan alamat server FTP saat Anda mengonfigurasi klien FTP untuk akun FTP tertentu di halaman Akun FTP.
Pada titik ini, Anda akan siap untuk mengunggah dan mengunduh file. Dan, seperti yang saya katakan, setelah Anda membuat akun FTP, metode ini bisa menjadi lebih cepat dan mudah. Cukup pilih berkas atau berkas-berkas yang ingin Anda unggah dan seret dan lepaskan ke jendela klien FTP. Saat file Anda diunggah, Anda akan melihat laporan status transfer.
File yang diunggah melalui FTP ditempatkan langsung ke dalam folder hosting Anda. Jika Anda ingin mengelolanya melalui manajer file, file-file tersebut akan ditempatkan di bawah direktori situs dan nama pengguna Anda, yang dapat Anda temukan di sisi kiri antarmuka manajer file.
Mengelola database dengan cPanel
Database memberi Anda kemampuan untuk menyimpan informasi dan mengaksesnya dengan mudah. Mereka sangat penting untuk pengoperasian situs WordPress, karena semua konten tekstual situs terkandung dalam database. Jika Anda menggunakan penginstal otomatis seperti Softaculous, Anda mungkin tidak perlu khawatir tentang database sama sekali karena database akan dibuat secara otomatis selama instalasi WordPress. Tapi saya masih akan menunjukkan kepada Anda cara membuat dan mengelola database secara manual jika Anda perlu membuatnya secara terpisah.
Ada dua cara untuk membuat database MySQL baru dari cPanel. Cara termudah adalah dengan membuka kategori Databases dan mengklikMySQL Database Wizard.
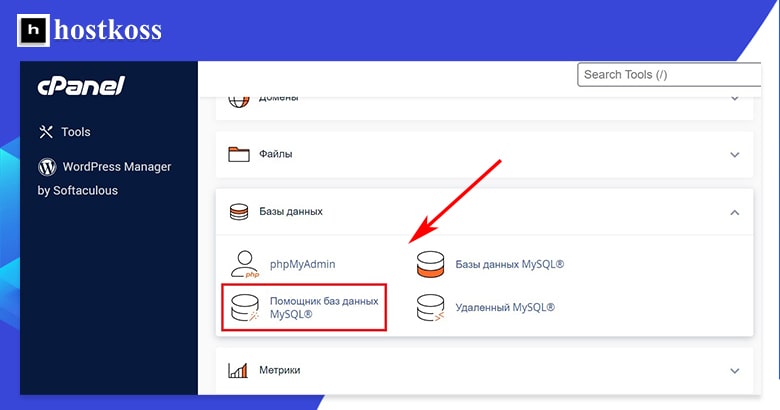
Ini adalah proses tiga langkah yang memungkinkan Anda membuat database, menambahkan pengguna, dan memberikan hak istimewa kepada mereka.
Langkah pertama adalah membuat nama basis data.
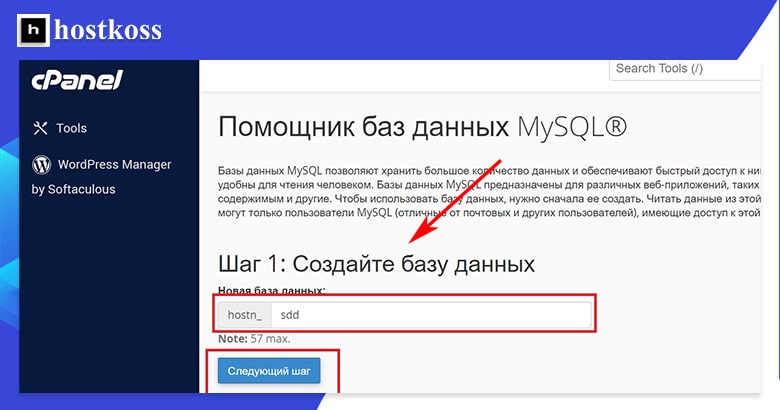
Langkah 2 – membutuhkan penambahan pengguna dan membuat kata sandi untuknya. Anda dapat menggunakan pembuat kata sandi untuk membuat kata sandi yang sangat rumit, tetapi ingatlah bahwa Anda tidak dapat menggunakan karakter khusus pada kata sandi basis data MySQL.
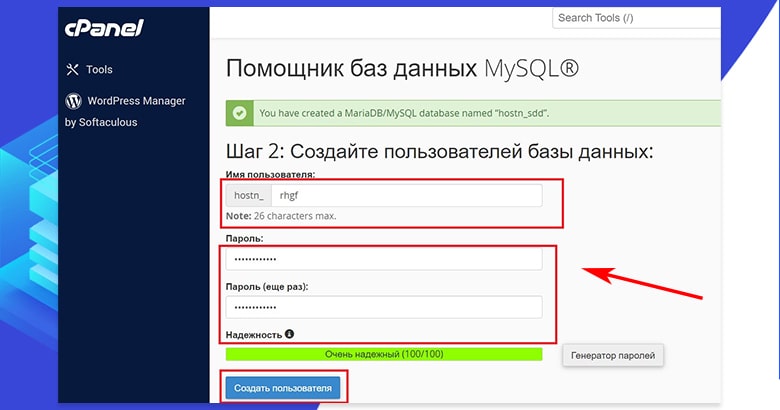
Langkah 3 – tetapkan hak istimewa untuk pengguna yang baru ditambahkan. Anda dapat menandai sedikit atau banyak hak istimewa yang Anda inginkan untuk dimiliki oleh pengguna. Hal ini tergantung pada tujuan database Anda, dan Anda dapat menemukan informasi mengenai hal ini di file bantuan perangkat lunak yang mendukung database Anda.
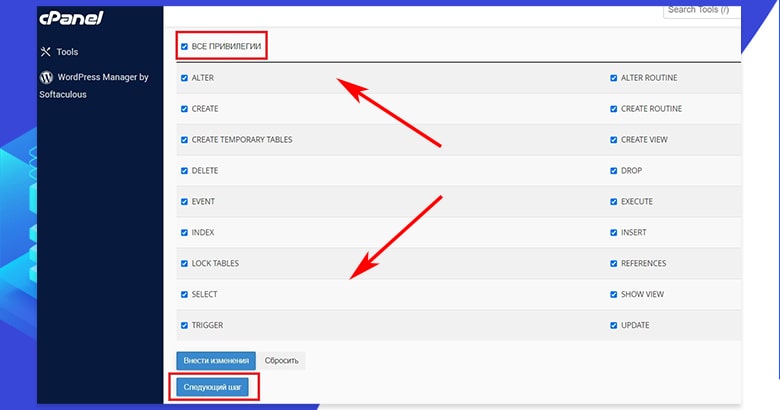
Ada langkah keempat dan terakhir dalam MySQL Database Wizard, tetapi ini sebenarnya bukan sebuah langkah. Melainkan, ini hanya menyelesaikan tugas dengan memilih untuk: menambahkan basis data lain, menambahkan pengguna lain, kembali ke beranda cPanel, atau kembali ke basis data MySQL Anda.
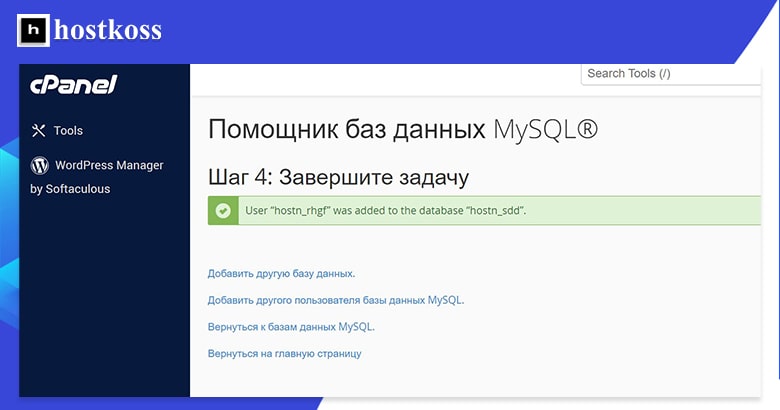
Jika Anda mengklik Kembali ke Database MySQL, Anda akan dibawa ke halaman manajemen database MySQL. Anda juga dapat masuk ke halaman ini dengan mengklik MySQL Databases (bukan MySQL Database Wizard) pada kategori Databases.
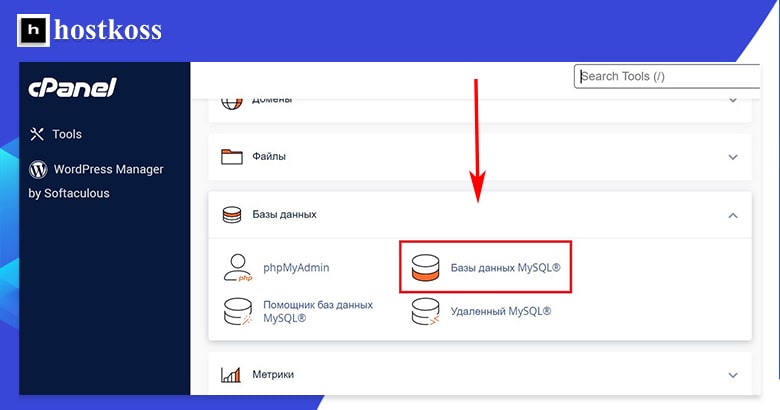
Hal pertama yang akan Anda lihat pada halaman manajemen basis data MySQL adalah opsi untuk membuat basis data baru. Meskipun ini adalah cara cepat, satu langkah untuk membuat basis data, Anda masih harus menambahkan pengguna dan hak akses nanti untuk menggunakan basis data, jadi ini tidak seefisien panduan Membuat Basis Data.
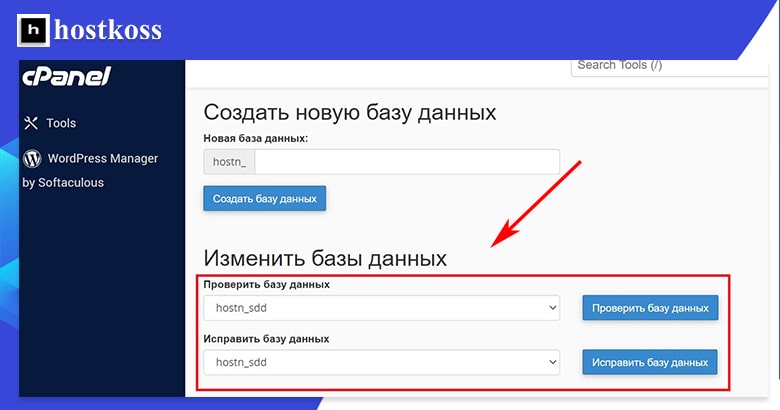
Jika Anda menggulir ke bawah halaman, Anda akan menemukan bagian di mana Anda dapat memodifikasi basis data dengan memeriksa atau memulihkannya. Memeriksa basis data membantu Anda mengidentifikasi masalah. Memperbaiki basis data akan memperbaiki masalah-masalah tersebut. Anda juga akan menemukan daftar semua basis data saat ini dan akun pengguna yang terkait.
Selanjutnya, pada halaman manajemen basis data MySQL, Anda akan menemukan bagian untuk menambahkan pengguna baru. Prosesnya sama seperti pada Database Wizard: buatlah nama pengguna dan berikan kata sandi.
Pada bagian bawah halaman, Anda dapat melihat semua pengguna saat ini, serta menambahkan pengguna ke database yang ada. Ketika Anda menambahkan pengguna ke database, Anda akan secara otomatis diarahkan ke halaman hak istimewa, mirip dengan yang ada di MySQL Database Wizard. Setelah memberikan hak istimewa pada pengguna, Anda akan dibawa kembali ke halaman manajemen database MySQL.
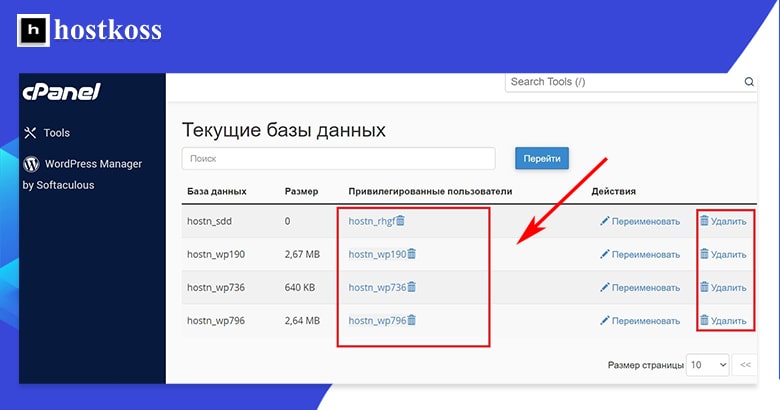
Bekerja dengan phpMyAdmin di cPanel
Anda dapat menemukan phpMyAdmin dalam kategoriDatabase di cPanel.
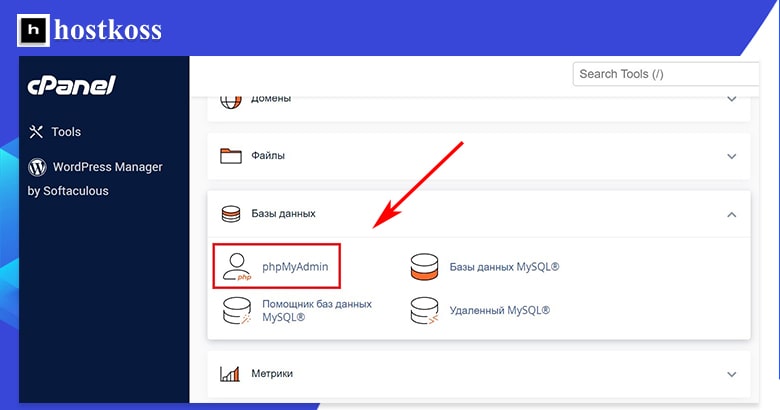
Ketika panel kontrol phpMyAdmin terbuka, klik database yang Anda inginkan di bilah navigasi sebelah kiri.
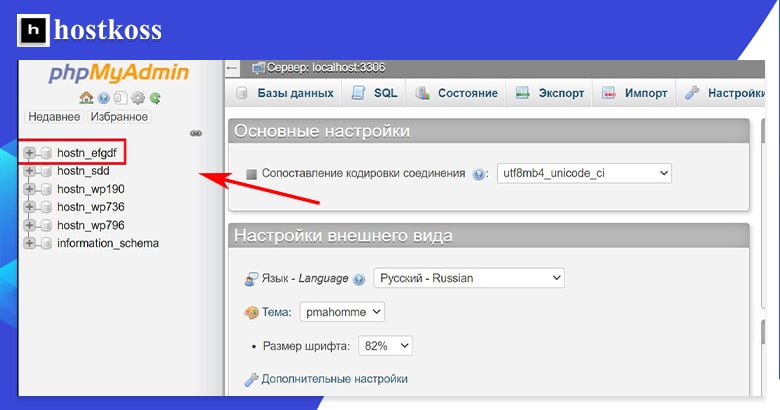
Dengan phpMyAdmin Anda dapat membuang basis data atau mengunggah basis data.
cPanel mudah digunakan jika Anda tahu apa yang Anda lakukan
Waktu yang Anda habiskan untuk membaca panduan ini mungkin lebih banyak daripada yang Anda butuhkan untuk memulai dengan cPanel saat pertama kali menggunakannya.
Setelah Anda menginstal WordPress dan memilih tema, Anda dapat mulai membangun situs Anda dan menyiapkannya untuk publikasi. Anda dapat kembali ke cPanel untuk mengonfigurasi fitur keamanan dan elemen tambahan lainnya yang diperlukan sebelum meluncurkan situs Anda, dan Anda selalu dapat merujuk pada panduan ini atau halaman Solusi cPanel jika Anda memerlukan bantuan lebih lanjut.
Setelah Anda menguasai cPanel, ini akan menjadi alat yang berguna untuk membantu Anda mengelola situs web Anda.
FAQ (pertanyaan yang sering diajukan)
Untuk mengakses cPanel, cukup masuk ke akun hosting Anda yang disediakan oleh penyedia hosting Anda. Setelah masuk, Anda akan dapat mengakses cPanel melalui antarmuka panel kontrol.
Ya, cPanel menawarkan installer aplikasi yang mudah digunakan bernama Softaculous yang memungkinkan Anda untuk menginstal WordPress dan platform CMS populer lainnya hanya dalam beberapa klik.
Meskipun cPanel digunakan secara luas oleh banyak penyedia hosting, penting untuk memeriksa dengan penyedia hosting Anda untuk mengetahui apakah mereka menawarkan cPanel sebagai bagian dari paket hosting mereka.
Ya, cPanel memungkinkan Anda untuk menyesuaikan tata letak dasbor dan pintasan Anda untuk mengakses dengan cepat alat dan fitur yang paling sering Anda gunakan.
Jika Anda lupa kata sandi cPanel Anda, sebagian besar penyedia hosting menawarkan opsi untuk mengatur ulang kata sandi Anda melalui portal manajemen akun atau dengan menghubungi tim dukungan mereka.
Ya, cPanel dirancang untuk mengelola banyak situs web secara efektif dengan memungkinkan Anda menambahkan domain dan subdomain tambahan pada akun hosting Anda.



