A cPanel első pillantásra ijesztőnek tűnhet, de sokkal könnyebb használni, mint amilyennek látszik. Nem ez az egyetlen tárhelyvezérlő panel, amellyel találkozhat, de ez a legnépszerűbb. Ezért nem árt megérteni, hogyan működik, és ez a cikk erről szól.
Ebben az útmutatóban megtanulhatja, hogyan kezdje el a cPanel használatát, telepítsen egy WordPress-oldalt, állítson be egy professzionális e-mailt, adjon hozzá fiókbiztonságot és még sok mást.
A cPanel segítségével rengeteg mindent megtehet, és az útmutató végére már jó úton haladhat a cPanel-profivá válás felé.
Körülbelül 15-30 percet vesz igénybe az útmutatóban szereplő összes szükséges lépés elvégzése. Ezeket a lépéseket a hostkoss MINI-2 tervét használva követtem, mivel ez egy igazán alacsony tárhelyárat kínál sok korlátlan funkcióval.
A cPanel használatának megkezdése
Ha már regisztrált egy cPanellel rendelkező webtárhelyre, a cPanel használatának megkezdéséhez be kell jelentkeznie, ki kell választania egy dizájnt, és meg kell tanulnia, hogyan navigáljon a felületen. Az is jó ötlet, hogy megváltoztassa a cPanel jelszavát. Ebben a részben végigvezetem az egyes lépéseken.
Egy figyelmeztető szó: a cPanel egyes funkciói , amelyeket a honlapon talál , az Ön által használt tárhelytől függően változhatnak. Előfordulhat például, hogy a tárhelyszolgáltatója letiltja a cPanel biztonsági mentési eszközt, hogy saját biztonsági mentési termékét kínálja bővítményként. A cPanel általános elrendezése azonban minden tárhelyszolgáltatónál ugyanaz, és számos funkciót különböző kategóriákba rendezve talál.
A cPanel használatához regisztrálnia kell egy olyan tárhelyszolgáltatónál, amely ezt kínálja, egyszerűen regisztrálhat a hostkoss.com oldalon.
Hogyan jelentkezhetek be a cPanelbe?
A cPanelbe kétféleképpen lehet bejelentkezni, és mindkettő nagyon egyszerű.
Az első mód a tárhelyszolgáltató által biztosított link vagy bejelentkezési gomb használata. A Hostkoss.com oldalon van egy bejelentkezési gomb a tárhelyszámla oldalán.
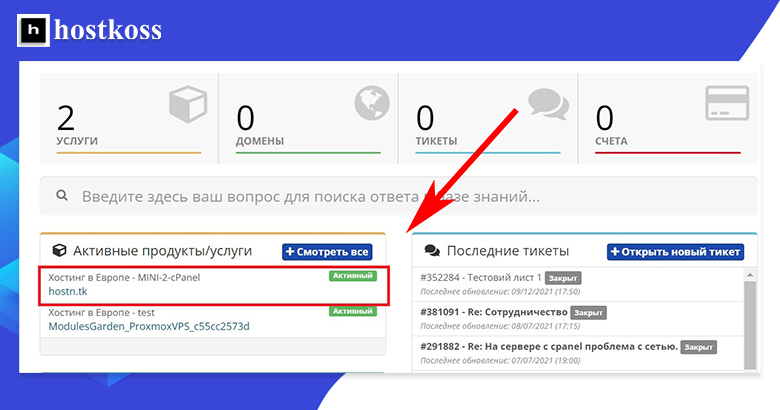
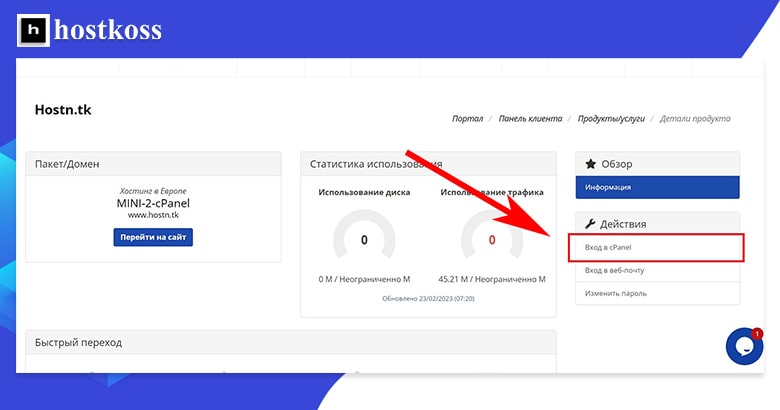
A másik módja a bejelentkezésnek a cPanelen keresztül közvetlenül a http://server.domain.com:2082 (http) vagy a https://server.domain.com:2083 (https) beírásával a böngésző címsorába.
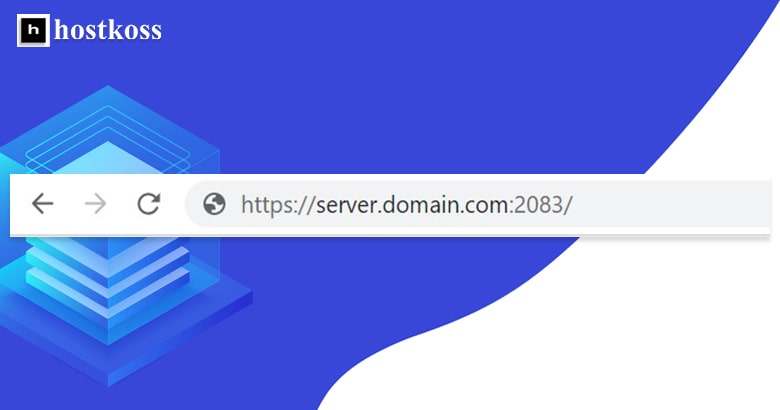
Ha a :2082 vagy :2083 módszert használja, a cPanel bejelentkezési oldalára kerül, ahol meg kell adnia a felhasználónevét és jelszavát.
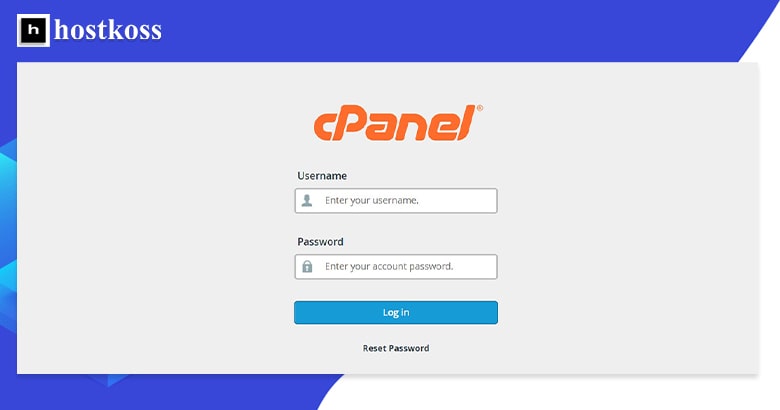
A cPanel bejelentkezési információkat általában egy üdvözlő e-mailben kapja a tárhelyszolgáltatótól. Ha ez nem így van, akkor lépjen kapcsolatba a tárhelyszolgáltató ügyfélszolgálatával, hogy megkapja.
Hogyan változtathatom meg a cPanel dizájnt?
Amikor először jelentkezik be a cPanelbe, a választott tárhelyszolgáltató által kínált alapértelmezett dizájn jelenik meg . Ha nem tetszik a megjelenés, könnyen megváltoztathatja a témát, és a választott témától függően a stílust is megváltoztathatja. A rendelkezésre álló témák és stílusok tárhelyenként eltérőek lehetnek.
Protipp: a cPanel a cikk írásának időpontjában a széles körben használt Paper Lantern témát és az összes kapcsolódó stílust, beleértve a Glass-t is, eltávolítja. Ezért a cPanel az új Jupiter téma használatát ajánlja. Ebben a cikkben pontosan ezt fogom tenni.
Amikor megváltoztatja a cPanel témájának stílusát , ez az elrendezés a saját ízlése szerint alakul. Ez olyan, mintha megváltoztatná háza színét, új tetőt rakna rá, vagy ablakredőnyöket helyezne el. A cPanel stílusok tartalmazhatnak listákat és ikonokat, világos és sötét hátteret és még sok mást.
A témát a jobb oldalsávban található legördülő témák listájával változtathatja meg.
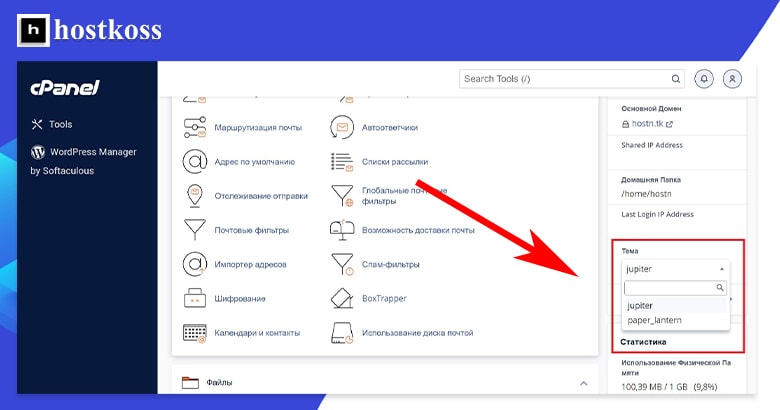
Hogyan változtathatom meg a jelszavam?
Biztonsági okokból érdemes a jelszavát közvetlenül a cPanelbe való első bejelentkezés után megváltoztatni. Ezt kétféleképpen teheti meg.
A jelszó megváltoztatásának első módja aBeállítások kategórián keresztül történik.
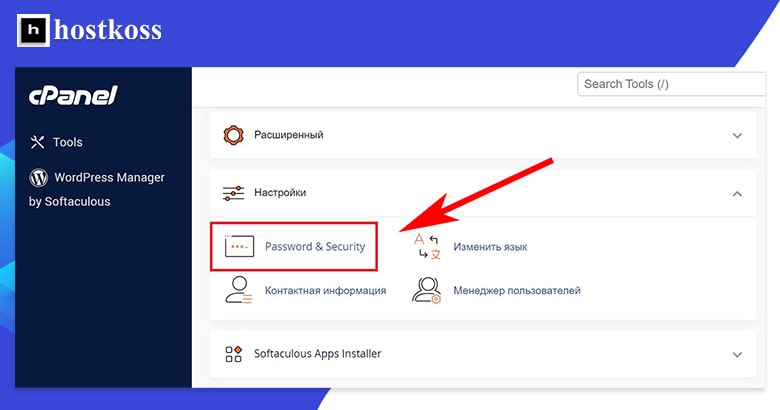
A jelszó megváltoztatásának második módja, ha megnyitja a felhasználó legördülő listáját, és kiválasztja aJelszó és biztonság menüpontot.
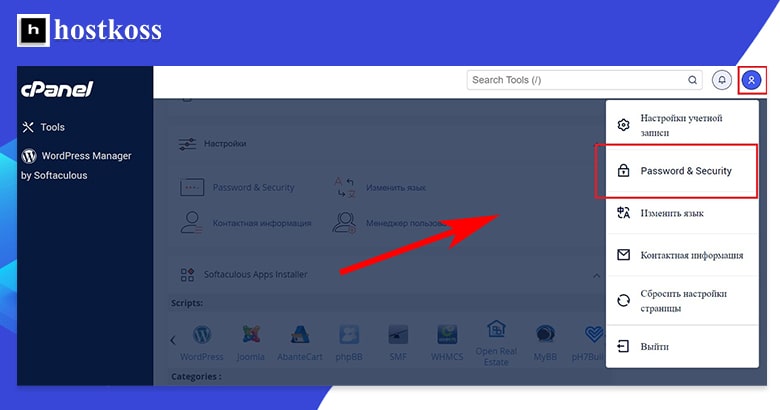
Függetlenül attól, hogy melyik módszert használja, amikor a Jelszó és biztonság gombra kattint, egy űrlapra kerül, amelyen új jelszót hozhat létre. Meg kell adnia a régi jelszavát, az új jelszavát és az új jelszavát újra – másodszor is, hogy megerősítse, hogy az helyes. Az űrlap az új jelszó erősségét is megmutatja: a nagyon gyengétől (0) a nagyon erősig (100).
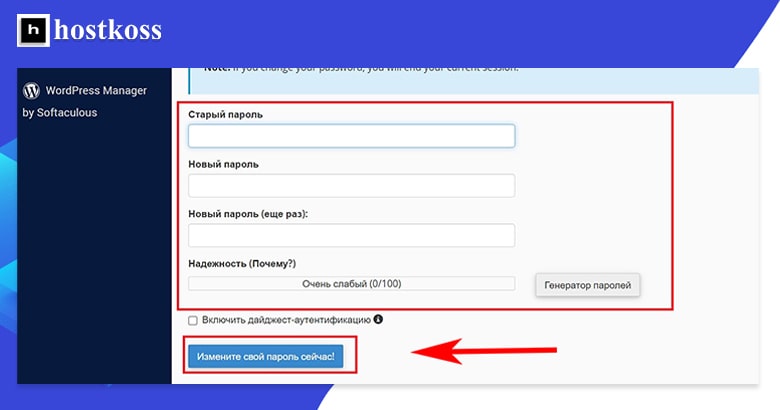
Miután megadta a régi és az új jelszót, és meggyőződött arról, hogy az új jelszó erős , kattintson a Jelszó módosítása most! gombra, és a jelszó frissülni fog.
A cPanel felületét a funkciókategóriák uralják, de számos más összetevővel is érdemes megismerkednie.
Nézzük meg közelebbről a cPanel Jupiter téma honlapjának egyes összetevőit.
Az oldal bal oldalán található a navigációs sáv. A bal oldali navigációs sávban található lehetőségek a cPanel felület különböző oldalaira vezetnek. A bal oldali navigációs sáv két oldalt biztosít: Eszközök és WordPress-kezelő.
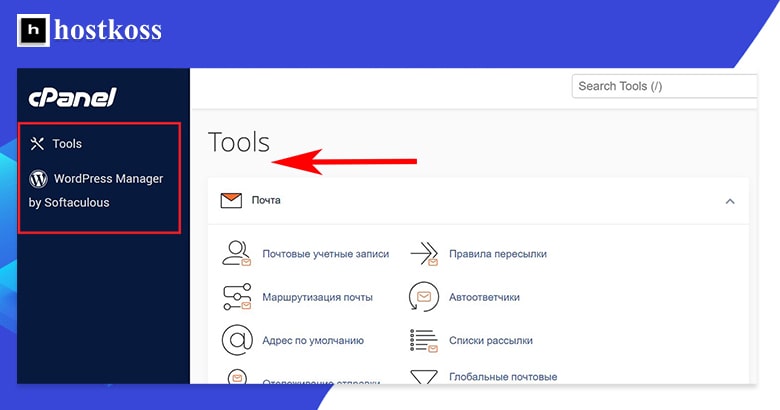
(Az Eszközök a főoldal az összes kategóriával és funkcióval. A megoldások a súgó oldalra vezetnek, amely az útmutatóktól kezdve az e-mail beállításán át a weboldal létrehozásáig mindent tartalmaz.
A bal oldali navigációs sáv utolsó oldala a WordPress-kezelő. Ha többet szeretne megtudni a WordPress Managerről, kérjük, olvassa el a WordPress telepítése című részt.
Az Eszközök oldal nagy része különböző kategóriákból áll. Ezek a kategóriák különböző cPanel-funkciókat tartalmaznak – azokat a dolgokat, amelyeket a leggyakrabban fog használni.
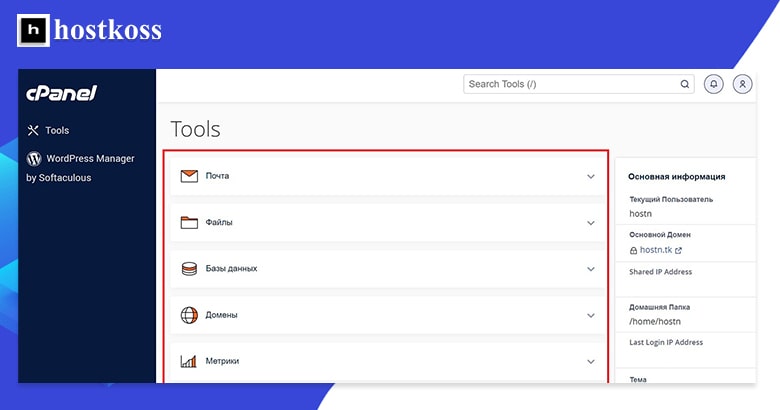
A régebbi cPanel témák ikonokkal teli felületet használtak, ami kissé megnehezítette a tanulást és a szükséges funkciók megtalálását. Most a cPanel szövegalapú kialakítást használ, amit valószínűleg sokkal kényelmesebbnek talál.
A Jupiter téma standard nézetében az egyes kategóriák kibontva láthatók, így láthatóvá válnak a funkciók. A fenti képen összezártam őket, hogy jobban láthassa magukat a kategóriákat. Ha egy kategórián belül szeretné látni a funkciókat, akkor egyszerűen bontsa ki a kategóriát a jobb oldali legördülő nyílra kattintva.
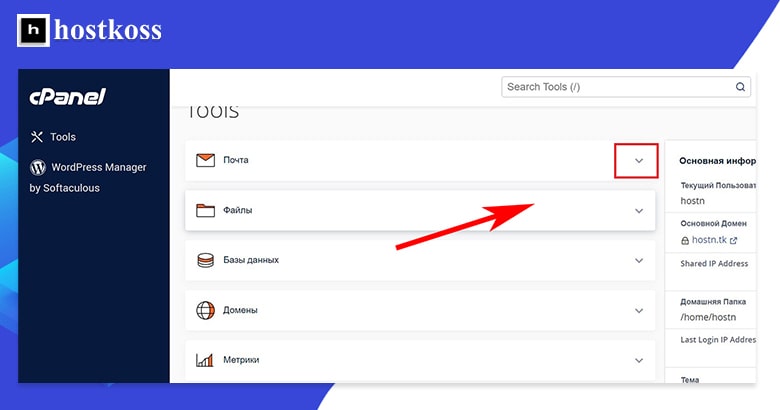
Nem lesz szüksége a cPanel összes funkciójára, így könnyen átrendezheti a kategóriákat, hogy a leggyakrabban használtakat a legelejére helyezze. Az átrendezés egy egyszerű drag and drop folyamat.
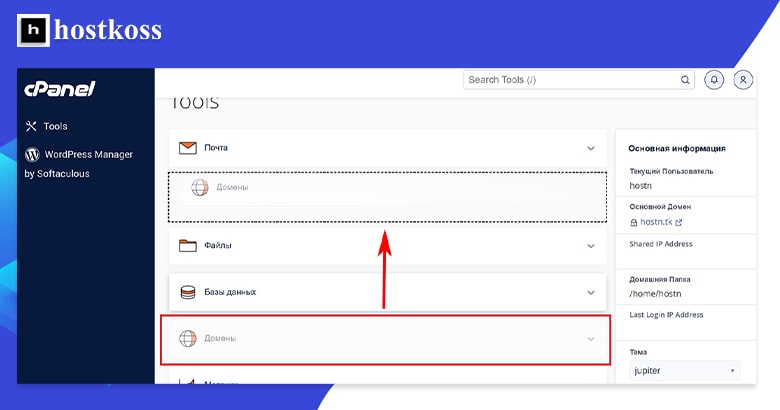
Az oldal jobb felső sarkában található keresősávot használhatja, ha a cPanelben keres valamit. A bökkenő az, hogy tudnia kell, mit keres.
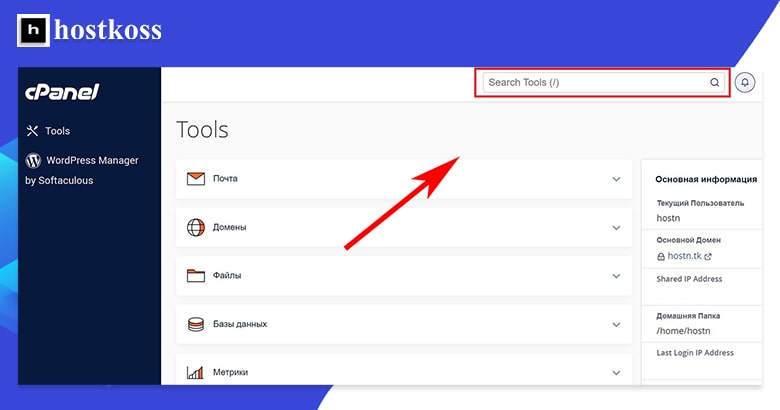
Az értesítések elem a beérkezett üzeneteket tartalmazó oldalra fog vezetni. Ezt egy kis csengő jelzi az oldal jobb felső sarkában.
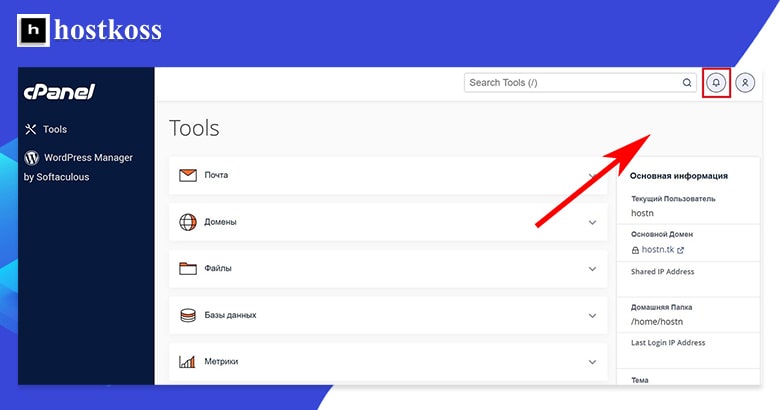
A jobb oldalsáv az oldal jobb oldalán található. A jobb oldalsáv általános információkat tartalmaz Önről és a domainjéről, valamint részletes statisztikákat a tárhelyhasználatáról, beleértve a lemezterületet, a sávszélességet, az e-mail fiókok számát és egyebeket.

Ne aggódjon, ha nem érti teljesen, hogyan férhet hozzá mindenhez egyszerre. A cPanel kezelőfelületét általában könnyebb megérteni és megjegyezni, ha egyszer elkezdi használni. A legtöbb esetben egy domain hozzáadásával szeretne kezdeni, amit az alábbi utasításokat követve megtehet.
Mielőtt folytatnád , érdemes feliratkoznod a MINI-2 standard hosting, mivel ezt a tárhelyet használtam ennek az útmutatónak a létrehozásához.
Domainok és aldomainek hozzáadása a cPanelben
Egy új domain vagy aldomain létrehozása lehetővé teszi egy új weboldal vagy egy meglévő weboldal külön alrészlegének elindítását. A cPanel segítségével ezt könnyen megteheti – olvasson tovább, hogy megtudja, hogyan!
Domain hozzáadása
Ha új tartományt szeretne hozzáadni a cPanelhez, először válassza a Domains (Domainek) kategóriából a Domains ( Domainek) menüpontot.
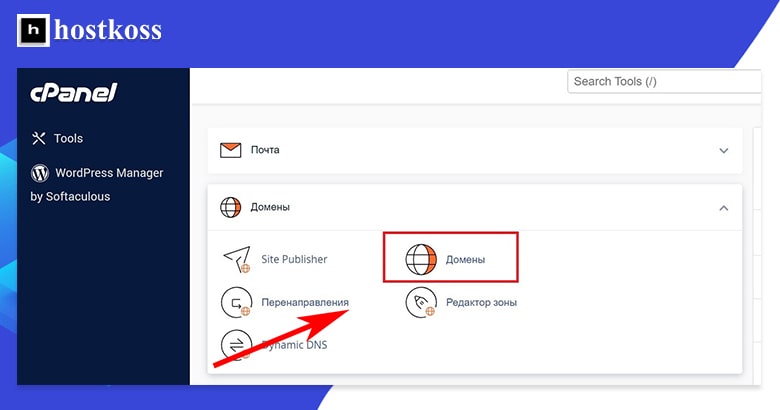
A Tartományok gombra kattintva a tartománykezelő felületre jut. Ez mutatja az összes jelenlegi tartományt, az egyes tartományok beállításait, valamint az Új tartomány létrehozása gombot.
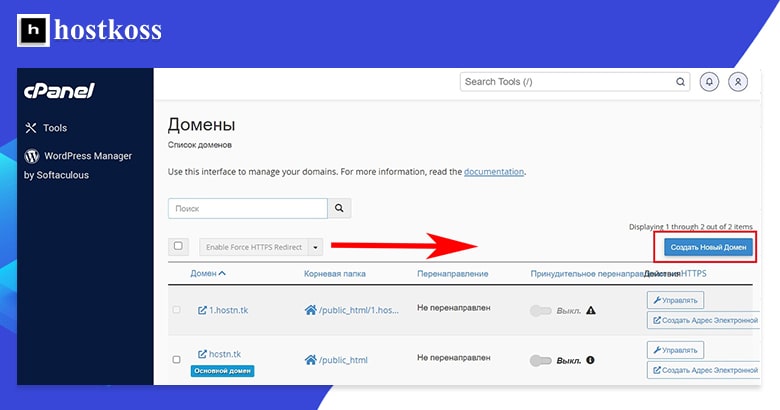
Az Új domain létrehozása gombra kattintás után egy olyan oldalra kerül, ahol megadhatja az új domain nevét. Ha azt szeretné, hogy az új domain a fő domainnel azonos webhelyre mutasson a felhasználóknak, győződjön meg róla, hogy a Document Root (Dokumentum gyökere) jelölőnégyzet be van jelölve. Ha azt szeretné, hogy az új domain a fő domainjétől elkülönüljön, törölje a Document root (Dokumentum gyökere) jelölőnégyzet bejelölését.
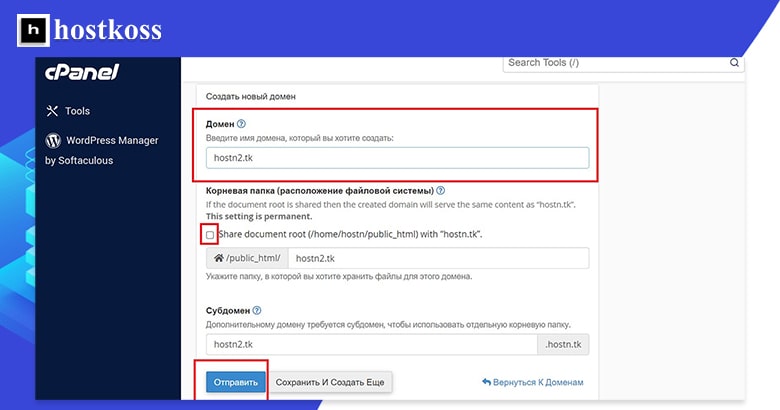
A fenti példában létrehoztam a„hostn2.tk” tartományt, és nem jelöltem be a Document Root jelölőnégyzetet.
Annyi tartományt hozhat létre, amennyit a tárhelycsomagja lehetővé tesz, és rootolhatja őket az elsődleges tartományához.
Aldomain hozzáadása
Egy aldomain hozzáadása a cPanelben nagyon hasonló egy új domain létrehozásához. Első lépésként nyissa meg a Domains kategóriát, válassza a Domains (Domainek) lehetőséget. Itt adhat hozzá egy új aldomain-t.
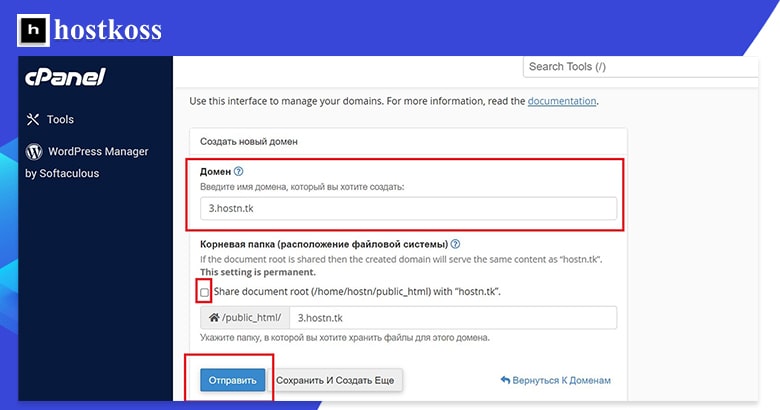
Az aldomain akkor hasznos, ha egy teljesen különálló új részt szeretne létrehozni ugyanazon domainnév alatt. Az aldomainek kiválóan alkalmasak blogok, súgószekciók, vagy ha van webáruháza, akkor kategóriák létrehozására az áruháza számára, például felnőttek, gyerekek, ingek, nadrágok, pulóverek stb. számára. Akár egy teljesen különálló WordPress-példányt is telepíthet egy új aldomain alá, ha a webtárhelye ezt lehetővé teszi.
A tesztoldalamhoz létrehoztam egy aldomain-t „3. hostn.tk”.
Néhány másodperc múlva visszaigazolást kap arról, hogy az aldomainje sikeresen létrejött.
Az altartomány létrehozása után visszatérhet a tartománykezelő oldalra, és láthatja az új altartományt a tartományok listájában.
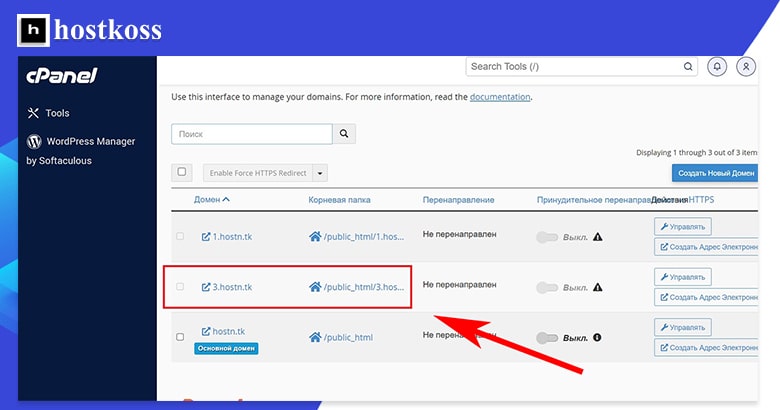
Miután beállította a domainjét és hozzárendelte a domain nevet, elkezdheti a weboldal építését ezen a területen. Bár létrehozhat és feltölthet statikus HTML-weboldalt, valamint telepíthet különböző típusú tartalomkezelő rendszereket (CMS), a legtöbben a WordPress használatát részesítik előnyben, mivel általában ez a legegyszerűbb és legrugalmasabb lehetőség.
Emellett sok tárhelyszolgáltató rendelkezik olyan webszerverekkel, amelyek kifejezetten a WordPress számára vannak beállítva, még a legolcsóbb csomagokban is.
A WordPress telepítése a cPanelben
A legtöbb tárhelyszolgáltató rendelkezik automatikus telepítővel, amely segít a WordPress (vagy más szoftver) egyszerű telepítésében. A hostkoss a Softaculous-t használja. Az automatikus telepítő elérésének módja tárhelyenként eltérő lehet.
A WordPress telepítésének első módja, hogy a bal oldali navigációs sávban a WordPress-kezelőre menj.
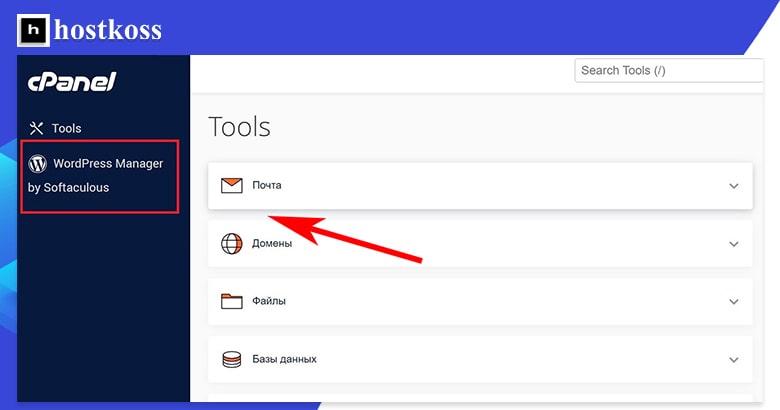
A WordPress telepítésének második módja, hogy az Eszközök oldalon a Szoftver kategóriában válassza a WordPress-kezelőt.
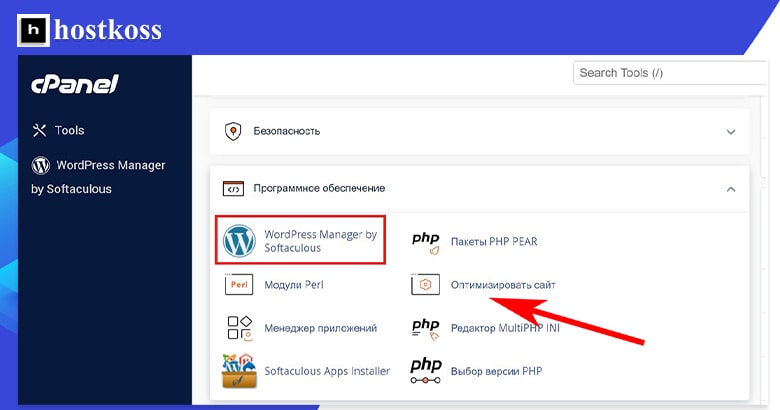
Ha a WordPress telepítését az első vagy a második lehetőséggel választja, akkor a felhasználóbarát Softaculous WordPress Management oldalra kerül, és csak a Telepítés gombra kell kattintania.
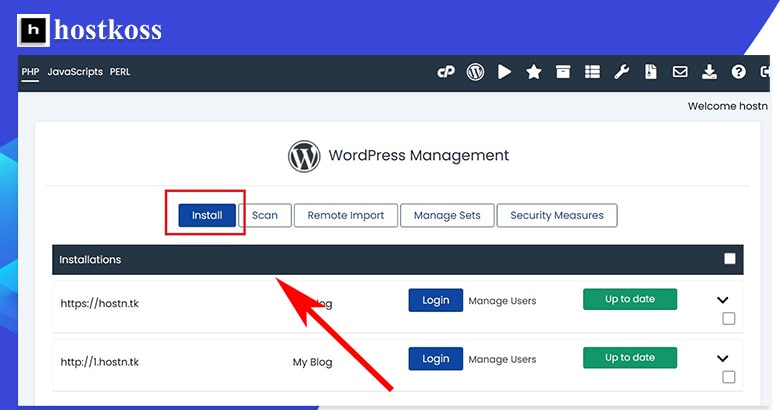
A harmadik és egyben utolsó módja a WordPress telepítésének megkezdéséhez az, hogy a Softaculous Apps Installer kategórián keresztül érjük el a WordPress-t. Ide fogsz menni más szoftverek telepítéséhez is.
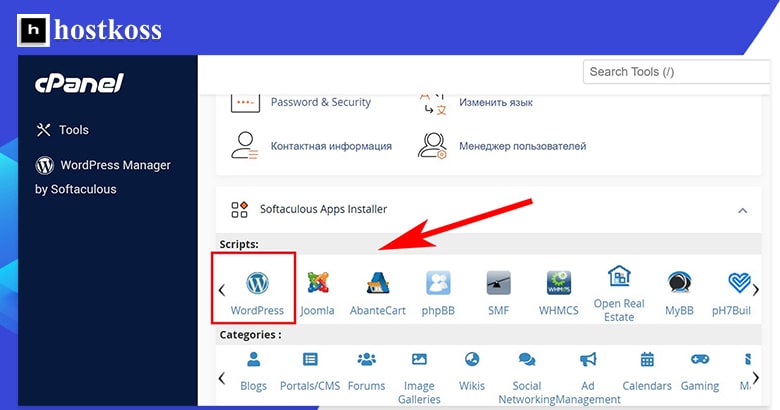
A telepítőben a WordPress ikonra kattintva a Softaculous telepítő egy olyan változata nyílik meg, amely rengeteg beállítási lehetőséget tartalmaz, ami első pillantásra zavaró lehet. Az oldal alján azonban található egy Install Now (Telepítés most) gomb, amelyre csak egy kattintás szükséges a telepítés elindításához.
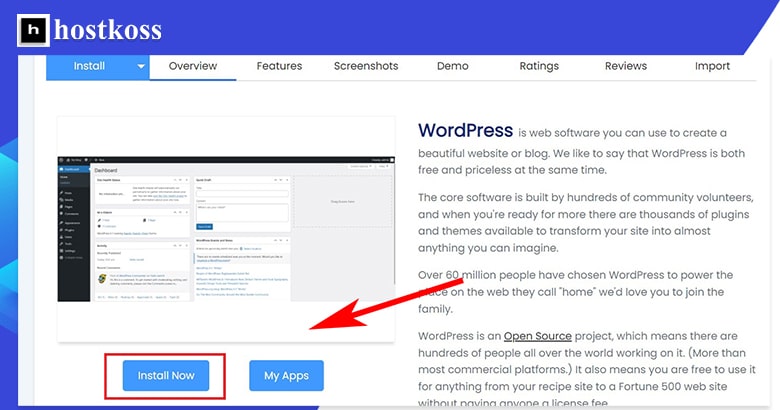
Függetlenül attól, hogy hogyan lépsz be a WordPress-kezelőbe, a konfigurációs oldalon fogsz kikötni a Telepítés gombra. Itt csatlakoztathatod a domainedet a WordPress oldalhoz.
Ha csak egy domainnel rendelkezik, a Softaculous automatikusan csatlakoztatja azt. Ha több domainnel rendelkezik, ki kell választania annak a domainnek az URL-címét, amelyre a WordPress-t telepíteni szeretné, majd a Telepítés gombra kell kattintania.
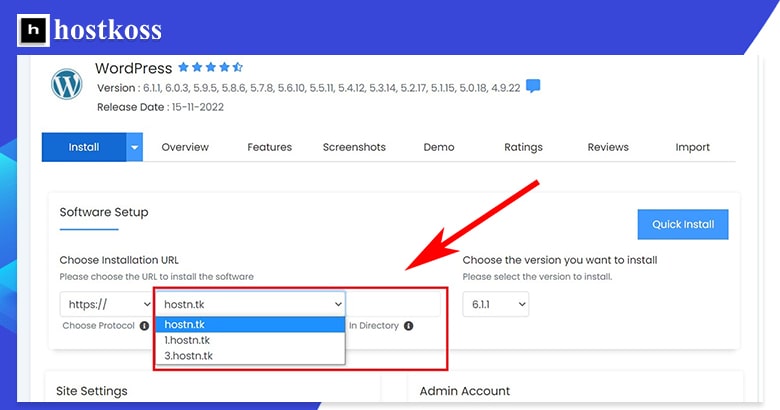
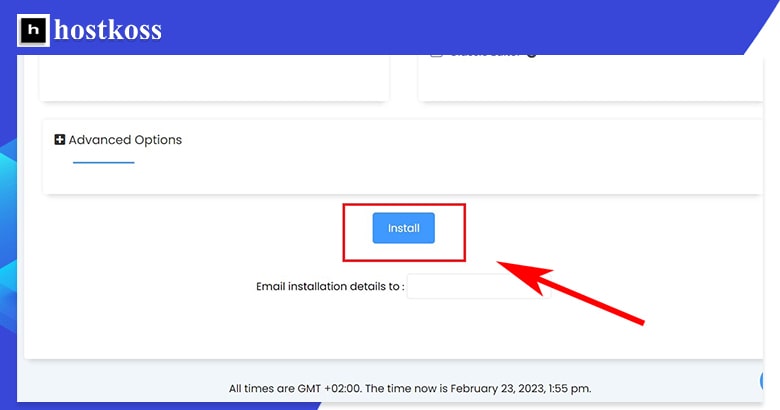
Tipp: Hacsak nincs jó okod a megváltoztatására, tartsd meg az URL protokollt a https:// címen , hogy webhelyed biztonságát garantáld. És tartsd meg a WordPress alapértelmezett telepítési verzióját – ez a tárhelyszolgáltató által támogatott legújabb verzió, és ez lesz a legfrissebb.
A WordPress telepítési folyamata három-négy percig is eltarthat, és egy állapotsor tájékoztatja Önt a telepítés előrehaladásáról.
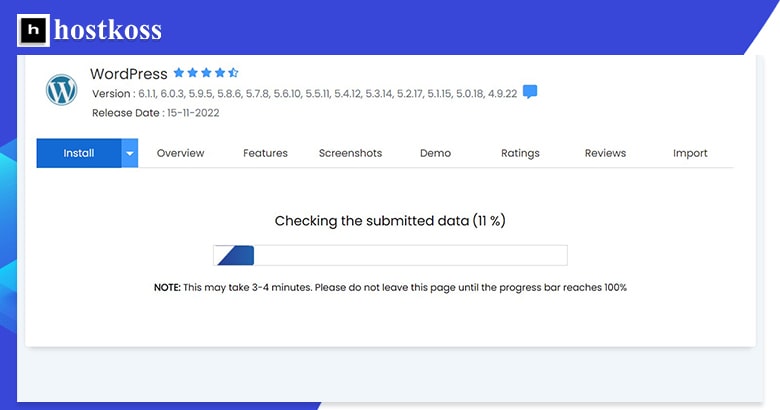
A telepítés befejezése után visszaigazolást kap a telepítés befejezéséről.
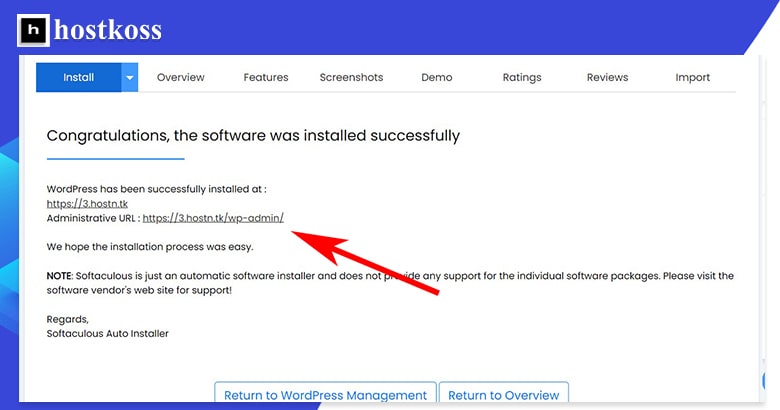
A WordPress telepítések kezeléséhez lépjen be a WordPress admin oldalára a bal oldali navigációs sávban található WordPress Manager vagy a Szoftver kategóriában található WordPress Manager funkció segítségével.
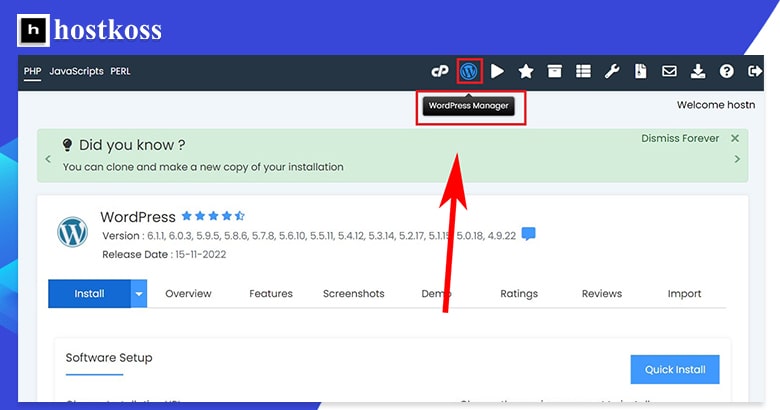
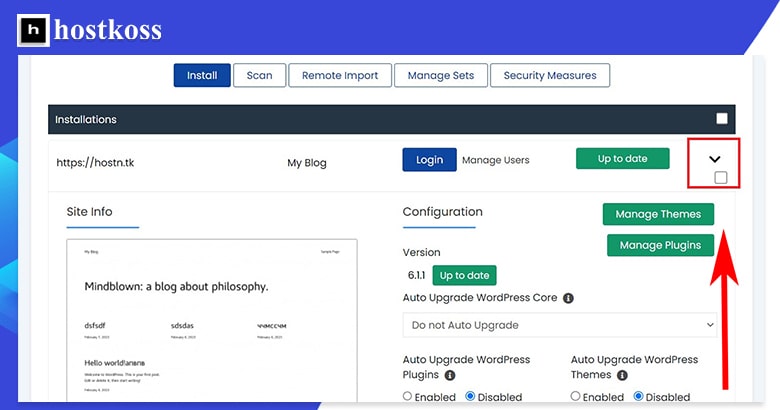
Az adminisztrációs oldal lehetővé teszi a telepített témák és bővítmények kezelését, valamint az automatikus frissítések engedélyezését, a keresőmotorok láthatóságának engedélyezését vagy letiltását és még sok mást.
E-mail beállítása a cPanelben
Függetlenül attól, hogy a tárhelyszolgáltató milyen e-mail lehetőségeket kínál, az e-mail fiók létrehozásának és kezelésének folyamata nagyjából ugyanaz a házigazdáknál.
Hogyan hozhatok létre e-mail címet a cPanelben?
Egy e-mail cím létrehozása a cPanelben mindössze néhány lépést vesz igénybe. Kezdje az Email fiókok kiválasztásával az Email kategóriában.
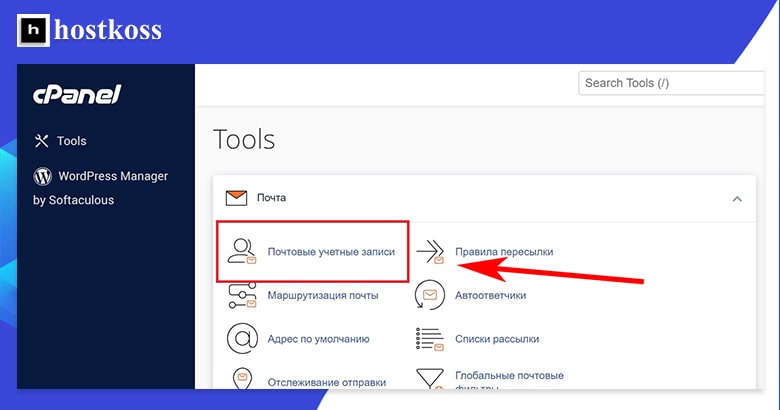
AzE-mail fiókok oldalra kerül, amely az összes létrehozott e-mail fiók központja. Új e-mail fiókot a jobb oldali Új gombra kattintva hozhat létre.
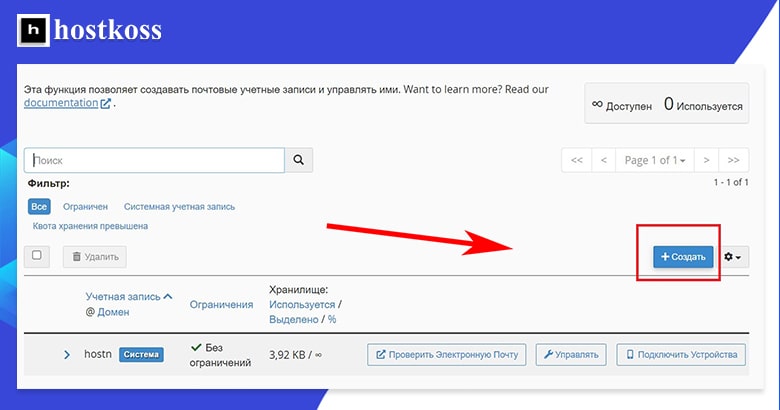
Miután rákattintott a Létrehozás gombra, ki kell töltenie az e-mail fiók létrehozására szolgáló űrlapot. Itt kitalál egy felhasználónevet, eldönti, hogy milyen domainhez szeretné társítani ezt a nevet, és létrehoz egy jelszót az e-mail fiókjához.
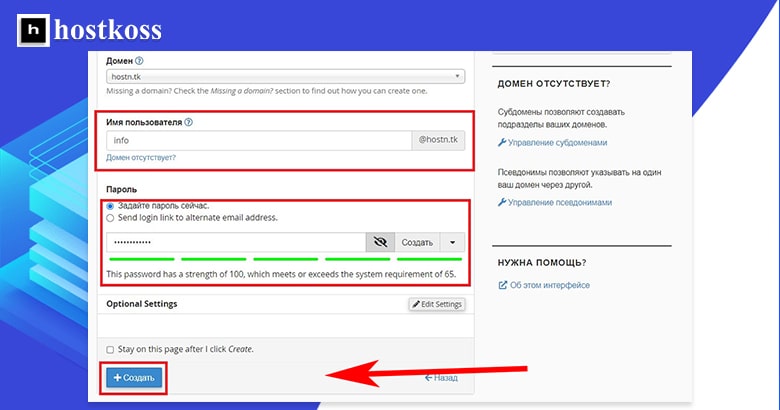
Miután mindezt megtette, az űrlapon a Létrehozás gombra kattintva létrehozza az e-mail fiókját.
A rendszer átirányítja Önt az Email fiókok oldalra. Most már láthatja, hogy a hozzárendelt e-mail fiókok közül hányat használtak, valamint kezelheti az összes létrehozott e-mail fiókot.
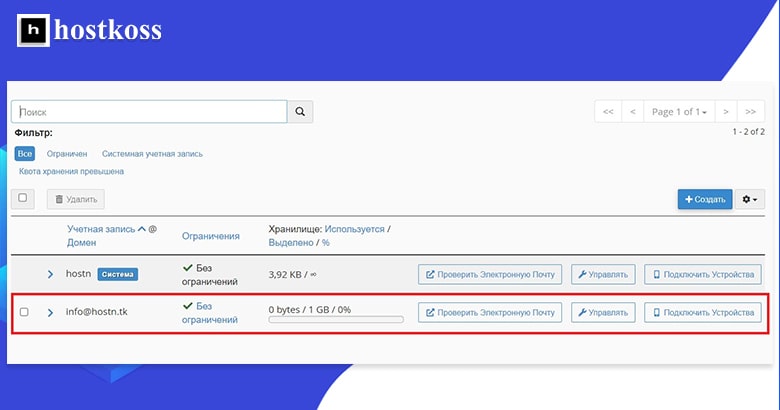
Hogyan állíthatom be az e-mail címemet?
A cPanelbenkétféleképpen lehet beállítani az e-maileket. Mindkettő az Email fiókok oldal elérésével kezdődik az Email kategóriában.
Az e-mail beállításának legközvetlenebb módja , ha a beállítani kívánt fiók Kezelése gombra kattint.
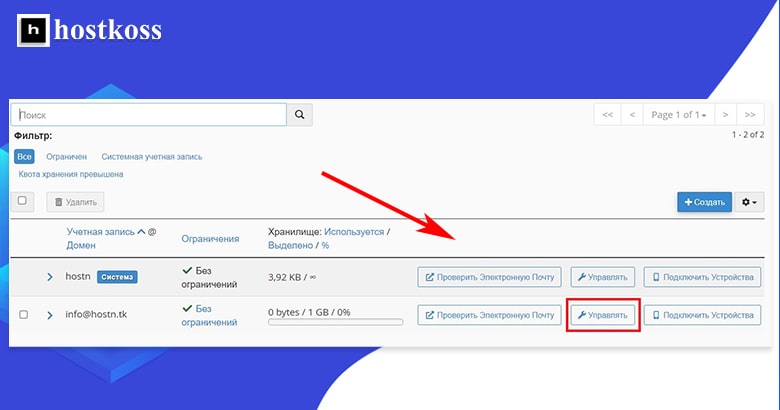
Sajnos egyszerre több e-mail fiókot nem tudsz beáll ítani, így ha sok fiókot hozol létre, akkor a beállítás időbe telhet.
A cPanelben vannak alapértelmezett e-mail fiókbeállítások, de minden egyes fiókot a saját belátása szerint testre szabhat. Beállíthatja a tárolókapacitást, automatikus válaszokat hozhat létre, naptárakat és névjegyeket állíthat be, spamszűrőket hozhat létre, és még sok minden mást.
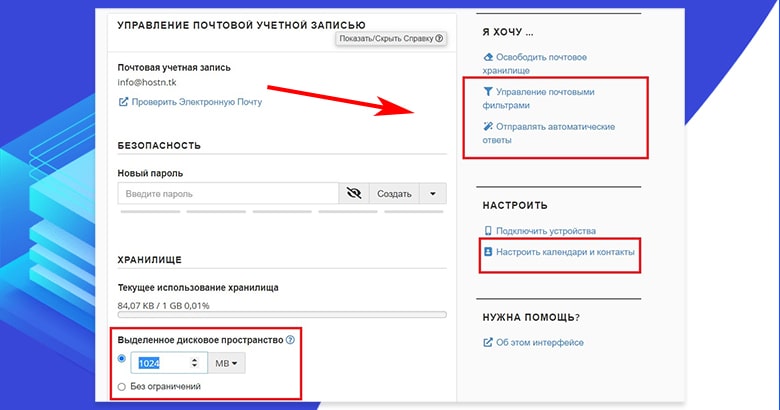
Egyes beállítások, például a tárolási korlátok és a spamszűrők a tárhelyszolgáltatótól függnek.
A második módja az e-mail beállítás ának az, hogy az Email ellenőrzésén keresztül lépjen be a fiókjába.
Az e-mail fiók ilyen módon történő beállítása más nézetet ad, de alapvetően ugyanazokat a beállítási lehetőségeket. Ez a nézet felhasználóbarátabb, de nem tud olyan dolgokat beállítani, mint például a tárolási korlátok.
Hogyan férhetek hozzá az e-mailjeimhez a cPanelből?
Az e-mailek elérése és ellenőrzése a cPanelből egyszerű: csak kattintson az Email fiókok oldalon az Email ellenőrzése gombra.
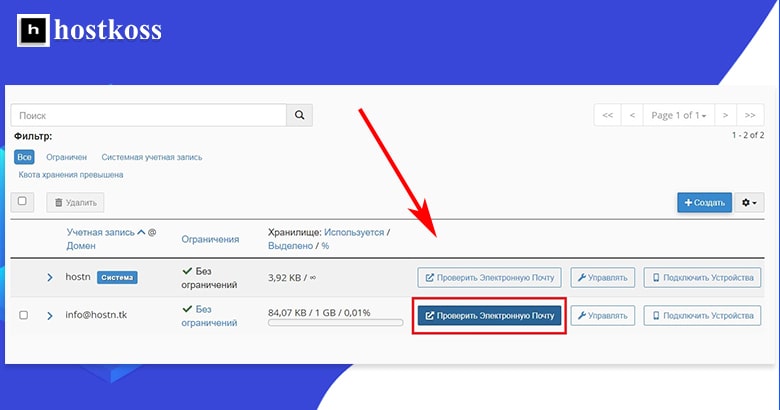
Az első e-mail eléréskor el kell döntenie, hogy melyik webmail klienst használja. Az alapértelmezett a Roundcube, de használhat más klienst is, ha van ilyen.
Ebben a bemutatóban a Roundcube-ot használtam. Bejelöltem azt a négyzetet is, hogy a postaládát minden bejelentkezéskor automatikusan megnyissam. A beállítás utolsó része a Megnyitás gombra való kattintás.
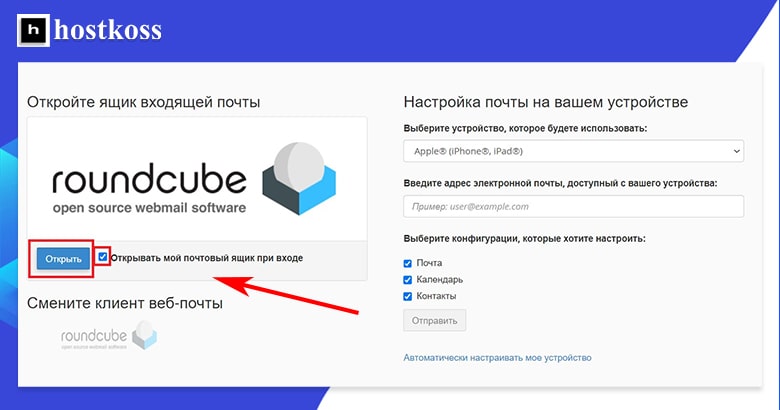
Abejövő üzenetekmegjelenése a webmail-klienstől függően változhat.
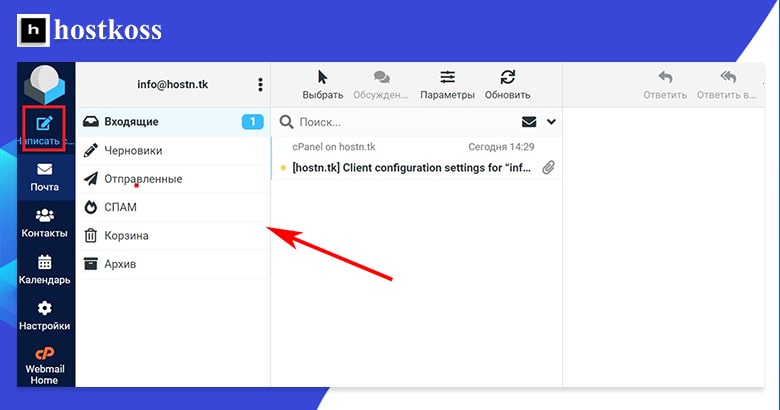
Ha olyan vagy, mint én, és meg akarsz győződni arról, hogy minden megfelelően működik, küldhetsz egy teszt e-mailt a személyes (Gmail vagy más) e-mail fiókodból.
Tipp: A bal oldali navigációs sáv alján található„Main Webmail” gombra kattintva módosíthatja e-mail beállításait abeérkezett üzenetek között.
Ezen a ponton már minden készen áll, de ha biztonsági beállításokat akarsz konfigurálni, fájlokat kezelni vagy a WordPress adatbázisával dolgozni, akkor az alábbi három további lépést kell megtenned.
Ha a jelenlegi tárhelyszolgáltató nem kínál e-mailt, a hostkoss ingyenesen átadja a webhelyét, még akkor is, ha a legolcsóbb csomagot használja.
Növelje a webhely biztonságát a cPanel segítségével
A biztonsági funkciók engedélyezése nagyon fontos, hogy megvédje weboldalát a rosszindulatú támadásoktól. Néhány tárhelyszolgáltató ingyenes biztonsági funkciókat kínál belépő szintű csomagjaiban, de gyakran magának kell hozzáadnia a biztonságot.
Használhat ingyenes bővítményeket, például a Sucuri mindenre kiterjedő biztonsági opcióját, de van néhány dolog, amit közvetlenül a cPanelből is megtehet, hogy javítsa webhelye biztonságát. Ezek közé tartozik: a webhely biztonsági mentése, bizonyos könyvtárak jelszavas védelme a webhelyen, és bizonyos IP-címekről érkező forgalom blokkolása.
Hogyan készítsünk biztonsági másolatot a weboldalakról?
A webhely biztonsági mentése lehetővé teszi, hogy támadás esetén minimális leállási idővel helyreállítsa az adatokat. Egyes tárhelyszolgáltatók automatikusan biztonsági mentést készítenek webhelyéről, de nem mindegyik.
Ha olyan tárhelyszolgáltatást választott, amely nem biztosít biztonsági mentést, akkor a cPanel Biztonsági mentés varázsló segítségével engedélyezheti a biztonsági mentést. A biztonsági mentés varázsló a Fájlok kategóriában érhető el.
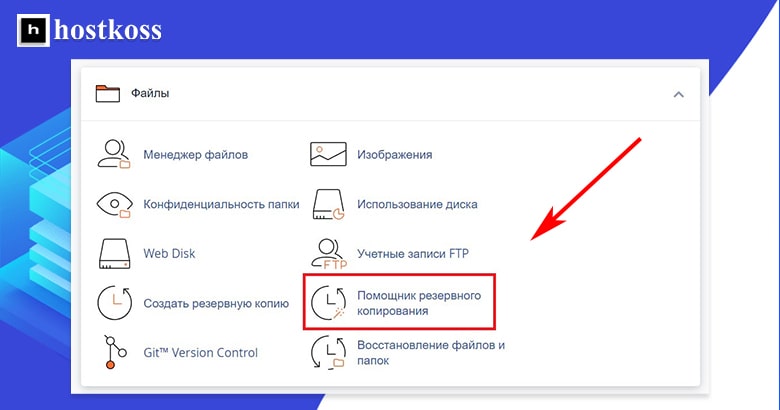
A Biztonsági mentés varázsló segítségével teljes vagy részleges biztonsági másolatot készíthet a kezdeti könyvtáráról, a MySQL-adatbázisokról, a levéltovábbító konfigurációjáról és a levélszűrő konfigurációjáról.
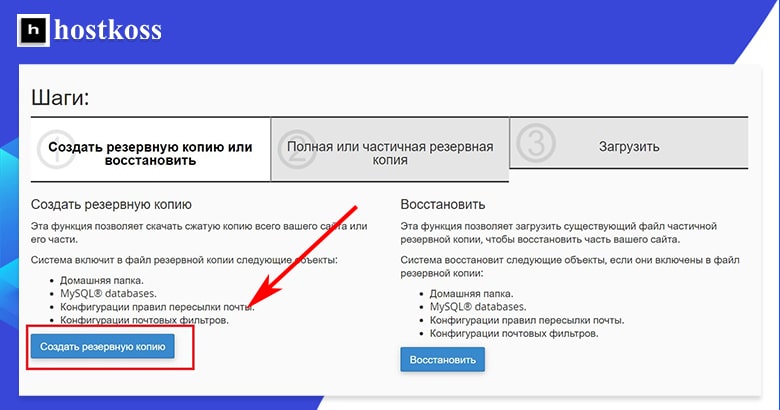
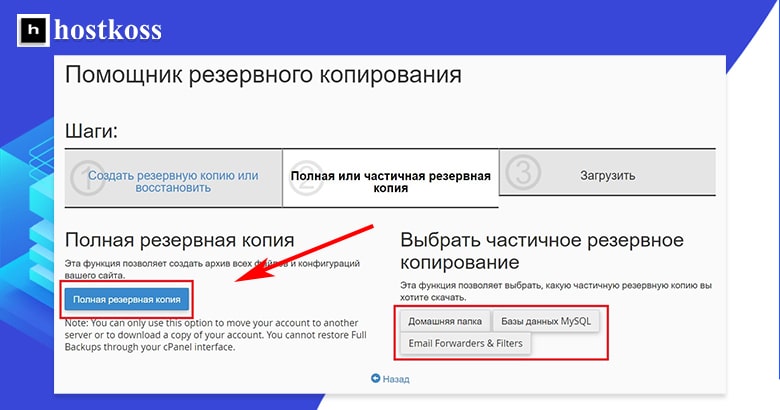
Miután kiválasztotta a biztonsági mentést készítő webhelyelemeket, ki kell választania a célállomást, ahol a biztonsági mentés tárolásra kerül. Én az otthoni könyvtáramat választottam, de a nagyobb biztonság érdekében egy távoli FTP-kiszolgálóra is készíthet biztonsági mentést, ha hozzáférése van hozzá.
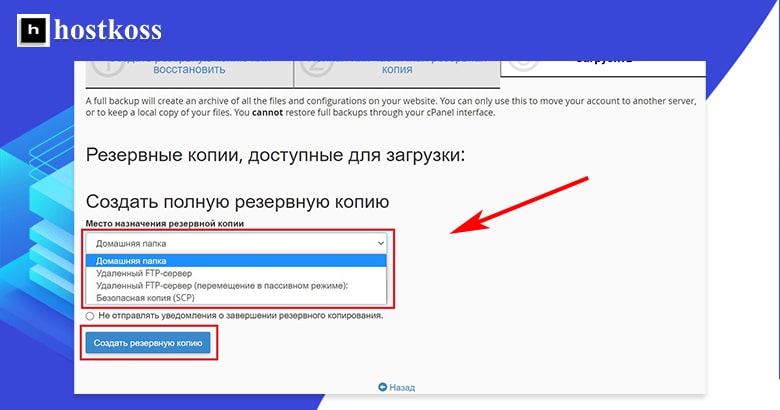
A biztonsági mentés a webhely méretétől függően eltarthat egy ideig. Automatikusan kap egy e-mail értesítést, amikor a biztonsági mentés befejeződött, kivéve, ha bejelölte azt a négyzetet, hogy nem kap értesítést.
Hogyan adhatok jelszót egy könyvtárhoz a cPanelben?
Jelszó hozzáadása egy könyvtárhoz megakadályozza, hogy az illetéktelen felhasználók hozzáférjenek bizonyos fájlokhoz vagy adatokhoz. Ez egy egyszerű háromlépéses folyamat.
Először kattintson az Adatvédelmi könyvtárra a Fájlok kategóriában.
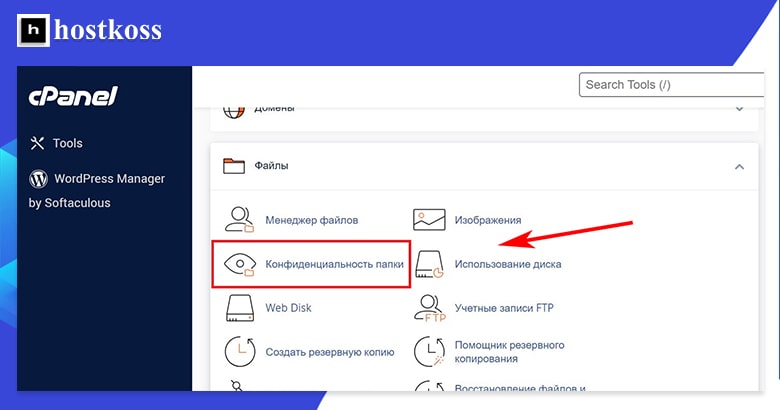
A listában megjelenik a webhelyéhez tartozó összes könyvtár. Ha nem adott jelszót egy könyvtárhoz, akkor az adatvédelmi beállítása a Nincs értékre lesz állítva.
Kattintson a jelszóval védendő könyvtár jobb oldali Szerkesztés gombjára.
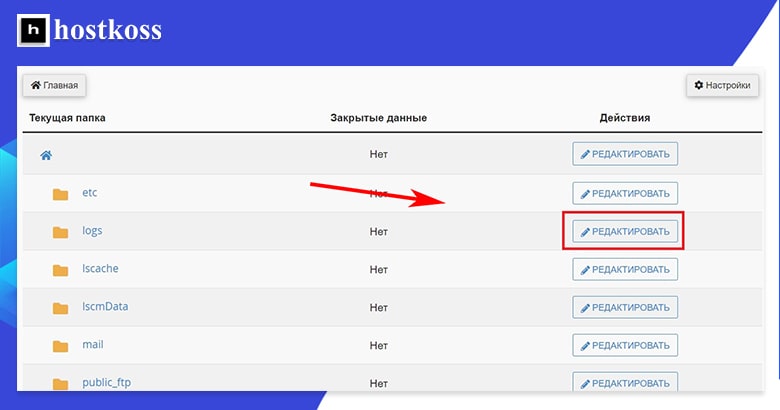
Végül jelölje be a Biztonsági beállítások jelölőnégyzetet a kiválasztott könyvtár jelszóval történő védelméhez, majd kattintson a Mentés gombra. Mostantól minden alkalommal, amikor valaki megpróbál hozzáférni a könyvtárhoz, meg kell adnia egy felhasználónevet és jelszót.
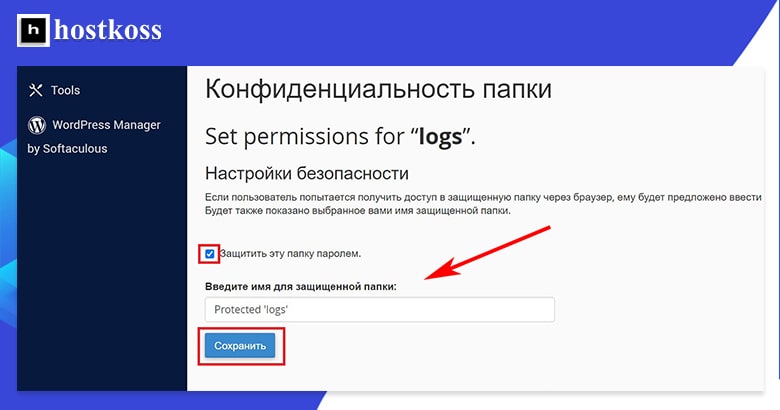
Ha visszamegy az Adatvédelmi könyvtár kezdőlapjára (a Fájlok kategóriában az Adatvédelmi könyvtárra kattintva), láthatja, hogy az imént jelszóval védett könyvtár ikonjához most már egy lakat is tartozik, valamint egy lakat ikon és az Igen szó a Privát oszlopban.
Hogyan blokkolhatom az egyes IP-címekről érkező forgalmat?
A cPanel rendelkezik egy IP Deny Manager (vagy IP Blocker) nevű biztonsági funkcióval , amely lehetővé teszi, hogy bizonyos IP-címekről blokkolja a webhelyhez való hozzáférést.
Az IP Deny Manager használatához kattintson a Biztonság kategóriában az IP-blokkolóra.
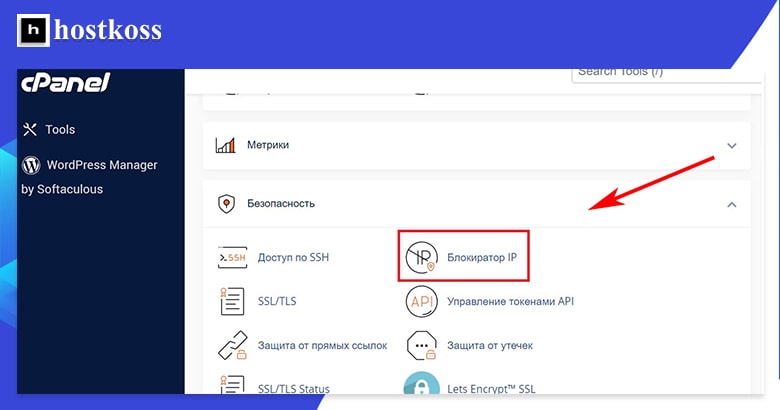
Egyetlen IP-címet vagy IP-címek tartományát blokkolhatja egy IP-blokkolóval az alábbi képen látható formátumok segítségével. Egyszerűen megadhat egy tartománynevet is, és az IP-blokkoló meghatározza az IP-címet az Ön számára.
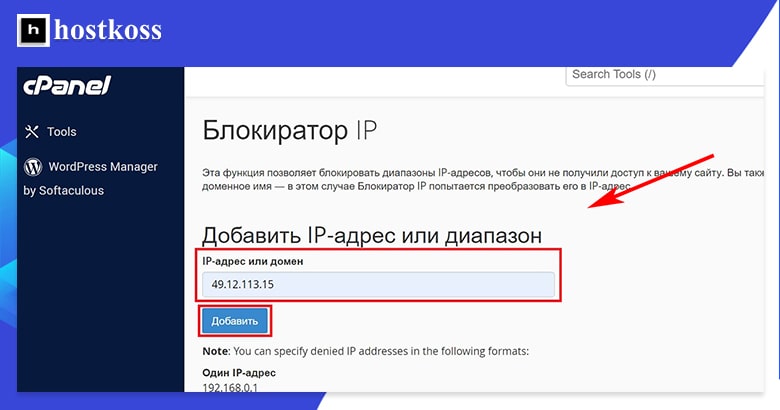
Miután letiltott egy IP-címet, az megjelenik a letiltott IP-címek listáján. Ehhez a példához egy véletlenszerűen kiválasztott antarktiszi IP-címet blokkoltam. Egy IP-címet azonban könnyen eltávolíthat a blokkolt listáról a törlés gombra kattintva.
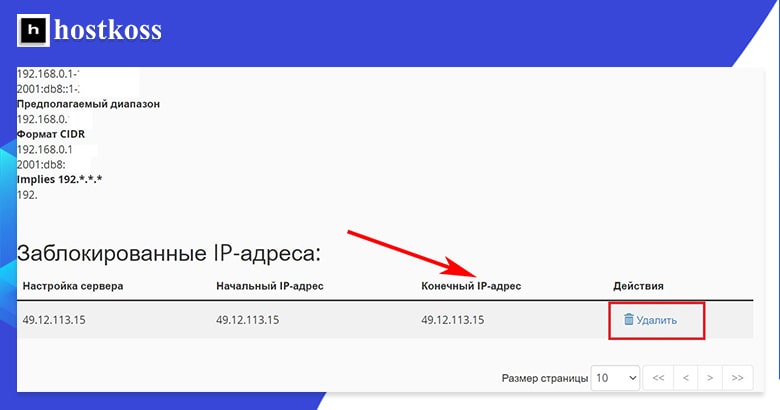
A cPanel Biztonsági kategóriájában további biztonsági eszközöket találhat.
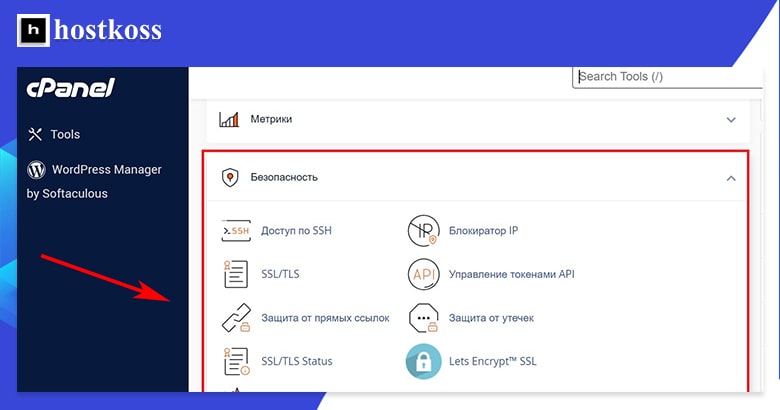
A tárhelyszolgáltatótól és a csomagtól függően számos más biztonsági lehetőség is rendelkezésre állhat. Mindenesetre végezzen kutatást, vagy forduljon az ügyfélszolgálathoz, mielőtt olyan biztonsági beállításokat konfigurál, amelyeket nem ismer.
Fájlkezelés a cPanel segítségével
A cPanel Fájlkezelő lehetővé teszi a fájlok feltöltését és letöltését a szerverre és a szerverről, valamint a meglévő fájlok kezelését. Ez egy egyszerű beépített lehetőség, amelyet használhat ahelyett, hogy külön FTP-szoftvert telepítene a számítógépére. A cPanel Eszközök oldalán a Fájlok kategóriában érheti el.
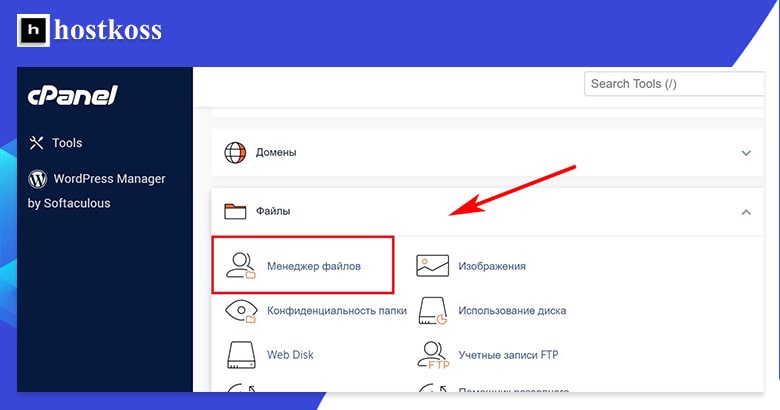
A fájl feltöltéséhez először kattintson a Feltöltés ikonra.
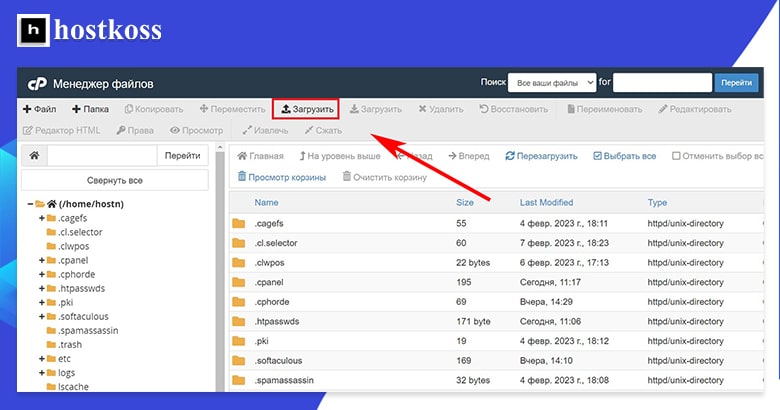
Innen vagy áthúzhat egy fájlt vagy fájlcsoportot az ablakba, vagy kiválaszthat egy feltölteni kívánt fájlt.
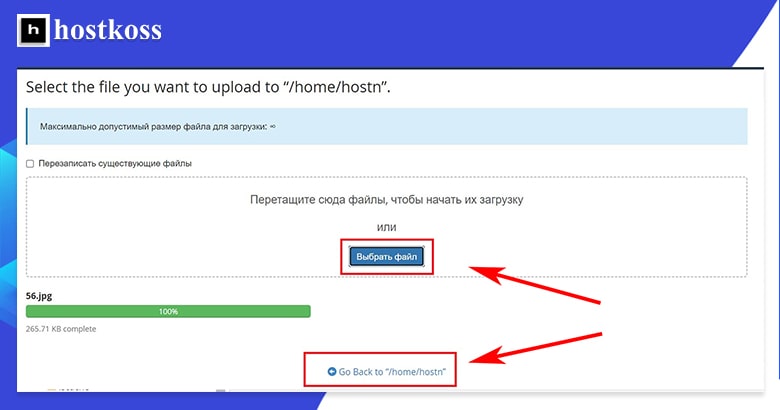
Miután feltöltött egy fájlt, az megjelenik a Fájlkezelő listájában. Ha rákattint egy fájlra, a felső eszköztáron megjelenik az adott fájlhoz rendelkezésre álló összes funkció. A fájlt másolhatja, letöltheti, törölheti, átnevezheti és megtekintheti.
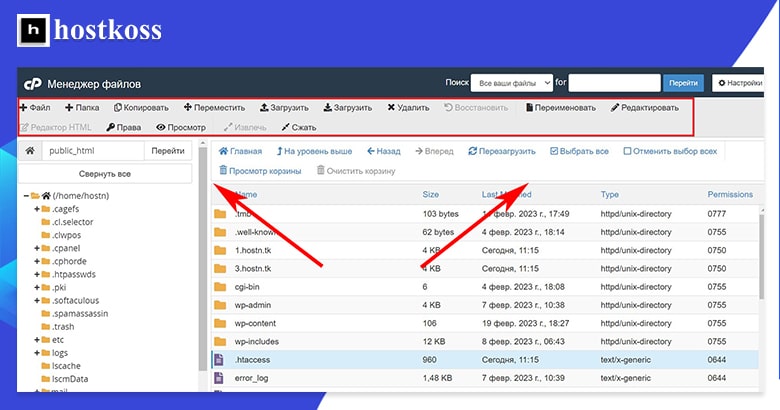
Tipp: Legyen óvatos, ha úgy dönt, hogy a fájlkezelőből kezeli a fájlokat – a rossz fájlok törlése, átnevezése vagy cseréje a cPanelben tönkreteheti a webhelyét.
Hogyan tölthetek fel fájlokat FTP-n keresztül?
Egy másik módja a fájlok feltöltésének a webhelyre egy FTP-fiókon (File Transfer Protocol) keresztül. Ha FTP-fiókot hoz létre, megbízhatóbb módja lehet a fájlok feltöltésének közvetlenül az eszközéről a szerverére. Az FTP-fiók létrehozásához azonban néhány lépést követnie kell.
Szinte minden tárhelyszolgáltató biztosít FTP-hozzáférést. Ha a tárhelyszolgáltatója biztosít ilyen hozzáférést, akkor az első dolog, amit a fájlok feltöltése előtt meg kell tennie, hogy létrehoz egy FTP-fiókot. FTP-fiók létrehozásához kattintson a Fájlok kategóriában az FTP-fiókok menüpontra.
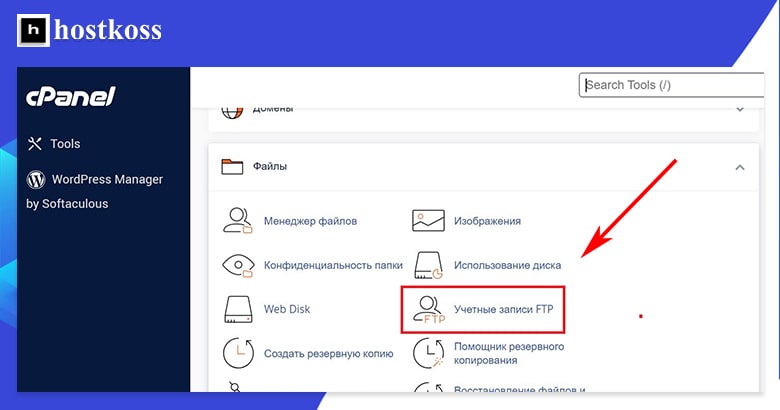
Ez az FTP-fiók létrehozásához kitöltendő űrlaphoz vezet. Létre kell hoznia egy felhasználónevet, ki kell választania a tartományt, amelyhez a fiókot kapcsolni szeretné, és létre kell hoznia egy jelszót. A felhasználó által feltölthető adatok mennyiségét is korlátozhatja a fiók kvótájának beállításával.
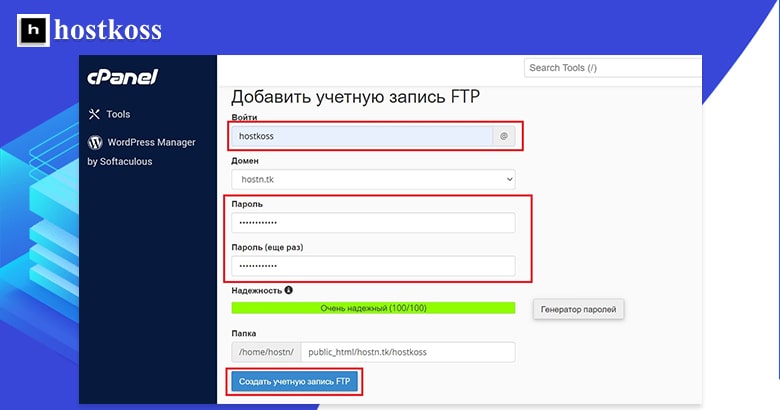
Miután létrehozott egy FTP-fiókot , az megjelenik az FTP-fiókok lap listájában. Megváltoztathatja a jelszót, a kvótát, vagy törölheti az FTP-fiókot ebből a listából.
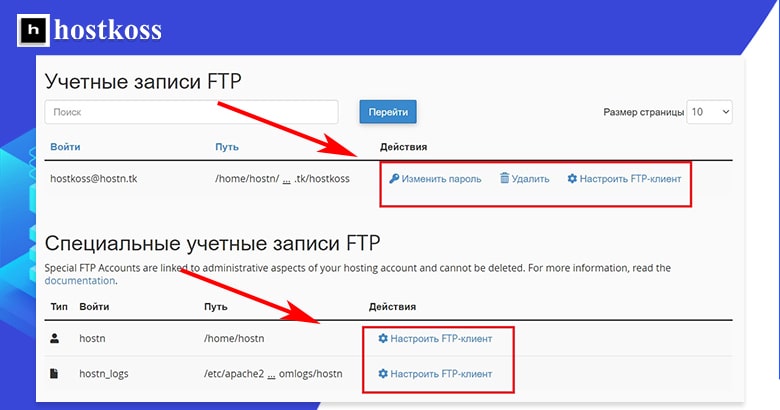
Mielőtt azonban feltölthetné a fájlokat, telepítenie kell egy FTP-klienst a számítógépére. Ez egy olyan program, amely lehetővé teszi, hogy a számítógép kommunikáljon az FTP-fiókjával. A cPanel a Cyberduck for Mac vagy a CoreFTP for Windows programmal működik, de szinte bármilyen FTP-kliens megfelel.
Az FTP-kliens telepítéséhez el kell mennie az FTP-kliens weboldalára, és le kell töltenie azt.
Miután telepítette az FTP-klienst, térjen vissza a cPanel FTP-listájára, és kattintson az FTP-kliens konfigurálása gombra, amelyet az egyes FTP-fiókok funkciói között talál. Ezután kattintson az FTP konfigurációs fájl gombra az Ön által használt FTP-klienshez.
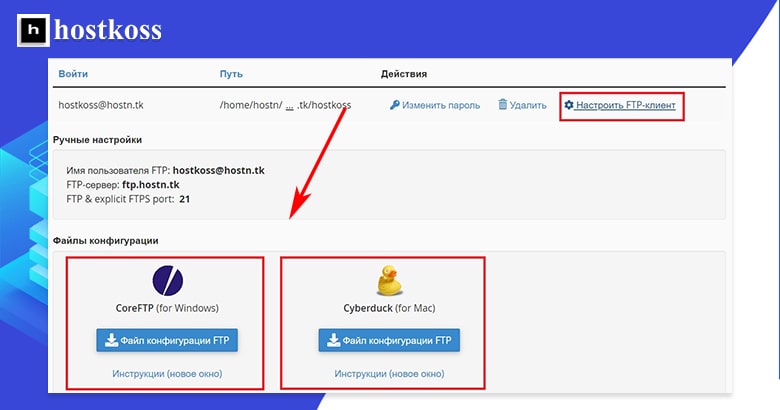
Ha az FTP konfigurációs fájl gombra kattint, a számítógépén megnyílik az FTP-kliens ablak. A felhasználónevét már meg kell adnia, de meg kell adnia az FTP-fiókjához létrehozott jelszavát.
Miután megnyitotta a kapcsolatot az FTP-kliensben, a rendszer ismét megkéri, hogy jelentkezzen be, és ezúttal az FTP-kiszolgáló címét is meg kell adnia. Az Ön FTP-kiszolgálója egyszerűen az „ftp.yourdomain.com„.
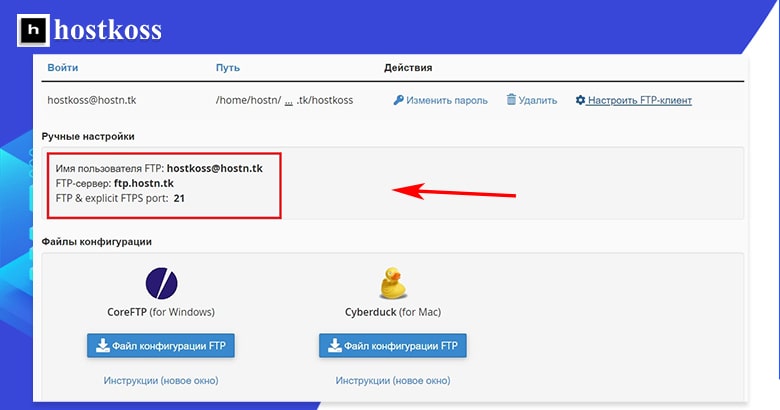
Az FTP-kiszolgáló címét akkor is megtalálhatja, amikor az FTP-ügyfelet egy adott FTP-fiókhoz konfigurálja az FTP-fiókok lapon.
Ezen a ponton készen áll a fájlok feltöltésére és letöltésére. És, mint mondtam, ha egyszer már létrehozott egy FTP-fiókot, ez a módszer gyorsabbá és egyszerűbbé válhat. Csak válassza ki a feltölteni kívánt fájlt vagy fájlokat, és húzza őket az FTP-kliens ablakába. Miközben a fájlok feltöltése folyamatban van, egy állapotjelentést láthat az átvitelről.
Az FTP-n keresztül feltöltött fájlok közvetlenül a tárhely mappájába kerülnek. Ha fájlkezelőn keresztül szeretné kezelni őket, akkor a webhelye könyvtára és felhasználóneve alatt találja őket, amelyet a fájlkezelő felület bal oldalán talál.
Adatbázisok kezelése a cPanel segítségével
Az adatbázisok lehetővé teszik az információk tárolását és könnyű hozzáférését. Elengedhetetlenek egy WordPress webhely működéséhez, mivel a webhely összes szöveges tartalma az adatbázisban található. Ha olyan automatikus telepítőt használ, mint a Softaculous, akkor valószínűleg egyáltalán nem kell aggódnia az adatbázisok miatt, mert azok automatikusan létrejönnek a WordPress telepítése során. De azért megmutatom, hogyan hozhatsz létre és kezelhetsz manuálisan egy adatbázist, arra az esetre, ha valaha is szükséged lenne rá külön.
Kétféleképpen hozhat létre új MySQL-adatbázist a cPanelből. A legegyszerűbb módja, ha megnyitjuk az Adatbázisok kategóriát, és rákattintunk aMySQL adatbázis varázslóra.
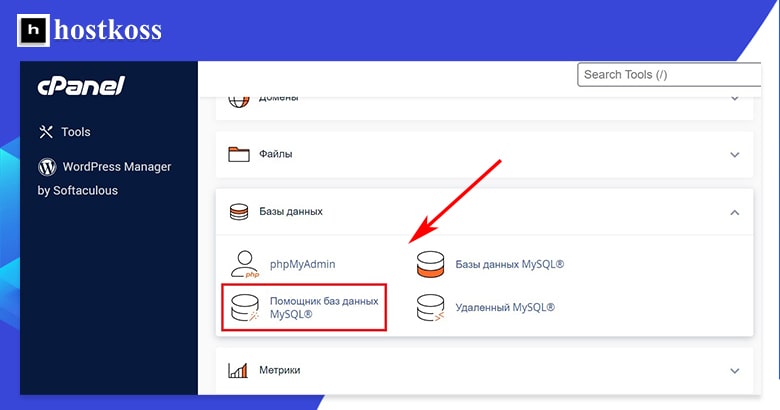
Ez egy háromlépcsős folyamat, amely lehetővé teszi egy adatbázis létrehozását, egy felhasználó hozzáadását és a jogosultságok hozzárendelését.
Az 1. lépés az adatbázis nevének kitalálása.
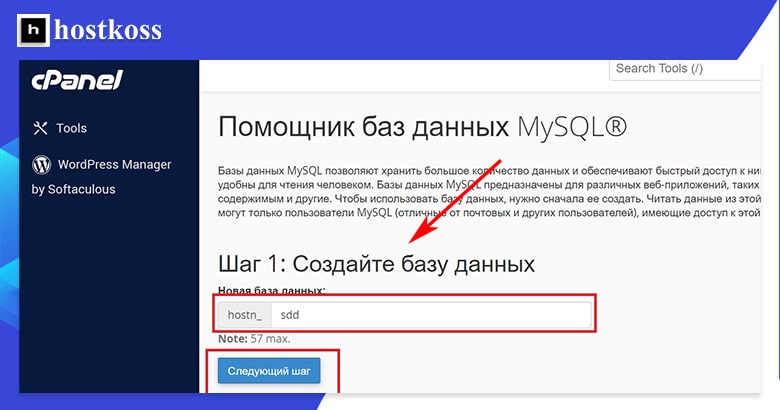
2. lépés – egy felhasználó hozzáadása és jelszó létrehozása szükséges. Használhat jelszógenerátort, hogy nagyon összetett jelszót találjon ki, de ne feledje, hogy a MySQL adatbázis jelszavában nem használhat speciális karaktereket.
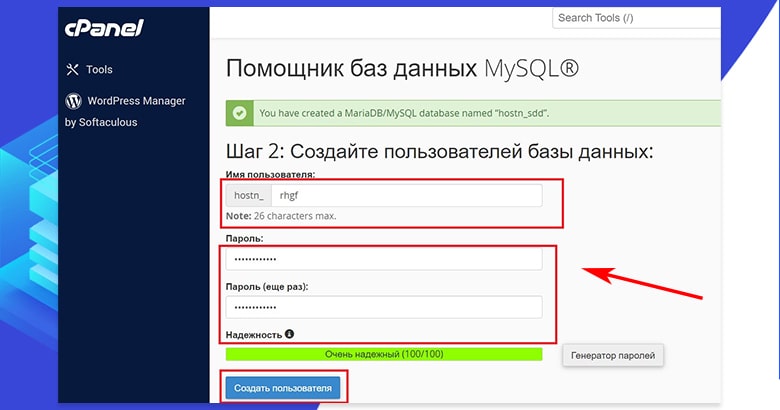
3. lépés – jogosultságok hozzárendelése az újonnan hozzáadott felhasználóhoz. Megjelölhet néhány vagy sok jogosultságot, amellyel a felhasználónak rendelkeznie kell. Ez az adatbázis céljától függ, és erről annak a szoftvernek a súgófájljaiban találhat információt, amelynek támogatására az adatbázist létrehozták.
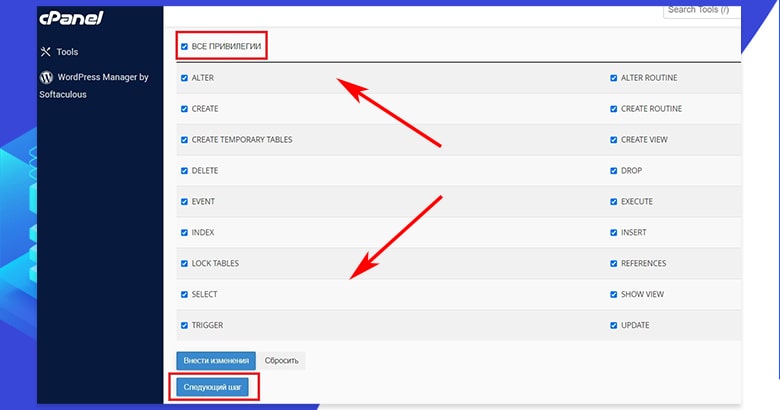
Van egy negyedik és egyben utolsó lépés a MySQL adatbázis varázslóban, de ez nem is igazán lépés. Inkább csak a feladat befejezése a következő választással: egy másik adatbázis hozzáadása, egy másik felhasználó hozzáadása, visszatérés a cPanel kezdőlapjára, vagy visszatérés a MySQL-adatbázisokhoz.
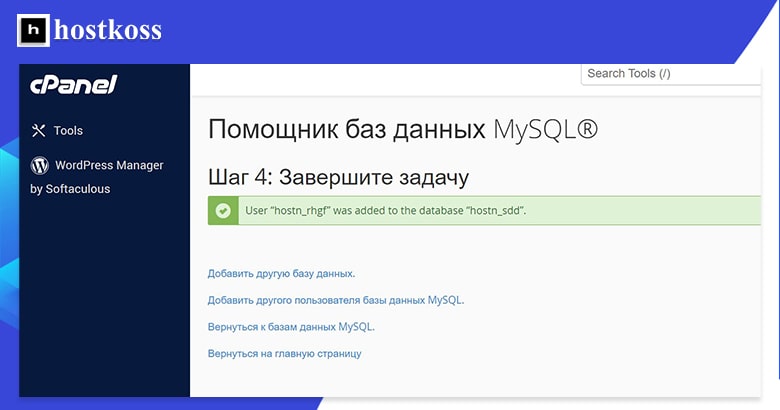
Ha a Vissza a MySQL-adatbázisokhoz gombra kattint, akkor a MySQL adatbázis-kezelő oldalra kerül. Erre az oldalra juthat az Adatbázisok kategóriában a MySQL adatbázisok (nem MySQL adatbázis varázsló ) menüpontra kattintva is.
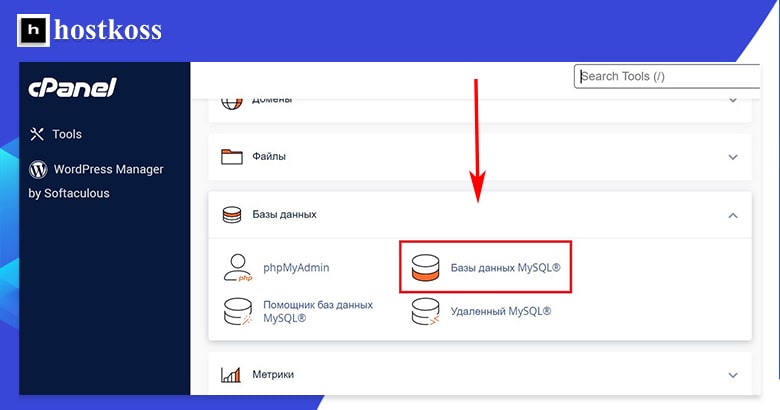
A MySQL adatbázis-kezelő oldalon először az új adatbázis létrehozásának lehetősége jelenik meg . Bár ez egy gyors, egylépéses módja az adatbázis létrehozásának, az adatbázis használatához később még hozzá kell adnia felhasználókat és jogosultságokat, így nem olyan hatékony, mint az Adatbázis létrehozása varázsló.
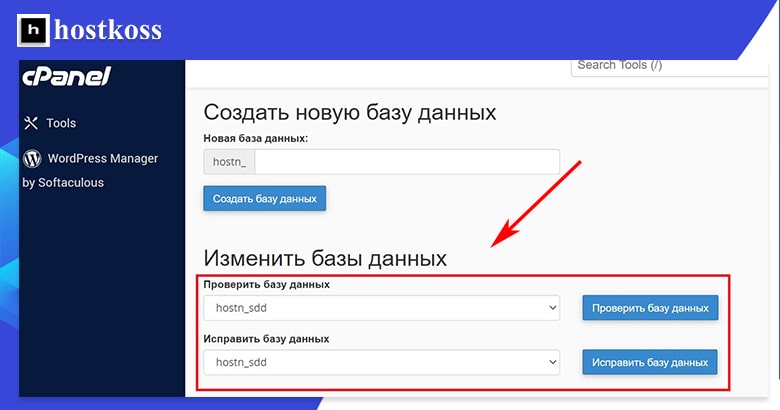
Ha lejjebb görget az oldalon, talál egy részt, ahol módosíthatja az adatbázisokat ellenőrzéssel vagy visszaállítással. Az adatbázis ellenőrzése segít a problémák azonosításában. Az adatbázis javítása kijavítja ezeket a problémákat. Az összes jelenlegi adatbázis és a hozzájuk tartozó felhasználói fiókok listáját is megtalálja.
Ezután a MySQL adatbázis-kezelő oldalon talál egy részt az új felhasználók hozzáadására. A folyamat ugyanaz, mint az Adatbázis varázslóban: találjon ki egy felhasználónevet és adjon hozzá jelszót.
Az oldal alján láthatja az összes jelenlegi felhasználót, valamint felhasználókat adhat hozzá a meglévő adatbázisokhoz. Amikor felhasználót ad hozzá egy adatbázishoz, automatikusan átirányítjuk a jogosultságok oldalra, hasonlóan a MySQL adatbázis-varázslóhoz. Miután hozzárendelte a jogosultságokat a felhasználóhoz, visszakerül a MySQL adatbázis-kezelő oldalra.
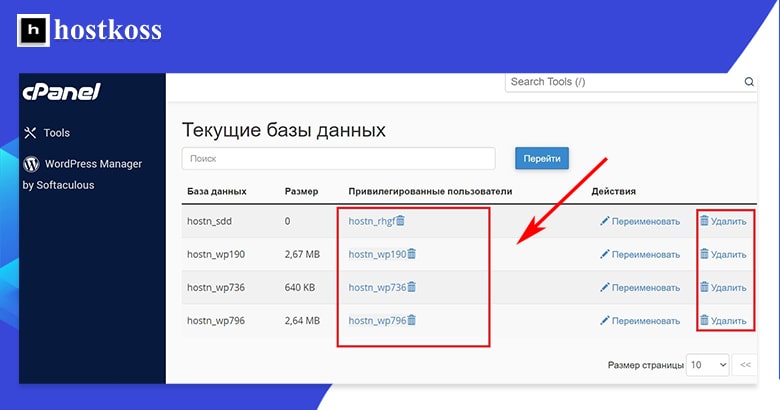
Munka a phpMyAdminnal a cPanelben
A phpMyAdmin a cPanelAdatbázisok kategóriájában található .
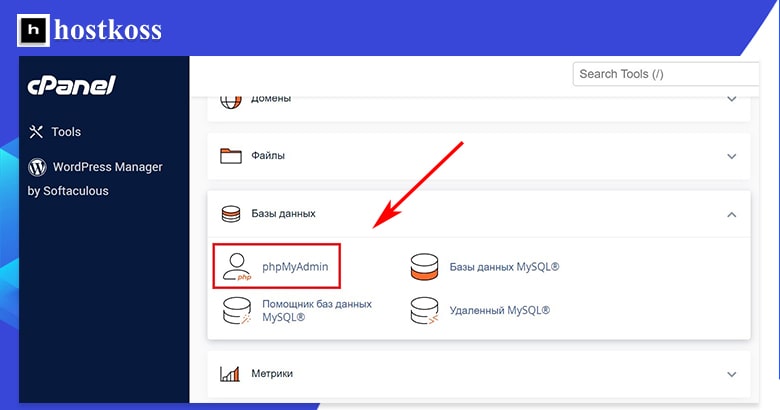
Amikor megnyílik a phpMyAdmin vezérlőpult, kattintson a bal oldali navigációs sávban a kívánt adatbázisra.
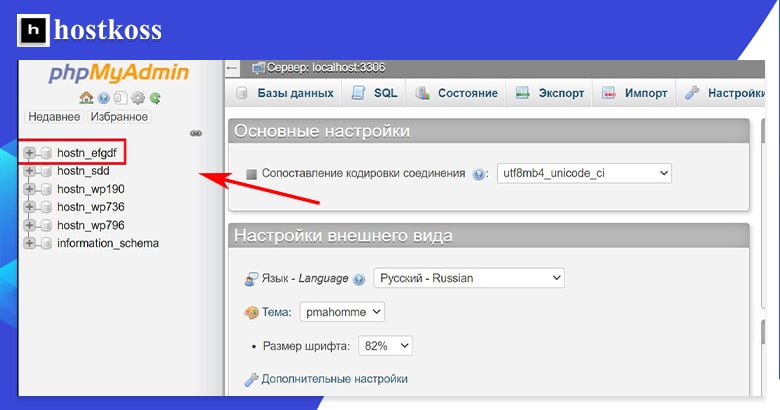
A phpMyAdmin segítségével az adatbázist ki lehet üríteni, vagy fel lehet tölteni az adatbázist.
A cPanel könnyen használható, ha tudja, mit csinál.
Az az idő, amit ennek az útmutatónak az elolvasásával tölt, több lehet, mint amennyire a cPanel első használatakor szüksége van.
Miután telepítette a WordPress-t és kiválasztott egy témát, elkezdheti az oldal építését, és készen áll a közzétételre. A cPanelhez visszatérhet a biztonsági funkciók és egyéb további elemek konfigurálásához, ha szükséges, mielőtt elindítaná a webhelyét, és bármikor hivatkozhat erre az útmutatóra vagy a cPanel Megoldások oldalára, ha további segítségre van szüksége.
Ha egyszer elsajátítja a cPanel használatát, akkor egy praktikus eszközzé válik, amely segít a webhely kezelésében.
GYIK (gyakran ismételt kérdések)
A cPanel eléréséhez egyszerűen jelentkezzen be a tárhelyszolgáltatója által biztosított tárhely-fiókjába. A bejelentkezés után a cPanelhez a vezérlőpult felületén keresztül férhet hozzá.
Igen, a cPanel egy Softaculous nevű, könnyen használható alkalmazástelepítőt kínál, amely lehetővé teszi a WordPress és más népszerű CMS-platformok telepítését néhány kattintással.
Bár a cPanelt számos tárhelyszolgáltató széles körben használja, fontos, hogy ellenőrizze a tárhelyszolgáltatónál, hogy kínálnak-e cPanelt a tárhelycsomagjaik részeként.
Igen, a cPanel lehetővé teszi, hogy testre szabja a műszerfal elrendezését és a parancsikonokat, hogy gyorsan elérje a leggyakrabban használt eszközöket és funkciókat.
Ha elfelejtette a cPanel jelszavát, a legtöbb tárhelyszolgáltató lehetőséget kínál a jelszó visszaállítására a fiókkezelő portálon keresztül vagy az ügyfélszolgálattal való kapcsolatfelvétel útján.
Igen, a cPanelt több webhely hatékony kezelésére tervezték, mivel lehetővé teszi, hogy további domaineket és aldomaineket adjon hozzá a tárhely-fiókjához.



