cPanel mag auf den ersten Blick einschüchternd wirken, aber es ist viel einfacher zu bedienen, als es aussieht. Es ist nicht das einzige Hosting-Kontrollpanel, dem Sie begegnen werden, aber es ist das beliebteste. Es ist also eine gute Idee zu verstehen, wie es funktioniert, und genau darum geht es in diesem Artikel.
In diesem Leitfaden erfahren Sie, wie Sie mit cPanel loslegen, eine WordPress-Site installieren, eine professionelle E-Mail einrichten, Kontosicherheit hinzufügen und vieles mehr.
Mit cPanel können Sie eine Menge anstellen, und am Ende dieses Leitfadens sollten Sie auf dem besten Weg sein, ein cPanel-Profi zu werden.
Sie sollten etwa 15-30 Minuten brauchen, um alle notwendigen Schritte in dieser Anleitung auszuführen. Ich habe diese Schritte mit dem MINI-2-Tarif von hostkoss durchgeführt, da dieser einen wirklich niedrigen Hostingpreis mit vielen unbegrenzten Funktionen bietet.
Erste Schritte mit cPanel
Sobald Sie sich bei einem Webhost mit cPanel angemeldet haben, müssen Sie sich anmelden, ein Design auswählen und lernen, wie Sie sich auf der Oberfläche zurechtfinden. Es ist auch eine gute Idee, Ihr cPanel-Passwort zu ändern. In diesem Abschnitt werde ich Sie durch jeden dieser Schritte führen.
Ein Wort der Warnung: Einige der cPanel-Funktionen, die Sie auf der Homepage finden , können je nach dem von Ihnen verwendeten Hoster variieren. So kann es zum Beispiel sein, dass Ihr Hoster das cPanel-Backup-Tool deaktiviert, um sein eigenes Backup-Produkt als Add-on anzubieten. Das allgemeine Layout von cPanel ist jedoch bei allen Anbietern gleich, wobei viele Funktionen in verschiedene Kategorien unterteilt sind.
Um cPanel zu nutzen, müssen Sie sich bei einem Hosting-Anbieter registrieren, der es anbietet. Sie können sich einfach bei hostkoss.com registrieren.
Wie melde ich mich bei cPanel an?
Es gibt zwei Möglichkeiten, sich bei cPanel anzumelden, und beide sind recht einfach.
Die erste Möglichkeit ist die Verwendung des Links oder der Login-Schaltfläche, die von Ihrem Hoster bereitgestellt wird. Hostkoss.com hat eine Login-Schaltfläche auf der Seite des Hosting-Kontos.
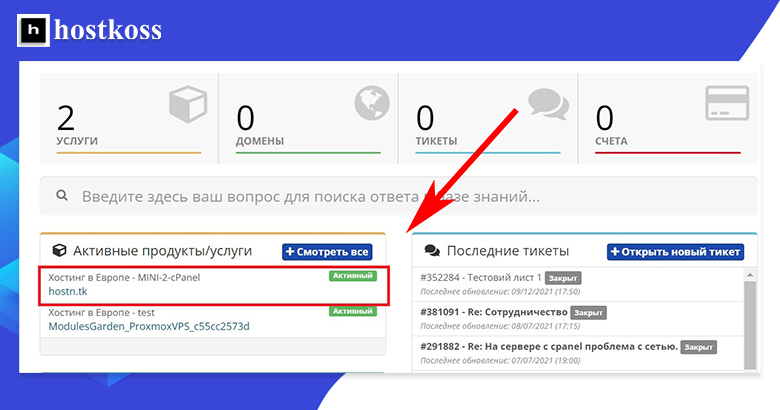
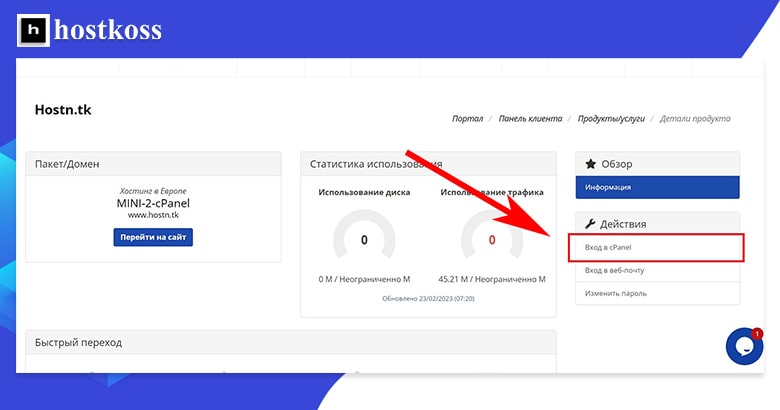
Die zweite Möglichkeit, sich anzumelden, ist direkt über cPanel, indem Sie http://server.domain.com:2082 (für http) oder https://server.domain.com:2083 (für https) in die Adresszeile des Browsers eingeben.
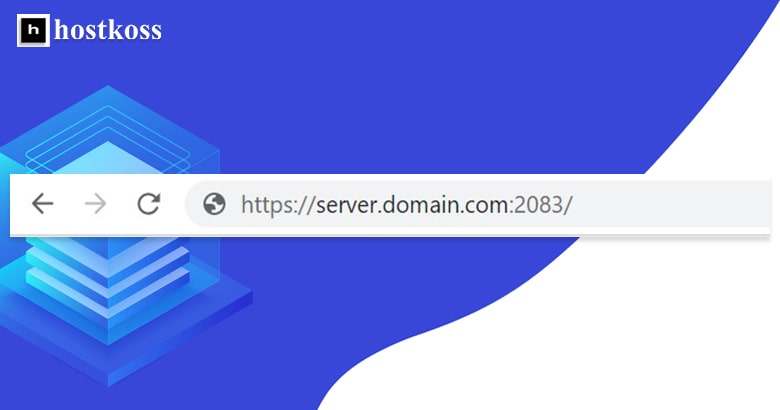
Wenn Sie die Methode :2082 oder :2083 verwenden, werden Sie auf die Anmeldeseite von cPanel weitergeleitet, wo Sie Ihren Benutzernamen und Ihr Passwort eingeben müssen.
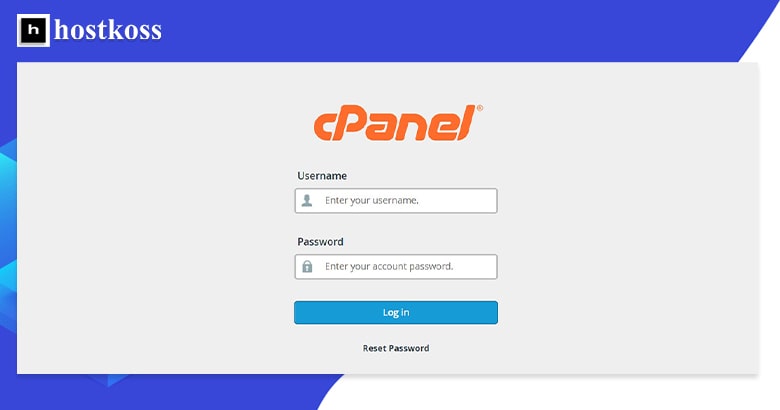
Die cPanel-Anmeldeinformationen erhalten Sie in der Regel in einer Willkommens-E-Mail von Ihrem Provider. Wenn dies nicht der Fall ist, können Sie sich an das Support-Team Ihres Hosts wenden, um sie zu erhalten.
Wie kann ich das cPanel-Design ändern?
Wenn Sie sich zum ersten Mal bei cPanel anmelden, wird Ihnen das Standarddesign des von Ihnen gewählten Hosts angeboten. Wenn Ihnen das Aussehen nicht gefällt, können Sie das Thema leicht ändern, und je nach dem Thema, das Sie wählen, können Sie auch den Stil ändern. Die verfügbaren Themen und Stile können von Hoster zu Hoster variieren.
Pro-Tipp: Zum Zeitpunkt der Erstellung dieses Artikels ist cPanel dabei, das weit verbreitete Paper Lantern-Theme und alle damit verbundenen Stile, einschließlich Glass, zu entfernen. Daher empfiehlt cPanel die Verwendung des neuen Themas Jupiter. In diesem Artikel werde ich genau das tun.
Wenn Sie den Stil Ihres cPanel-Themas ändern , wird dieses Layout nach Ihren Wünschen angepasst. Das ist so, als würden Sie die Farbe Ihres Hauses ändern, ein neues Dach aufsetzen oder Fensterläden hinzufügen. Die cPanel-Stile können Listen und Symbole, helle und dunkle Hintergründe und vieles mehr enthalten.
Sie können das Thema über die Dropdown-Liste der Themen in der rechten Seitenleiste ändern.
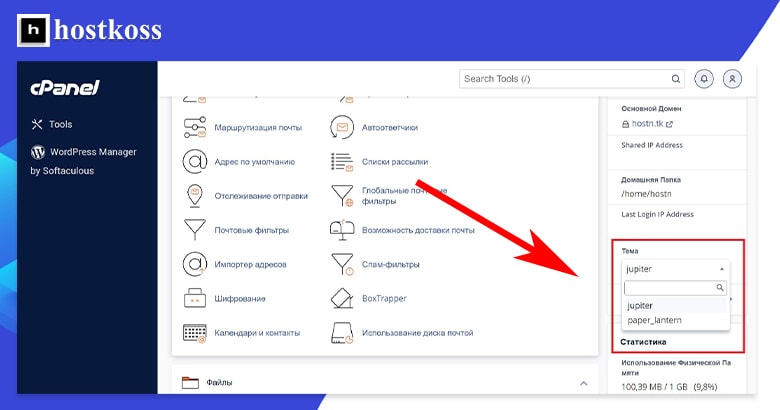
Wie kann ich mein Passwort ändern?
Aus Sicherheitsgründen ist es eine gute Idee, Ihr Passwort gleich nach dem ersten Einloggen in cPanel zu ändern. Es gibt zwei Möglichkeiten, dies zu tun.
Die erste Möglichkeit, Ihr Passwort zu ändern, ist über die KategorieEinstellungen.
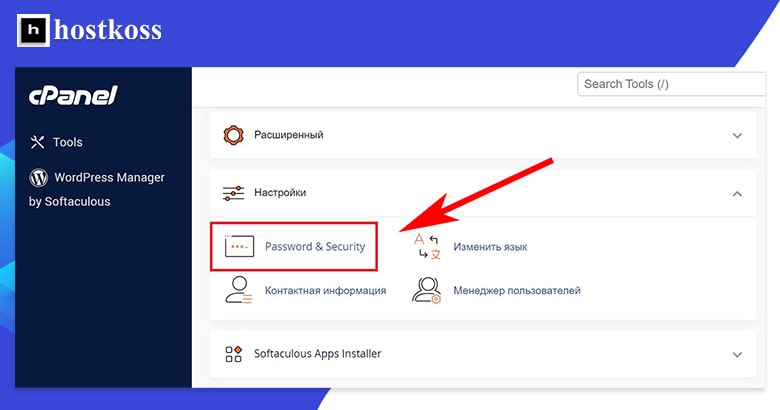
Die zweite Möglichkeit, Ihr Passwort zu ändern, besteht darin, die Dropdown-Liste des Benutzers zu öffnen undPasswort und Sicherheit zu wählen.
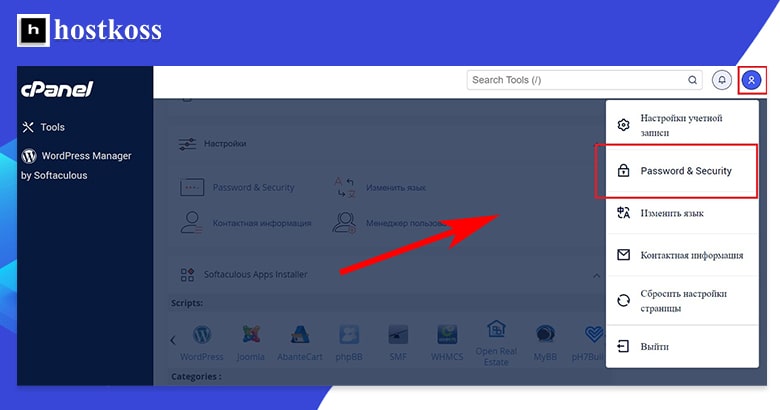
Unabhängig davon, welche Methode Sie verwenden, werden Sie, wenn Sie auf die Schaltfläche Passwort und Sicherheit klicken, zu einem Formular zur Erstellung eines neuen Passworts weitergeleitet. Sie müssen Ihr altes Kennwort, Ihr neues Kennwort und Ihr neues Kennwort noch einmal eingeben – ein zweites Mal, um zu bestätigen, dass es richtig ist. Das Formular zeigt Ihnen auch die Stärke Ihres neuen Passworts an: von sehr schwach (0) bis sehr stark (100).
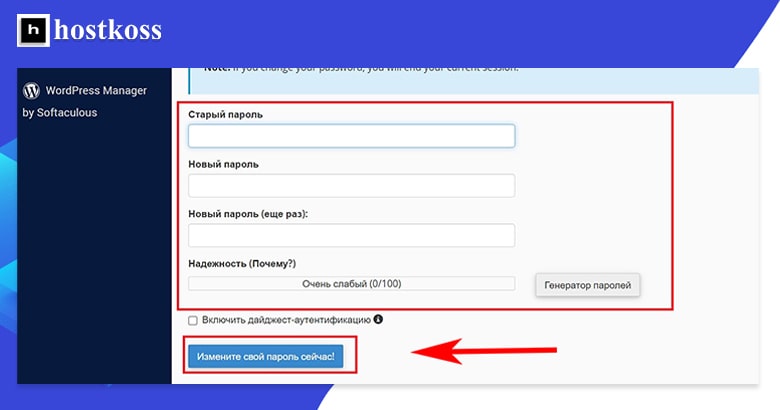
Nachdem Sie das alte und das neue Passwort eingegeben und sich vergewissert haben, dass das neue Passwort sicher ist, klicken Sie auf die Schaltfläche Passwort jetzt ändern!
Die cPanel-Oberfläche wird von den Funktionskategorien dominiert, aber es gibt noch eine Reihe anderer Komponenten, die Sie kennenlernen sollten.
Schauen wir uns die einzelnen Komponenten der Homepage des cPanel-Themas Jupiter genauer an.
Auf der linken Seite der Seite finden Sie die Navigationsleiste. Die Optionen in der linken Navigationsleiste führen Sie zu verschiedenen Seiten der cPanel-Oberfläche. Die linke Navigationsleiste bietet Ihnen zwei Seiten: Tools und WordPress-Manager.
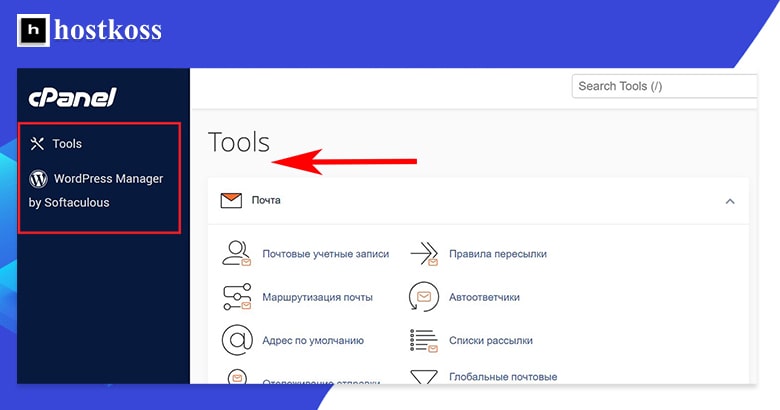
(Tools ist die Hauptseite mit allen Kategorien und Funktionen. Lösungen führen zur Hilfeseite, die alles von Anleitungen über die Einrichtung von E-Mails bis hin zur Erstellung einer Website umfasst.
Die letzte Seite in der linken Navigationsleiste ist der WordPress-Manager. Wenn Sie mehr über den WordPress-Manager erfahren möchten, lesen Sie bitte den Abschnitt „WordPress installieren“ weiter unten.
Der größte Teil der Tools-Seite besteht aus verschiedenen Kategorien. Diese Kategorien enthalten verschiedene cPanel-Funktionen – die Dinge, die Sie am häufigsten verwenden werden.
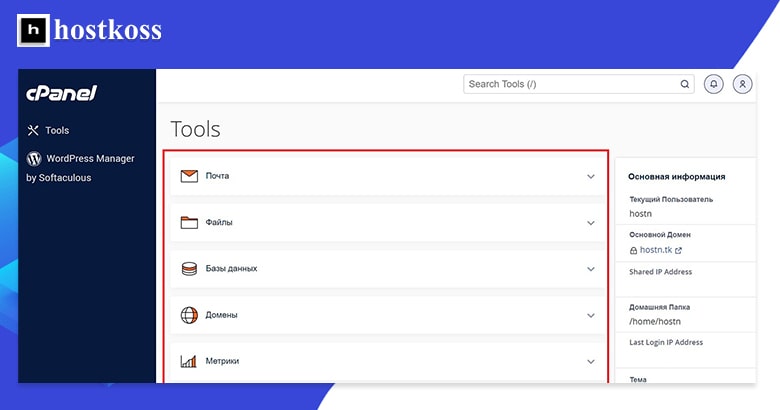
Ältere cPanel-Themen verwendeten eine mit Symbolen gefüllte Oberfläche, die es etwas schwierig machte, die benötigten Funktionen zu erlernen und zu finden. Jetzt verwendet cPanel ein textbasiertes Design, das Sie wahrscheinlich bequemer finden werden.
In der Standardansicht des Jupiter-Themas ist jede Kategorie aufgeklappt, damit Sie ihre Funktionen sehen können. In der obigen Abbildung habe ich sie zusammengeklappt, damit Sie mehr von den Kategorien selbst sehen können. Wenn Sie die Funktionen innerhalb einer Kategorie sehen möchten, erweitern Sie einfach die Kategorie, indem Sie auf den Dropdown-Pfeil auf der rechten Seite klicken.
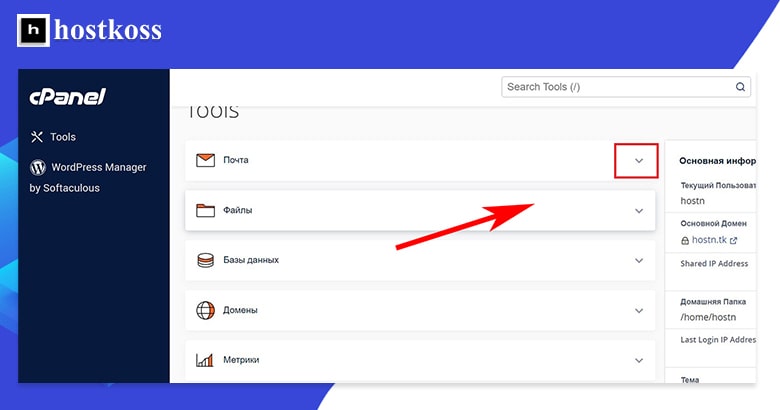
Da Sie nicht alle Funktionen von cPanel benötigen, können Sie die Kategorien ganz einfach neu anordnen, so dass die von Ihnen am häufigsten verwendeten Kategorien ganz oben stehen. Die Neuanordnung ist ein einfacher Drag-and-Drop-Prozess.
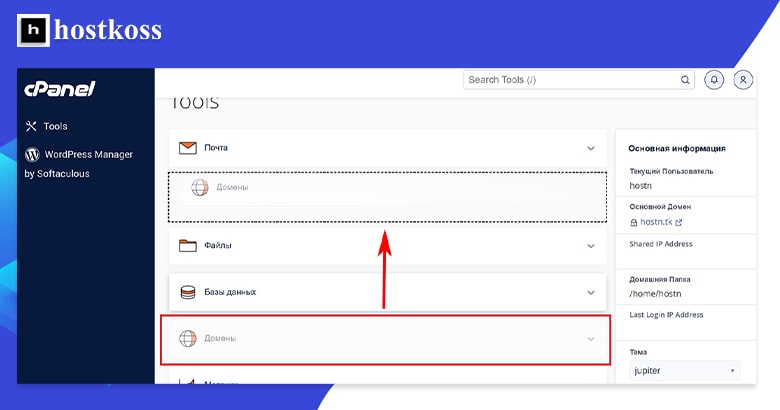
Sie können die Suchleiste in der oberen rechten Ecke der Seite verwenden, um etwas Bestimmtes in cPanel zu finden. Der Haken ist, dass Sie wissen müssen, wonach Sie suchen.
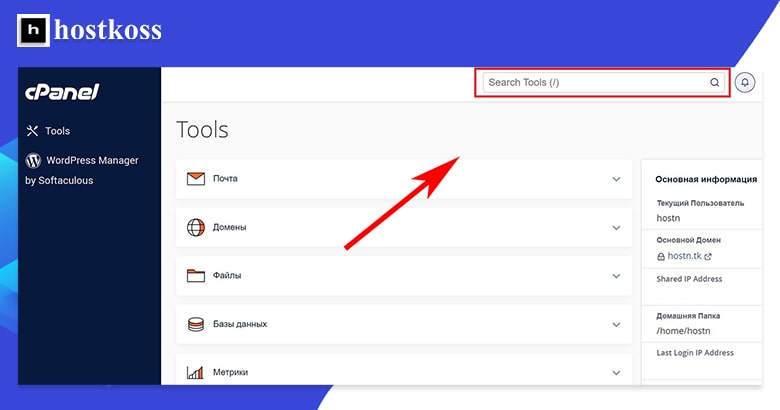
Über das Element Benachrichtigungen gelangen Sie auf die Seite mit den eingegangenen Nachrichten. Dies wird durch eine kleine Glocke in der oberen rechten Ecke der Seite angezeigt.
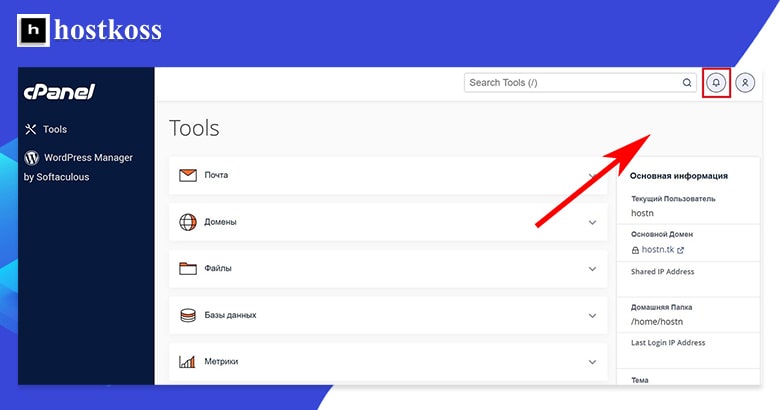
Die rechte Seitenleiste befindet sich auf der rechten Seite der Seite. Die rechte Seitenleiste enthält allgemeine Informationen über Sie und Ihre Domain sowie detaillierte Statistiken über Ihre Hosting-Nutzung, einschließlich Speicherplatz, Bandbreite, Anzahl der E-Mail-Konten und mehr.

Machen Sie sich keine Sorgen, wenn Sie nicht genau wissen, wie Sie auf alles gleichzeitig zugreifen können. Die cPanel-Benutzeroberfläche ist in der Regel leichter zu verstehen und zu merken, wenn Sie sie erst einmal benutzen. In den meisten Fällen werden Sie mit dem Hinzufügen einer Domäne beginnen wollen, was Sie anhand der folgenden Anweisungen tun können.
Bevor Sie fortfahren , sollten Sie sich beim MINI-2-Standard-Hosting hostkoss.com anmelden, da ich dieses Hosting für die Erstellung dieser Anleitung verwendet habe.
Hinzufügen von Domains und Subdomains in cPanel
Das Anlegen einer neuen Domain oder Subdomain ermöglicht es Ihnen, eine neue Website oder eine separate Unterabteilung einer bestehenden Website zu erstellen. Mit cPanel ist das ganz einfach – lesen Sie weiter, um zu erfahren, wie!
Hinzufügen einer Domäne
Um eine neue Domain zu Ihrem cPanel hinzuzufügen, wählen Sie zunächst Domains in der Kategorie Domains.
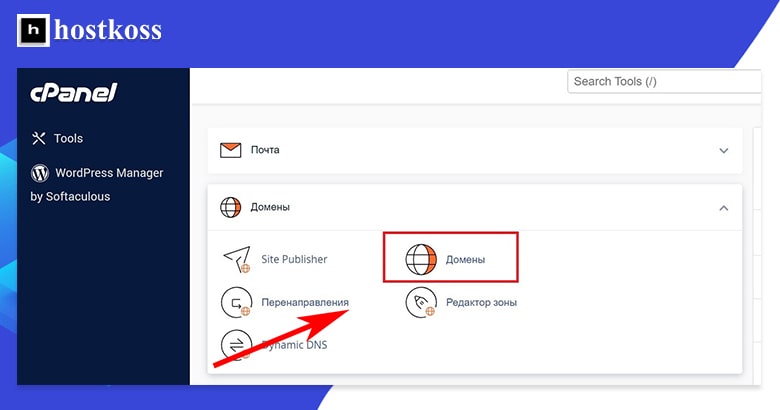
Wenn Sie auf Domains klicken, gelangen Sie zur Schnittstelle für die Domainverwaltung. Sie zeigt alle aktuellen Domains, Optionen für jede von ihnen und die Schaltfläche Neue Domain erstellen.
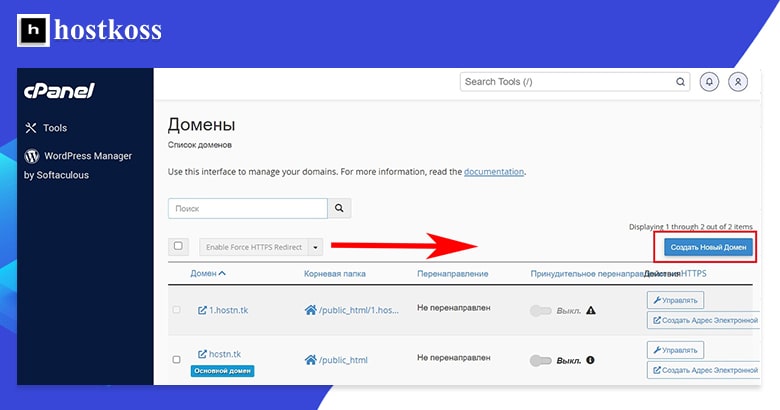
Nachdem Sie auf die Schaltfläche Neue Domain erstellen geklickt haben, werden Sie auf eine Seite weitergeleitet, auf der Sie Ihren neuen Domainnamen eingeben können. Wenn Sie möchten, dass Ihre neue Domain die Benutzer auf dieselbe Website wie Ihre Hauptdomain verweist, vergewissern Sie sich, dass das Kästchen Document Root aktiviert ist. Wenn Sie möchten, dass die neue Domain von Ihrer Hauptdomain getrennt ist, deaktivieren Sie das Kontrollkästchen Document Root.
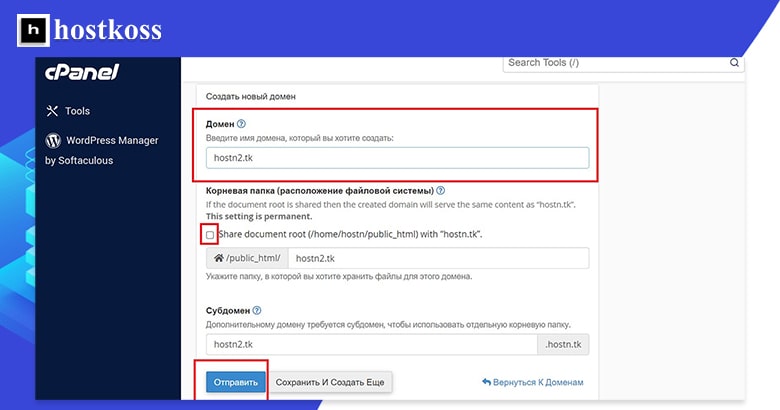
Für das obige Beispiel habe ich die Domäne„hostn2.tk“ erstellt und das Kontrollkästchen Document Root nicht aktiviert.
Sie können so viele Domains einrichten, wie Ihr Hosting-Tarif zulässt, und diese mit Ihrer Hauptdomain verknüpfen.
Hinzufügen einer Subdomain
Das Hinzufügen einer Subdomain in cPanel ist dem Anlegen einer neuen Domain sehr ähnlich. Der erste Schritt besteht darin, die Kategorie Domains zu öffnen und Domains auszuwählen. Hier können Sie eine neue Subdomain hinzufügen.
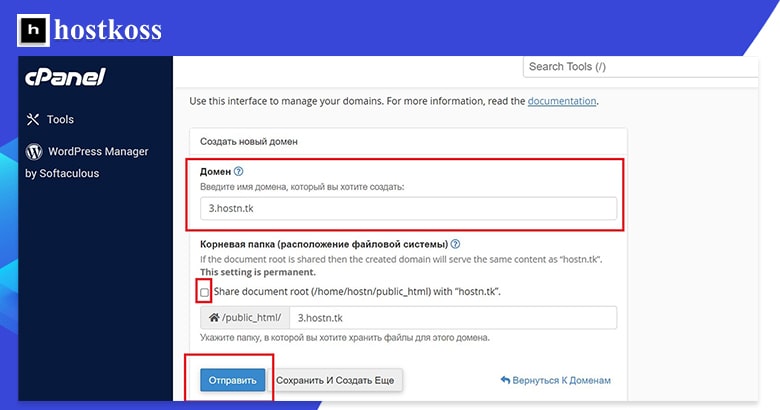
Eine Subdomain ist nützlich, wenn Sie einen völlig separaten neuen Bereich unter demselben Domainnamen erstellen möchten. Subdomains eignen sich hervorragend für Blogs, Hilfebereiche oder, wenn Sie ein Online-Geschäft haben, um Kategorien für Ihr Geschäft zu erstellen, wie Erwachsene, Kinder, Hemden, Hosen, Pullover usw. Sie können sogar eine komplett separate Instanz von WordPress unter einer neuen Subdomain installieren, wenn Ihr Webhost dies erlaubt.
Für meine Testseite habe ich eine Subdomäne „3. hostn.tk“.
Nach ein paar Sekunden erhalten Sie eine Bestätigung, dass Ihre Subdomain erfolgreich erstellt wurde.
Nachdem Sie eine Subdomain erstellt haben, können Sie zur Domainverwaltungsseite zurückkehren und die neue Subdomain in der Liste der Domains sehen.
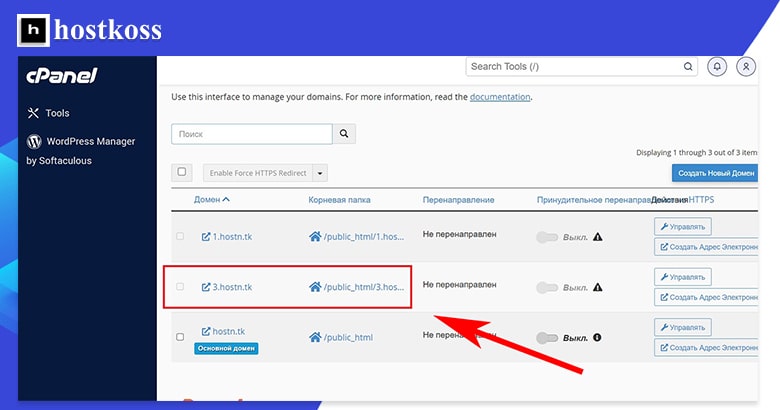
Sobald Sie Ihre Domain eingerichtet und mit einem Domainnamen verknüpft haben, können Sie mit der Erstellung einer Website in diesem Bereich beginnen. Sie können zwar eine statische HTML-Website erstellen und hochladen sowie verschiedene Arten von Content-Management-Systemen (CMS) installieren, aber die meisten Leute bevorzugen WordPress, da es in der Regel die einfachste und flexibelste Option ist.
Darüber hinaus verfügen viele Hosting-Anbieter über Webserver, die speziell für WordPress konfiguriert sind.
Installieren von WordPress im cPanel
Die meisten Webhoster haben ein automatisches Installationsprogramm, mit dem Sie WordPress (oder andere Software) einfach installieren können. hostkoss verwendet Softaculous. Die Art und Weise, wie Sie auf das automatische Installationsprogramm zugreifen, kann von Hoster zu Hoster variieren.
Der erste Weg, um mit der Installation von WordPress zu beginnen, führt über den WordPress Manager in der linken Navigationsleiste.
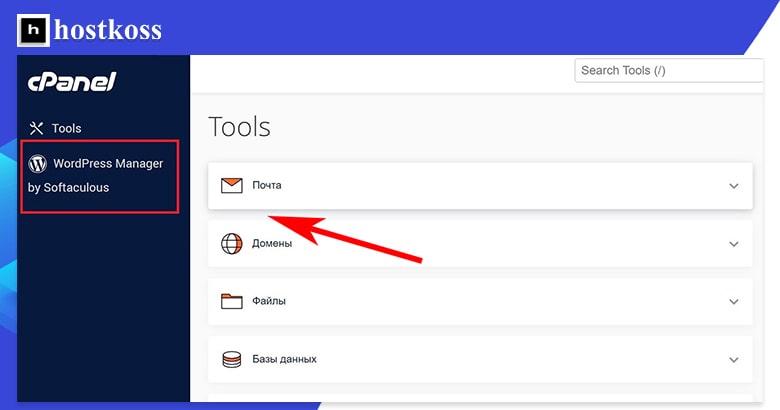
Die zweite Möglichkeit, mit der Installation von WordPress zu beginnen, ist die Auswahl des WordPress-Managers in der Kategorie Software auf der Seite Tools.
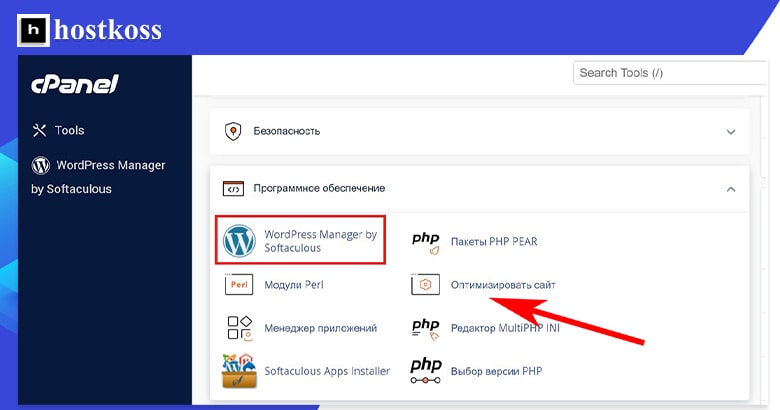
Wenn Sie sich für die Installation von WordPress über die erste oder zweite Option entscheiden, werden Sie zur benutzerfreundlichen Softaculous-WordPress-Verwaltungsseite weitergeleitet und müssen nur auf die Schaltfläche Installieren klicken.
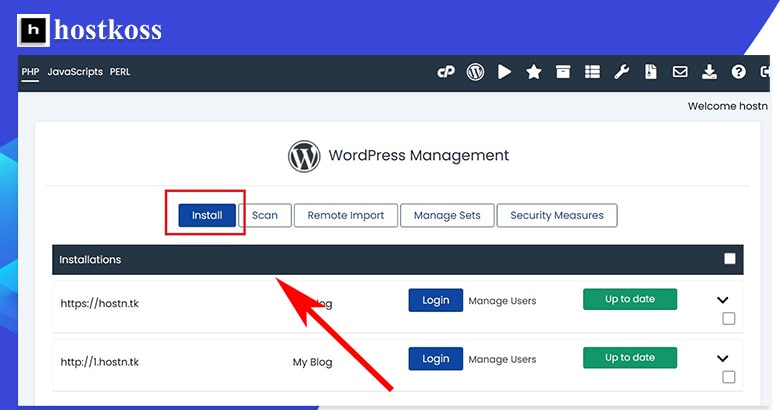
Die dritte und letzte Möglichkeit, mit der Installation von WordPress zu beginnen, ist der Zugriff auf WordPress über die Kategorie Softaculous Apps Installer. Von hier aus können Sie auch andere Software installieren.
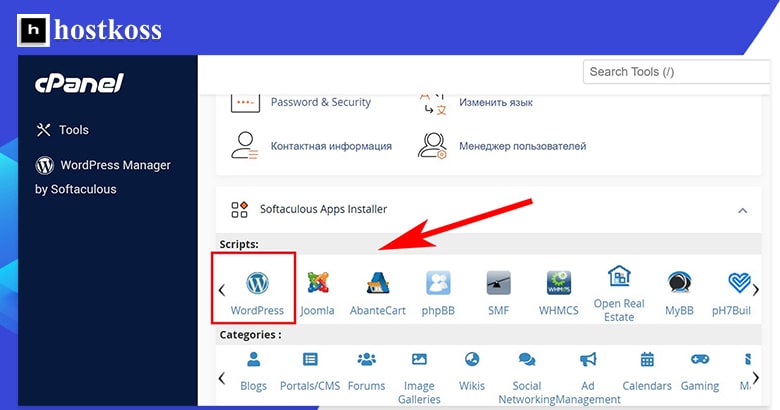
Wenn Sie im Installationsprogramm auf das WordPress-Symbol klicken, öffnet sich eine Version des Softaculous-Installationsprogramms mit einer Vielzahl von Optionen, die auf den ersten Blick verwirrend sein können. Unten auf der Seite befindet sich jedoch eine Schaltfläche Jetzt installieren, die nur einen Klick erfordert, um die Installation zu starten.
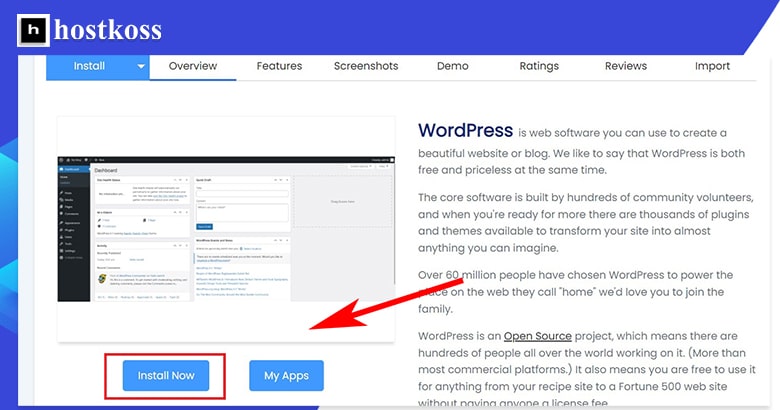
Unabhängig davon, wie Sie auf den WordPress-Manager zugreifen, werden Sie auf der Konfigurationsseite mit der Schaltfläche Installieren landen. Hier verbinden Sie Ihre Domain mit der WordPress-Website.
Wenn Sie nur eine Domain haben, wird Softaculous diese automatisch verbinden. Wenn Sie mehrere Domains haben, müssen Sie die URL der Domain auswählen, auf der Sie WordPress installieren möchten, und dann auf die Schaltfläche Installieren klicken.
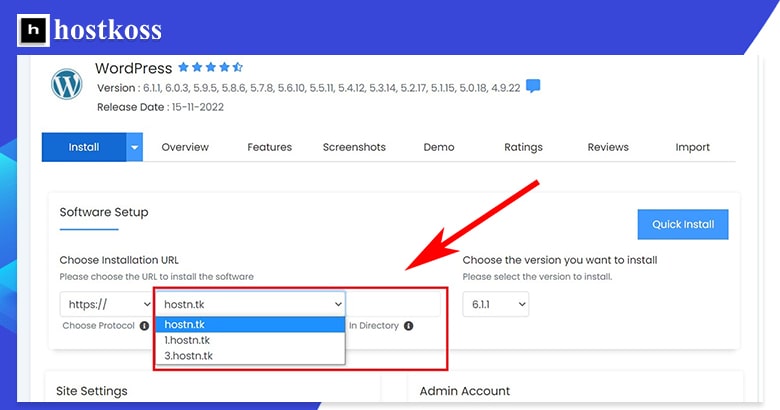
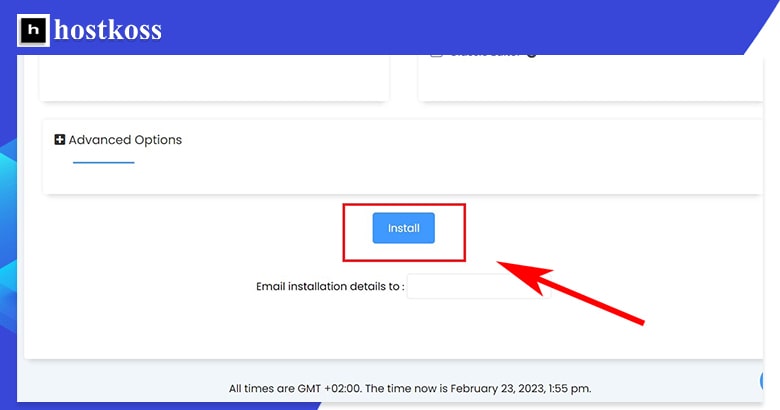
Tipp: Wenn Sie keinen guten Grund haben, es zu ändern, sollten Sie das URL-Protokoll https:// beibehalten, um die Sicherheit Ihrer Website zu gewährleisten. Und behalten Sie die Standardversion der WordPress-Installation bei – es ist die neueste Version, die von Ihrem Hoster unterstützt wird und die aktuellste ist.
Der WordPress-Installationsprozess kann drei bis vier Minuten dauern, und Sie sehen eine Statusleiste, die Sie über den Fortschritt der Installation informiert.
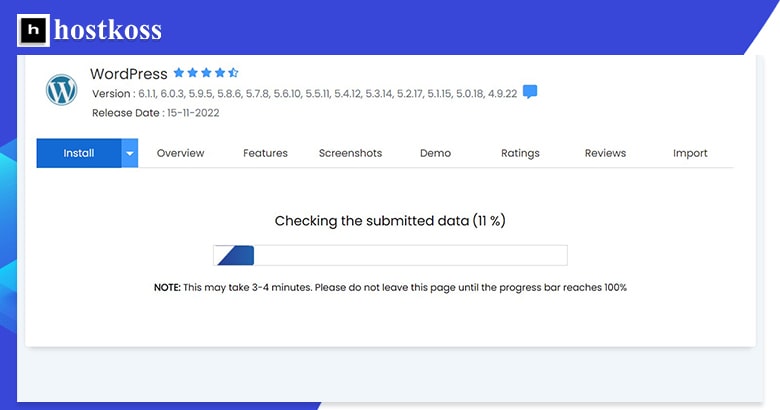
Wenn die Installation abgeschlossen ist, erhalten Sie eine Bestätigung der Fertigstellung.
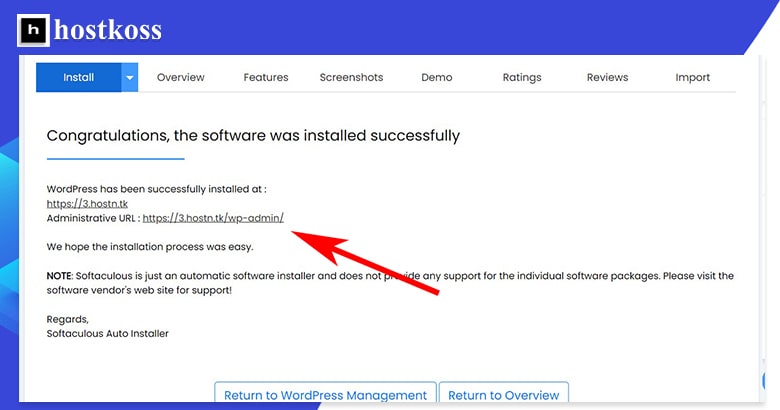
Um Ihre WordPress-Installationen zu verwalten, rufen Sie die WordPress-Verwaltungsseite über den WordPress-Manager in der linken Navigationsleiste oder über die Funktion WordPress-Manager in der Kategorie Software auf .
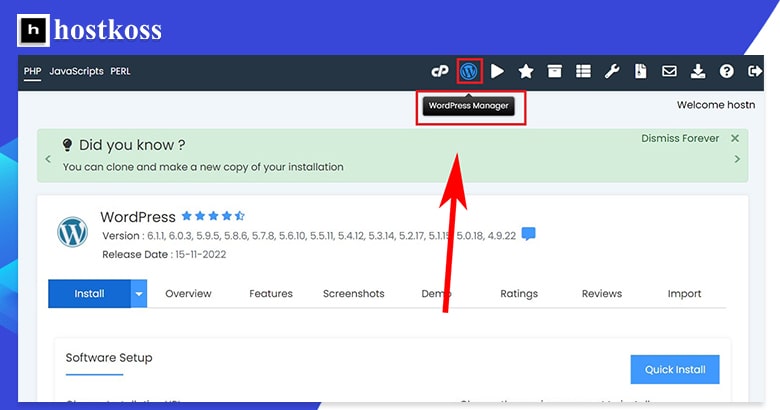
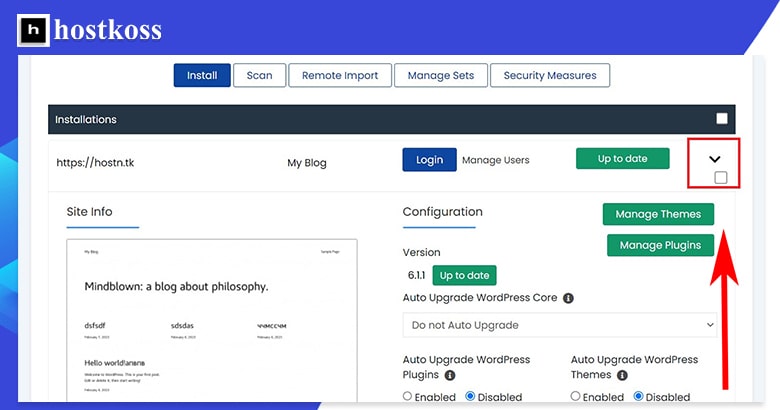
Auf Ihrer Verwaltungsseite können Sie nun die von Ihnen installierten Themes und Plugins verwalten, automatische Updates aktivieren, die Sichtbarkeit in Suchmaschinen zulassen oder deaktivieren und vieles mehr.
E-Mail in cPanel einrichten
Unabhängig davon, welche E-Mail-Optionen Ihr Hoster anbietet, ist der Prozess der Erstellung und Verwaltung eines E-Mail-Kontos bei allen Hostern ziemlich gleich.
Wie kann ich eine E-Mail-Adresse in cPanel erstellen?
Das Anlegen einer E-Mail-Adresse in cPanel erfordert nur wenige Schritte. Beginnen Sie mit der Auswahl von E-Mail-Konten in der Kategorie E-Mail.
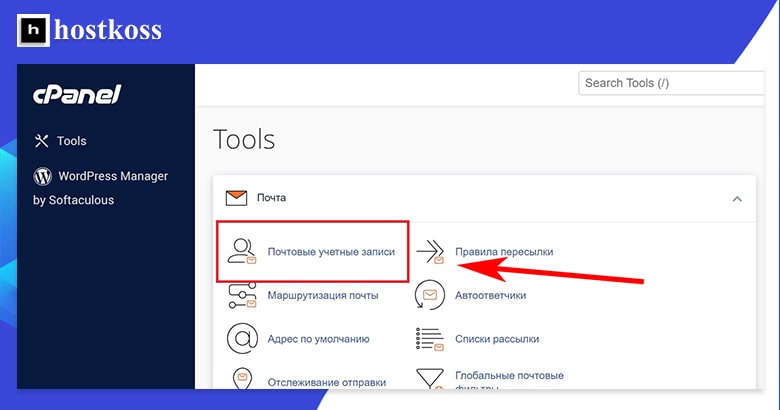
Sie werden auf die SeiteE-Mail-Konten weitergeleitet, auf der Sie alle von Ihnen erstellten E-Mail-Konten finden. Sie können ein neues E-Mail-Konto erstellen, indem Sie auf die Schaltfläche Neu auf der rechten Seite klicken.
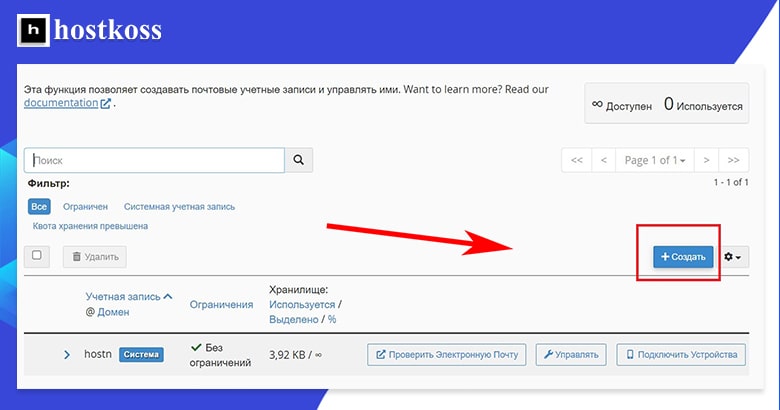
Nachdem Sie auf die Schaltfläche Erstellen geklickt haben, müssen Sie das Formular zur Erstellung eines E-Mail-Kontos ausfüllen. Hier legen Sie einen Benutzernamen fest, entscheiden sich für die Domäne, mit der Sie diesen Namen verknüpfen möchten, und erstellen ein Passwort für Ihr E-Mail-Konto.
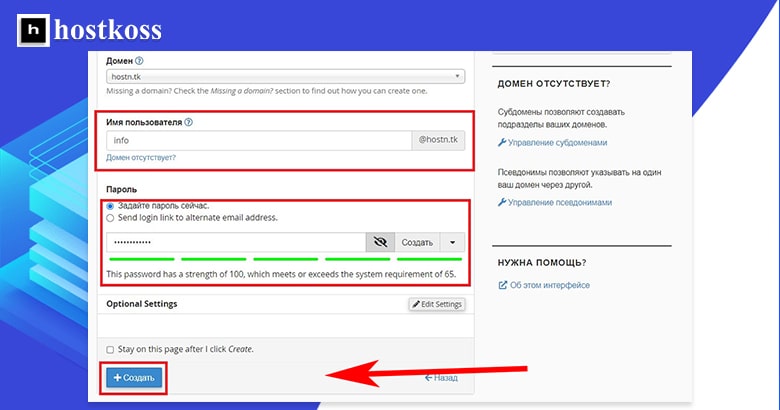
Wenn Sie dies alles getan haben, klicken Sie auf die Schaltfläche Erstellen im Formular, um Ihr E-Mail-Konto zu erstellen.
Sie werden auf die Seite E-Mail-Konten weitergeleitet. Sie können nun sehen, wie viele E-Mail-Konten Ihnen zugewiesen wurden, und alle E-Mail-Konten verwalten, die Sie erstellt haben.
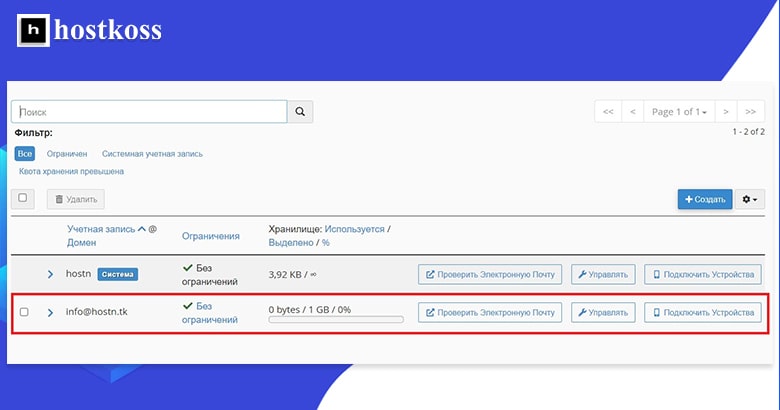
Wie richte ich meine E-Mail ein?
Es gibt zwei Möglichkeiten, E-Mail in cPanel einzurichten. Beide beginnen mit dem Zugriff auf die Seite E-Mail-Konten in der Kategorie E-Mail.
Der direkteste Weg, eine E-Mail einz urichten, ist ein Klick auf Verwalten für das Konto, das Sie einrichten möchten.
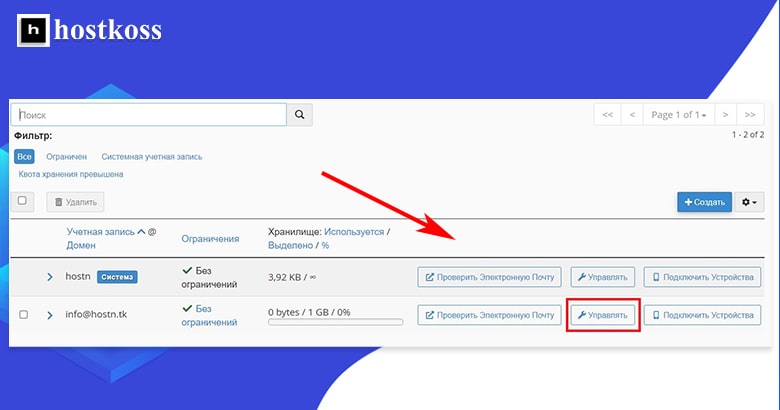
Leider können Sie nicht mehrere E-Mail-Konten gleichzeitig einrichten. Wenn Sie also viele Konten erstellen, kann die Einrichtung einige Zeit in Anspruch nehmen.
Es gibt Standardeinstellungen für E-Mail-Konten in cPanel, aber Sie können jedes einzelne Konto so anpassen, wie Sie es für richtig halten. Sie können die Speicherkapazität festlegen, automatische Antworten erstellen, Kalender und Kontakte einrichten, Spamfilter erstellen und vieles mehr.
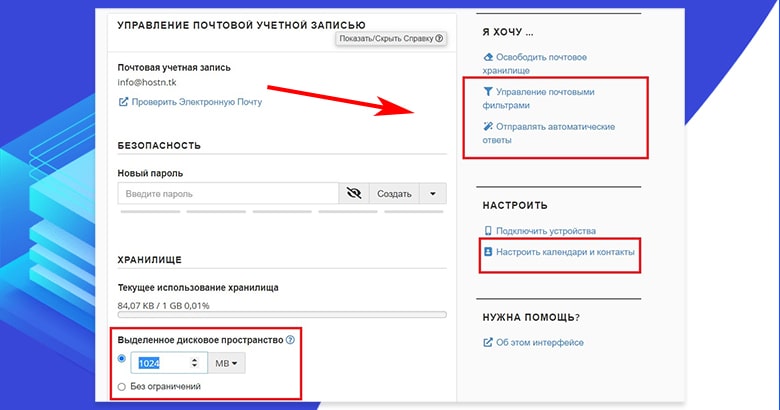
Einige Einstellungen, wie z. B. Speicherplatzbeschränkungen und Spamfilter, hängen von Ihrem Host ab.
Die zweite Möglichkeit, Ihre E-Mail einz urichten, ist der Zugriff auf Ihr Konto über Check Email.
Wenn Sie Ihr E-Mail-Konto auf diese Weise einrichten, erhalten Sie eine andere Ansicht, aber im Grunde die gleichen Konfigurationsoptionen. Diese Ansicht ist benutzerfreundlicher, aber Sie können Dinge wie Speichergrenzen nicht konfigurieren.
Wie kann ich von cPanel aus auf meine E-Mails zugreifen?
Der Zugriff auf und das Abrufen von E-Mails über cPanel ist einfach: Klicken Sie einfach auf der Seite E-Mail-Konten auf E-Mail abrufen .
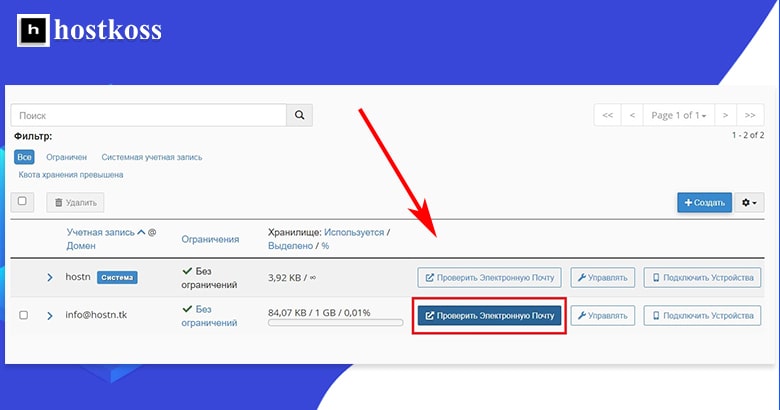
Wenn Sie zum ersten Mal auf E-Mails zugreifen, müssen Sie sich entscheiden, welchen Webmail-Client Sie verwenden möchten. Die Standardeinstellung ist Roundcube, aber Sie können auch einen anderen Client verwenden, wenn Sie einen haben.
In diesem Tutorium habe ich Roundcube verwendet. Außerdem habe ich das Kontrollkästchen aktiviert, damit der Posteingang bei jeder Anmeldung automatisch geöffnet wird. Der letzte Teil der Einrichtung besteht darin, auf die Schaltfläche Öffnen zu klicken.
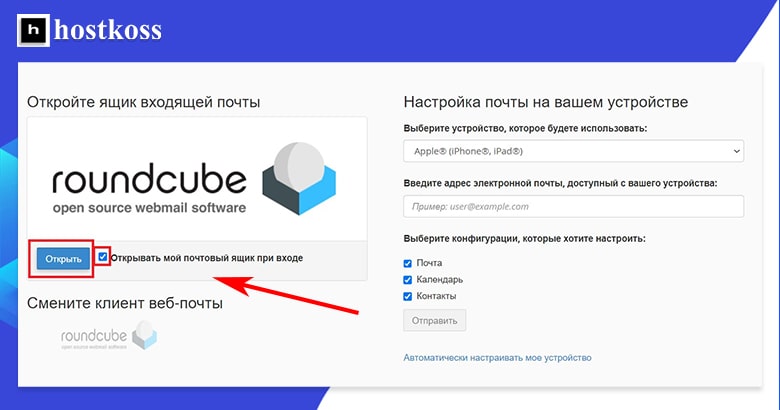
Das Aussehen IhresPosteingangs kann je nach Webmail-Client variieren .
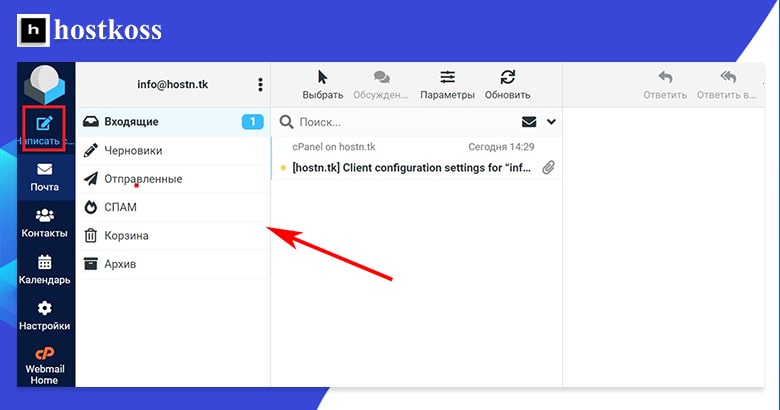
Wenn es Ihnen wie mir geht und Sie sicherstellen möchten, dass alles korrekt funktioniert, können Sie eine Test-E-Mail von Ihrem persönlichen E-Mail-Konto (Gmail oder einem anderen) senden.
Tipp: Sie können Ihre E-Mail-Einstellungen von IhremPosteingang aus ändern, indem Sie unten in der linken Navigationsleiste auf„Main Webmail“ klicken.
Wenn Sie jedoch Sicherheitseinstellungen konfigurieren, Dateien verwalten oder mit der WordPress-Datenbank arbeiten möchten , finden Sie unten drei weitere Schritte.
Wenn Ihr derzeitiger Hoster keine E-Mail anbietet, überträgt hostkoss Ihre Website kostenlos, selbst wenn Sie das billigste Angebot nutzen.
Erhöhen Sie die Sicherheit Ihrer Website mit cPanel
Die Aktivierung von Sicherheitsfunktionen ist sehr wichtig, um Ihre Website vor bösartigen Angriffen zu schützen. Einige Webhoster bieten in ihren Einsteigerpaketen kostenlose Sicherheitsfunktionen an, aber oft müssen Sie die Sicherheit selbst hinzufügen.
Sie können kostenlose Plugins wie die All-in-One-Sicherheitsoption von Sucuriverwenden, aber es gibt auch ein paar Dinge, die Sie direkt im cPanel tun können, um die Sicherheit Ihrer Website zu verbessern. Dazu gehören: Backups Ihrer Website, Passwortschutz für bestimmte Verzeichnisse auf Ihrer Website und Blockieren des Datenverkehrs von bestimmten IP-Adressen.
Wie kann ich meine Websites sichern?
Die Sicherung Ihrer Website ermöglicht es Ihnen, die Daten im Falle eines Angriffs mit minimaler Ausfallzeit wiederherzustellen. Einige Hoster erstellen automatisch Backups Ihrer Website, aber nicht alle.
Wenn Sie einen Hosting-Service gewählt haben, der keine Backups anbietet, können Sie Backups mit dem cPanel Backup-Assistenten aktivieren. Der Backup-Assistent ist in der Kategorie Dateien verfügbar .
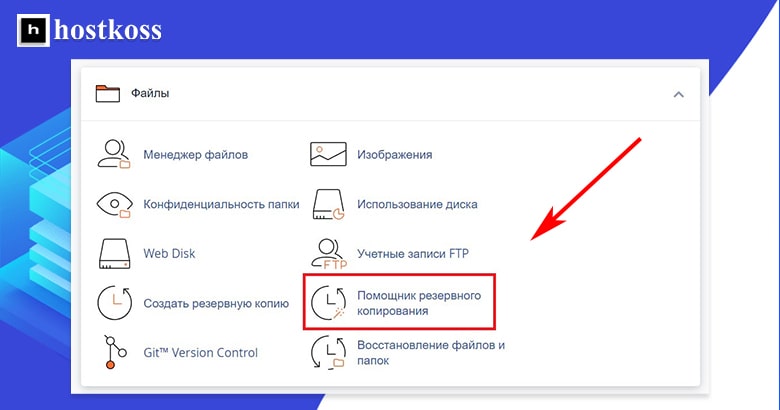
Mit dem Backup-Assistenten können Sie eine vollständige oder teilweise Sicherung Ihres Home-Verzeichnisses, der MySQL-Datenbanken, der Mail-Forwarder-Konfiguration und der Mail-Filter-Konfiguration erstellen.
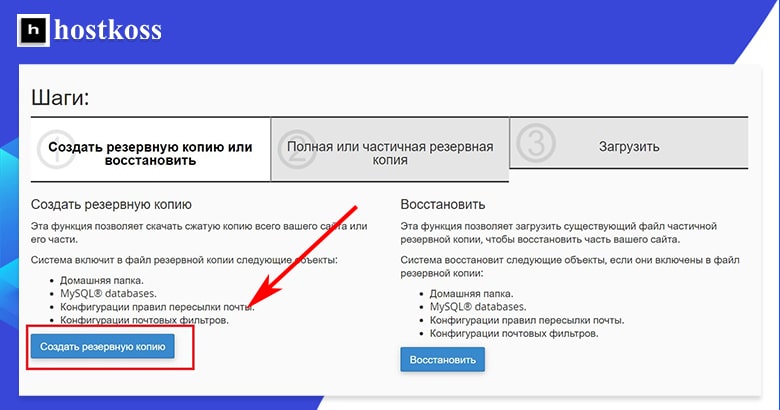
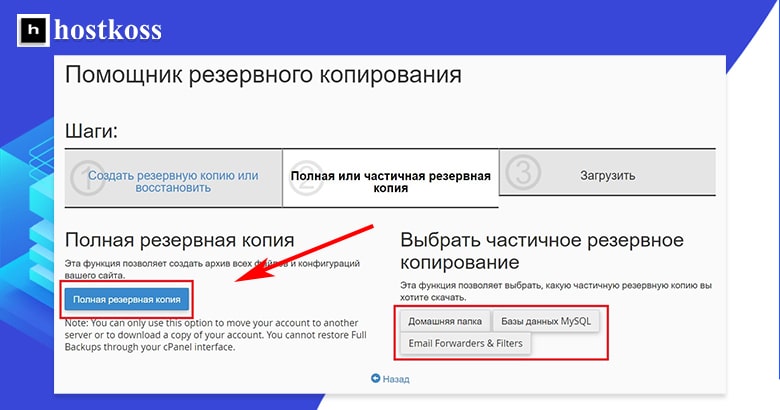
Sobald Sie die zu sichernden Elemente der Website ausgewählt haben, müssen Sie den Speicherort für die Sicherung festlegen. Ich habe mein Home-Verzeichnis gewählt, aber Sie können die Sicherung auch auf einem entfernten FTP-Server speichern, wenn Sie Zugang dazu haben.
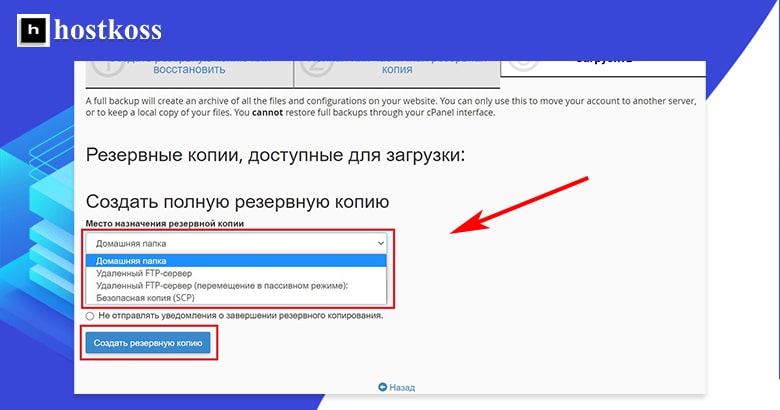
Die Sicherung kann je nach Größe Ihrer Website einige Zeit in Anspruch nehmen. Sie erhalten automatisch eine E-Mail-Benachrichtigung, wenn die Sicherung abgeschlossen ist, es sei denn, Sie aktivieren das Kontrollkästchen, um Benachrichtigungen zu erhalten.
Wie füge ich ein Passwort zu einem Verzeichnis in cPanel hinzu?
Das Hinzufügen eines Passworts zu einem Verzeichnis verhindert, dass unbefugte Benutzer auf bestimmte Dateien oder Daten zugreifen können. Es ist ein einfacher Prozess in drei Schritten.
Klicken Sie zunächst auf Datenschutzverzeichnis in der Kategorie Dateien.
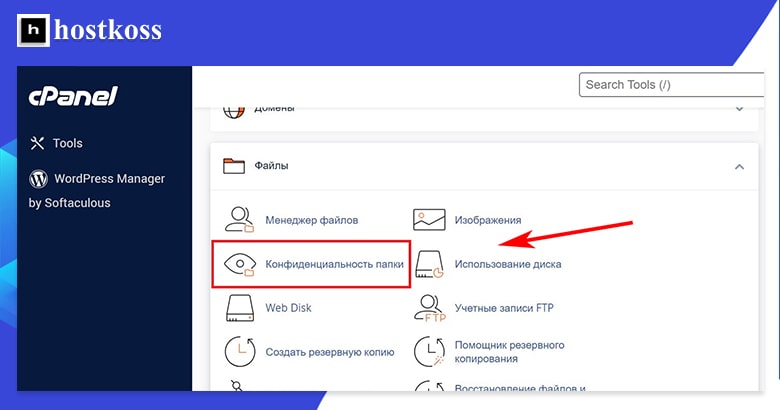
Alle Verzeichnisse Ihrer Website werden in der Liste angezeigt. Wenn Sie für ein Verzeichnis kein Kennwort festgelegt haben, wird die Datenschutzeinstellung auf „Kein“ gesetzt.
Klicken Sie auf die Schaltfläche Bearbeiten auf der rechten Seite für das Verzeichnis, das Sie mit einem Passwort schützen möchten.
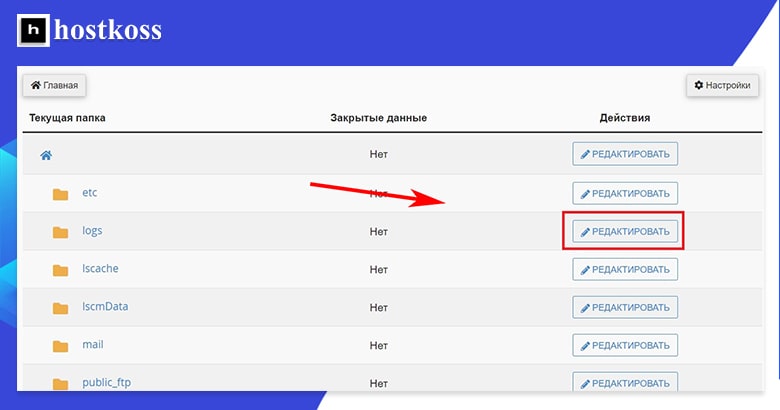
Aktivieren Sie schließlich das Kontrollkästchen Sicherheitseinstellungen, um das ausgewählte Verzeichnis mit einem Kennwort zu schützen, und klicken Sie auf Speichern. Wenn nun jemand versucht, auf das Verzeichnis zuzugreifen, muss er jedes Mal einen Benutzernamen und ein Passwort eingeben.
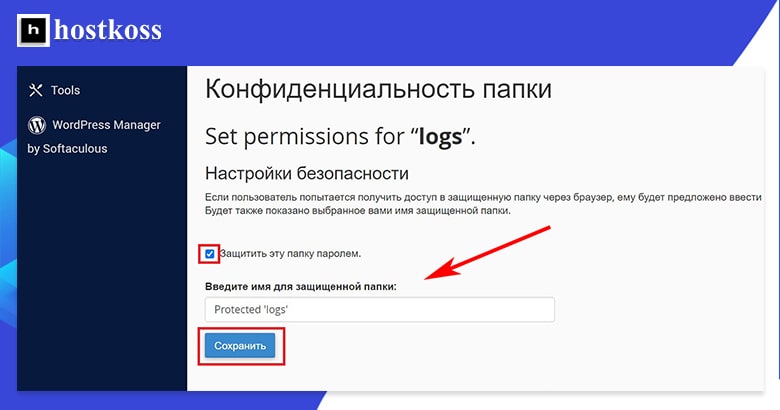
Wenn Sie zur Startseite des Verzeichnisses für den Schutz der Privatsphäre zurückkehren (indem Sie in der Kategorie Dateien auf Verzeichnis für den Schutz der Privatsphäre klicken), sehen Sie, dass das Verzeichnis, das Sie gerade mit einem Passwort geschützt haben, nun ein Vorhängeschloss neben dem Symbol sowie ein Vorhängeschloss-Symbol und das Wort Ja in der Spalte Privat enthält.
Wie kann ich den Datenverkehr von bestimmten IP-Adressen blockieren?
cPanel verfügt über eine Sicherheitsfunktion namens IP Deny Manager (oder IP Blocker), mit der Sie den Zugriff auf Ihre Website von bestimmten IP-Adressen aus blockieren können .
Um den IP Deny Manager zu verwenden, klicken Sie auf IP Blocker in der Kategorie Sicherheit.
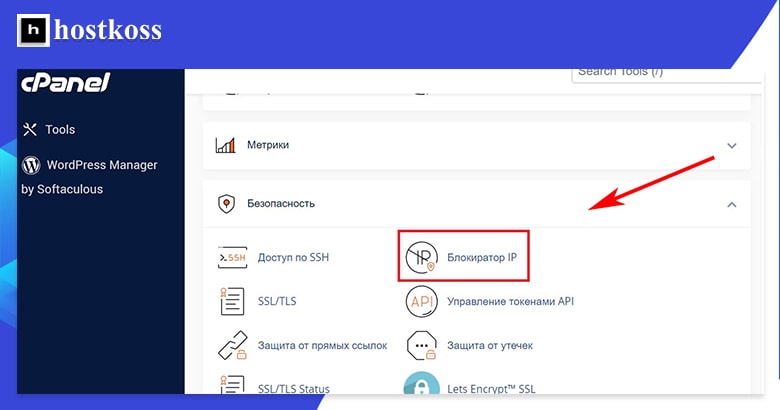
Mit einem IP-Blocker können Sie eine einzelne IP-Adresse oder einen Bereich von IP-Adressen sperren , indem Sie die in der Abbildung unten dargestellten Formate verwenden. Sie können auch einfach einen Domänennamen eingeben und der IP-Blocker wird die IP-Adresse für Sie ermitteln.
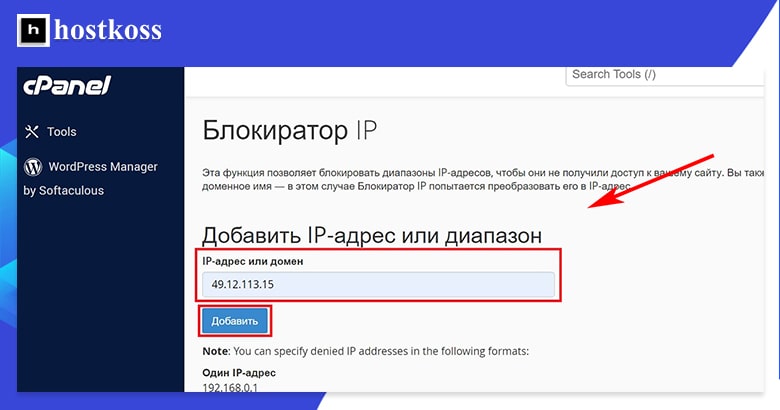
Nach der Sperrung einer IP-Adresse wird diese in der Liste der gesperrten IP-Adressen angezeigt. In diesem Beispiel habe ich eine zufällige IP-Adresse in der Antarktis blockiert. Sie können jedoch eine IP-Adresse ganz einfach aus der Liste der blockierten Adressen entfernen , indem Sie auf die Schaltfläche “ Löschen“ klicken.
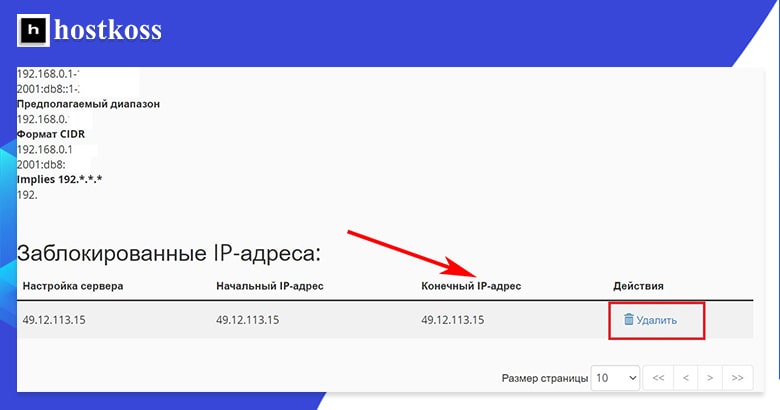
Weitere Sicherheitstools finden Sie in der Kategorie Sicherheit in cPanel.
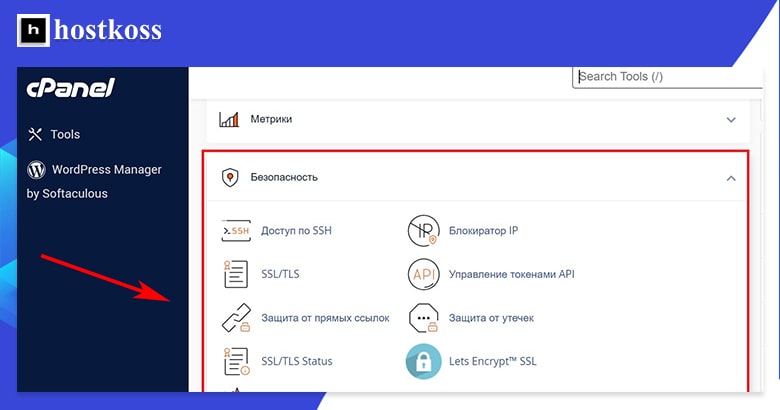
Je nach Webhost und Tarif können noch viele andere Sicherheitsoptionen verfügbar sein. Recherchieren Sie auf jeden Fall oder wenden Sie sich an den Support, bevor Sie Sicherheitseinstellungen konfigurieren, mit denen Sie nicht vertraut sind.
Dateiverwaltung mit cPanel
Der cPanel-Dateimanager ermöglicht Ihnen das Hoch- und Herunterladen von Dateien auf den Server sowie die Verwaltung vorhandener Dateien. Es handelt sich um eine einfache integrierte Option, die Sie verwenden können, anstatt eine separate FTP-Software auf Ihrem Computer zu installieren. Sie finden ihn in der Kategorie Dateien auf der Seite cPanel Tools.
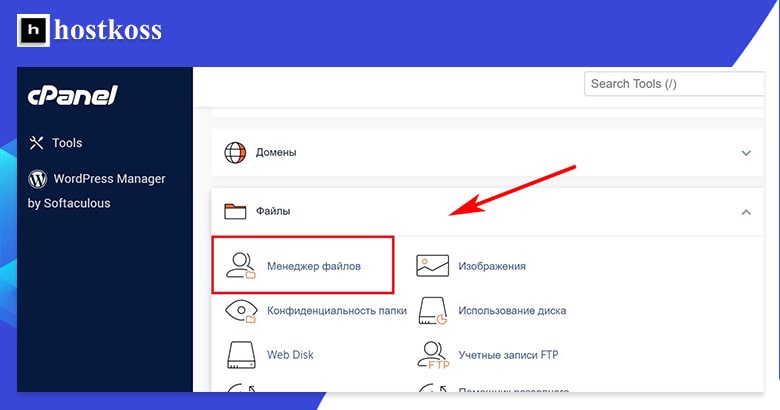
Um eine Datei hochzuladen , klicken Sie zunächst auf das Symbol Hochladen.
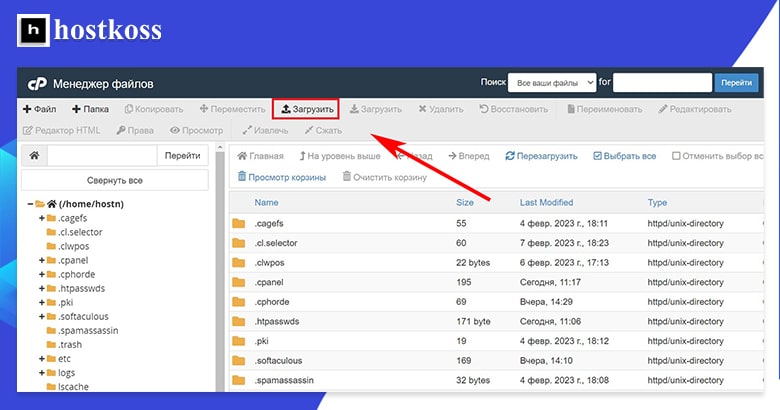
Von hier aus können Sie entweder eine Datei oder eine Gruppe von Dateien in das Fenster ziehen und ablegen oder eine einzelne Datei zum Hochladen auswählen.
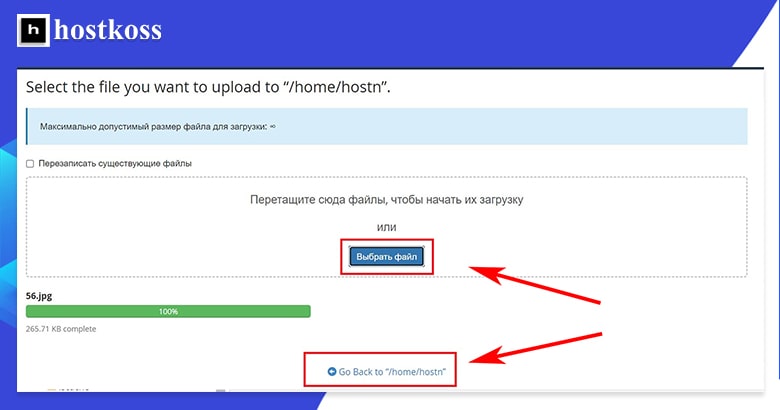
Nachdem Sie eine Datei hochgeladen haben, wird sie in einer Liste im Dateimanager angezeigt. Wenn Sie auf eine Datei klicken, werden alle verfügbaren Funktionen für diese Datei in der oberen Symbolleiste angezeigt. Sie können die Datei kopieren, herunterladen, löschen, umbenennen und anzeigen.
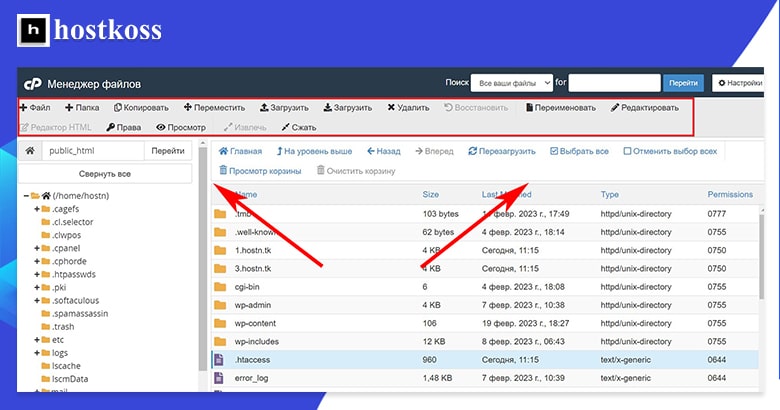
Tipp: Seien Sie vorsichtig, wenn Sie sich entscheiden, Dateien über den Dateimanager zu verwalten – das Löschen, Umbenennen oder Ersetzen von falschen Dateien im cPanel kann Ihre Website zerstören.
Wie kann ich Dateien per FTP hochladen?
Eine weitere Möglichkeit, Dateien auf Ihre Website hochzuladen, ist ein FTP-Konto (File Transfer Protocol). Wenn Sie ein FTP-Konto einrichten, können Sie auf diese Weise Dateien direkt von Ihrem Gerät auf Ihren Server hochladen. Zur Einrichtung eines FTP-Kontos müssen Sie jedoch einige Schritte beachten.
Fast alle Hosting-Provider bieten einen FTP-Zugang an. Wenn Ihr Hosting-Provider einen solchen Zugang anbietet, müssen Sie als erstes einen FTP-Account anlegen, bevor Sie Dateien hochladen können. Um einen FTP-Account zu erstellen, klicken Sie auf FTP-Accounts in der Kategorie Dateien.
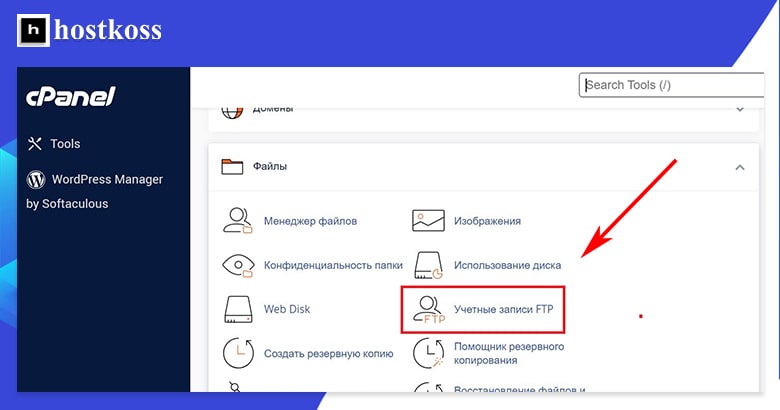
Dies führt Sie zu dem Formular, das Sie ausfüllen müssen, um ein FTP-Konto zu erstellen. Sie müssen einen Benutzernamen erstellen, die Domäne auswählen, mit der Sie das Konto verknüpfen möchten, und ein Passwort erstellen. Sie können auch die Datenmenge begrenzen, die der Benutzer hochladen kann, indem Sie eine Quote für dieses Konto einrichten.
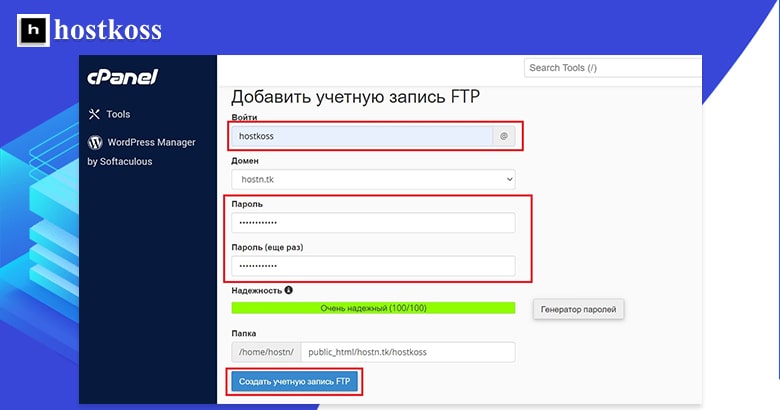
Nachdem Sie einen FTP-Account erstellt haben, erscheint er in der Liste auf der Seite FTP-Accounts. Sie können das Passwort oder die Quote ändern oder den FTP-Account aus dieser Liste löschen .
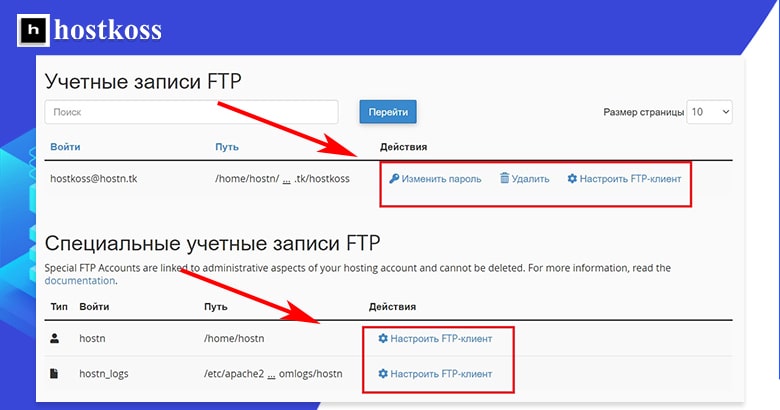
Bevor Sie jedoch Dateien hochladen können, müssen Sie einen FTP-Client auf Ihrem Computer installieren. Das ist ein Programm, mit dem Ihr Computer mit Ihrem FTP-Konto kommunizieren kann. cPanel funktioniert mit Cyberduck für Mac oder CoreFTP für Windows, aber fast jeder FTP-Client ist geeignet.
Um den FTP-Client zu installieren, müssen Sie auf die Website des FTP-Clients gehen und ihn herunterladen.
Nachdem Sie den FTP-Client installiert haben, gehen Sie zurück zur FTP-Liste im cPanel und klicken auf die Schaltfläche FTP-Client konfigurieren, die Sie unter den Funktionen für jeden einzelnen FTP-Account finden. Klicken Sie dann auf die Schaltfläche FTP-Konfigurationsdatei für den FTP-Client, den Sie verwenden.
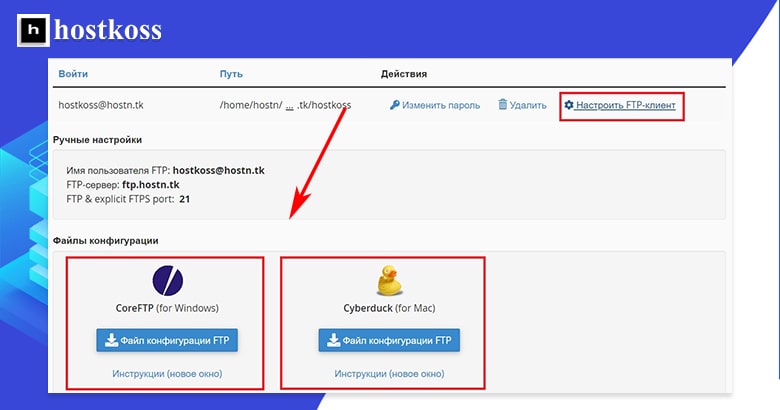
Wenn Sie auf die Schaltfläche FTP-Konfigurationsdatei klicken, öffnet sich auf Ihrem Computer ein Fenster für Ihren FTP-Client. Ihr Benutzername sollte bereits eingegeben sein, aber Sie müssen noch das Passwort eingeben, das Sie für Ihr FTP-Konto erstellt haben.
Sobald Sie die Verbindung im FTP-Client geöffnet haben, werden Sie aufgefordert, sich erneut anzumelden, und diesmal müssen Sie auch die Adresse Ihres FTP-Servers eingeben. Ihr FTP-Server ist einfach „ftp.ihredomain.com“.
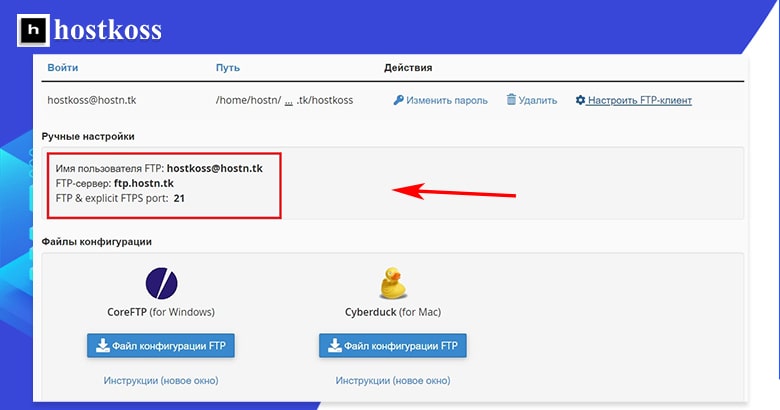
Sie finden die Adresse Ihres FTP-Servers auch, wenn Sie den FTP-Client für einen bestimmten FTP-Account auf der Seite FTP-Accounts konfigurieren .
Jetzt sind Sie bereit, Dateien hoch- und herunterzuladen. Und wie gesagt, wenn Sie erst einmal ein FTP-Konto eingerichtet haben, kann diese Methode schneller und einfacher werden. Wählen Sie einfach die Datei(en) aus, die Sie hochladen möchten, und ziehen Sie sie per Drag & Drop in das Fenster des FTP-Clients. Während Ihre Dateien hochgeladen werden, sehen Sie einen Statusbericht über die Übertragung.
Per FTP hochgeladene Dateien werden direkt in Ihrem Hosting-Ordner abgelegt. Wenn Sie sie über einen Dateimanager verwalten möchten, befinden sie sich unter Ihrem Website-Verzeichnis und Ihrem Benutzernamen, den Sie auf der linken Seite der Oberfläche des Dateimanagers finden können.
Verwalten von Datenbanken mit cPanel
Datenbanken bieten die Möglichkeit, Informationen zu speichern und leicht darauf zuzugreifen. Sie sind für den Betrieb einer WordPress-Website unerlässlich, da der gesamte textliche Inhalt der Website in der Datenbank enthalten ist. Wenn Sie ein automatisches Installationsprogramm wie Softaculous verwenden, müssen Sie sich wahrscheinlich überhaupt keine Gedanken über Datenbanken machen, da sie während der WordPress-Installation automatisch erstellt werden. Ich zeige Ihnen aber trotzdem, wie Sie eine Datenbank manuell erstellen und verwalten, falls Sie jemals eine separat erstellen müssen.
Es gibt zwei Möglichkeiten, eine neue MySQL-Datenbank im cPanel zu erstellen. Der einfachste Weg ist, die Kategorie Datenbanken zu öffnen und auf denMySQL-Datenbank-Assistenten zu klicken.
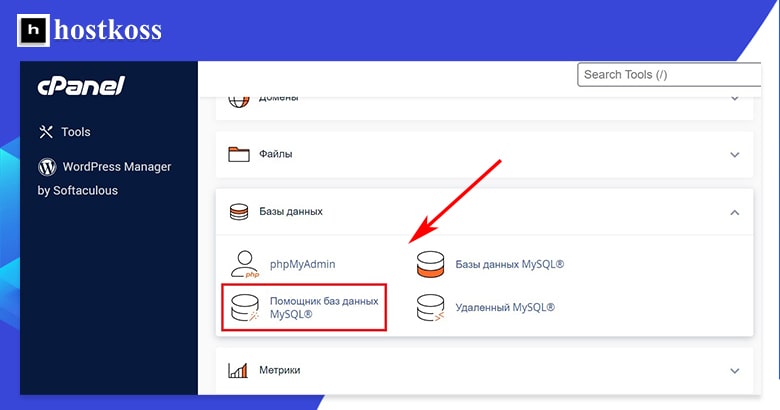
Dies ist ein dreistufiger Prozess, der es Ihnen ermöglicht, eine Datenbank zu erstellen, einen Benutzer hinzuzufügen und ihm Berechtigungen zuzuweisen.
Schritt 1 besteht darin, sich einen Namen für die Datenbank auszudenken.
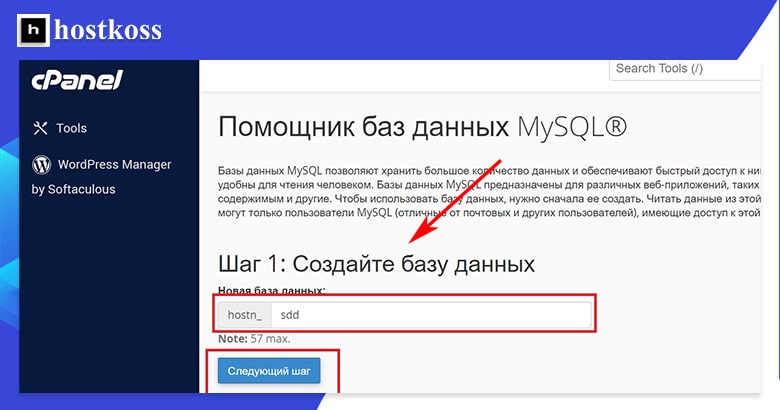
Schritt 2 – erfordert das Hinzufügen eines Benutzers und das Erstellen eines Passworts für ihn. Sie können einen Passwortgenerator verwenden, um ein sehr komplexes Passwort zu erstellen, aber denken Sie daran, dass Sie keine Sonderzeichen in einem MySQL-Datenbankpasswort verwenden können.
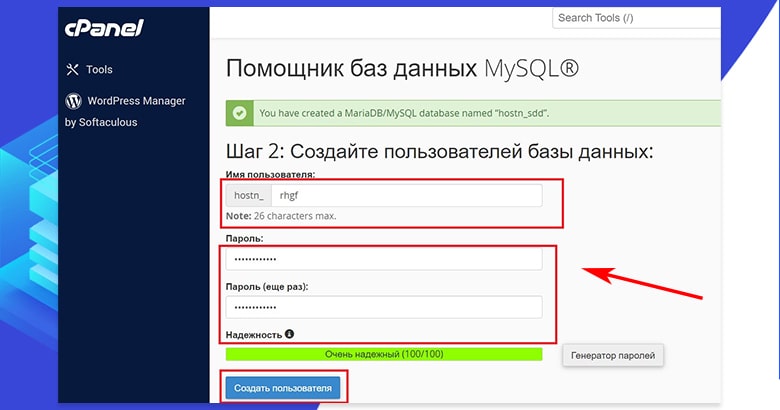
Schritt 3 – Weisen Sie dem neu hinzugefügten Benutzer Berechtigungen zu. Sie können entweder wenige oder viele Berechtigungen markieren, die der Benutzer haben soll. Dies hängt vom Zweck Ihrer Datenbank ab. Informationen dazu finden Sie in den Hilfedateien der Software, für die Ihre Datenbank erstellt wurde.
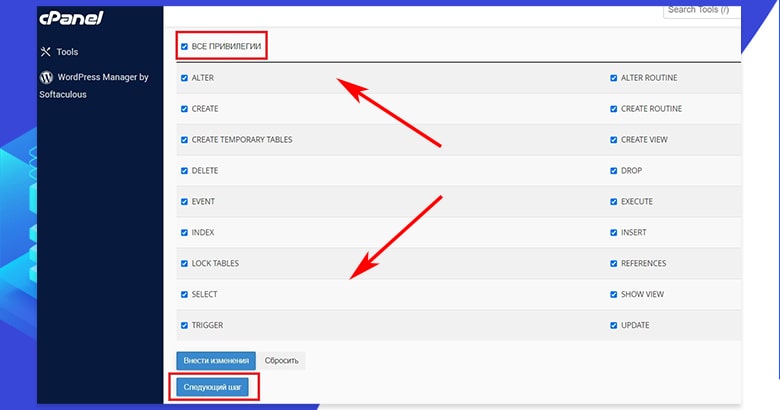
Es gibt einen vierten und letzten Schritt im MySQL-Datenbank-Assistenten, aber das ist eigentlich kein Schritt. Vielmehr geht es einfach darum, die Aufgabe abzuschließen, indem Sie wählen: eine weitere Datenbank hinzufügen, einen weiteren Benutzer hinzufügen, zur cPanel-Startseite zurückkehren oder zu Ihren MySQL-Datenbanken zurückkehren .
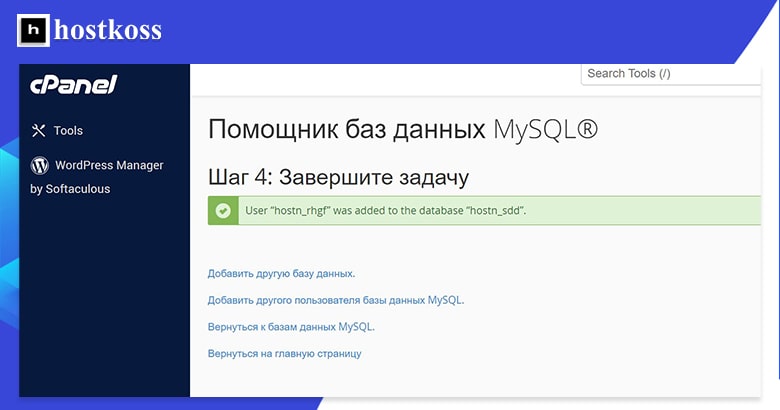
Wenn Sie auf Zurück zu MySQL-Datenbanken klicken, gelangen Sie auf die Seite zur Verwaltung von MySQL-Datenbanken. Sie können diese Seite auch aufrufen, indem Sie in der Kategorie Datenbanken auf MySQL-Datenbanken (nicht MySQL-Datenbank-Assistent ) klicken.
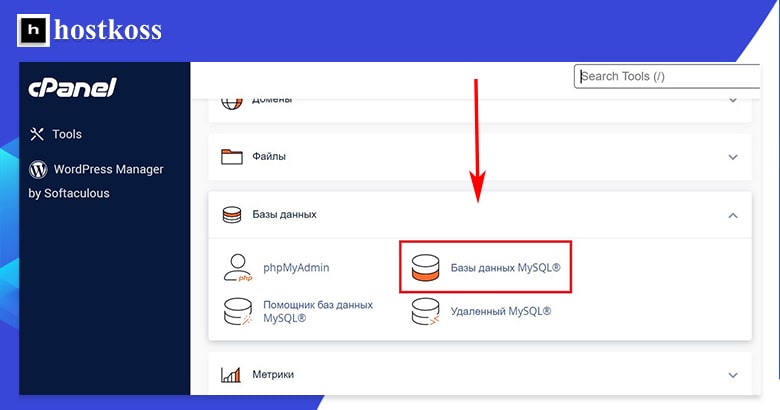
Das erste, was Sie auf der MySQL-Datenbankverwaltungsseite sehen werden , ist die Option zum Erstellen einer neuen Datenbank. Dies ist zwar ein schneller, einstufiger Weg, eine Datenbank zu erstellen, aber Sie müssen später immer noch Benutzer und Berechtigungen hinzufügen, um die Datenbank zu verwenden.
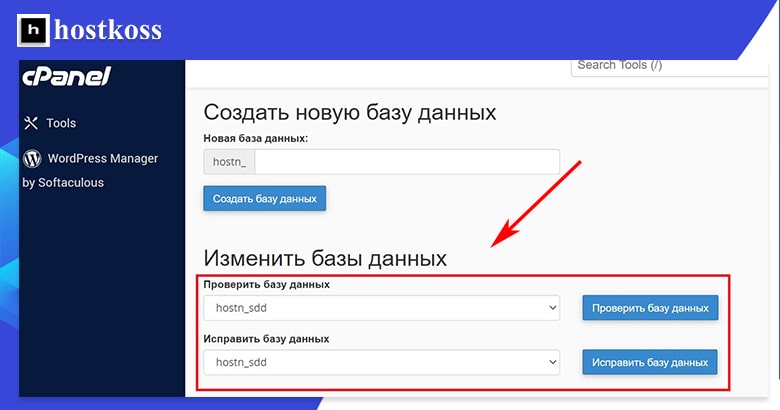
Wenn Sie auf der Seite nach unten blättern, finden Sie einen Abschnitt, in dem Sie die Datenbanken ändern können, indem Sie sie überprüfen oder wiederherstellen. Das Prüfen einer Datenbank hilft Ihnen, Probleme zu erkennen. Das Reparieren einer Datenbank behebt diese Probleme. Hier finden Sie auch eine Liste aller aktuellen Datenbanken und der zugehörigen Benutzerkonten.
Auf der Seite zur Verwaltung der MySQL-Datenbank finden Sie einen Abschnitt zum Hinzufügen neuer Benutzer. Der Vorgang ist derselbe wie im Datenbank-Assistenten: Geben Sie einen Benutzernamen und ein Passwort ein.
Unten auf der Seite können Sie alle aktuellen Benutzer sehen und Benutzer zu bestehenden Datenbanken hinzufügen. Wenn Sie einen Benutzer zu einer Datenbank hinzufügen, werden Sie automatisch zur Seite mit den Zugriffsrechten weitergeleitet, die der Seite im MySQL-Datenbankassistenten ähnelt. Nachdem Sie dem Benutzer Berechtigungen zugewiesen haben, kehren Sie zur MySQL-Datenbankverwaltungsseite zurück.
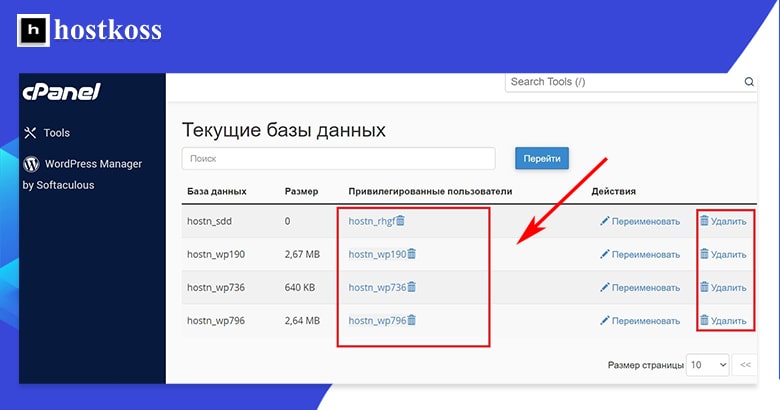
Arbeiten mit phpMyAdmin im cPanel
Sie finden phpMyAdmin in der KategorieDatenbanken im cPanel.
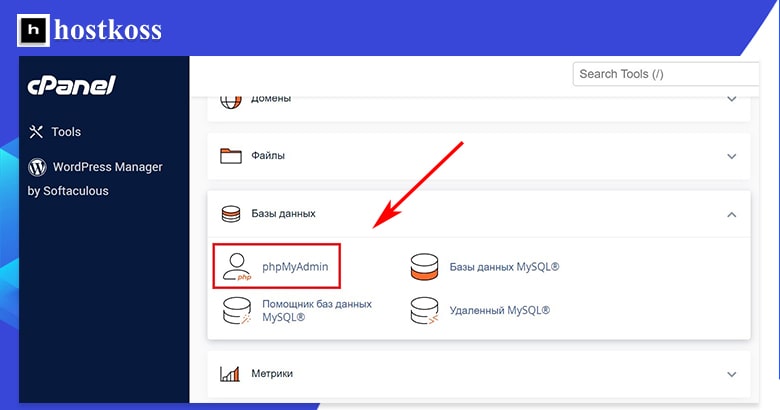
Wenn sich das phpMyAdmin-Kontrollfeld öffnet, klicken Sie in der linken Navigationsleiste auf die gewünschte Datenbank.
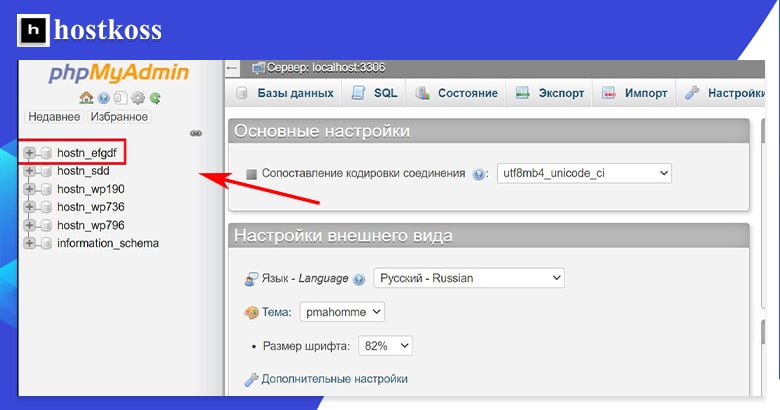
Mit phpMyAdmin können Sie einen Dump der Datenbank durchführen oder die Datenbank hochladen.
cPanel ist einfach zu bedienen, wenn Sie wissen, was Sie tun
Die Zeit, die Sie mit der Lektüre dieses Handbuchs verbringen, ist möglicherweise mehr, als Sie für die ersten Schritte mit cPanel benötigen.
Sobald Sie WordPress installiert und ein Theme ausgewählt haben, können Sie mit der Erstellung Ihrer Website beginnen und sie für die Veröffentlichung vorbereiten. Sie können zum cPanel zurückkehren, um Sicherheitsfunktionen und andere zusätzliche Elemente nach Bedarf zu konfigurieren, bevor Sie Ihre Website starten, und Sie können jederzeit auf diese Anleitung oder die cPanel-Lösungsseite zurückgreifen, wenn Sie weitere Hilfe benötigen.
Sobald Sie sich mit cPanel vertraut gemacht haben, wird es zu einem praktischen Werkzeug für die Verwaltung Ihrer Website.
FAQ (häufig gestellte Fragen)
Um auf cPanel zuzugreifen, melden Sie sich einfach bei Ihrem Hosting-Account an, den Sie von Ihrem Hosting-Anbieter erhalten haben. Sobald Sie eingeloggt sind, können Sie über die Oberfläche des Control Panels auf cPanel zugreifen.
Ja, cPanel bietet einen benutzerfreundlichen Anwendungsinstaller namens Softaculous, mit dem Sie WordPress und andere beliebte CMS-Plattformen mit nur wenigen Klicks installieren können.
Obwohl cPanel von vielen Hosting-Anbietern verwendet wird, sollten Sie sich bei Ihrem Hosting-Anbieter erkundigen, ob er cPanel als Teil seiner Hosting-Pakete anbietet.
Ja, mit cPanel können Sie das Layout Ihres Dashboards und die Verknüpfungen anpassen, um schnell auf die von Ihnen am häufigsten verwendeten Tools und Funktionen zuzugreifen.
Wenn Sie Ihr cPanel-Passwort vergessen haben, bieten die meisten Hosting-Provider die Möglichkeit, Ihr Passwort über das Kontoverwaltungsportal oder durch Kontaktaufnahme mit ihrem Support-Team zurückzusetzen.
Ja, cPanel ist für die effektive Verwaltung mehrerer Websites ausgelegt, da Sie Ihrem Hosting-Account zusätzliche Domains und Subdomains hinzufügen können.



