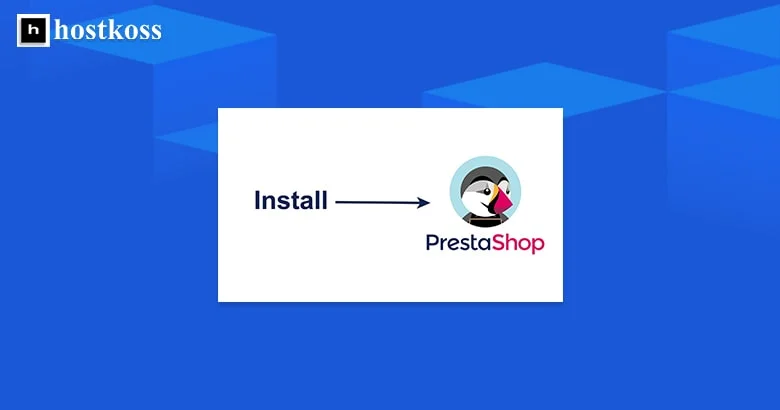PrestaShop – це конструктор магазинів із власним хостингом, популярний завдяки функціям пошукової оптимізації (SEO) і масштабованості, особливо порівняно з OpenCart. CyberPanel дає змогу швидко встановити PrestaShop 1.7 у кілька кліків.
Нижче ми розповімо, як розгорнути PrestaShop у CyberPanel VPS за допомогою інсталятора додатка і вручну.
- Встановлення з додатків CyberPanel PrestaShop
- Ручне встановлення PrestaShop у CyberPanel
- Завантаження файлів PrestaShop за допомогою файлового менеджера
- Запуск майстра встановлення PrestaShop у веб-браузері
- Поширені запитання
Встановлення з додатків CyberPanel PrestaShop
Це найшвидший варіант встановлення PrestaShop у CyberPanel. Цей метод не встановлює останню версію PrestaShop. Після цього вам потрібно буде оновити свій магазин вручну, якщо ви хочете використовувати останню стабільну версію.
Крок 1. Увійдіть у CyberPanel.
Крок 2. Зліва виберіть Веб – сайти > Створити веб-сайт.
Крок 3. Вкажіть тариф функцій, користувача CyberPanel для управління сайтом, домен (без “www”), обліковий запис електронної пошти.
Крок 4. Виберіть версію PHP 7.3, оскільки це остання версія, підтримувана PrestaShop 1.7.8.3.
Крок 5. Увімкніть додаткові функції за бажанням, як-от створення SSL-сертифіката, якщо він налаштований на вашому сервері.
Крок 6. Виберіть Створити сайт внизу. Це може зайняти кілька хвилин.
Крок 7. Зліва виберіть Веб-сайти > Список веб-сайтів.
Крок 8. Виберіть “Керування” праворуч від домену веб-сайту.
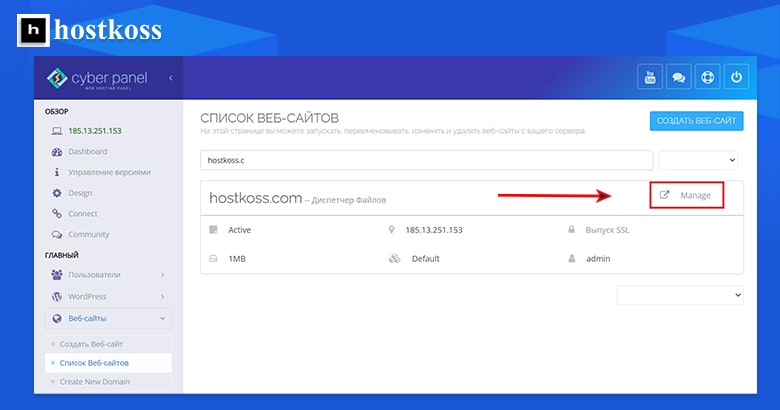
Крок 9. Внизу виберіть PrestaShop.
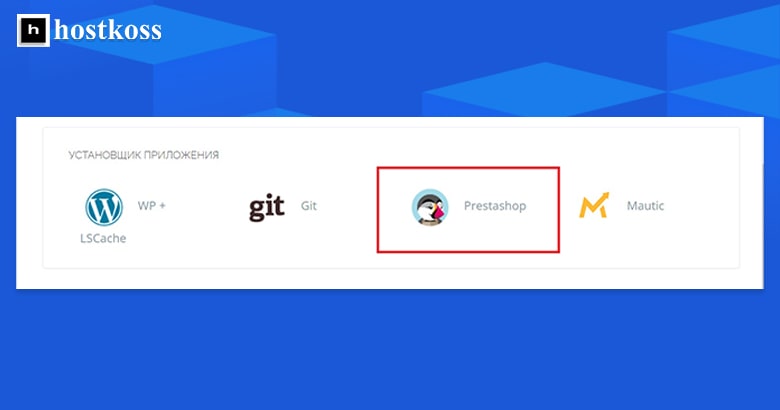
Крок 10. Додайте назву магазину, ім’я, обліковий запис електронної пошти та пароль.
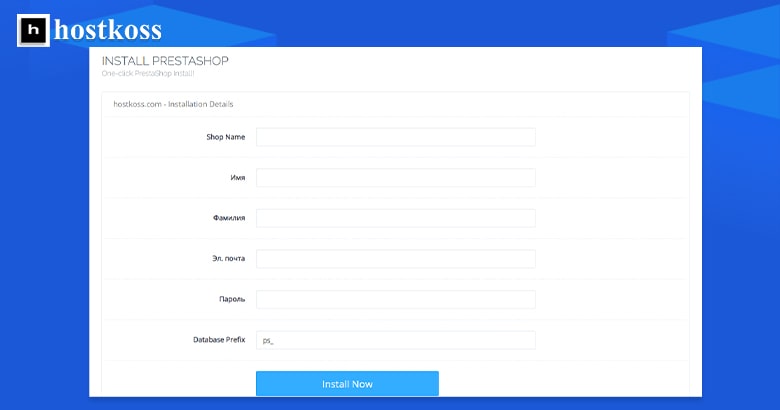
Крок 11. Зміна префікса бази даних не є обов’язковою.
Крок 12. Виберіть Установити зараз.
Крок 13. Перейдіть на URL-адресу вашого інтернет-магазину у веб-браузері. Він може перенаправити на додавання коду вашої мови (наприклад, example.com/en/).
Крок 14. Увійдіть у панель адміністратора, додавши “/admin” у кінець вашого домену PrestaShop (example.com/admin). Він буде перенаправляти для додавання буквено-цифрових символів після “admin1234” для безпеки шляхом заплутування.
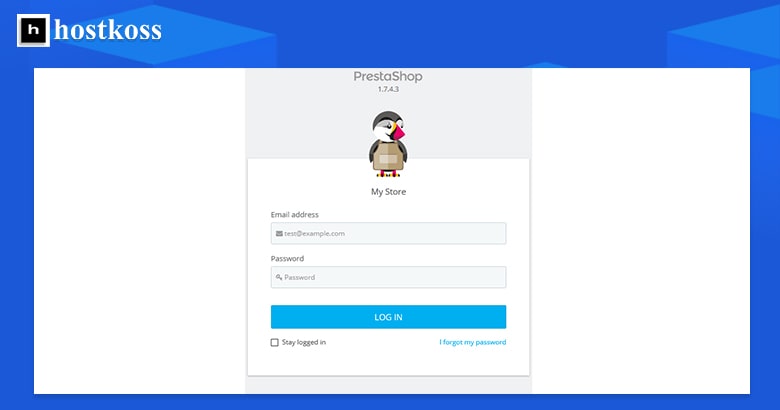
Крок 15. Інсталятор програми залишає на сервері деякі непотрібні файли. Ви повинні видалити такі файли з файлового менеджера після встановлення:
- Install_PrestaShop.html
- УСТАНОВИТЬ.txt
- prestashop_1.7.8.3.zip
- prestashop.zip
Ручне встановлення PrestaShop у CyberPanel
У цьому розділі ви дізнаєтеся, як вручну встановити магазин електронної комерції PrestaShop на ваш сервер CyberPanel.
Крок 1. Увійдіть у CyberPanel
Крок 2. За необхідності створіть користувача для керування новим сайтом PrestaShop.
Крок 3. Зліва виберіть Веб-сайти > Створити веб-сайт.
Крок 4. Вкажіть пакет функцій, користувача CyberPanel для управління сайтом, домен (без “www”) і обліковий запис електронної пошти.
Крок 5. Виберіть версію PHP 7.3, оскільки це остання версія, підтримувана PrestaShop 1.7.
Крок 6. Увімкніть додаткові функції за бажанням, як-от створення SSL-сертифіката, якщо він налаштований на вашому сервері.
Крок 7. Виберіть Створити веб-сайт . Це може зайняти кілька хвилин.
Крок 8. На бічній панелі виберіть Бази даних > Створити базу даних.
Крок 9. Виберіть домен PrestaShop зі списку, що випадає.
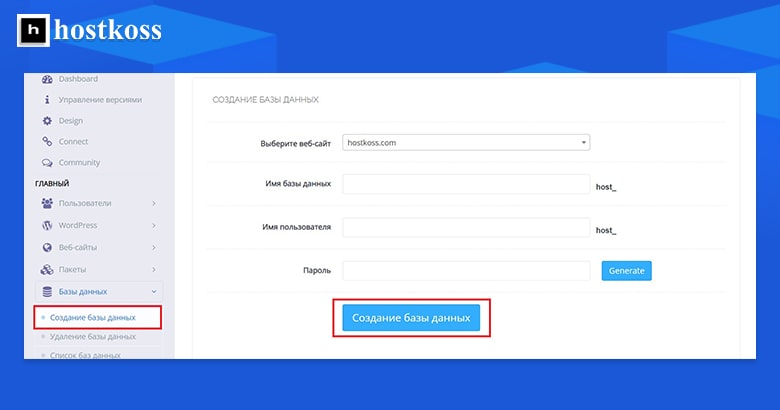
Крок 10. Введіть суфікс імені бази даних. Повне ім’я бази даних буде автоматично заповнено праворуч.
Крок 11. Створити ім’я користувача. Повне ім’я користувача бази даних відображатиметься праворуч.
Крок 12. Введіть надійний пароль і збережіть його. Це знадобиться вам пізніше.
Крок 13. Виберіть Створити базу даних.
Завантаження файлів PrestaShop за допомогою файлового менеджера
У цьому розділі ми завантажимо файли PrestaShop сайту на сервер за допомогою файлового менеджера.
Крок 1. Виберіть Веб-сайти > Список веб-сайтів.
Крок 2. Виберіть Диспетчер файлів у правій частині веб-сайту.
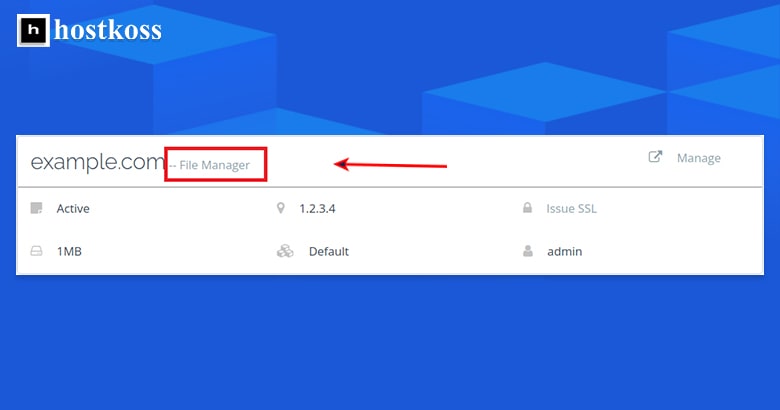
Крок 3. Увійдіть у папку public_html.
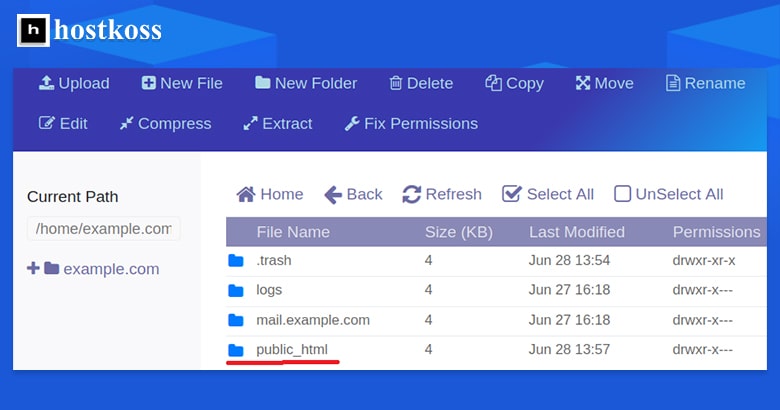
Крок 4. Клацніть правою кнопкою миші на файл index.html і видаліть його.
Крок 5. Завантажте останню версію PrestaShop на свій комп’ютер.
Крок 6. Виберіть Завантажити у верхній частині CyberPanel.
Крок 7. Знайдіть і виберіть завантажений вами zip-файл PrestaShop.
Крок 8. Виберіть Завантажити.
Крок 9. Коли в розділі “Статус” з’явиться галочка, закрийте спливаюче вікно в правому верхньому кутку.
Крок 10. Клацніть правою кнопкою миші zip-файл і виберіть “Витягти“.
Крок 11. Завершіть налаштування PrestaShop.
Запуск майстра встановлення PrestaShop у веб-браузері
Це остання частина для завершення процесу ручного встановлення.
Крок 1. Перейдіть за адресою домену PrestaShop у веб-браузері.
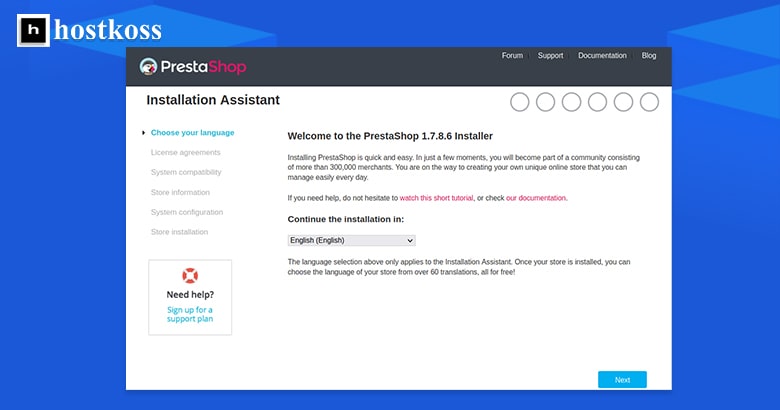
Крок 2. Виберіть бажану мову і натисніть “Далі”.
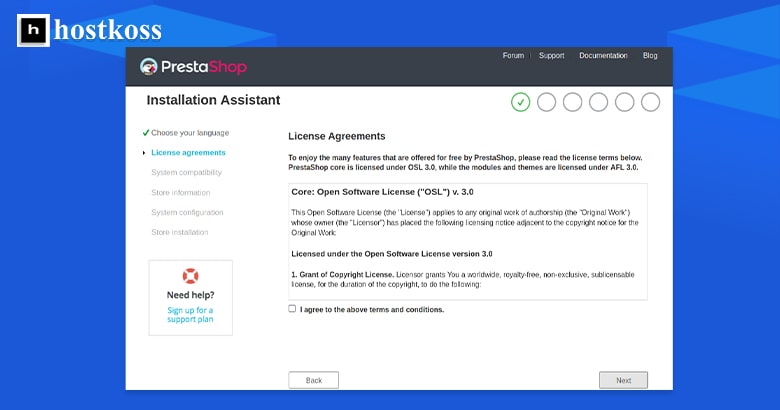
Крок 3. Після того, як ви погодитеся з ліцензійною угодою, натисніть “Далі“.
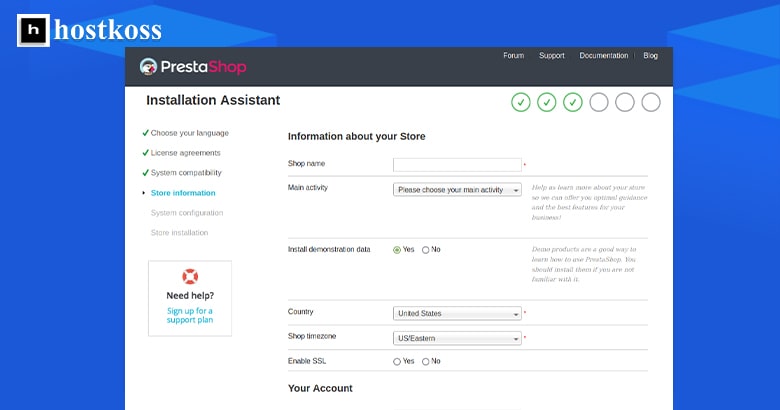
Крок 4. Заповніть усю інформацію про ваш новий інтернет-магазин і натисніть “Далі“.
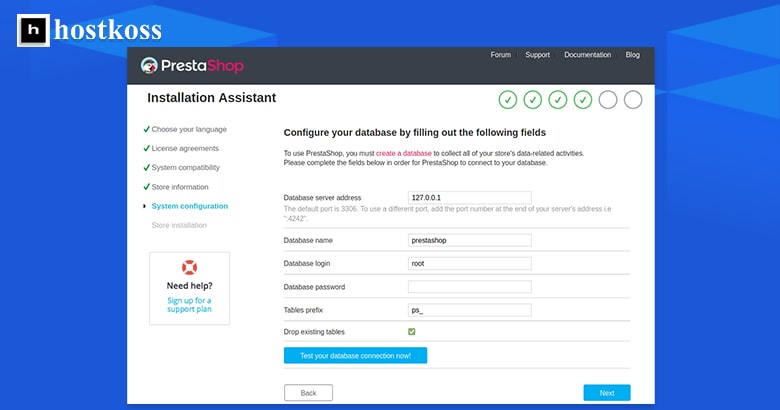
Крок 5. Додайте ім’я бази даних, користувача бази даних і пароль користувача бази даних. Потім перевірте підключення до бази даних.
Крок 6. Коли ви побачите “База даних підключена“, натисніть “Далі” , щоб завершити процес встановлення. Після завершення встановлення залиште сторінку відкритою.
Крок 7. Повернувшись у файловий менеджер або SSH, видаліть каталог “install“. Якщо ви не можете видалити каталог “install” з файлового менеджера, вам потрібно буде використовувати для цього SSH або FTP, поки розробники CyberPanel не виправлять помилку.
Крок 8. З метою безпеки видаліть такі файли: Install_PrestaShop.html, INSTALL.txt, prestashop_1.7.8.3.zip і prestashop.zip.
Крок 9. Тепер на сторінці встановлення PrestaShop виберіть “Управління магазином” у розділі “Бек-офіс“, щоб увійти в систему.
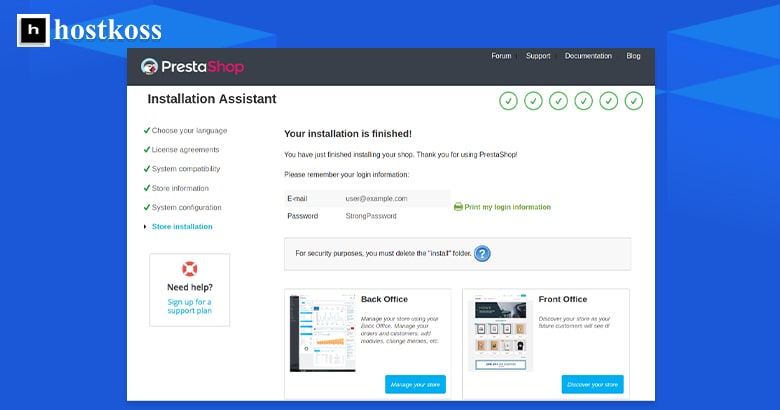
Зараз читають також:
Поширені запитання
Так, PrestaShop – це платформа з відкритим вихідним кодом, а отже, її можна безплатно завантажити і використовувати.
Так, якщо ваш хостинг-провайдер відповідає необхідним системним вимогам, ви можете встановити PrestaShop на будь-який хостинг-сервер.
Хоча сама CyberPanel не керує оновленнями PrestaShop, вона надає зручне середовище для управління вашим сервером, що може спростити процес оновлення.
Так, PrestaShop пропонує широкий вибір тем і варіантів налаштування, даючи змогу вам адаптувати зовнішній вигляд вашого магазину відповідно до вашого бренду.
Так, PrestaShop масштабується і може задовольнити потреби як малого бізнесу, так і великих підприємств.