cPanel môže na prvý pohľad pôsobiť zastrašujúco, ale jeho používanie je oveľa jednoduchšie, než sa zdá. Nie je to jediný ovládací panel hostingu, s ktorým sa stretnete, ale je najobľúbenejší. Preto je dobré pochopiť, ako funguje, a práve o tom je tento článok.
V tejto príručke sa dozviete, ako začať pracovať s cPanelom, nainštalovať web WordPress, nastaviť profesionálny e-mail, pridať zabezpečenie účtu a mnoho ďalšieho.
S cPanelom môžete robiť veľa vecí a na konci tejto príručky by ste mali byť na dobrej ceste stať sa profesionálom v oblasti cPanelu.
Vykonanie všetkých potrebných krokov v tejto príručke by vám malo zabrať približne 15 až 30 minút. Tieto kroky som vykonal pomocou plánu MINI-2 od spoločnosti hostkoss, pretože ponúka naozaj nízku cenu hostingu s mnohými neobmedzenými funkciami.
Začíname s cPanel
Ak sa zaregistrujete u webového hostiteľa s cPanelom a chcete ho začať používať, musíte sa prihlásiť, vybrať si dizajn a naučiť sa ovládať rozhranie. Je tiež dobré zmeniť si heslo do panela cPanel. V tejto časti vás prevediem každým z týchto krokov.
Upozornenie: niektoré funkcie cPanelu, ktoré nájdete na domovskej stránke, sa môžu líšiť v závislosti od hostiteľa, ktorého používate. Napríklad váš hostiteľ môže vypnúť nástroj na zálohovanie cPanel a ponúkať svoj vlastný produkt na zálohovanie ako doplnok. Všeobecné rozvrhnutie panela cPanel je však u všetkých hostiteľov rovnaké, s množstvom funkcií usporiadaných do rôznych kategórií.
Ak chcete používať cPanel, musíte sa zaregistrovať u poskytovateľa hostingu, ktorý ho ponúka, môžete sa jednoducho zaregistrovať u hostkoss.com.
Ako sa prihlásim do cPanelu?
Do panela cPanel sa môžete prihlásiť dvoma spôsobmi a oba sú pomerne jednoduché.
Prvým spôsobom je použitie odkazu alebo prihlasovacieho tlačidla, ktoré poskytuje váš hostiteľ. Hostkoss.com má prihlasovacie tlačidlo na stránke hostingového účtu.
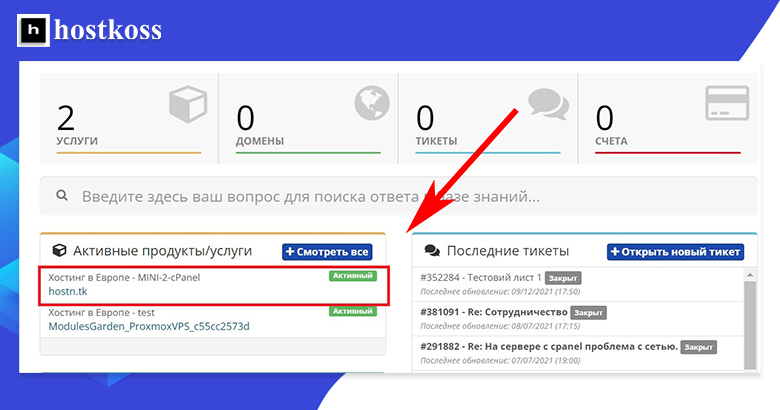
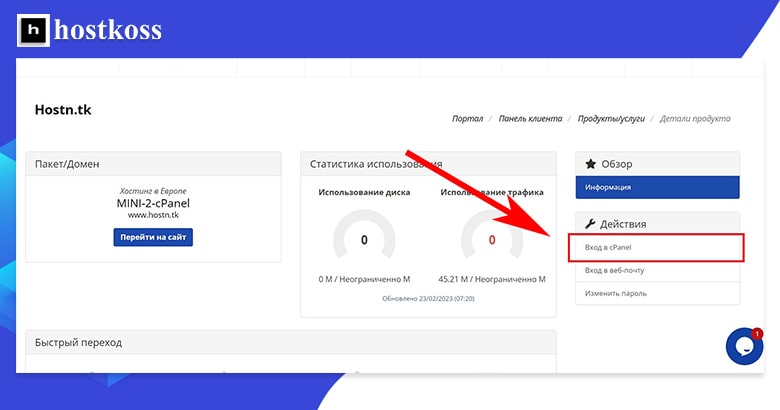
Druhý spôsob pri hlásenia je priamo cez cPanel zadaním adresy http://server.domain.com:2082 (pre http) alebo https://server.domain.com:2083 (pre https) do adresného riadku prehliadača.
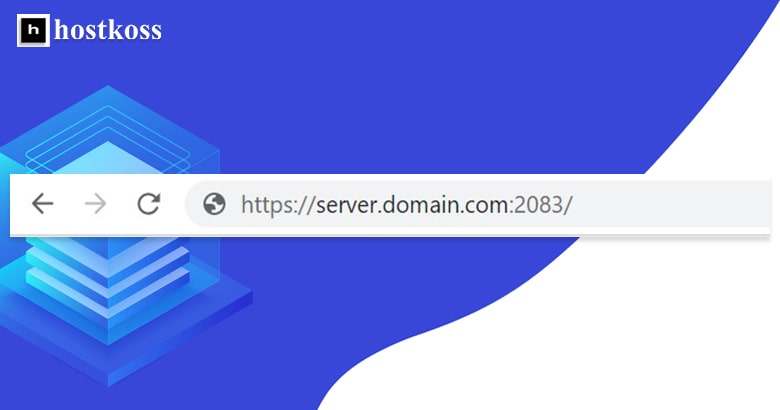
Keď použijete metódu :2082 alebo :2083, budete presmerovaní na prihlasovaciu stránku cPanel, kde budete požiadaní o zadanie používateľského mena a hesla.
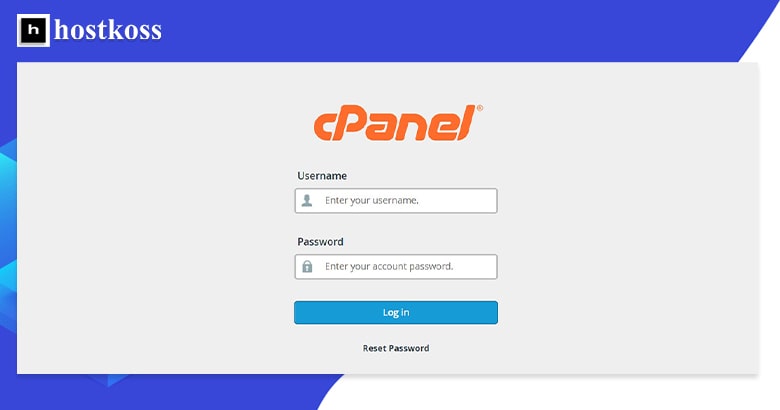
Prihlasovacie údaje do cPanelu zvyčajne dostanete v uvítacom e-maile od hostiteľa. Ak tomu tak nie je, môžete sa obrátiť na tím podpory hostiteľa a získať ich.
Ako môžem zmeniť dizajn panela cPanel?
Pri prvom prihlásení do panela cPanel sa zobrazí predvolený dizajn , ktorý ponúka vybraný hostiteľ. Ak sa vám jeho vzhľad nepáči, môžete ho jednoducho zmeniť a v závislosti od zvoleného motívu môžete zmeniť aj štýl. Dostupné témy a štýly sa môžu u jednotlivých hostiteľov líšiť.
Profesionálny tip: v čase písania tohto článku je cPanel v procese odstraňovania svojej široko používanej témy Paper Lantern a všetkých súvisiacich štýlov vrátane Glass. Preto cPanel odporúča používať novú tému Jupiter. V tomto článku to urobím.
Keď zmeníte štýl témy panela cPanel , toto rozloženie sa prispôsobí vašim predstavám. Je to ako zmeniť farbu svojho domu, dať si novú strechu alebo pridať okenice. Štýly panela cPanel môžu obsahovať zoznamy a ikony, svetlé a tmavé pozadie a mnoho ďalšieho.
Tému môžete zmeniť pomocou rozbaľovacieho zoznamu tém v pravom bočnom paneli.
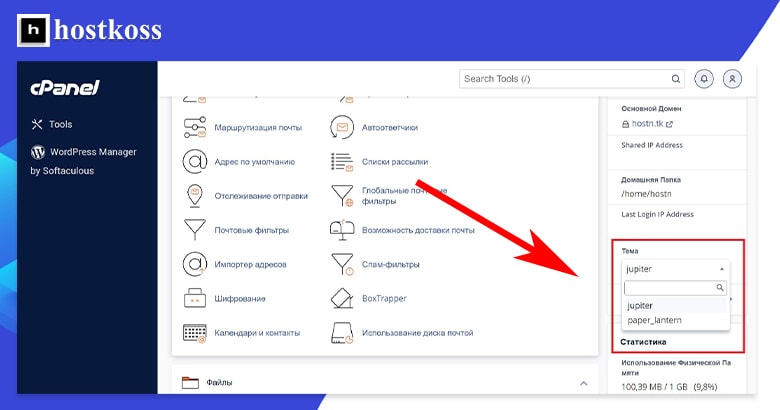
Ako si môžem zmeniť heslo?
Z bezpečnostných dôvodov je dobré zmeniť heslo hneď po prvom prihlásení do cPanelu. Môžete to urobiť dvoma spôsobmi.
Prvý spôsob, ako zmeniť heslo, je prostredníctvom kategórieNastavenia.
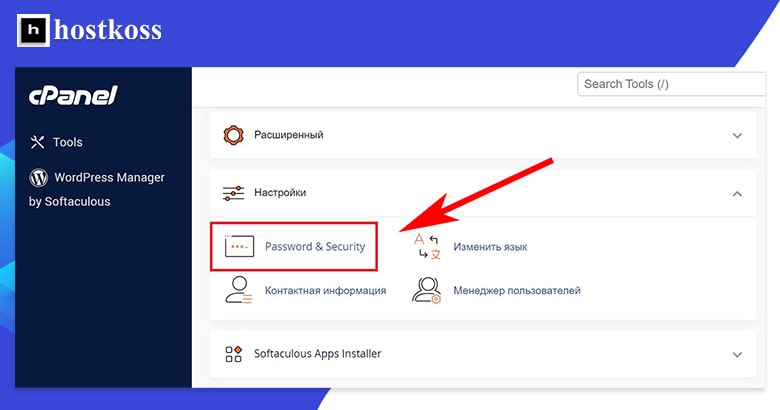
Druhý spôsob zmeny hesla je otvoriť rozbaľovací zoznam používateľa a vybrať položkuHeslo a zabezpečenie.
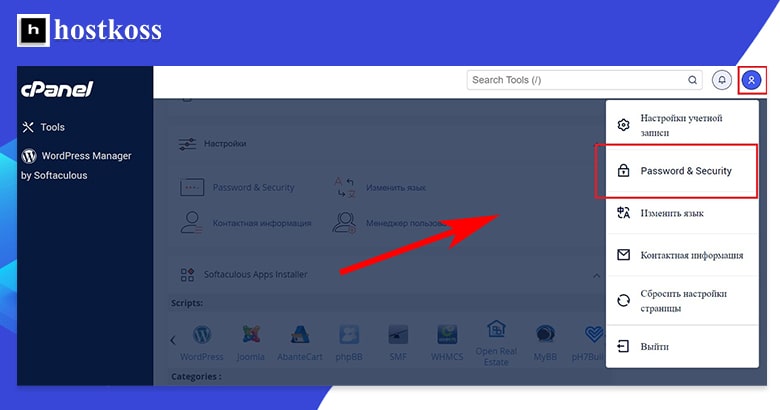
Bez ohľadu na to, ktorú metódu použijete, po kliknutí na tlačidlo Heslo a zabezpečenie sa zobrazí formulár na vytvorenie nového hesla. Budete musieť zadať svoje staré heslo, nové heslo a ešte raz nové heslo – druhýkrát, aby ste potvrdili jeho správnosť. Vo formulári sa zobrazí aj sila vášho nového hesla: od veľmi slabého (0) po veľmi silné (100).
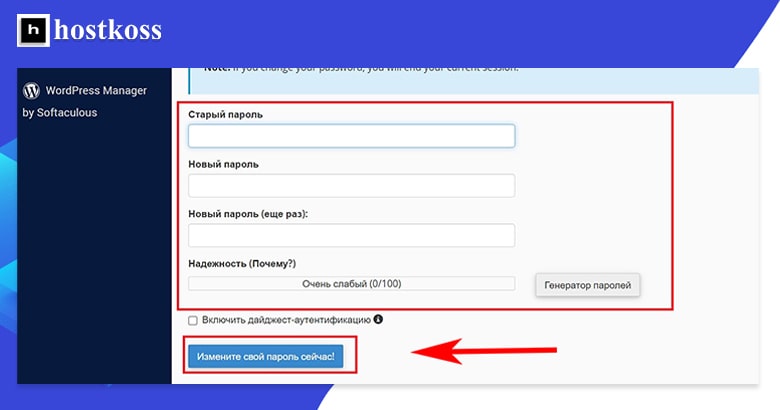
Po zadaní starého a nového hesla a uistení sa, že nové heslo je silné , kliknite na tlačidlo Zmeniť heslo teraz! a heslo sa aktualizuje.
Ako sa orientovať v paneli cPanel?
Rozhraniu cPanel dominujú kategórie funkcií, ale je tu aj niekoľko ďalších komponentov, s ktorými sa budete chcieť zoznámiť.
Pozrime sa bližšie na jednotlivé komponenty domovskej stránky témy cPanel Jupiter.
Na ľavej strane stránky nájdete navigačný panel. Možnosti v ľavom navigačnom paneli vás presmerujú na rôzne stránky rozhrania cPanel. Ľavý navigačný panel vám poskytuje dve stránky: Nástroje a Správca WordPress.
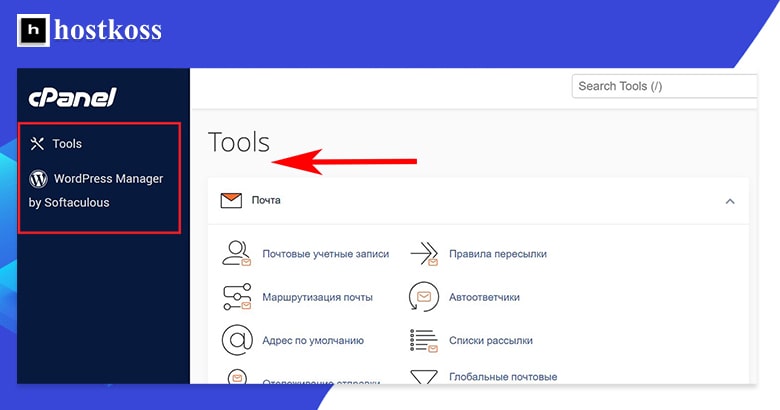
(Nástroje je hlavná stránka so všetkými kategóriami a funkciami. Riešenia vedú na stránku nápovedy, ktorá obsahuje všetko od návodov až po nastavenie e-mailu a vytvorenie webovej stránky.
Posledná stránka na ľavom navigačnom paneli je Správca WordPress. Ak sa chcete dozvedieť viac o Správcovi WordPress, pozrite si časť Inštalácia WordPress nižšie.
Väčšinu stránky Nástroje tvoria rôzne kategórie. Tieto kategórie obsahujú rôzne funkcie panela cPanel – veci, ktoré budete používať najčastejšie.
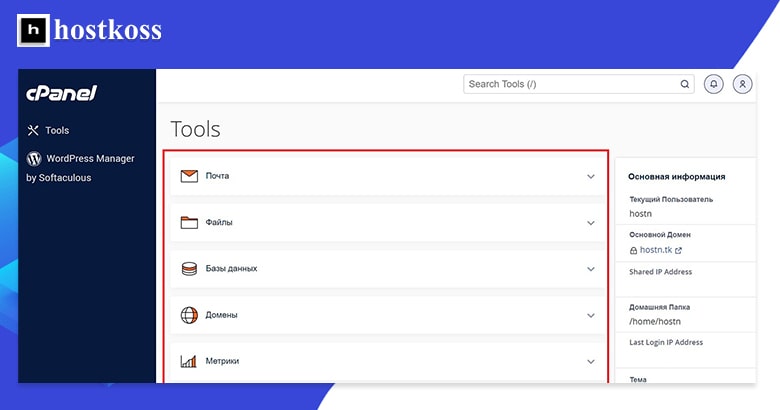
Staršie témy cPanelu používali rozhranie plné ikon, čo trochu sťažovalo učenie a hľadanie potrebných funkcií. Teraz cPanel používa textový dizajn, ktorý vám pravdepodobne bude vyhovovať viac.
V štandardnom zobrazení témy Jupiter sú jednotlivé kategórie rozbalené, takže môžete vidieť ich funkcie. Na obrázku vyššie som ich zbalil, aby ste videli viac samotných kategórií. Ak chcete vidieť funkcie v rámci kategórie, jednoducho ju rozbaľte kliknutím na rozbaľovaciu šípku vpravo.
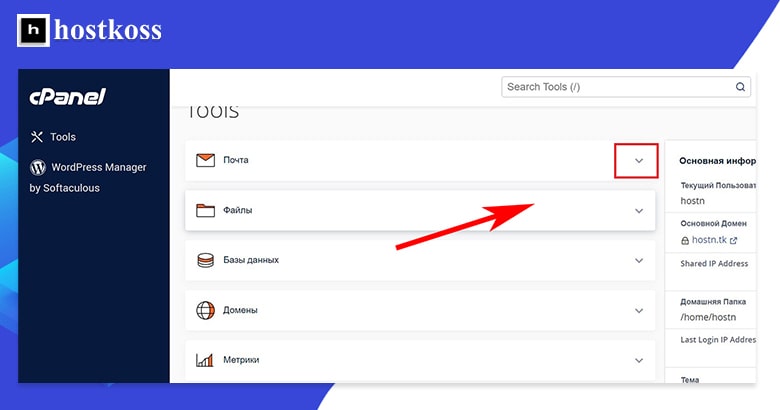
Nebudete potrebovať všetky funkcie cPanelu, takže môžete ľahko zmeniť poradie kategórií a umiestniť tie, ktoré používate najčastejšie, úplne hore. Zmena poradia je jednoduchý proces pretiahnutia.
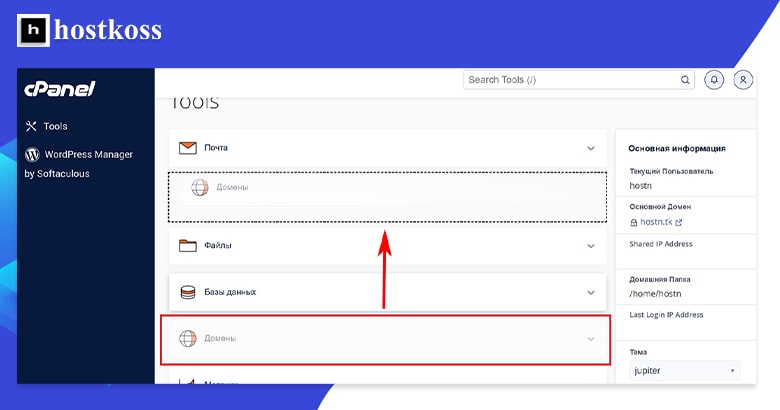
Ak chcete nájsť niečo konkrétne v paneli cPanel, môžete použiť vyhľadávací panel v pravom hornom rohu stránky. Háčik je v tom, že musíte vedieť, čo hľadáte.
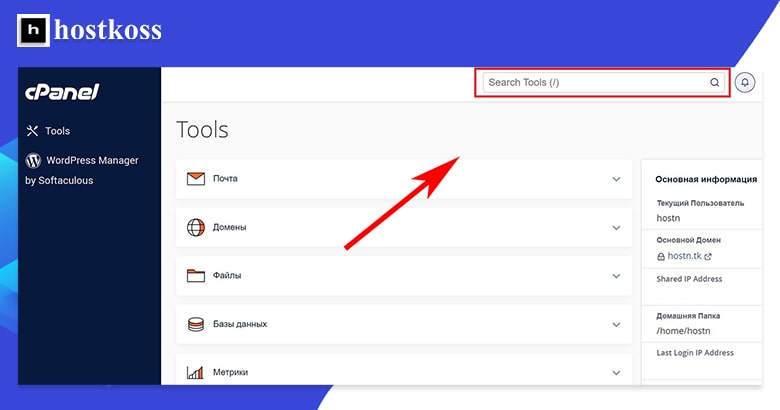
Prvok oznámenia vás presmeruje na stránku s prijatými správami. Je to indikované malým zvončekom v pravom hornom rohu stránky.
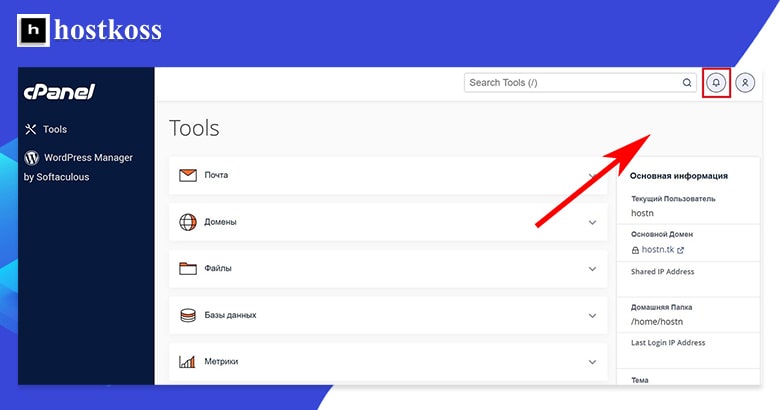
Pravý bočný panel sa nachádza na pravej strane stránky. Pravý bočný panel obsahuje všeobecné informácie o vás a vašej doméne, ako aj podrobné štatistiky o využívaní hostingu vrátane miesta na disku, šírky pásma, počtu e-mailových kont a ďalších údajov.

Nemajte obavy, ak nemáte úplnú predstavu o tom, ako získať prístup ku všetkému naraz. Rozhranie cPanel je zvyčajne ľahšie pochopiteľné a zapamätateľné, keď ho začnete používať. Vo väčšine prípadov budete chcieť začať pridaním domény, čo môžete urobiť podľa nižšie uvedených pokynov.
Predtým, ako budete pokračovať, môžete si predplatiť MINI-2 štandardný hosting hostkoss.com, pretože to je hosting, ktorý som použil na vytvorenie tejto príručky.
Pridávanie domén a subdomén v paneli cPanel
Vytvorenie novej domény alebo subdomény vám umožní spustiť novú webovú lokalitu alebo samostatnú časť existujúcej webovej lokality. V paneli cPanel je to jednoduché – prečítajte si, ako na to!
Pridanie domény
Ak chcete pridať novú doménu do panela cPanel, začnite výberom položky Domény z kategórie Domény.
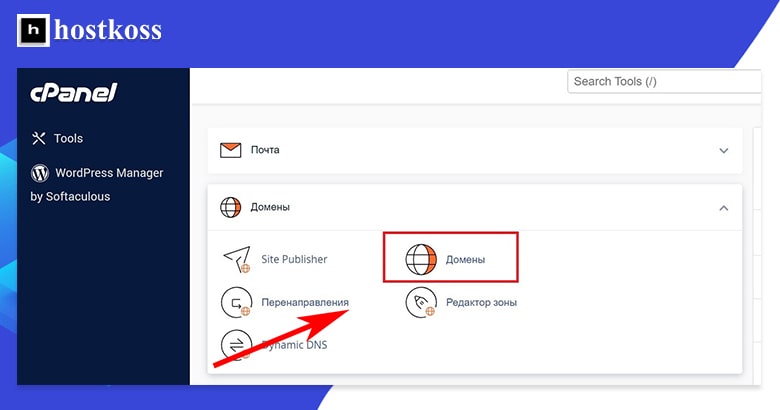
Kliknutím na položku Domény sa dostanete do rozhrania správy domén. Zobrazia sa v ňom všetky aktuálne domény, možnosti pre každú z nich a tlačidlo Vytvoriť novú doménu.
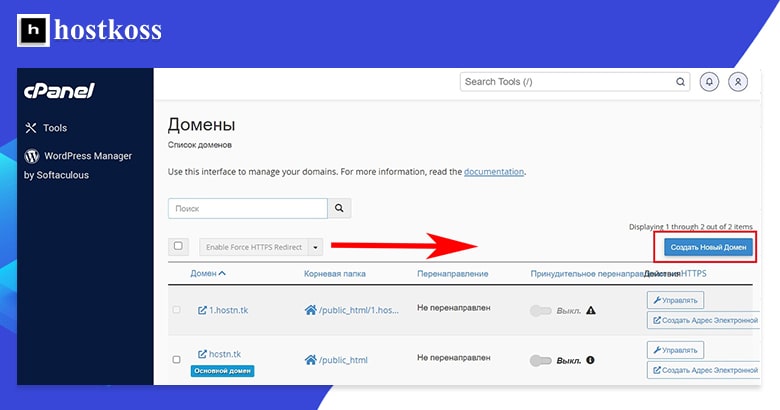
Po kliknutí na tlačidlo Vytvoriť novú doménu sa zobrazí stránka, na ktorej môžete zadať názov novej domény. Ak chcete, aby vaša nová doména odkazovala používateľov na rovnakú stránku ako vaša hlavná doména, uistite sa, že je začiarknuté políčko Koreň dokumentu. Ak chcete, aby bola nová doména oddelená od vašej hlavnej domény, zrušte začiarknutie políčka Koreň dokumentu.
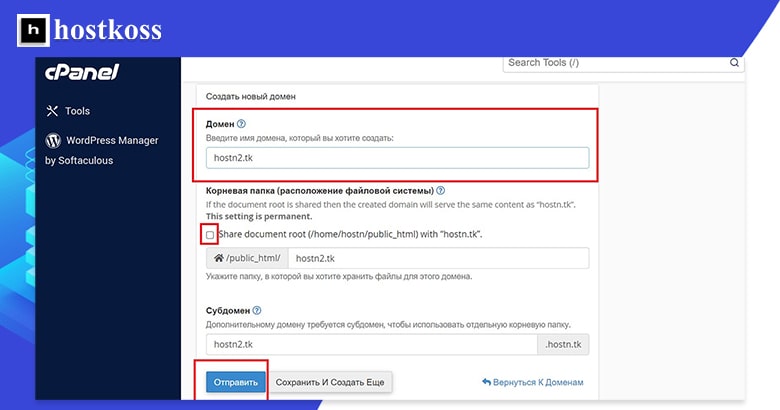
V uvedenom príklade som vytvoril doménu„hostn2.tk“ a nezaškrtol som políčko Koreň dokumentu.
Môžete si vytvoriť toľko domén, koľko váš hostingový plán umožňuje, a zakoreniť ich do svojej primárnej domény.
Pridanie subdomény
Pridanie subdomény v paneli cPanel je veľmi podobné vytvoreniu novej domény. Prvým krokom je otvoriť kategóriu Domény a vybrať položku Domény. Tu môžete pridať novú subdoménu.
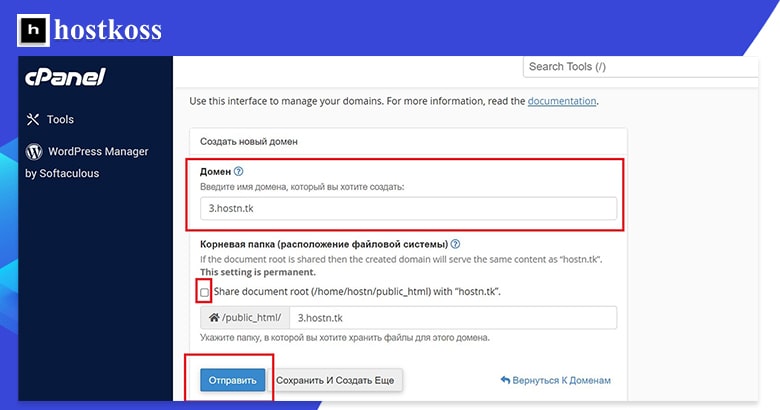
Subdoména je užitočná, ak chcete vytvoriť úplne samostatnú novú sekciu pod rovnakým názvom domény. Subdomény sú skvelé pre blogy, sekcie nápovedy, alebo ak máte internetový obchod, na vytvorenie kategórií pre váš obchod, napríklad dospelí, deti, tričká, nohavice, svetre atď. Pod novou subdoménou môžete dokonca nainštalovať úplne samostatnú inštanciu systému WordPress, ak to váš webhosting umožňuje.
Pre svoju testovaciu stránku som vytvoril subdoménu „3. hostn.tk“.
Po niekoľkých sekundách sa zobrazí potvrdenie, že vaša subdoména bola úspešne vytvorená.
Po vytvorení subdomény sa môžete vrátiť na stránku správy domén a vidieť novú subdoménu v zozname domén.
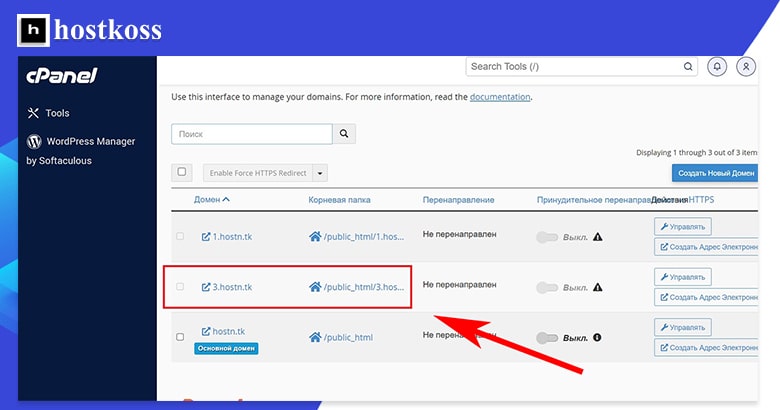
Po nastavení domény a jej priradení k názvu domény môžete začať vytvárať webové stránky v tomto priestore. Hoci môžete vytvoriť a nahrať statickú webovú lokalitu HTML, ako aj nainštalovať rôzne typy systémov správy obsahu (CMS), väčšina ľudí uprednostňuje používanie WordPress, pretože je to zvyčajne najjednoduchšia a najflexibilnejšia možnosť.
Okrem toho mnohí poskytovatelia hostingu majú webové servery, ktoré sú nakonfigurované špeciálne pre WordPress, a to aj v najlacnejších plánoch.
Inštalácia WordPress v cPanel
Väčšina webových hostiteľov má automatický inštalátor, ktorý vám pomôže ľahko nainštalovať WordPress (alebo iný softvér). Hostkoss používa Softaculous. Spôsob prístupu k automatickému inštalátoru sa môže u jednotlivých hostiteľov líšiť.
Prvý spôsob, ako začať inštalovať WordPress, je prejsť na Správcu WordPress v ľavom navigačnom paneli.
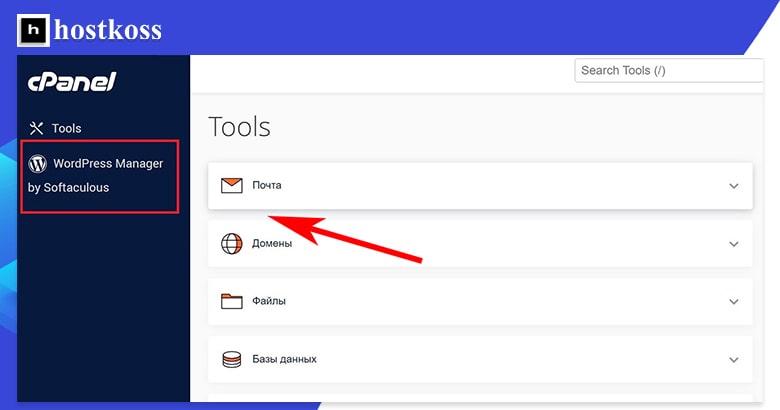
Druhý spôsob, ako začať inštalovať WordPress, je vybrať Správcu WordPress v kategórii Softvér na stránke Nástroje.
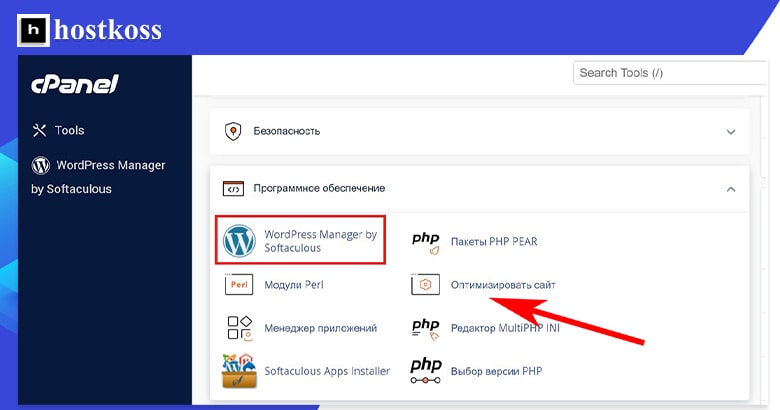
Ak sa rozhodnete nainštalovať WordPress prostredníctvom prvej alebo druhej možnosti, dostanete sa na používateľsky prívetivú stránku Softaculous WordPress Management a stačí kliknúť na tlačidlo Inštalovať.
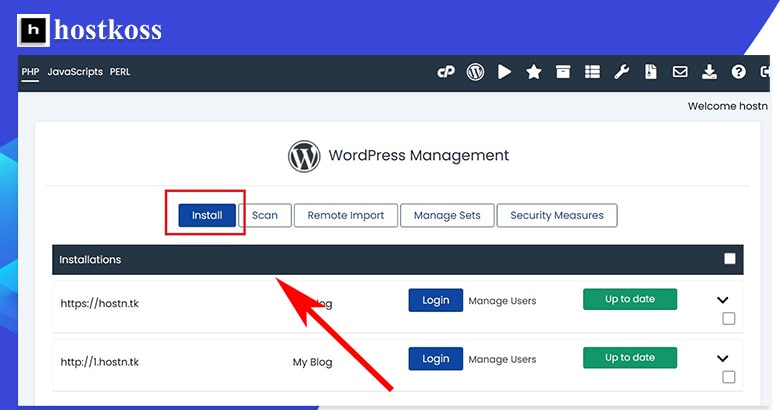
Tretím a posledným spôsobom, ako začať inštalovať WordPress, je prístup k WordPress prostredníctvom kategórie Softaculous Apps Installer. Sem pôjdete aj pri inštalácii ďalšieho softvéru.
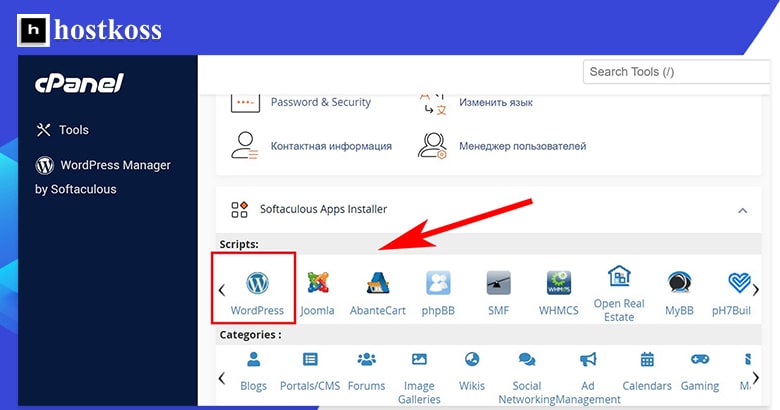
Kliknutím na ikonu WordPress v inštalátore sa otvorí verzia inštalátora Softaculous s množstvom možností, ktoré môžu byť na prvý pohľad mätúce. V spodnej časti stránky sa však nachádza tlačidlo Nainštalovať teraz, ktoré vyžaduje len jedno kliknutie na spustenie inštalácie.
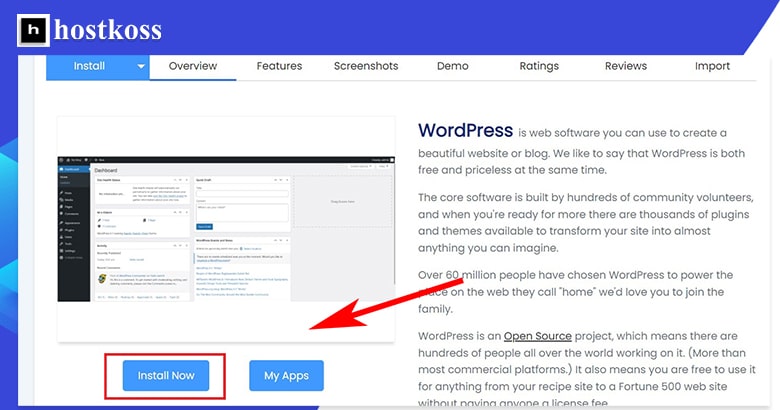
Bez ohľadu na to, ako pristupujete k správcovi WordPress, skončíte na konfiguračnej stránke s tlačidlom Inštalovať. Tu pripojíte svoju doménu k lokalite WordPress.
Ak máte len jednu doménu, Softaculous ju pripojí automaticky. Ak máte viac domén, musíte vybrať adresu URL domény, na ktorú chcete nainštalovať WordPress, a potom kliknite na tlačidlo Inštalovať.
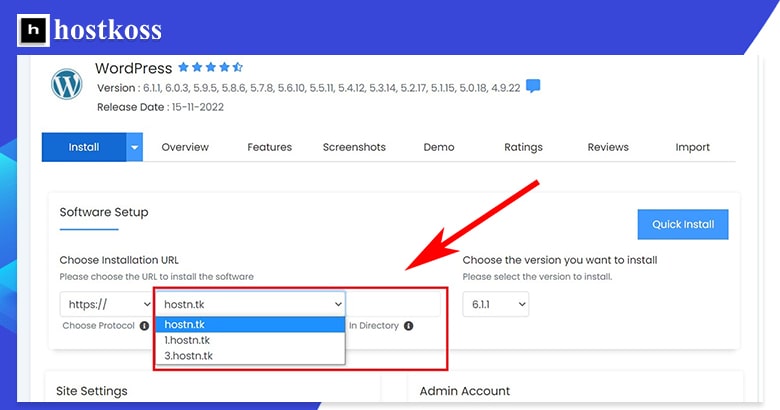
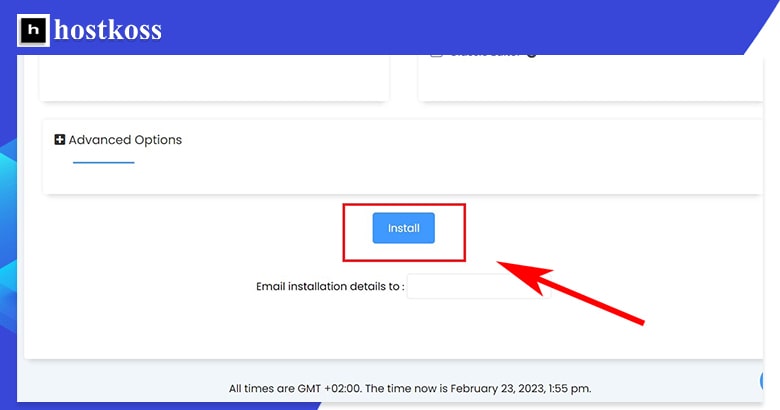
Tip: Ak nemáte dobrý dôvod na zmenu, ponechajte protokol URL ako https:// , aby ste zaistili bezpečnosť svojej stránky. A ponechajte predvolenú verziu inštalácie WordPress – je to najnovšia verzia podporovaná vaším hostiteľom a bude najaktuálnejšia.
Proces inštalácie WordPress môže trvať tri až štyri minúty a zobrazí sa stavový riadok, ktorý vás informuje o priebehu inštalácie.
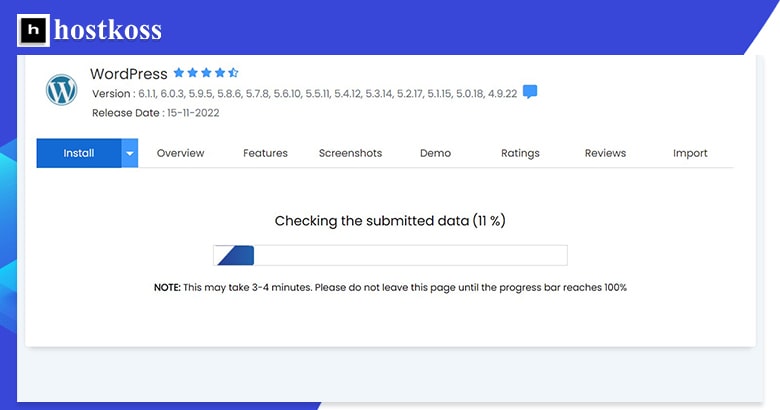
Po dokončení inštalácie dostanete potvrdenie o dokončení.
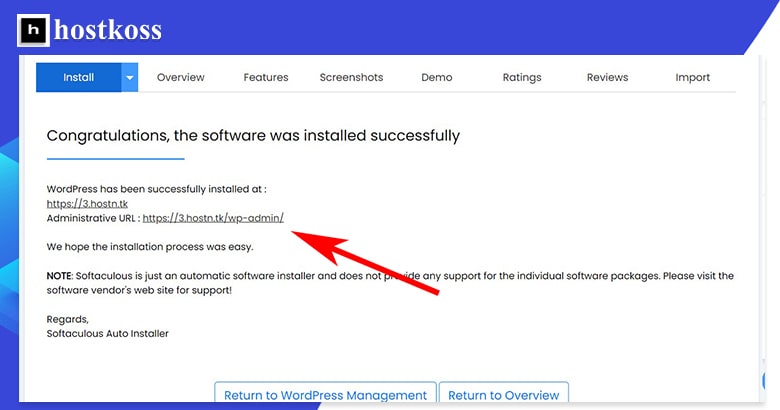
Ak chcete spravovať svoje inštalácie WordPress, pristupujte k stránke správcu WordPress prostredníctvom Správcu WordPress v ľavom navigačnom paneli alebo prostredníctvom funkcie Správca WordPress v kategórii Softvér.
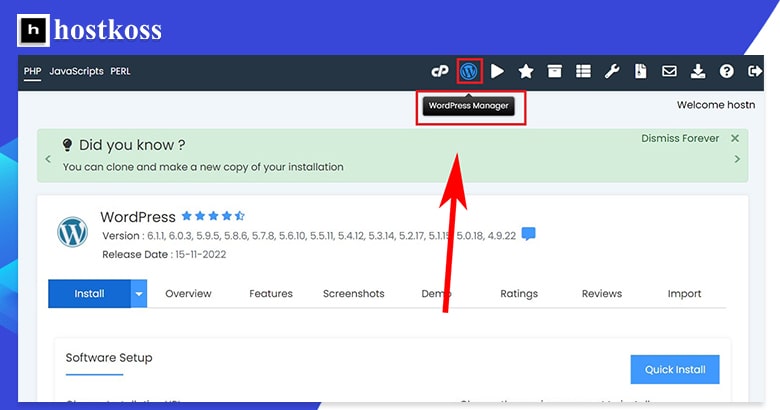
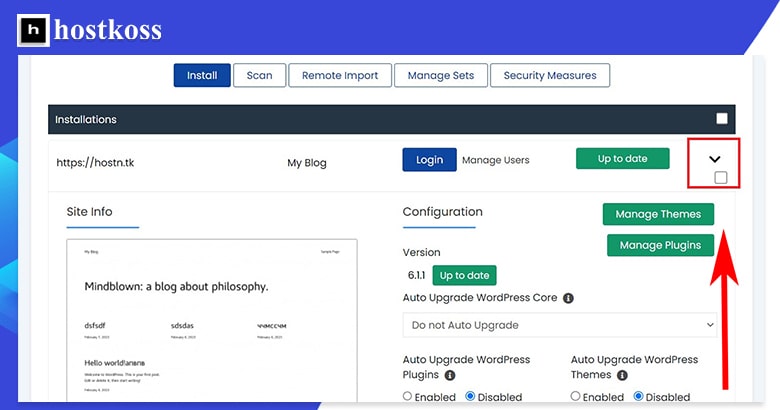
Stránka správcu vám teraz umožní spravovať nainštalované témy a doplnky, ako aj povoliť automatické aktualizácie, povoliť alebo zakázať viditeľnosť vo vyhľadávačoch a mnoho ďalšieho.
Nastavenie e-mailu v paneli cPanel
Bez ohľadu na to, aké možnosti e-mailu váš hostiteľ ponúka, proces vytvárania a správy e-mailového konta je u všetkých hostiteľov takmer rovnaký.
Ako vytvorím e-mailovú adresu v paneli cPanel?
Vytvorenie e-mailovej adresy v paneli cPanel trvá len niekoľko krokov. Začnite výberom položky E-mailové účty v kategórii E-mail.
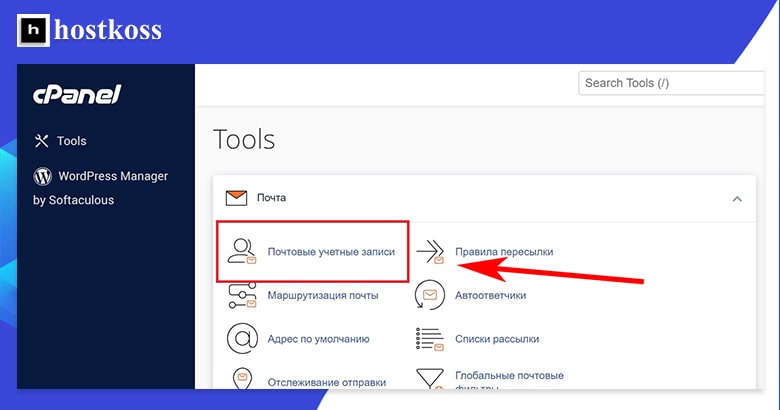
Zobrazí sa stránkaE-mailové kontá, ktorá je centrom všetkých e-mailových kont, ktoré ste vytvorili. Nové e-mailové konto môžete vytvoriť kliknutím na tlačidlo New (Nový) vpravo.
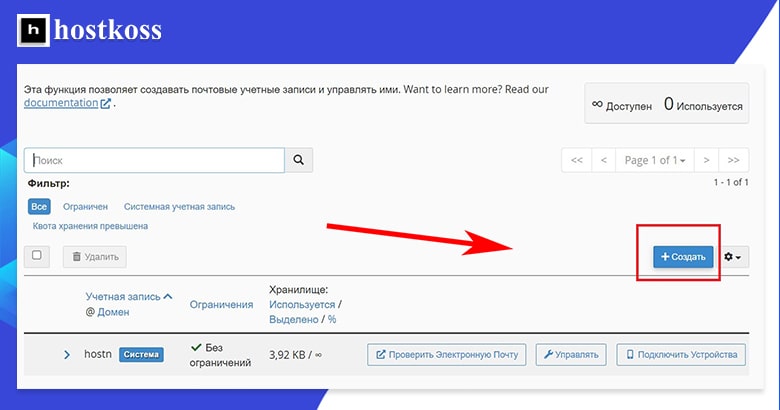
Po kliknutí na tlačidlo Vytvoriť musíte vyplniť formulár na vytvorenie e-mailového konta. Tu si vymyslíte používateľské meno, rozhodnete o doméne, ku ktorej chcete toto meno priradiť, a vytvoríte heslo pre svoje e-mailové konto.
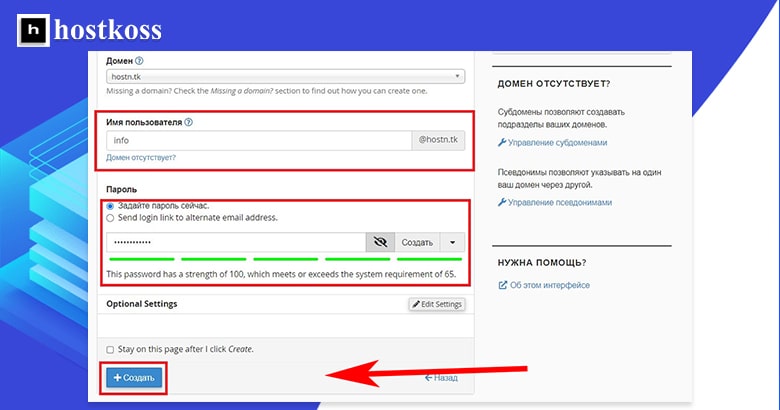
Po vykonaní všetkých týchto úkonov sa kliknutím na tlačidlo Vytvoriť vo formulári vytvorí vaše e-mailové konto.
Budete presmerovaní na stránku E-mailové kontá . Teraz si môžete pozrieť, koľko z pridelených e-mailových kont ste použili, ako aj spravovať všetky vytvorené e-mailové kontá.
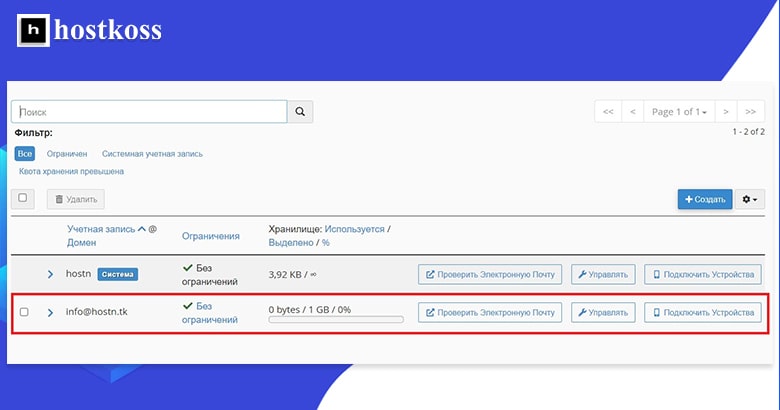
Ako si môžem nastaviť e-mail?
V paneli cPanel môžete e-mail nastaviť dvoma spôsobmi. Oba sa začínajú prístupom na stránku E-mailové účty v kategórii E-mail.
Najpriamejší spôsob nastavenia e-mailu je kliknúť na položku Spravovať pre konto, ktoré chcete nastaviť.
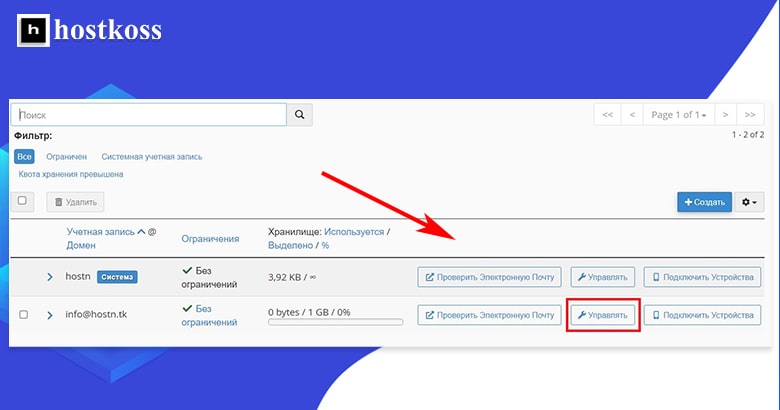
Bohužiaľ, nemôžete nastaviť viacero e-mailových účtov naraz, takže ak vytvárate veľa účtov, nastavenie môže chvíľu trvať.
V paneli cPanel sú predvolené nastavenia e-mailových účtov, ale každý jednotlivý účet si môžete prispôsobiť podľa svojich predstáv. Môžete nastaviť kapacitu úložiska, vytvoriť automatické odpovede, nastaviť kalendáre a kontakty, vytvoriť filtre proti spamu a mnoho ďalšieho.
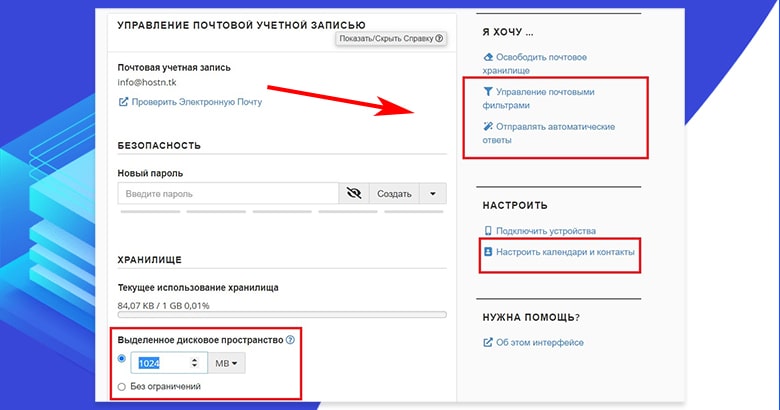
Niektoré nastavenia, ako napríklad limity úložiska a filtre nevyžiadanej pošty, závisia od vášho hostiteľa.
Druhým spôsobom nastavenia e-mailu je prístup k vášmu kontu prostredníctvom služby Check Email.
Nastavenie e-mailového konta týmto spôsobom vám poskytne iný pohľad, ale v podstate rovnaké možnosti konfigurácie. Toto zobrazenie je používateľsky prívetivejšie, ale nemôžete konfigurovať veci, ako sú limity úložiska.
Ako získam prístup k svojmu e-mailu z panela cPanel?
Prístup k e-mailu a jeho kontrola z panela cPanel je jednoduchá: stačí kliknúť na položku Skontrolovať e-mail na stránke E-mailové kontá.
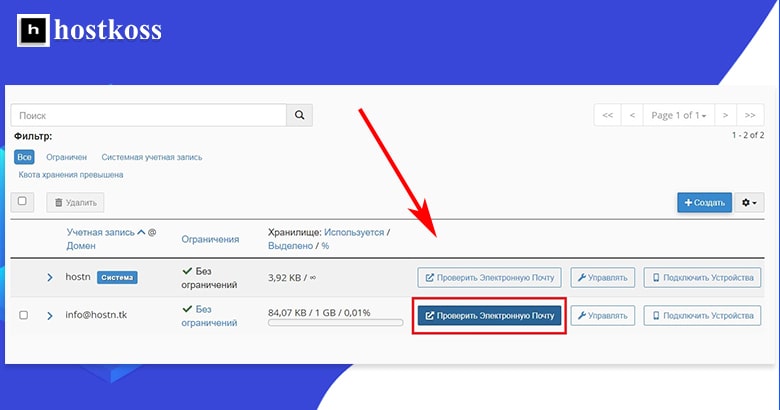
Pri prvom prístupe k e-mailu sa musíte rozhodnúť, ktorého webmailového klienta použijete. Predvoleným je Roundcube, ale ak máte iného klienta, môžete ho použiť.
V tomto návode som použil Roundcube. Zaškrtol som aj políčko automatického otvárania doručenej pošty pri každom prihlásení. Poslednou časťou nastavenia je kliknutie na tlačidlo Otvoriť.
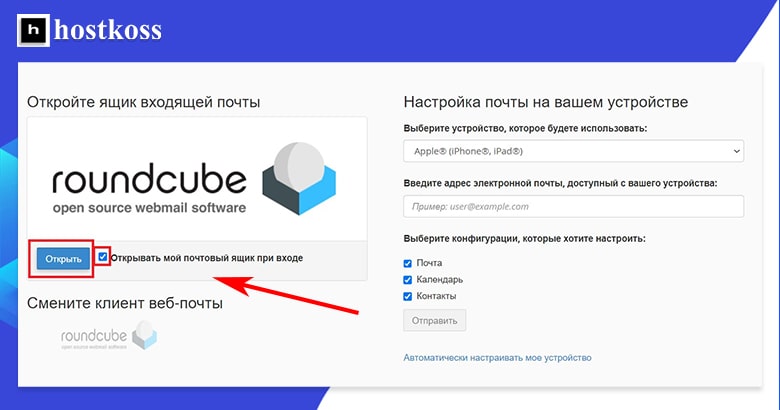
Vzhľad doručenej pošty sa môže líšiť v závislosti od webového poštového klienta.
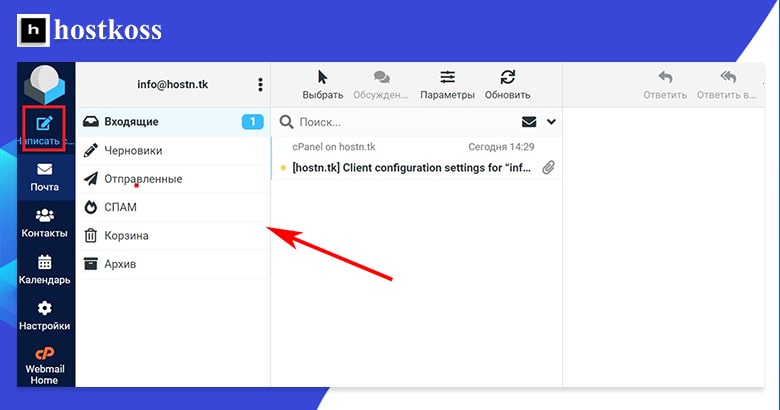
Ak ste ako ja a chcete sa uistiť, že všetko funguje správne, môžete odoslať testovací e-mail z osobného e-mailového konta (Gmail alebo iného).
Tip: Nastavenia e-mailu môžete zmeniť v priečinkudoručenej pošty kliknutím na položku„Hlavný webmail“ v dolnej časti ľavého navigačného panela.
V tomto okamihu by ste mali mať všetko pripravené, ale ak chcete konfigurovať nastavenia zabezpečenia, spravovať súbory alebo pracovať s databázou WordPress, nižšie sú uvedené tri ďalšie kroky.
Ak váš súčasný hostiteľ neponúka e-mail, hostkoss prenesie vaše webové stránky zadarmo, aj keď používate najlacnejší plán.
Zvýšenie bezpečnosti webových stránok pomocou cPanel
Povolenie bezpečnostných funkcií je veľmi dôležité na ochranu vašej webovej lokality pred škodlivými útokmi. Niektorí webhostingoví poskytovatelia ponúkajú bezplatné bezpečnostné funkcie vo svojich základných plánoch, ale často si budete musieť pridať zabezpečenie sami.
Môžete použiť bezplatné pluginy, ako je napríklad možnosť zabezpečenia „všetko v jednom“ od spoločnosti Sucuri, ale existuje aj niekoľko vecí, ktoré môžete urobiť priamo z panela cPanel, aby ste zlepšili bezpečnosť svojich stránok. Patrí medzi ne zálohovanie webu, ochrana určitých adresárov na webe heslom a blokovanie prevádzky z určitých IP adries.
Ako zálohovať webové stránky?
Zálohovanie webovej lokality vám umožní obnoviť údaje s minimálnymi prestojmi v prípade útoku. Niektorí hostitelia automaticky zálohujú vaše webové stránky, ale nie všetci.
Ak ste si vybrali hostingovú službu, ktorá neposkytuje zálohovanie, môžete zálohovanie povoliť pomocou Sprievodcu zálohovaním cPanel. Sprievodca zálohovaním je k dispozícii v kategórii Súbory.
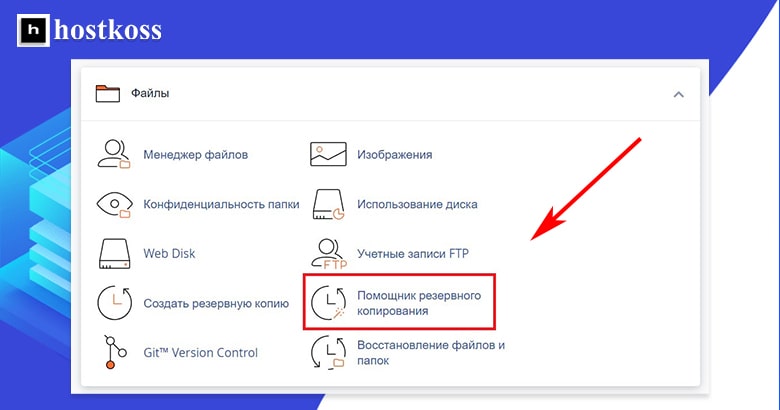
Pomocou Sprievodcu zálohovaním môžete vytvoriť úplnú alebo čiastočnú zálohu domovského adresára, databáz MySQL, konfigurácie preposielania pošty a konfigurácie poštového filtra.
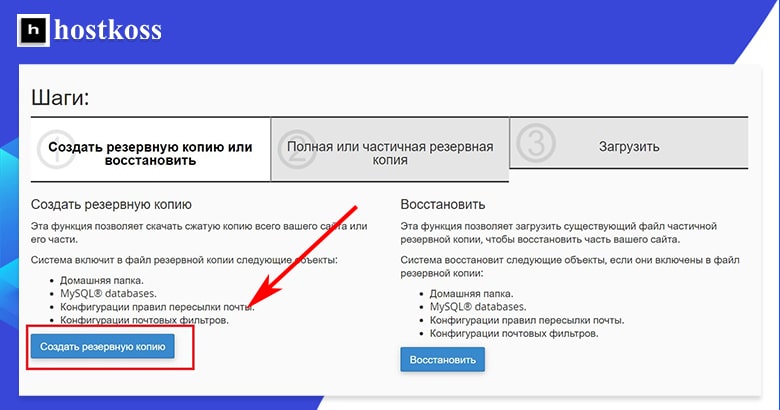
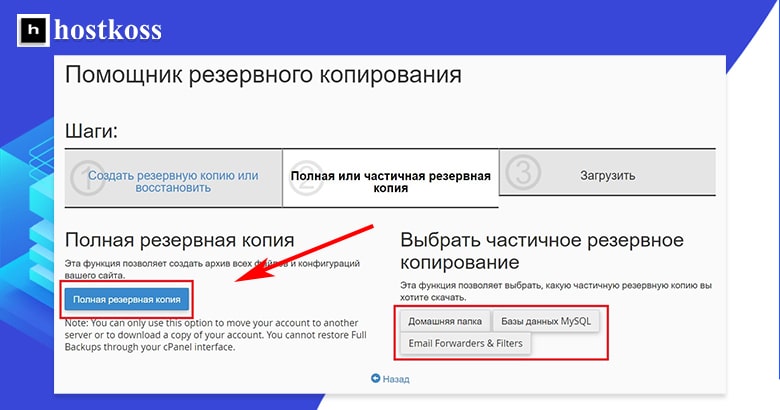
Po výbere prvkov lokality, ktoré chcete zálohovať, musíte vybrať cieľové miesto, kam sa záloha uloží. Ja som si vybral svoj domovský adresár, ale ak k nemu máte prístup, môžete zálohovať na vzdialený server FTP, aby ste zvýšili bezpečnosť.
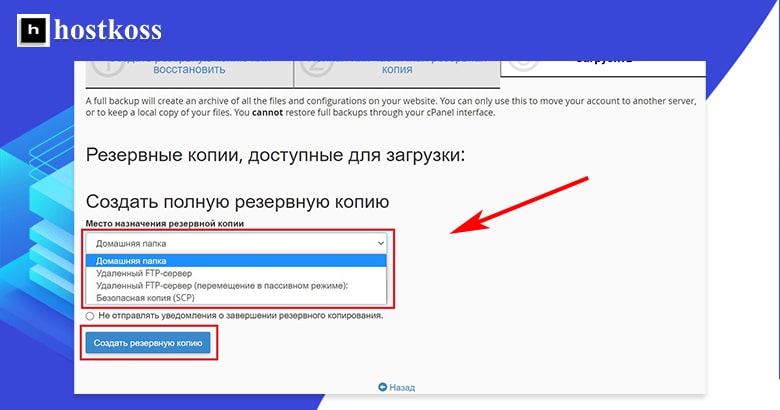
Zálohovanie môže trvať určitý čas v závislosti od veľkosti vášho webu. Po dokončení zálohovania automaticky dostanete e-mailové upozornenie, pokiaľ nezaškrtnete políčko, aby ste nedostávali upozornenia.
Ako pridám heslo do adresára v paneli cPanel?
Pridanie hesla do adresára zabráni neoprávneným používateľom v prístupe k určitým súborom alebo údajom. Ide o jednoduchý postup v troch krokoch.
Najprv kliknite na položku Súkromný adresár v kategórii Súbory.
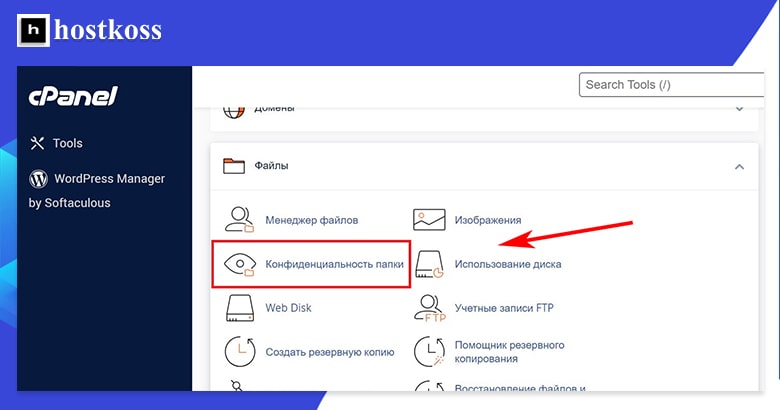
V zozname sa zobrazia všetky adresáre vášho webu. Ak ste k adresáru nepridali heslo, jeho nastavenie súkromia bude nastavené na hodnotu Žiadne.
Kliknite na tlačidlo Upraviť vpravo pre adresár, ktorý chcete chrániť heslom.
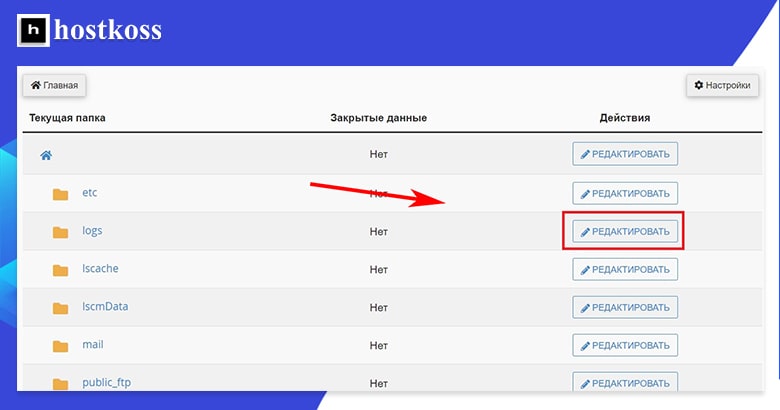
Nakoniec začiarknite políčko Nastavenia zabezpečenia, aby ste vybraný adresár chránili heslom, a kliknite na tlačidlo Uložiť. Teraz vždy, keď sa niekto pokúsi získať prístup do adresára, bude musieť zadať používateľské meno a heslo.
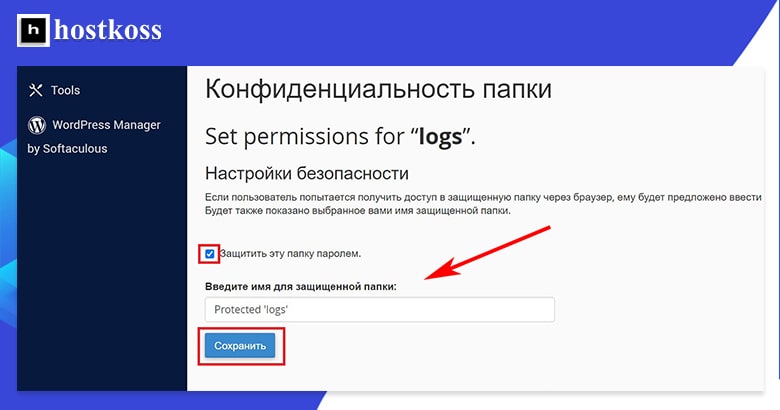
Ak sa vrát ite na úvodnú stránku Adresára súkromia (kliknutím na položku Adresár súkromia v kategórii Súbory), uvidíte, že adresár, ktorý ste práve chránili heslom, má teraz k ikone pridaný visiaci zámok, ako aj ikonu visiaceho zámku a slovo Áno v stĺpci Súkromné.
Ako môžem zablokovať prevádzku z konkrétnych IP adries?
cPanel má bezpečnostnú funkciu s názvom IP Deny Manager (alebo IP Blocker), ktorá vám umožňuje zablokovať prístup na vaše webové stránky z určitých IP adries.
Ak chcete použiť aplikáciu IP Deny Manager, kliknite na položku IP Blocker v kategórii Zabezpečenie.
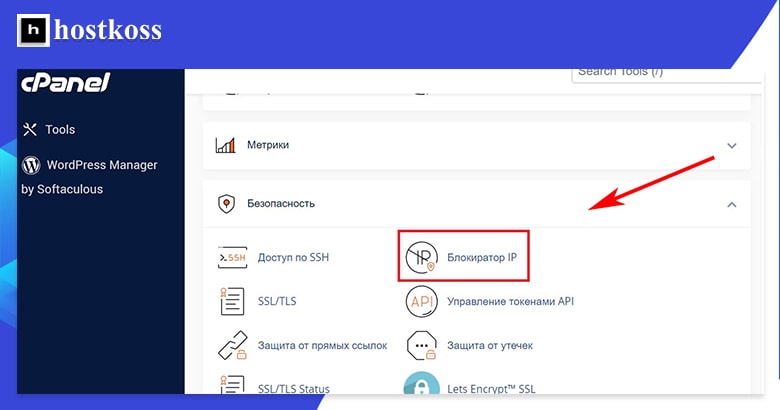
Pomocou blokovania IP adries môžete zablokovať jednu IP adresu alebo rozsah IP adries pomocou formátov zobrazených na obrázku nižšie. Môžete tiež jednoducho zadať názov domény a blokátor IP určí IP adresu za vás.
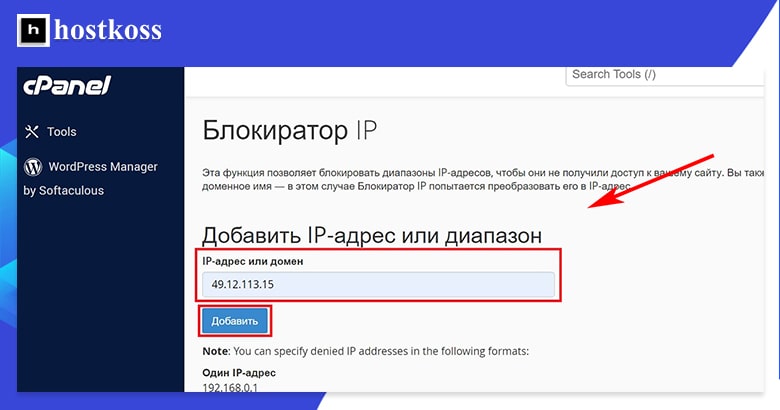
Po zablokovaní IP adresy sa táto adresa zobrazí v zozname blokovaných IP adries. V tomto príklade som sa rozhodol zablokovať náhodnú IP adresu v Antarktíde. Adresu IP však môžete zo zoznamu blokovaných adries ľahko odstrániť kliknutím na tlačidlo Odstrániť.
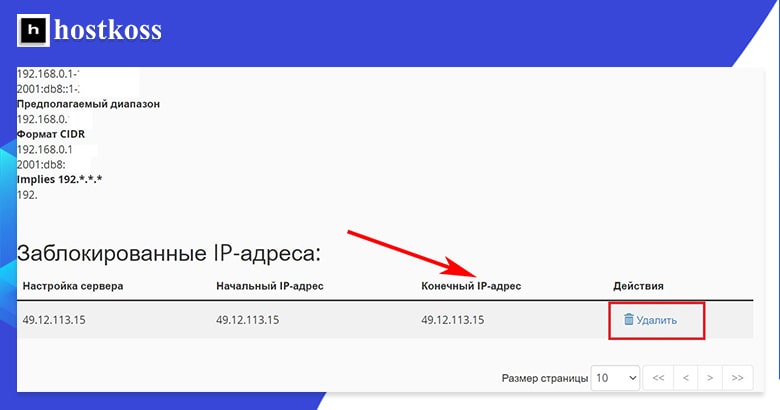
Ďalšie bezpečnostné nástroje nájdete v kategórii Zabezpečenie v paneli cPanel.
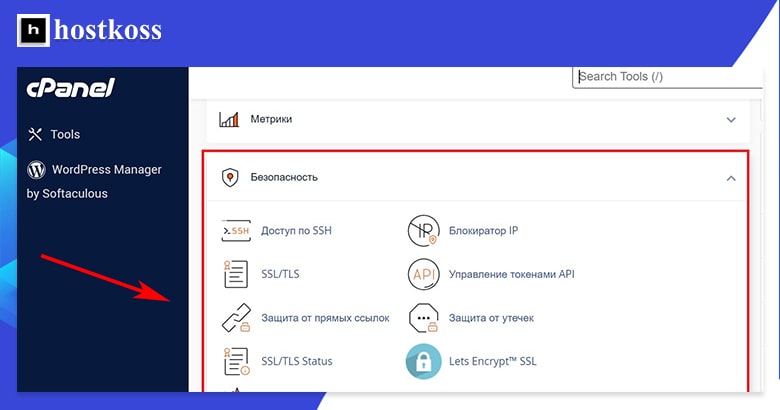
V závislosti od webového hostiteľa a plánu, ktorý máte k dispozícii, môže byť k dispozícii mnoho ďalších možností zabezpečenia. V každom prípade si pred konfiguráciou nastavení zabezpečenia, ktoré nepoznáte, urobte prieskum alebo kontaktujte podporu.
Správa súborov pomocou cPanel
Správca súborov cPanel umožňuje nahrávať a sťahovať súbory na server a zo servera, ako aj spravovať existujúce súbory. Je to jednoduchá vstavaná možnosť, ktorú môžete použiť namiesto inštalácie samostatného softvéru FTP do počítača. Máte k nemu prístup v kategórii Súbory na stránke Nástroje cPanel.
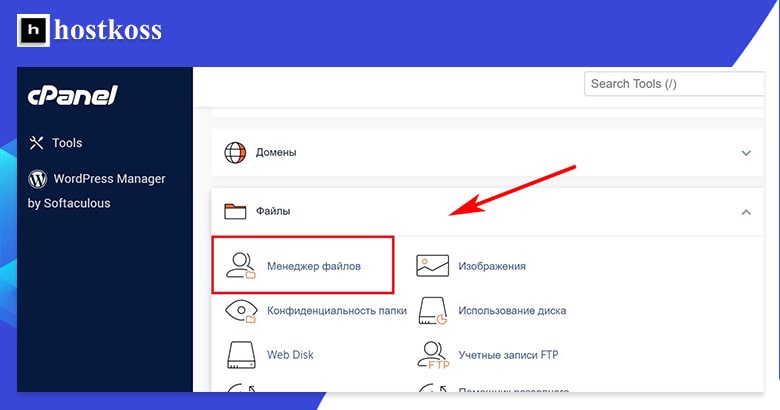
Ak chcete nahrať súbor , najprv kliknite na ikonu Nahrať.
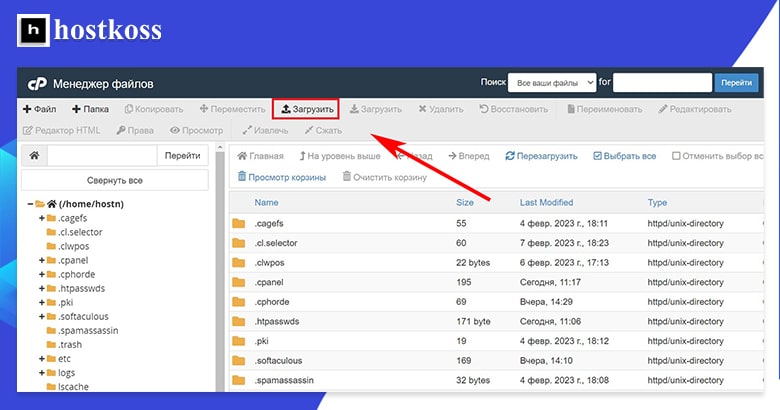
Tu môžete do okna pretiahnuť súbor alebo skupinu súborov alebo vybrať jeden súbor, ktorý chcete odoslať.
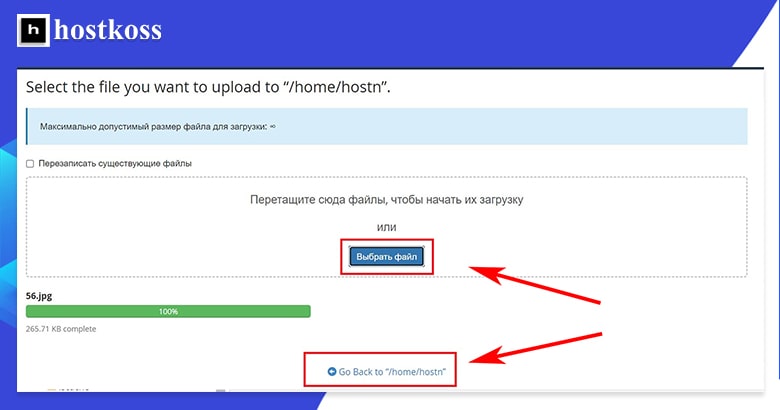
Po nahratí súboru sa súbor zobrazí v zozname v Správcovi súborov. Ak na súbor kliknete, na hornom paneli nástrojov sa zobrazia všetky dostupné funkcie pre daný súbor. Súbor môžete skopírovať, prevziať, vymazať, premenovať a zobraziť.
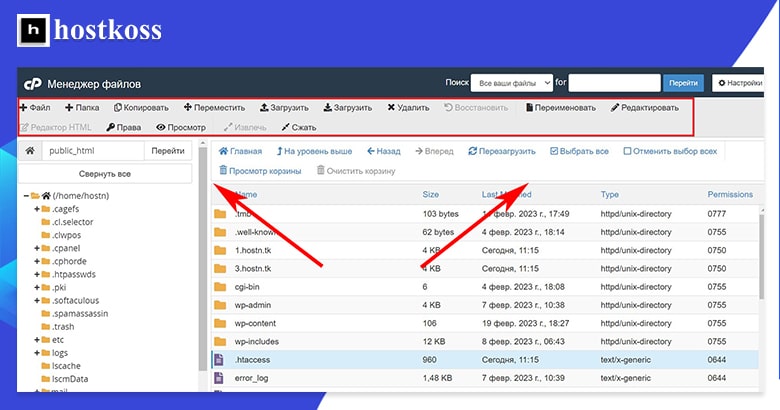
Tip: Ak sa rozhodnete spravovať súbory zo Správcu súborov, buďte opatrní – vymazanie, premenovanie alebo nahradenie nesprávnych súborov v paneli Panel môže poškodiť vašu stránku.
Ako môžem odosielať súbory cez FTP?
Ďalším spôsobom nahrávania súborov na web je konto FTP (File Transfer Protocol). Ak si vytvoríte účet FTP, môže to byť spoľahlivejší spôsob nahrávania súborov priamo zo zariadenia na server. Pri vytváraní účtu FTP je však potrebné vykonať niekoľko krokov.
Prístup k FTP poskytujú takmer všetci poskytovatelia hostingu. Ak váš poskytovateľ hostingu takýto prístup poskytuje, prvou vecou, ktorú musíte urobiť pred nahrávaním súborov, je vytvorenie účtu FTP. Ak chcete vytvoriť účet FTP, kliknite na položku Účty FTP v kategórii Súbory.
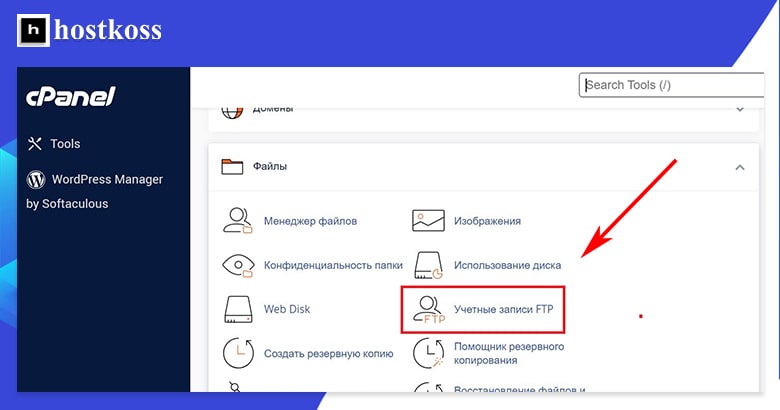
Dostanete sa na formulár, ktorý je potrebné vypl niť na vytvorenie konta FTP. Budete musieť vytvoriť používateľské meno, vybrať doménu, s ktorou chcete účet prepojiť, a vytvoriť heslo. Môžete tiež obmedziť množstvo údajov, ktoré môže používateľ odoslať, nastavením kvóty pre tento účet.
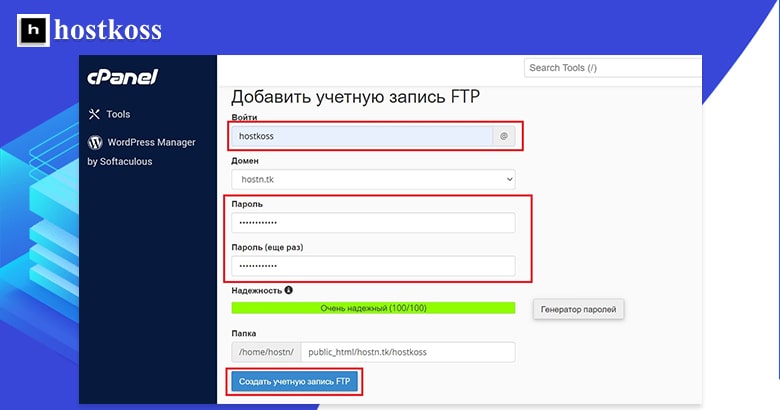
Po vytvorení konta FTP sa toto konto zobrazí v zozname na stránke Kontá FTP. V tomto zozname môžete zmeniť heslo, kvótu alebo odstrániť účet FTP.
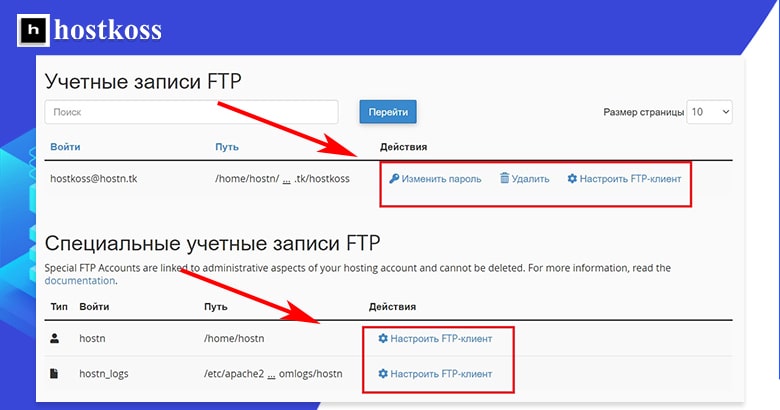
Pred odosielaním súborov však musíte do počítača nainštalovať klienta FTP. Je to program, ktorý umožní vášmu počítaču komunikovať s účtom FTP. Aplikácia cPanel funguje s programom Cyberduck pre Mac alebo CoreFTP pre Windows, ale postačí takmer akýkoľvek klient FTP.
Ak chcete nainštalovať klienta FTP, musíte prejsť na webovú lokalitu klienta FTP a stiahnuť si ho.
Po nainštalovaní klienta FTP sa vráťte do zoznamu FTP v paneli cPanel a kliknite na tlačidlo Konfigurovať klienta FTP, ktoré nájdete medzi funkciami pre jednotlivé účty FTP. Potom kliknite na tlačidlo Konfiguračný súbor FTP pre klienta FTP, ktorého používate.
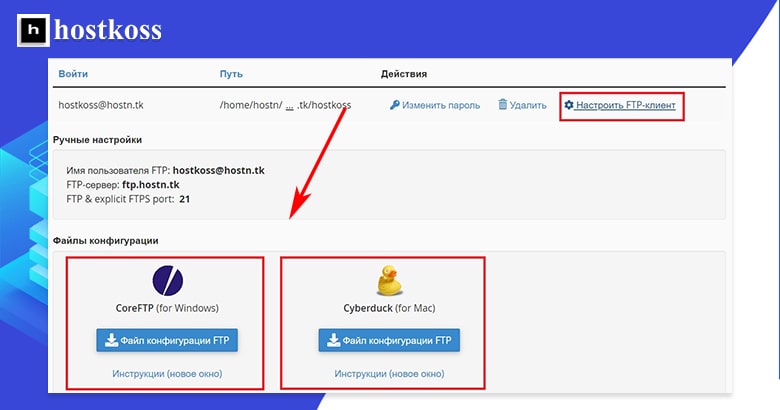
Po kliknutí na tlačidlo Konfiguračný súbor FTP sa v počítači otvorí okno klienta FTP. Vaše používateľské meno by už malo byť zadané, ale budete musieť zadať heslo, ktoré ste vytvorili pre svoj účet FTP.
Po otvorení pripojenia v klientovi FTP budete znovu požiadaní o prihlásenie a tentoraz budete musieť zadať aj adresu servera FTP. Váš server FTP je jednoducho „ftp.yourdomain.com“.
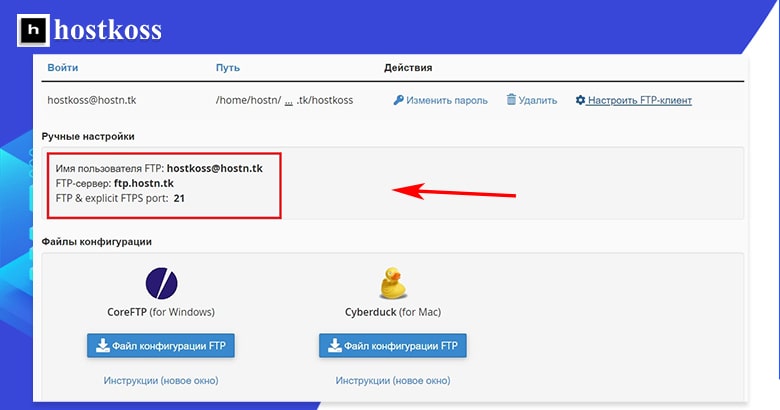
Adresu servera FTP nájdete aj pri konfigurácii klienta FTP pre konkrétny účet FTP na stránke Účty FTP.
V tomto okamihu budete pripravení na odosielanie a sťahovanie súborov. A ako som už povedal, po vytvorení účtu FTP sa táto metóda môže stať rýchlejšou a jednoduchšou. Stačí vybrať súbor alebo súbory, ktoré chcete nahrať, a pretiahnuť ich do okna klienta FTP. Počas odosielania súborov sa zobrazí správa o stave prenosu.
Súbory nahrané cez FTP sa umiestnia priamo do priečinka hostingu. Ak ich chcete spravovať prostredníctvom správcu súborov, budú umiestnené v adresári vášho webu a pod používateľským menom, ktoré nájdete na ľavej strane rozhrania správcu súborov.
Správa databáz pomocou cPanel
Databázy vám umožňujú ukladať informácie a ľahko k nim pristupovať. Sú nevyhnutné pre fungovanie webu WordPress, pretože všetok textový obsah webu sa nachádza v databáze. Ak používate automatický inštalátor, ako je Softaculous, pravdepodobne sa o databázy nebudete musieť vôbec starať, pretože sa vytvoria automaticky počas inštalácie WordPress. Ale aj tak vám ukážem, ako vytvoriť a spravovať databázu ručne pre prípad, že by ste ju niekedy potrebovali vytvoriť samostatne.
Existujú dva spôsoby vytvorenia novej databázy MySQL z panela cPanel. Najjednoduchší spôsob je otvoriť kategóriu Databázy a kliknúť naSprievodcu databázou MySQL.
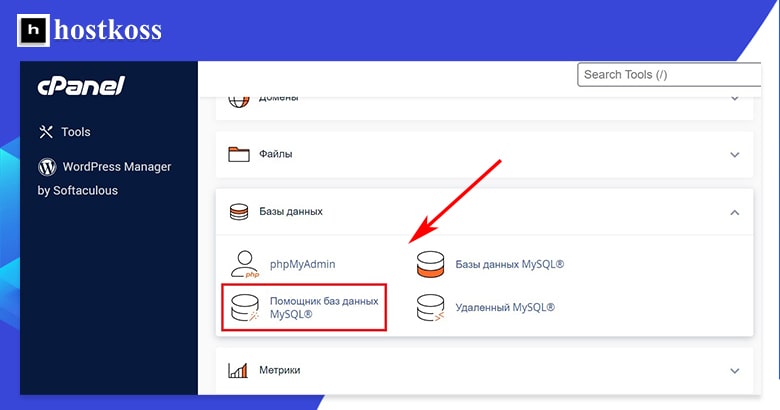
Ide o trojstupňový proces, ktorý vám umožní vytvoriť databázu, pridať používateľa a priradiť mu oprávnenia.
Krok 1 je vymyslieť názov databázy.
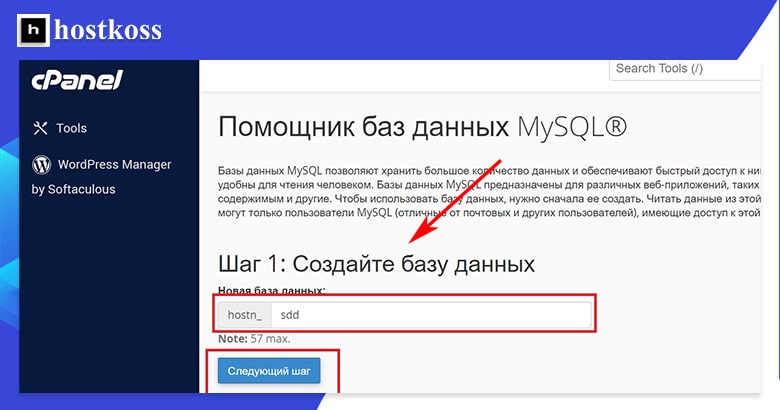
Krok 2 – vyžaduje pridanie používateľa a vytvorenie jeho hesla. Na vytvorenie veľmi zložitého hesla môžete použiť generátor hesiel, ale nezabudnite, že v hesle databázy MySQL nemôžete používať špeciálne znaky.
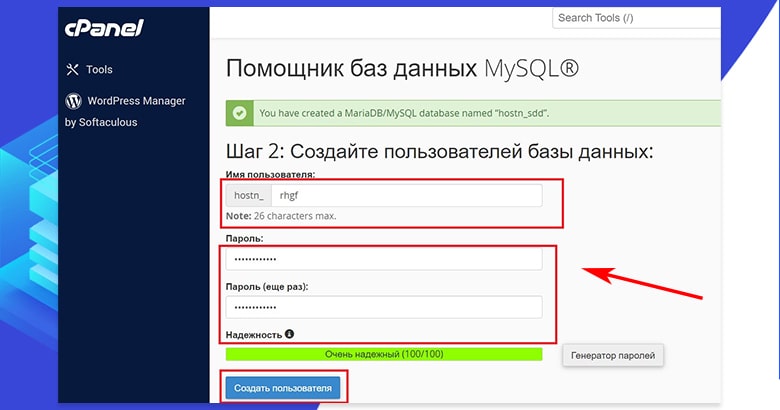
Krok 3 – priradenie oprávnení novo pridanému používateľovi. Môžete označiť buď niekoľko, alebo mnoho oprávnení, ktoré má používateľ mať. Závisí to od účelu vašej databázy a informácie o tom nájdete v súboroch nápovedy softvéru, pre ktorý je vaša databáza vytvorená.
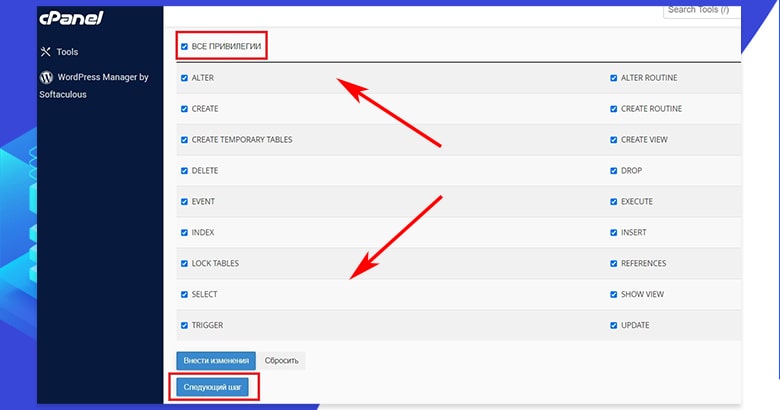
V Sprievodcovi databázou MySQL je štvrtý a posledný krok, ale v skutočnosti to nie je krok. Je to skôr jednoduché dokončenie úlohy výberom možnosti: pridať ďalšiu databázu, pridať ďalšieho používateľa, vrátiť sa na domovskú stránku panela cPanel alebo vrátiť sa k databázam MySQL.
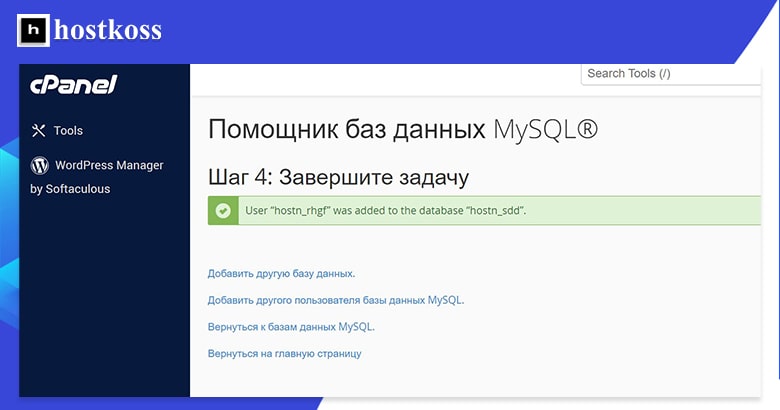
Ak kliknete na možnosť Návrat do databáz MySQL, dostanete sa na stránku správy databáz MySQL. Na túto stránku sa dostanete aj kliknutím na Databázy MySQL (nie na Sprievodcu databázou MySQL ) v kategórii Databázy.
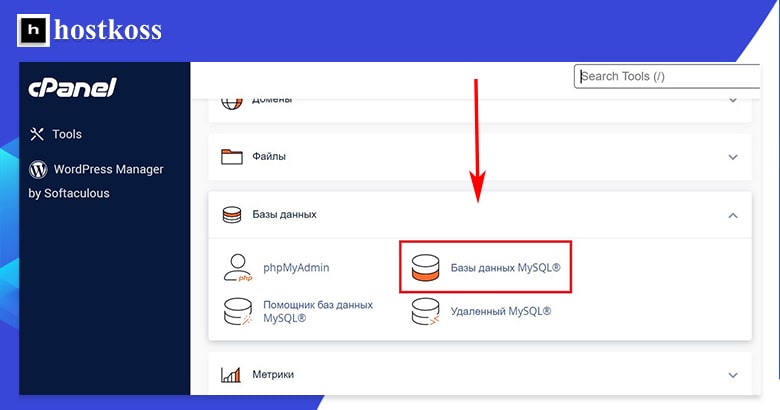
Prvá vec, ktorú uvidíte na stránke správy databázy MySQL , je možnosť vytvoriť novú databázu. Hoci ide o rýchly spôsob vytvorenia databázy v jednom kroku, neskôr musíte ešte pridať používateľov a oprávnenia, aby ste mohli databázu používať, takže nie je taký efektívny ako sprievodca vytvorením databázy.
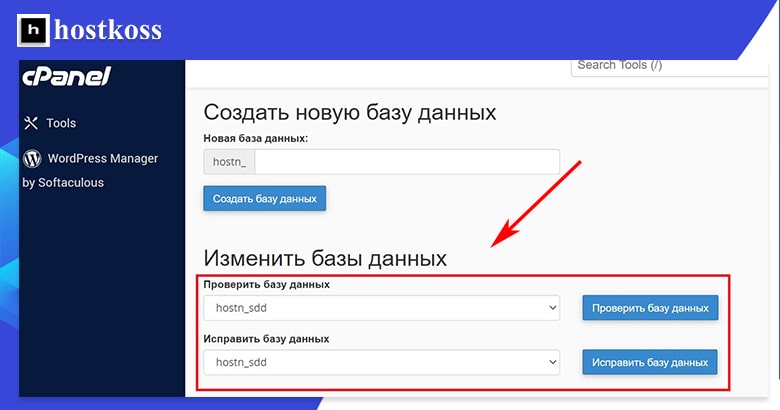
Ak sa posuniete dole na stránke, nájdete časť, v ktorej môžete upraviť databázy ich zaškrtnutím alebo obnovením. Kontrola databázy vám pomôže identifikovať problémy. Opravou databázy tieto problémy odstránite. Nájdete tu aj zoznam všetkých aktuálnych databáz a s nimi súvisiacich používateľských účtov.
Ďalej na stránke správy databázy MySQL nájdete časť na pridávanie nových používateľov. Postup je rovnaký ako v Sprievodcovi databázou: vymyslite používateľské meno a zadajte mu heslo.
V spodnej časti stránky môžete zobraziť všetkých aktuálnych používateľov, ako aj pridať používateľov do existujúcich databáz. Keď pridáte používateľa do databázy, budete automaticky presmerovaní na stránku s oprávneniami, podobne ako v Sprievodcovi databázou MySQL. Po priradení oprávnení používateľovi budete presmerovaní späť na stránku správy databázy MySQL.
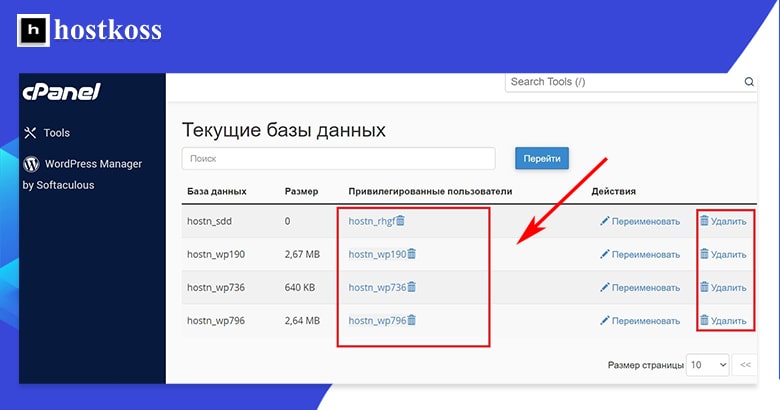
Práca s phpMyAdmin v cPanel
Aplikáciu phpMyAdmin nájdete v kategóriiDatabázy v paneli cPanel.
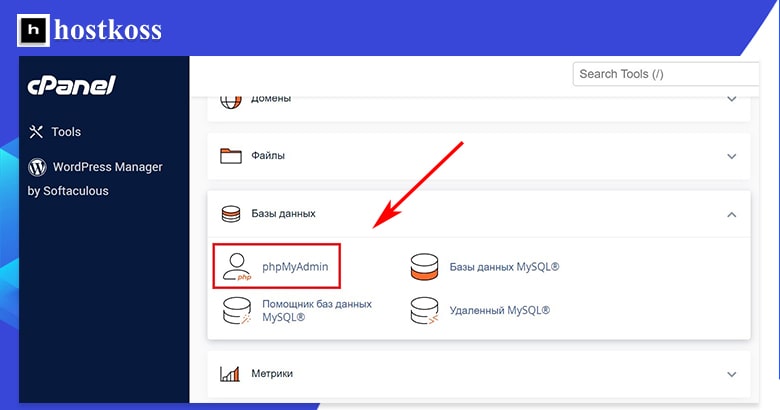
Keď sa otvorí ovládací panel phpMyAdmin, kliknite na požadovanú databázu v ľavom navigačnom paneli.
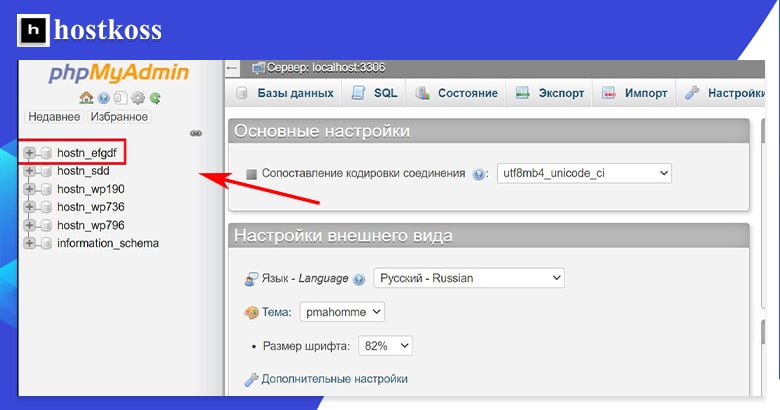
Pomocou phpMyAdmin môžete vypisovať databázu alebo ju nahrávať.
cPanel sa ľahko používa, ak viete, čo robíte
Čas, ktorý strávite čítaním tejto príručky, môže byť viac, ako budete potrebovať na to, aby ste začali používať cPanel pri prvom použití.
Po nainštalovaní systému WordPress a výbere témy môžete začať vytvárať svoje stránky a pripraviť ich na publikovanie. Pred spustením webu sa môžete vrátiť do panela cPanel, aby ste podľa potreby nakonfigurovali bezpečnostné funkcie a ďalšie dodatočné prvky, a ak budete potrebovať ďalšiu pomoc, vždy sa môžete obrátiť na túto príručku alebo na stránku Riešenia v paneli cPanel.
Keď si cPanel os vojíte, stane sa pre vás užitočným nástrojom na správu vašich webových stránok.
FAQ (často kladené otázky)
Ak chcete získať prístup do panela cPanel, jednoducho sa prihláste do svojho hostingového účtu poskytnutého poskytovateľom hostingu. Po prihlásení budete mať prístup k panelu cPanel prostredníctvom rozhrania ovládacieho panela.
Áno, cPanel ponúka ľahko použiteľný inštalačný program aplikácií s názvom Softaculous, ktorý vám umožní nainštalovať WordPress a iné populárne platformy CMS len niekoľkými kliknutiami.
Hoci je cPanel široko používaný mnohými poskytovateľmi hostingu, je dôležité overiť si u svojho poskytovateľa hostingu, či ponúka cPanel ako súčasť svojich hostingových balíkov.
Áno, cPanel vám umožňuje prispôsobiť si rozloženie ovládacieho panela a skratky na rýchly prístup k nástrojom a funkciám, ktoré používate najčastejšie.
Ak ste zabudli heslo cPanel, väčšina poskytovateľov hostingu ponúka možnosť obnoviť heslo prostredníctvom portálu na správu účtu alebo kontaktovaním ich tímu podpory.
Áno, cPanel je navrhnutý na efektívnu správu viacerých webových lokalít tým, že vám umožňuje pridávať ďalšie domény a subdomény do vášho hostingového účtu.



