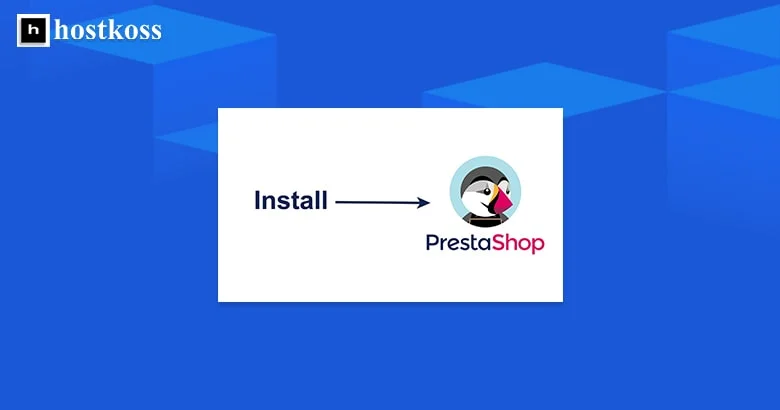PrestaShop adalah pembangun toko yang dihosting sendiri yang populer untuk fitur-fitur optimasi mesin pencari (SEO) dan skalabilitasnya, terutama dibandingkan dengan OpenCart. CyberPanel memungkinkan Anda menginstal PrestaShop 1.7 dengan cepat dalam beberapa klik.
Di bawah ini, kami akan memberi tahu Anda cara menggunakan PrestaShop di CyberPanel VPS menggunakan installer aplikasi dan secara manual.
Instalasi dari aplikasi CyberPanel PrestaShop
Ini adalah cara tercepat untuk menginstal PrestaShop di CyberPanel. Metode ini tidak menginstal versi terbaru PrestaShop. Setelah itu, Anda perlu memperbarui toko Anda secara manual jika Anda ingin menggunakan versi stabil terbaru.
Langkah 1. Masuk ke CyberPanel.
Langkah 2. Di sebelah kiri, pilih Situs Web > Buat situs web.
Langkah 3. Tentukan paket fitur, pengguna CyberPanel untuk mengelola situs, domain (tanpa “www”), dan akun email.
Langkah 4. Pilih PHP 7.3 karena ini adalah versi terbaru yang didukung oleh PrestaShop 1.7.8.3.
Langkah 5. Aktifkan fitur tambahan jika Anda menginginkannya, seperti membuat sertifikat SSL jika Anda sudah mengonfigurasikannya pada server Anda.
Langkah 6. Pilih Buat situs di bagian bawah. Ini mungkin memerlukan waktu beberapa menit.
Langkah 7. Di sebelah kiri, pilih Situs Web > Daftar situs web.
Langkah 8. PilihKelola di sebelah kanan domain situs web.
Langkah 9. Di bagian bawah, pilih PrestaShop.
Langkah 10. Tambahkan nama toko, nama, akun email, dan kata sandi.
Langkah 11. Mengubah awalan basis data adalah opsional.
Langkah 12. Pilih Instal sekarang.
Langkah 13. Buka URL toko online Anda di browser web. Anda mungkin akan diarahkan untuk menambahkan kode bahasa Anda (misalnya, example.com/en/).
Langkah 14. Masuk ke panel admin dengan menambahkan “/admin” di akhir domain PrestaShop Anda (example.com/admin). Ini akan mengarahkan Anda untuk menambahkan karakter alfanumerik setelah “admin1234” untuk keamanan dengan penyamaran.
Langkah 15: Penginstal aplikasi meninggalkan beberapa file yang tidak perlu pada server. Anda harus menghapus file-file tersebut dari manajer file setelah instalasi:
- Instal_PrestaShop.html
- INSTAL.txt
- prestashop_1.7.8.3.zip
- prestashop.zip
Instalasi manual PrestaShop di CyberPanel
Pada bagian ini, Anda akan mempelajari cara menginstal toko e-commerce PrestaShop secara manual pada server CyberPanel Anda.
Langkah 1. Masuk ke CyberPanel
Langkah 2. Jika perlu, buat pengguna untuk mengelola situs PrestaShop yang baru.
Langkah 3. Di sebelah kiri, pilih Situs Web > Buat situs web.
Langkah 4. Tentukan paket fitur, pengguna CyberPanel untuk mengelola situs, domain (tanpa “www” ), dan akun email.
Langkah 5. Pilih PHP 7.3 karena ini adalah versi terbaru yang didukung oleh PrestaShop 1.7.
Langkah 6. Aktifkan fitur tambahan jika Anda menginginkannya, seperti membuat sertifikat SSL jika Anda sudah mengonfigurasikannya pada server Anda.
Langkah 7. Pilih Buat situs web . Ini mungkin memerlukan waktu beberapa menit.
Langkah 8. Pada bilah sisi, pilih Databases > Create database.
Langkah 9. Pilih domain PrestaShop dari daftar tarik-turun.
Langkah 10. Masukkan akhiran nama database. Nama database lengkap akan secara otomatis terisi di sebelah kanan.
Langkah 11. Buat nama pengguna. Nama lengkap pengguna database akan ditampilkan di sebelah kanan.
Langkah 12. Masukkan kata sandi yang kuat dan simpan. Anda akan membutuhkannya nanti.
Langkah 13. Pilih Buat basis data.
Mengunggah file PrestaShop menggunakan pengelola file
Pada bagian ini, kita akan mengunggah file situs web PrestaShop ke server menggunakan file manager.
Langkah 1. Pilih Situs Web > Daftar situs web.
Langkah 2. Pilih Manajer File di sisi kanan situs web.
Langkah 3. Masuk ke folder public_html.
Langkah 4. Klik kanan pada file index.html dan hapus.
Langkah 5. Unduh versi terbaru PrestaShop ke komputer Anda.
Langkah 6. Pilih Unduh di bagian atas CyberPanel.
Langkah 7. Temukan dan pilih file zip PrestaShop yang telah Anda unduh.
Langkah 8. Pilih Unduh.
Langkah 9. Ketika tanda centang muncul di bagianStatus, tutup jendela pop-up di sudut kanan atas.
Langkah 10. Klik kanan file zip dan pilihEkstrak .
Langkah 11. Selesai menyiapkan PrestaShop.
Luncurkan wizard penginstalan PrestaShop di browser web
Ini adalah bagian terakhir untuk menyelesaikan proses instalasi manual.
Langkah 1. Buka alamat domain PrestaShop di browser web Anda.
Langkah 2. Pilih bahasa yang diinginkan dan klik “Berikutnya”.
Langkah 3. Setelah Anda menyetujui perjanjian lisensi, klik“Berikutnya”.
Langkah 4. Isi semua informasi tentang toko online baru Anda dan klik“Berikutnya”.
Langkah 5. Tambahkan nama basis data, pengguna basis data, dan kata sandi pengguna basis data. Kemudian periksa koneksi ke database.
Langkah 6. Ketika Anda melihat“Database terhubung”, klik“Next” untuk menyelesaikan proses instalasi. Setelah instalasi selesai, biarkan halaman terbuka.
Langkah 7. Kembali ke manajer berkas atau SSH, hapus direktori“install”. Jika Anda tidak dapat menghapus direktori“install” dari pengelola berkas, Anda harus menggunakan SSH atau FTP untuk melakukan ini hingga pengembang CyberPanel memperbaiki kesalahannya.
Langkah 8. Untuk alasan keamanan, hapus file-file berikut ini: Install_PrestaShop.html, INSTALL.txt, prestashop_1.7.8.3.zip dan prestashop.zip.
Langkah 9: Sekarang di halaman instalasi PrestaShop, pilih“Manajemen Toko“ di bagian“Back Office” untuk masuk.
Baca juga sekarang:
Pertanyaan yang sering diajukan
Ya, PrestaShop adalah platform sumber terbuka, yang berarti gratis untuk diunduh dan digunakan.
Ya, jika penyedia hosting Anda memenuhi persyaratan sistem yang diperlukan, Anda dapat menginstal PrestaShop di server hosting mana pun.
Meskipun CyberPanel sendiri tidak mengelola pembaruan PrestaShop, CyberPanel menyediakan lingkungan yang nyaman untuk mengelola server Anda, yang dapat menyederhanakan proses pembaruan.
Ya, PrestaShop menawarkan berbagai macam tema dan opsi kustomisasi, memungkinkan Anda untuk menyesuaikan tampilan dan nuansa toko Anda agar sesuai dengan merek Anda.
Ya, PrestaShop dapat diskalakan dan dapat memenuhi kebutuhan bisnis kecil dan perusahaan besar.