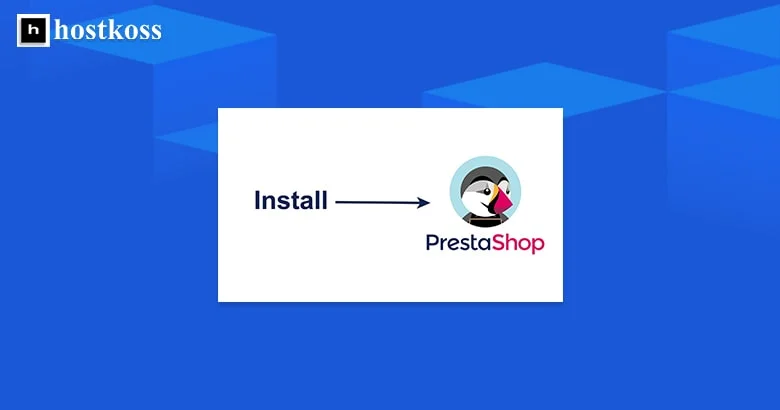PrestaShop est un créateur de boutique auto-hébergé populaire pour ses fonctions d’optimisation des moteurs de recherche (SEO) et son évolutivité, en particulier par rapport à OpenCart. CyberPanel vous permet d’installer rapidement PrestaShop 1.7 en quelques clics.
Ci-dessous, nous vous expliquons comment déployer PrestaShop sur le SDV CyberPanel en utilisant le programme d’installation de l’application et manuellement.
Installation à partir de CyberPanel Applications PrestaShop
Il s’agit de la méthode la plus rapide pour installer PrestaShop dans CyberPanel. Cette méthode n’installe pas la dernière version de PrestaShop. Par la suite, vous devrez mettre à jour votre boutique manuellement si vous souhaitez utiliser la dernière version stable.
Etape 1. Connectez-vous à CyberPanel.
Étape 2. Sur la gauche, sélectionnez Sites web > Créer un site web.
Etape 3. Spécifiez le plan de fonctionnalités, l’utilisateur CyberPanel pour gérer le site, le domaine (sans « www« ) et le compte de messagerie.
Etape 4. Choisissez PHP 7.3 car c’est la dernière version supportée par PrestaShop 1.7.8.3.
Étape 5. Activez des fonctions supplémentaires si vous le souhaitez, comme la génération d’un certificat SSL si vous en avez configuré un sur votre serveur.
Étape 6. Sélectionnez Créer un site en bas de la page. Cette opération peut prendre quelques minutes.
Étape 7. Sur la gauche, sélectionnez Sites web > Liste des sites web.
Étape 8. SélectionnezGérer à droite du domaine du site web.
Etape 9. En bas, sélectionnez PrestaShop.
Étape 10. Ajoutez un nom de magasin, un nom, un compte de messagerie et un mot de passe.
Étape 11. La modification du préfixe de la base de données est facultative.
Étape 12. Sélectionnez Installer maintenant.
Étape 13. Accédez à l’URL de votre boutique en ligne dans un navigateur web. Il se peut que vous soyez redirigé pour ajouter votre code de langue (par exemple, exemple.com/fr/).
Etape 14. Connectez-vous au panneau d’administration en ajoutant « /admin » à la fin de votre domaine PrestaShop (exemple.com/admin). Il vous redirigera pour ajouter des caractères alphanumériques après « admin1234 » pour la sécurité par obfuscation.
Étape 15 : Le programme d’installation de l’application laisse quelques fichiers inutiles sur le serveur. Vous devez supprimer ces fichiers du gestionnaire de fichiers après l’installation :
- Installer_PrestaShop.html
- INSTALL.txt
- prestashop_1.7.8.3.zip
- prestashop.zip
Installation manuelle de PrestaShop dans CyberPanel
Dans cette section, vous apprendrez comment installer manuellement la boutique en ligne PrestaShop sur votre serveur CyberPanel.
Étape 1. Connectez-vous à CyberPanel
Etape 2. Si nécessaire, créez un utilisateur pour gérer le nouveau site PrestaShop.
Étape 3. Sur la gauche, sélectionnez Sites web > Créer un site web.
Étape 4. Spécifiez le pack de fonctionnalités, l’utilisateur CyberPanel pour gérer le site, le domaine (sans « www « ) et le compte de messagerie.
Etape 5. Choisissez PHP 7.3 car c’est la dernière version supportée par PrestaShop 1.7.
Étape 6. Activez des fonctions supplémentaires si vous le souhaitez, comme la génération d’un certificat SSL si vous en avez configuré un sur votre serveur.
Étape 7. Sélectionnez Créer un site web . Cela peut prendre quelques minutes.
Étape 8. Dans la barre latérale, sélectionnez Bases de données > Créer une base de données.
Etape 9. Sélectionnez le domaine PrestaShop dans la liste déroulante.
Étape 10. Saisissez le suffixe du nom de la base de données. Le nom complet de la base de données sera automatiquement rempli à droite.
Étape 11. Créez un nom d’utilisateur. Le nom complet de l’utilisateur de la base de données s’affiche à droite.
Étape 12. Saisissez un mot de passe fort et enregistrez-le. Vous en aurez besoin plus tard.
Étape 13. Sélectionnez Créer une base de données.
Téléchargement de fichiers PrestaShop à l’aide du gestionnaire de fichiers
Dans cette section, nous allons télécharger les fichiers du site PrestaShop sur le serveur à l’aide d’un gestionnaire de fichiers.
Étape 1. Sélectionnez Sites web > Liste des sites web.
Étape 2. Sélectionnez Gestionnaire de fichiers sur le côté droit du site web.
Etape 3. Entrez dans le dossier public_html.
Étape 4. Cliquez avec le bouton droit de la souris sur le fichier index.html et supprimez-le.
Etape 5. Téléchargez la dernière version de PrestaShop sur votre ordinateur.
Étape 6. Sélectionnez Télécharger en haut de CyberPanel.
Etape 7. Trouvez et sélectionnez le fichier zip PrestaShop que vous avez téléchargé.
Étape 8. Sélectionnez Télécharger.
Étape 9. Lorsqu’une coche apparaît dans la sectionStatut, fermez la fenêtre contextuelle dans le coin supérieur droit.
Étape 10. Cliquez avec le bouton droit de la souris sur le fichier zip et sélectionnezExtraire.
Etape 11. Terminez la configuration de PrestaShop.
Lancer l’assistant d’installation de PrestaShop dans un navigateur web
Il s’agit de la dernière partie du processus d’installation manuelle.
Etape 1. Allez à l’adresse du domaine PrestaShop dans votre navigateur web.
Étape 2. Sélectionnez la langue souhaitée et cliquez sur « Suivant« .
Étape 3. Après avoir accepté le contrat de licence, cliquez sur« Suivant« .
Étape 4. Remplissez toutes les informations concernant votre nouvelle boutique en ligne et cliquez sur« Suivant« .
Étape 5. Ajoutez le nom de la base de données, l’utilisateur de la base de données et le mot de passe de l’utilisateur de la base de données. Vérifiez ensuite la connexion à la base de données.
Étape 6. Lorsque vous voyez« La base de données est connectée« , cliquez sur« Suivant » pour terminer le processus d’installation. Une fois l’installation terminée, laissez la page ouverte.
Étape 7. En retournant au gestionnaire de fichiers ou au SSH, supprimez le répertoire« install ». Si vous ne pouvez pas supprimer le répertoire« install » à partir du gestionnaire de fichiers, vous devrez utiliser SSH ou FTP pour le faire jusqu’à ce que les développeurs de CyberPanel corrigent l’erreur.
Étape 8. Pour des raisons de sécurité, supprimez les fichiers suivants : Install_PrestaShop.html, INSTALL.txt, prestashop_1.7.8.3.zip et prestashop.zip.
Etape 9 : Maintenant, sur la page d’installation de PrestaShop, sélectionnez« Store Management » dans la section« Back Office » pour vous connecter.
A lire aussi maintenant :
Questions fréquemment posées
Oui, PrestaShop est une plateforme open source, ce qui signifie qu’elle est gratuite à télécharger et à utiliser.
Oui, si votre fournisseur d’hébergement répond aux exigences du système nécessaire, vous pouvez installer PrestaShop sur n’importe quel serveur d’hébergement.
Bien que CyberPanel lui-même ne gère pas les mises à jour de PrestaShop, il fournit un environnement pratique pour gérer votre serveur, ce qui peut simplifier le processus de mise à jour.
Oui, PrestaShop offre une large gamme de thèmes et d’options de personnalisation, vous permettant d’adapter l’aspect et la convivialité de votre boutique à votre marque.
Oui, PrestaShop est évolutif et peut répondre aux besoins des petites entreprises comme des grandes