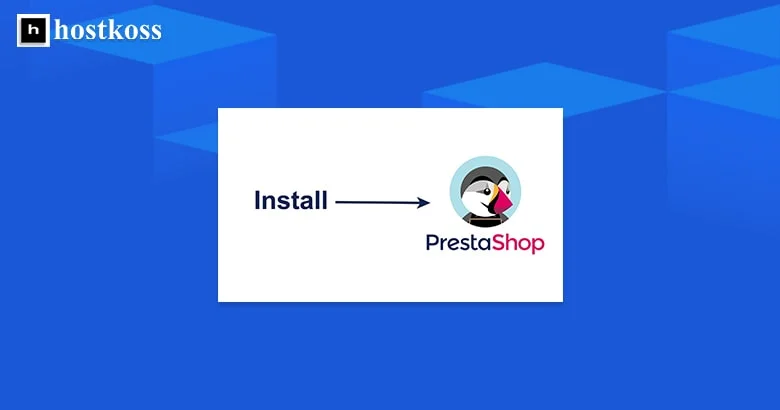PrestaShop is a self-hosted store builder popular for its search engine optimization (SEO) features and scalability, especially compared to OpenCart. CyberPanel allows you to quickly install PrestaShop 1.7 in a few clicks.
Below, we will show you how to deploy PrestaShop on CyberPanel VPS using the application installer and manually.
- Installation from CyberPanel PrestaShop applications
- Manual installation of PrestaShop in CyberPanel
- Uploading PrestaShop files using file manager
- Launch the PrestaShop installation wizard in a web browser
- Frequently Asked Questions
Installation from CyberPanel PrestaShop applications
This is the fastest way to install PrestaShop in CyberPanel. This method does not install the latest version of PrestaShop. After that, you will need to update your store manually if you want to use the latest stable version.
Step 1. Log in to CyberPanel.
Step 2. On the left, select Websites > Create a website.
Step 3. Specify the plan of functions, CyberPanel user to manage the site, domain (without “www“), e-mail account.
Step 4. Select PHP 7.3 as it is the latest version supported by PrestaShop 1.7.8.3.
Step 5. Enable additional features as desired, such as generating an SSL certificate if it is configured on your server.
Step 6. Select Create site at the bottom. This may take a few minutes to complete.
Step 7. On the left, select Websites > List of websites.
Step 8. Select Manage to the right of the website domain.
Step 9. At the bottom, select PrestaShop.
Step 10. Add a store name, name, email account, and password.
Step 11. Changing the database prefix is optional.
Step 12. Select Install now.
Step 13. Go to the URL of your online store in a web browser. It may redirect you to add the code for your language (for example, example.com/en/).
Step 14. Log in to the admin panel by adding “/admin” to the end of your PrestaShop domain (example.com/admin). It will redirect to add alphanumeric characters after “admin1234” for security by obfuscation.
Step 15: The program installer leaves some unnecessary files on the server. You should delete such files from the file manager after installation:
- Install_PrestaShop.html
- INSTALL.txt
- prestashop_1.7.8.3.zip
- prestashop.zip
Manual installation of PrestaShop in CyberPanel
In this section, you will learn how to manually install the PrestaShop e-commerce store on your CyberPanel server.
Step 1. Log in to CyberPanel
Step 2. If necessary, create a user to manage the new PrestaShop site.
Step 3. On the left, select Websites > Create a website.
Step 4. Specify the feature package, CyberPanel user to manage the site, domain (without “www“) and email account.
Step 5. Select PHP 7.3 as it is the latest version supported by PrestaShop 1.7.
Step 6. Enable additional features as desired, such as generating an SSL certificate if it is configured on your server.
Step 7. Select Create a website. This may take a few minutes to complete.
Step 8. In the sidebar, select Databases > Create a database.
Step 9. Select the PrestaShop domain from the drop-down list.
Step 10. Enter the database name suffix. The full database name will be automatically filled in on the right.
Step 11. Create a user name. The full name of the database user will be displayed on the right.
Step 12. Enter a strong password and save it. You will need it later.
Step 13. Select Create database.
Uploading PrestaShop files using file manager
In this section, we will upload PrestaShop website files to the server using a file manager.
Step 1. Select Websites > List of websites.
Step 2. Select File Explorer on the right side of the website.
Step 3. Enter the public_html folder.
Step 4. Right-click on the index.html file and delete it.
Step 5. Download the latest version of PrestaShop to your computer.
Step 6. Select Download at the top of the CyberPanel.
Step 7. Find and select the PrestaShop zip file you downloaded.
Step 8. Select Download.
Step 9. When a check mark appears in the Status section, close the pop-up window in the upper right corner.
Step 10. Right-click the zip file and select Extract.
Step 11. Complete the PrestaShop setup.
Launch the PrestaShop installation wizard in a web browser
This is the last part to complete the manual installation process.
Step 1. Go to the PrestaShop domain address in your web browser.
Step 2. Select the desired language and click “Next“.
Step 3. After you agree to the license agreement, click “Next“.
Step 4. Fill in all the information about your new online store and click “Next“.
Step 5. Add the database name, database user, and database user password. Then check the connection to the database.
Step 6. When you see “Database is connected”, click “Next” to complete the installation process. After the installation is complete, leave the page open.
Step 7. Back in the file manager or SSH, delete the “install” directory. If you cannot delete the “install” directory from the file manager, you will need to use SSH or FTP to do this until the CyberPanel developers fix the error.
Step 8. For security reasons, delete the following files: Install_PrestaShop.html, INSTALL.txt, prestashop_1.7.8.3.zip and prestashop.zip.
Step 9: Now on the PrestaShop installation page, select “Store Management” in the “Back Office” section to log in.
Also reading now:
Frequently Asked Questions
Yes, PrestaShop is an open-source platform, which means it is free to download and use.
Yes, as long as your hosting provider meets the necessary system requirements, you can install PrestaShop on any web hosting server.
While CyberPanel itself does not manage PrestaShop updates, it provides a convenient environment for managing your server, which can streamline the update process.
Yes, PrestaShop offers a wide range of themes and customization options, allowing you to tailor the appearance of your store to suit your brand.
Yes, PrestaShop is scalable and can accommodate the needs of both small businesses and large enterprises.