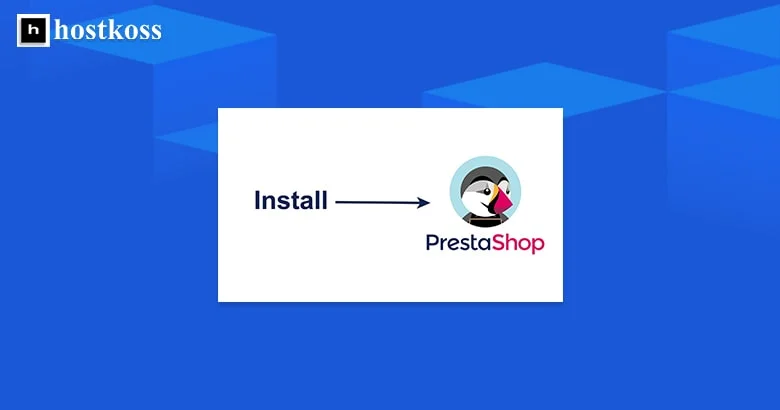PrestaShop er en selvhostet butiksbygger, der er populær for sine funktioner til søgemaskineoptimering (SEO) og skalerbarhed, især sammenlignet med OpenCart. CyberPanel giver dig mulighed for hurtigt at installere PrestaShop 1.7 med et par klik.
Nedenfor fortæller vi dig, hvordan du implementerer PrestaShop på CyberPanel VPS ved hjælp af programinstallationsprogrammet og manuelt.
Installation fra CyberPanel PrestaShop-applikationer
Dette er den hurtigste måde at installere PrestaShop på i CyberPanel. Denne metode installerer ikke den nyeste version af PrestaShop. Derefter skal du opdatere din butik manuelt, hvis du vil bruge den seneste stabile version.
Trin 1. Log ind på CyberPanel.
Trin 2. Til venstre skal du vælge Hjemmesider > Opret en hjemmeside .
Trin 3. Angiv funktionsplan, CyberPanel-bruger til at administrere webstedet, domæne (uden “www”) og e-mailkonto.
Trin 4. Vælg PHP 7.3, da det er den seneste version, der understøttes af PrestaShop 1.7.8.3.
Trin 5. Aktivér yderligere funktioner, hvis du ønsker det, f.eks. generering af et SSL-certifikat, hvis du har et konfigureret på din server.
Trin 6. Vælg Opret websted i bunden. Det kan tage et par minutter.
Trin 7. Til venstre skal du vælge Websites > Liste over websites .
Trin 8. VælgAdministrer til højre for hjemmesidens domæne.
Trin 9. Vælg PrestaShop i bunden.
Trin 10. Tilføj et butiksnavn, et navn, en e-mailkonto og en adgangskode.
Trin 11. Det er valgfrit at ændre databasens præfiks.
Trin 12. Vælg Installer nu.
Trin 13. Gå til URL’en til din onlinebutik i en webbrowser. Du kan blive omdirigeret til at tilføje din sprogkode (f.eks. example.com/en/).
Trin 14. Log ind på administratorpanelet ved at tilføje “/admin” til slutningen af dit PrestaShop-domæne (example.com/admin). Det vil omdirigere dig til at tilføje alfanumeriske tegn efter “admin1234” for sikkerhed ved tilsløring.
Trin 15: Installationsprogrammet efterlader nogle unødvendige filer på serveren. Du bør slette sådanne filer fra filhåndteringen efter installationen:
- Installer_PrestaShop.html
- INSTALL.txt
- prestashop_1.7.8.3.zip
- prestashop.zip
Manuel installation af PrestaShop i CyberPanel
I dette afsnit lærer du, hvordan du manuelt installerer PrestaShop-e-handelsbutikken på din CyberPanel-server.
Trin 1. Log ind på CyberPanel
Trin 2. Opret om nødvendigt en bruger til at administrere det nye PrestaShop-site.
Trin 3. Til venstre skal du vælge Hjemmesider > Opret en hjemmeside .
Trin 4. Angiv funktionspakke, CyberPanel-bruger til at administrere webstedet, domæne (uden “www”) og e-mailkonto.
Trin 5. Vælg PHP 7.3, da det er den seneste version, der understøttes af PrestaShop 1.7.
Trin 6. Aktivér yderligere funktioner, hvis du ønsker det, f.eks. generering af et SSL-certifikat, hvis du har et konfigureret på din server.
Trin 7. Vælg Opret en hjemmeside . Det kan tage et par minutter.
Trin 8. Vælg Databaser > Opret database i sidepanelet .
Trin 9. Vælg PrestaShop-domænet fra rullelisten.
Trin 10. Indtast databasens navnesuffiks. Det fulde databasenavn udfyldes automatisk til højre.
Trin 11. Opret et brugernavn. Databasebrugerens fulde navn vises til højre.
Trin 12. Indtast en stærk adgangskode, og gem den. Du får brug for den senere.
Trin 13. Vælg Opret database.
Upload af PrestaShop-filer ved hjælp af filhåndtering
I dette afsnit vil vi uploade PrestaShop-webstedsfiler til serveren ved hjælp af en filhåndtering.
Trin 1. Vælg Hjemmesider > Liste over hjemmesider.
Trin 2. Vælg File Manager i højre side af hjemmesiden.
Trin 3. Indtast mappen public_html.
Trin 4. Højreklik på filen index.html, og slet den.
Trin 5. Download den nyeste version af PrestaShop til din computer.
Trin 6. Vælg Download øverst i CyberPanel.
Trin 7. Find og vælg den PrestaShop-zip-fil, du har downloadet.
Trin 8. Vælg Download.
Trin 9. Når der vises et flueben i afsnittetStatus, skal du lukke pop op-vinduet i øverste højre hjørne.
Trin 10. Højreklik på zip-filen, og vælgUdpak.
Trin 11. Afslut opsætningen af PrestaShop.
Start PrestaShop-installationsguiden i en webbrowser
Dette er den sidste del af den manuelle installationsproces.
Trin 1. Gå til PrestaShop-domæneadressen i din webbrowser.
Trin 2. Vælg det ønskede sprog, og klik på “Næste”.
Trin 3. Når du har accepteret licensaftalen, skal du klikke på“Næste”.
Trin 4. Udfyld alle oplysninger om din nye onlinebutik, og klik på“Næste”.
Trin 5. Tilføj databasenavn, databasebruger og adgangskode til databasebruger. Tjek derefter forbindelsen til databasen.
Trin 6. Når du ser“Databasen er tilsluttet”, skal du klikke på“Næste” for at fuldføre installationen. Når installationen er færdig, skal du lade siden være åben.
Trin 7. Gå tilbage til filhåndteringen eller SSH, og slet mappen“install”. Hvis du ikke kan slette“install”-mappen fra filhåndteringen, skal du bruge SSH eller FTP til at gøre det, indtil CyberPanel-udviklerne har rettet fejlen.
Trin 8. Af sikkerhedsmæssige årsager skal du slette følgende filer: Install_PrestaShop.html, INSTALL.txt, prestashop_1.7.8.3.zip og prestashop.zip.
Trin 9: På PrestaShop-installationssiden skal du nu vælge“Store Management“ i afsnittet“Back Office” for at logge ind.
Læs også nu:
Ofte stillede spørgsmål
Ja, PrestaShop er en open source-platform, hvilket betyder, at den er gratis at downloade og bruge.
Ja, hvis din hostingudbyder opfylder de nødvendige systemkrav, kan du installere PrestaShop på enhver hosting-server.
Selvom CyberPanel ikke selv administrerer PrestaShop-opdateringer, giver det et praktisk miljø til administration af din server, hvilket kan forenkle opdateringsprocessen.
Ja, PrestaShop tilbyder en bred vifte af temaer og tilpasningsmuligheder, så du kan skræddersy udseendet og følelsen af din butik, så den matcher dit brand.
Ja, PrestaShop er skalerbar og kan opfylde behovene hos både små og store virksomheder.