Le cPanel peut sembler intimidant au premier abord, mais il est beaucoup plus facile à utiliser qu’il n’y paraît. Ce n’est pas le seul panneau de contrôle d’hébergement que vous rencontrerez, mais c’est le plus populaire. Il est donc utile de comprendre comment il fonctionne, et c’est l’objet de cet article.
Dans ce guide, vous apprendrez à démarrer avec cPanel, à installer un site WordPress, à configurer une messagerie professionnelle, à sécuriser votre compte, et plus encore.
Il y a beaucoup de choses que vous pouvez faire avec cPanel, et à la fin de ce guide, vous devriez être sur la bonne voie pour devenir un pro de cPanel.
Il vous faudra environ 15 à 30 minutes pour effectuer toutes les étapes nécessaires de ce guide. J’ai suivi ces étapes en utilisant le plan MINI-2 de hostkoss, car il offre un prix d’hébergement très bas avec de nombreuses fonctionnalités illimitées.
Démarrer avec cPanel
Une fois que vous vous êtes inscrit auprès d’un hébergeur disposant de cPanel, pour commencer à utiliser cPanel, vous devez vous connecter, choisir un design et apprendre à naviguer dans l’interface. C’est également une bonne idée de changer votre mot de passe cPanel. Dans cette section, je vous guiderai à travers chacune de ces étapes.
Un mot d’avertissement : certaines des fonctionnalités de cPanel que vous trouverez sur la page d’accueil peuvent varier en fonction de l’hébergeur que vous utilisez. Par exemple, votre hébergeur peut désactiver l’outil de sauvegarde de cPanel pour proposer son propre produit de sauvegarde en tant que module complémentaire. Mais la présentation générale de cPanel est la même chez tous les hébergeurs, avec de nombreuses fonctionnalités organisées en différentes catégories.
Pour utiliser cPanel, vous devez vous inscrire auprès d’un fournisseur d’hébergement qui le propose, vous pouvez simplement vous inscrire auprès de hostkoss.com.
Comment puis-je me connecter à cPanel ?
Il y a deux façons de se connecter à cPanel, et les deux sont assez simples.
La première façon est d’utiliser le lien ou le bouton de connexion fourni par votre hébergeur. Hostkoss.com dispose d’un bouton de connexion sur la page du compte d’hébergement.
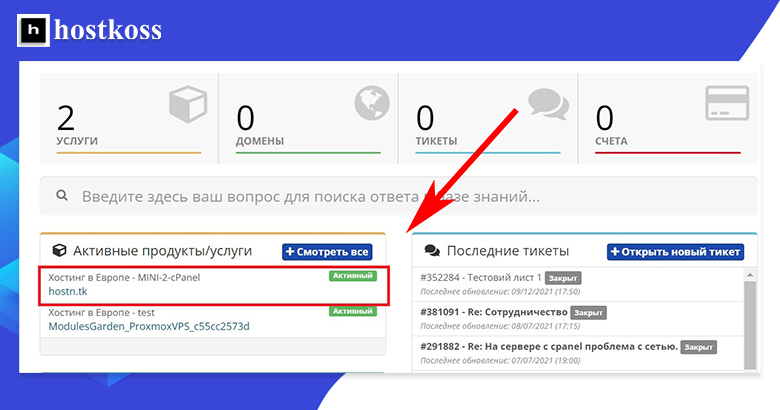
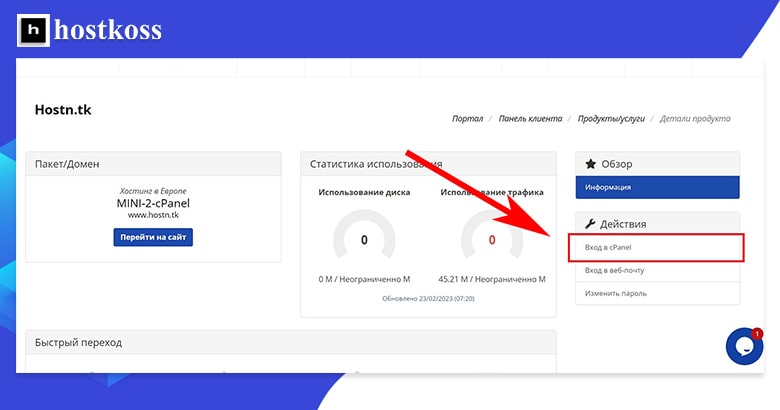
La deuxième façon de se connecter est de le faire directement via cPanel en entrant http://server.domain.com:2082 (pour http) ou https://server.domain.com:2083 (pour https) dans la barre d’adresse du navigateur.
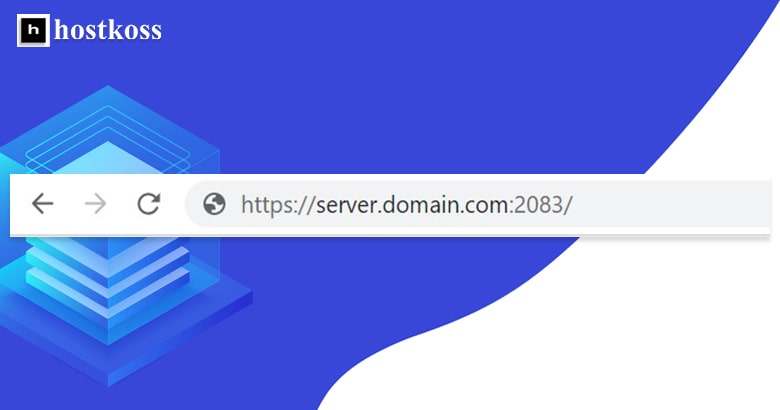
Lorsque vous utilisez la méthode :2082 ou :2083, vous serez dirigé vers la page de connexion de cPanel où il vous sera demandé d’entrer votre nom d’utilisateur et votre mot de passe.
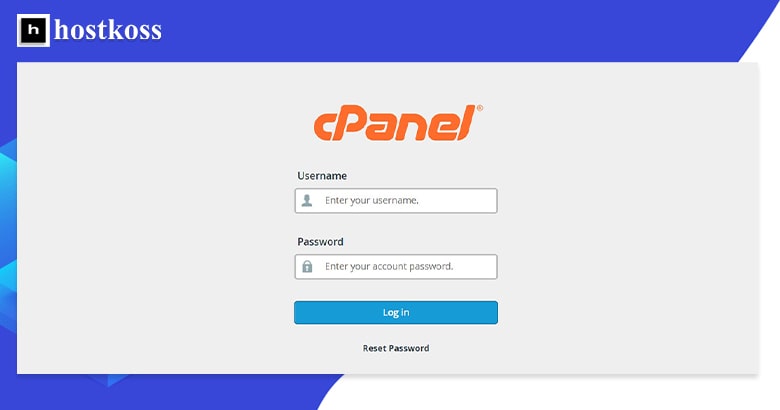
Les informations de connexion au cPanel sont généralement fournies dans un courriel de bienvenue de votre hébergeur. Si ce n’est pas le cas, vous pouvez contacter l’équipe d’assistance de votre hébergeur pour les obtenir.
Comment modifier le design du cPanel ?
Lorsque vous vous connectez pour la première fois au cPanel, le design par défaut proposé par l’hébergeur que vous avez choisi vous est présenté. Si vous n’en aimez pas l’aspect et la convivialité, vous pouvez facilement changer de thème, et selon le thème que vous choisissez, vous pouvez également changer de style. Les thèmes et les styles disponibles peuvent varier d’un hébergeur à l’autre.
Astuce : à l’heure où nous écrivons ces lignes, cPanel est en train de supprimer son thème Paper Lantern, largement utilisé, ainsi que tous les styles associés, y compris Glass. Par conséquent, cPanel recommande d’utiliser le nouveau thème Jupiter. C’est ce que je vais faire dans cet article.
Lorsque vous modifiez le style de votre thème cPanel , cette mise en page est personnalisée à votre convenance. C’est comme changer la couleur de votre maison, poser un nouveau toit ou ajouter des volets aux fenêtres. Les styles de cPanel peuvent inclure des listes et des icônes, des arrière-plans clairs et foncés, et bien d’autres choses encore.
Vous pouvez changer de thème en utilisant la liste déroulante des thèmes dans la barre latérale droite.
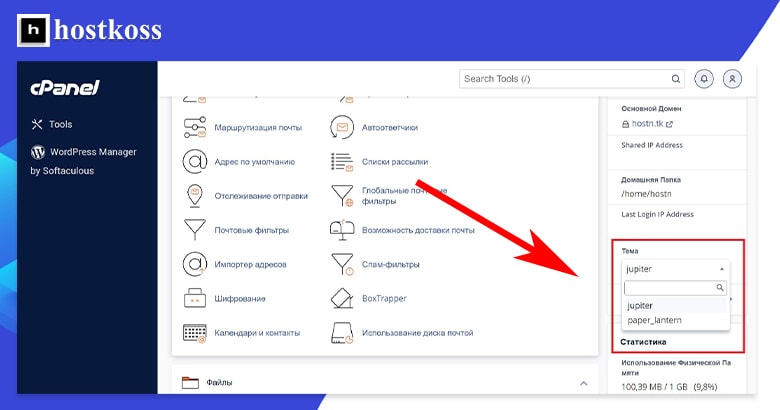
Comment modifier mon mot de passe ?
Pour des raisons de sécurité, il est conseillé de modifier votre mot de passe dès votre première connexion à cPanel. Il y a deux façons de le faire.
La première façon de modifier votre mot de passe est de passer par la catégorieParamètres.
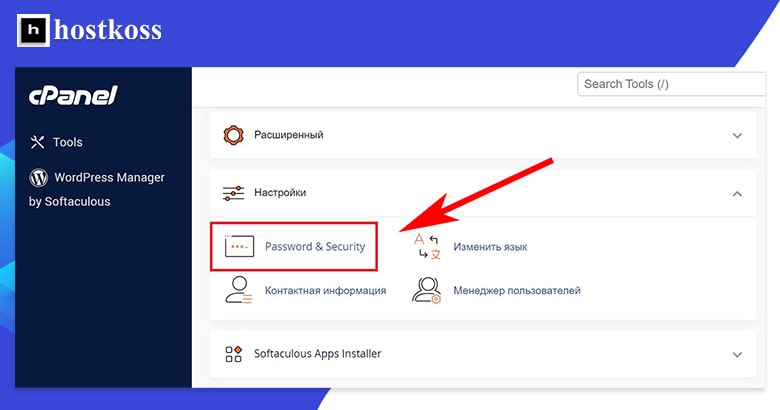
La deuxième façon de modifier votre mot de passe est d’ouvrir la liste déroulante de l’utilisateur et de sélectionnerMot de passe et sécurité.
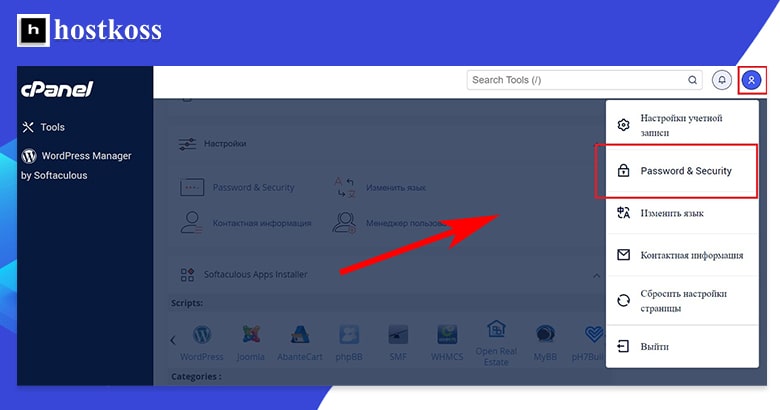
Quelle que soit la méthode utilisée, lorsque vous cliquez sur le bouton Mot de passe et sécurité, vous accédez à un formulaire de création d’un nouveau mot de passe. Vous devrez saisir votre ancien mot de passe, votre nouveau mot de passe et votre nouveau mot de passe – une deuxième fois pour confirmer qu’il est correct. Le formulaire vous indiquera également la force de votre nouveau mot de passe : de très faible (0) à très fort (100).
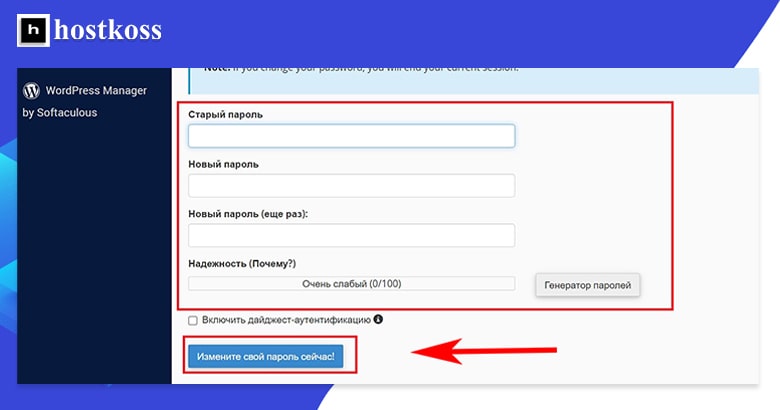
Après avoir saisi l’ancien et le nouveau mot de passe et vous être assuré que le nouveau mot de passe est fort , cliquez sur le bouton Changez votre mot de passe maintenant ! et il sera mis à jour.
L’interface de cPanel est dominée par les catégories de fonctionnalités, mais il y a un certain nombre d’autres composants que vous voudrez connaître.
Examinons de plus près chaque élément de la page d’accueil du thème cPanel Jupiter.
Sur le côté gauche de la page, vous trouverez la barre de navigation. Les options de la barre de navigation de gauche vous permettent d’accéder à différentes pages de l’interface de cPanel. La barre de navigation de gauche vous propose deux pages : Outils et Gestionnaire WordPress.
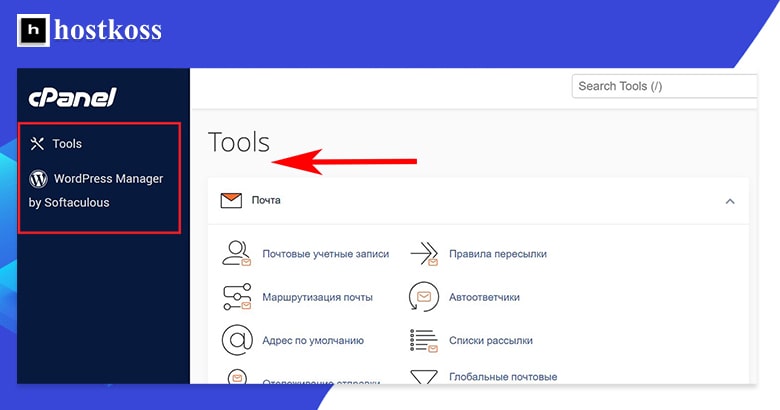
(Outils est la page principale avec toutes les catégories et fonctionnalités. Les solutions mènent à la page d’aide, qui couvre tout, des guides à la configuration du courrier électronique en passant par la création d’un site web.
La dernière page de la barre de navigation de gauche est le gestionnaire WordPress. Si vous souhaitez en savoir plus sur le gestionnaire WordPress, veuillez vous référer à la section Installer WordPress ci-dessous.
La majeure partie de la page Outils est constituée de différentes catégories. Ces catégories contiennent différentes fonctionnalités de cPanel – les choses que vous utiliserez le plus souvent.
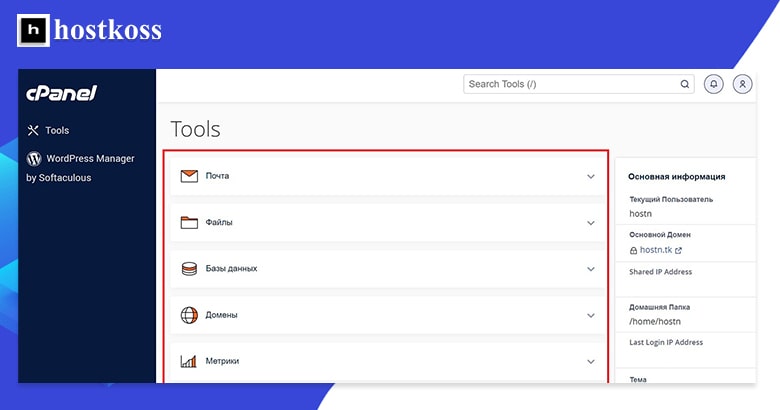
Les anciens thèmes de cPanel utilisaient une interface remplie d’icônes, ce qui rendait un peu difficile l’apprentissage et la recherche des fonctionnalités dont vous aviez besoin. Aujourd’hui, cPanel utilise une interface textuelle, que vous trouverez probablement plus pratique.
Dans la vue standard du thème Jupiter, chaque catégorie est développée pour que vous puissiez voir ses fonctions. Dans l’image ci-dessus, je les ai réduites pour que vous puissiez voir davantage les catégories elles-mêmes. Si vous souhaitez voir les fonctions d’une catégorie, il vous suffit de la développer en cliquant sur la flèche déroulante à droite.
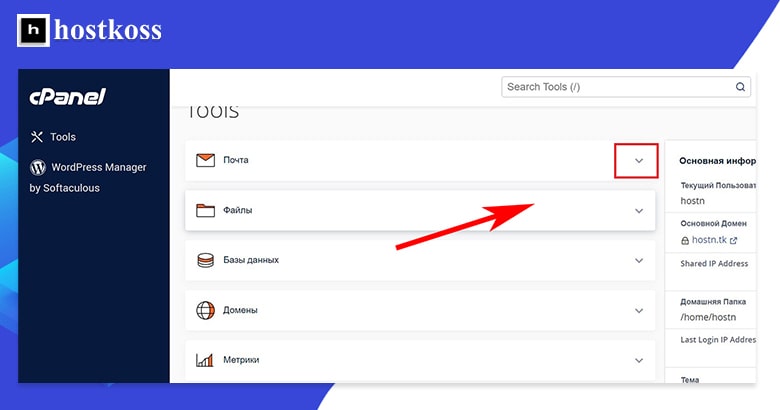
Vous n’aurez pas besoin de toutes les fonctionnalités de cPanel, vous pouvez donc facilement réorganiser les catégories pour placer celles que vous utilisez le plus souvent en haut. La réorganisation se fait par simple glisser-déposer.
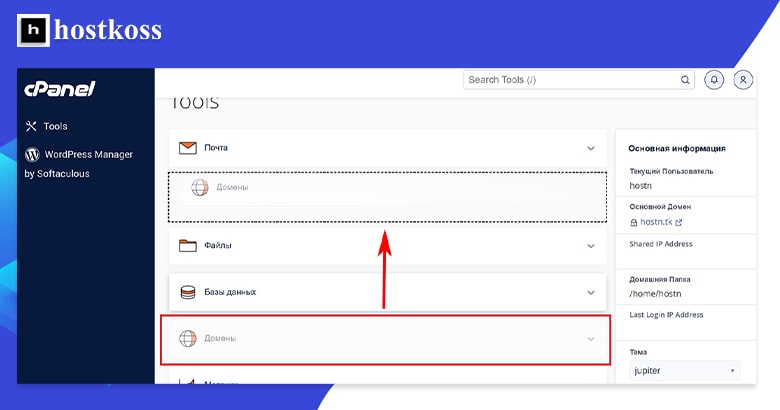
Vous pouvez utiliser la barre de recherche dans le coin supérieur droit de la page pour trouver quelque chose de spécifique dans cPanel. Le problème est que vous devez savoir ce que vous cherchez.
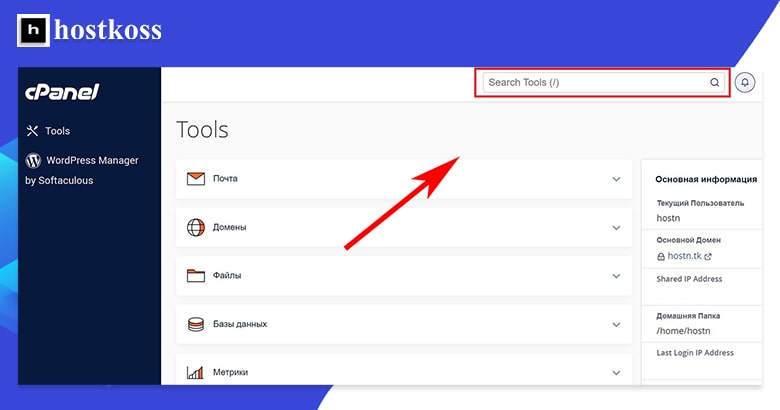
L’élément de notification vous permet d’accéder à la page contenant les messages reçus. Cela est indiqué par une petite cloche dans le coin supérieur droit de la page.
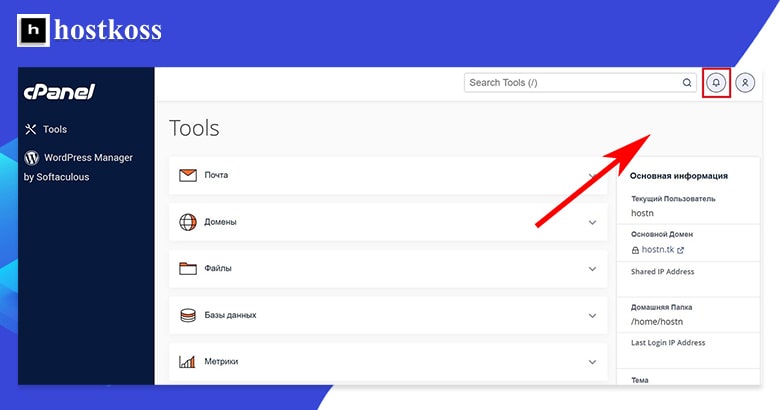
La barre latérale droite est située sur le côté droit de la page. Elle contient des informations générales sur vous et votre domaine, ainsi que des statistiques détaillées sur votre utilisation de l’hébergement, y compris l’espace disque, la bande passante, le nombre de comptes de messagerie, etc.

Ne vous inquiétez pas si vous ne savez pas exactement comment accéder à tout en même temps. L’interface de cPanel est généralement plus facile à comprendre et à mémoriser une fois que vous commencez à l’utiliser. Dans la plupart des cas, vous voudrez commencer par ajouter un domaine, ce que vous pouvez faire en suivant les instructions ci-dessous.
Avant de continuer , vous pouvez vous abonner à l’hébergement standard MINI-2 hostkoss.com, car c’est l’hébergement que j’ai utilisé pour créer ce guide.
Ajouter des domaines et sous-domaines dans cPanel
La création d’un nouveau domaine ou sous-domaine vous permet de lancer un nouveau site web ou une subdivision séparée d’un site web existant. cPanel vous permet de le faire facilement – lisez la suite pour savoir comment !
Ajouter un domaine
Pour ajouter un nouveau domaine à votre cPanel, commencez par sélectionner Domaines dans la catégorie Domaines.
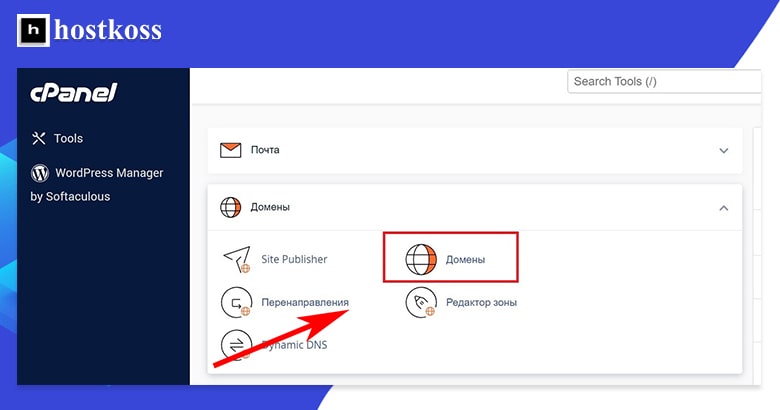
En cliquant sur Domaines, vous accéderez à l’interface de gestion des domaines. Elle montre tous les domaines actuels, les options pour chacun d’entre eux et le bouton Créer un nouveau domaine.
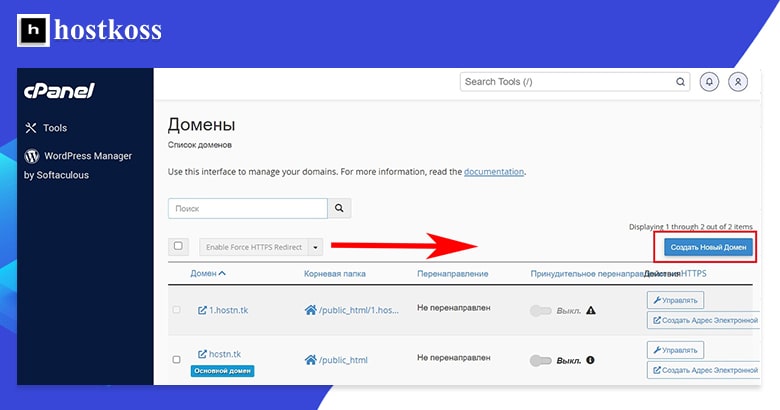
Après avoir cliqué sur le bouton Créer un nouveau domaine, vous serez dirigé vers une page où vous pourrez entrer votre nouveau nom de domaine. Si vous souhaitez que votre nouveau domaine dirige les utilisateurs vers le même site que votre domaine principal, assurez-vous que la case Racine du document est cochée. Si vous voulez que le nouveau domaine soit séparé de votre domaine principal, décochez la case Racine du document.
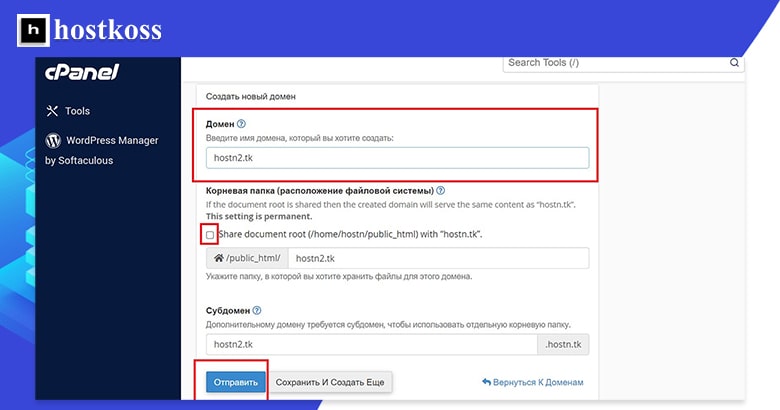
Dans l’exemple ci-dessus, j’ai créé le domaine« hostn2.tk » et je n’ai pas coché la case Racine du document.
Vous pouvez créer autant de domaines que votre plan d’hébergement le permet et les rattacher à votre domaine principal.
Ajouter un sous-domaine
L’ajout d’un sous-domaine dans cPanel est très similaire à la création d’un nouveau domaine. La première étape consiste à ouvrir la catégorie Domaines, puis à sélectionner Domaines. Ici, vous pouvez ajouter un nouveau sous-domaine.
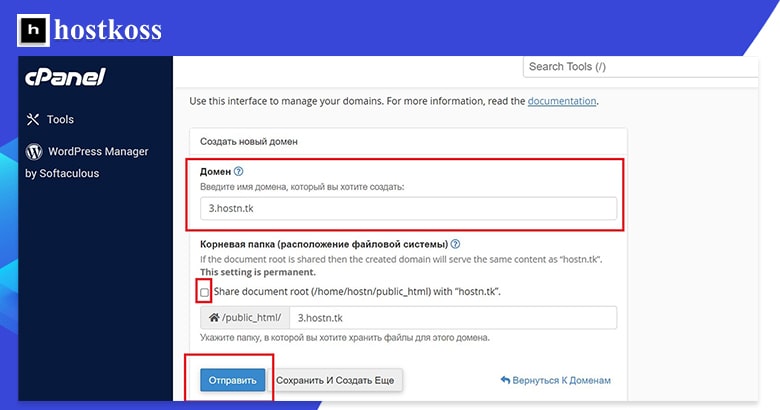
Un sous-domaine est utile si vous souhaitez créer une nouvelle section complètement séparée sous le même nom de domaine. Les sous-domaines sont parfaits pour les blogs, les sections d’aide ou, si vous avez un magasin en ligne, pour créer des catégories pour votre magasin, telles que adultes, enfants, chemises, pantalons, pulls, etc. Vous pouvez même installer une instance complètement séparée de WordPress sous un nouveau sous-domaine si votre hébergeur le permet.
Pour mon site de test, j’ai créé un sous-domaine « 3. hostn.tk ».
Après quelques secondes, vous recevrez une confirmation que votre sous-domaine a été créé avec succès.
Après avoir créé un sous-domaine, vous pouvez retourner à la page de gestion des domaines et voir le nouveau sous-domaine dans la liste des domaines.
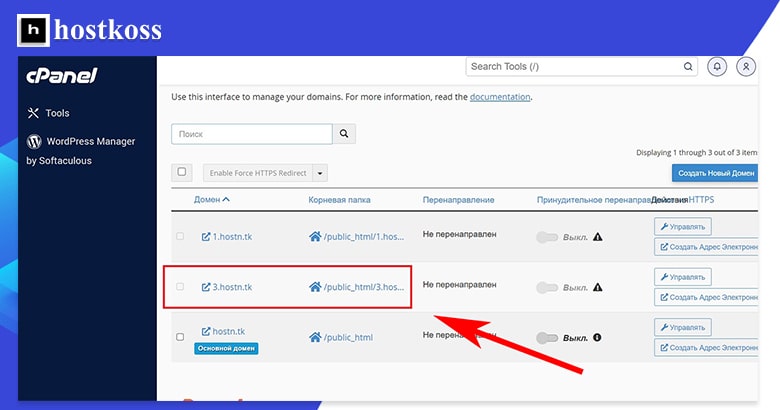
Une fois votre domaine config uré et associé à un nom de domaine, vous pouvez commencer à créer un site web dans cet espace. Bien que vous puissiez créer et télécharger un site web HTML statique, ainsi qu’installer différents types de systèmes de gestion de contenu (CMS), la plupart des gens préfèrent utiliser WordPress, car c’est généralement l’option la plus simple et la plus flexible.
En outre, de nombreux fournisseurs d’hébergement disposent de serveurs web configurés spécifiquement pour WordPress, même dans les formules les moins chères.
Installer WordPress dans cPanel
La plupart des hébergeurs ont un programme d’installation automatique qui vous aide à installer WordPress (ou d’autres logiciels) facilement. hostkoss utilise Softaculous. La façon d’accéder à l’installateur automatique peut varier d’un hébergeur à l’autre.
La première façon de commencer l’installation de WordPress est de se rendre dans le Gestionnaire WordPress dans la barre de navigation de gauche.
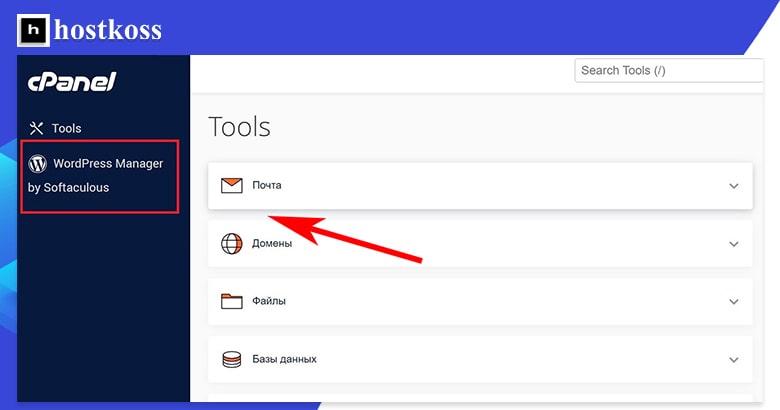
La deuxième façon de commencer l’installation de WordPress est de sélectionner WordPress Manager dans la catégorie Logiciels de la page Outils.
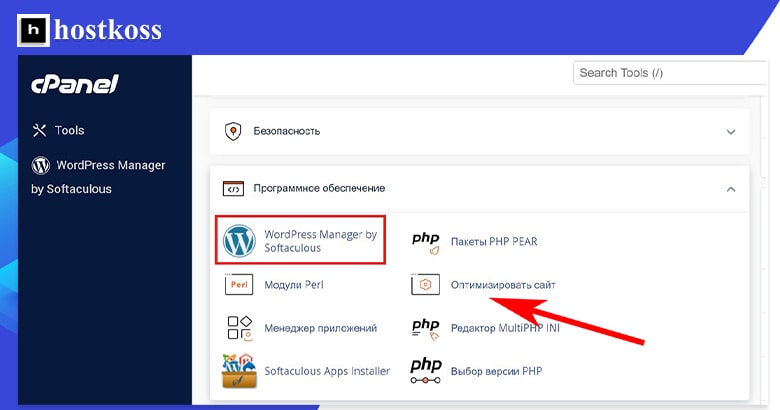
Si vous choisissez d’installer WordPress via la première ou la deuxième option, vous serez dirigé vers la page conviviale de gestion de WordPress de Softaculous et il vous suffira de cliquer sur le bouton Installer.
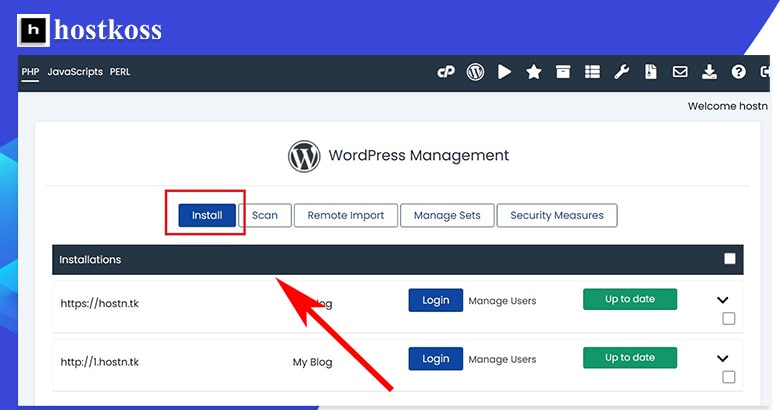
La troisième et dernière façon de commencer l’installation de WordPress est d’accéder à WordPress via la catégorie Softaculous Apps Installer. C’est également là que vous pourrez installer d’autres logiciels.
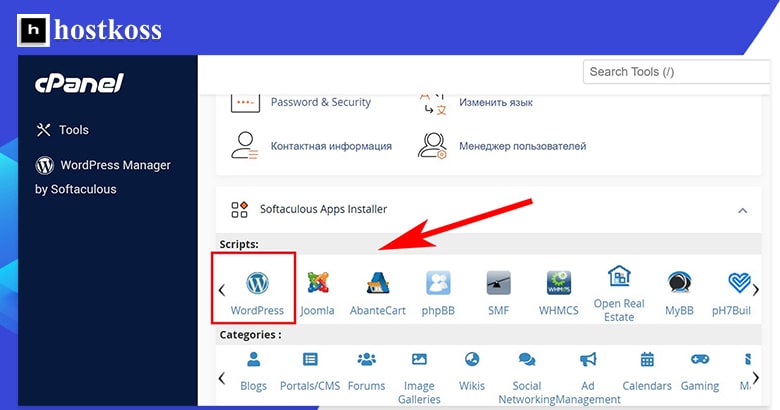
En cliquant sur l’icône WordPress dans le programme d’installation, vous ouvrirez une version du programme d’installation Softaculous avec de nombreuses options, ce qui peut être déroutant à première vue. Mais en bas de la page, il y a un bouton Installer maintenant qui ne nécessite qu’un seul clic pour démarrer l’installation.
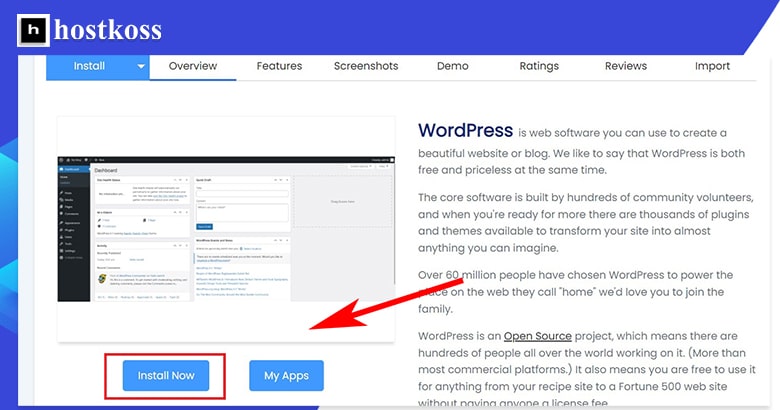
Quelle que soit la manière dont vous accédez au gestionnaire WordPress, vous arriverez sur la page de configuration avec le bouton Installer. C’est ici que vous connecterez votre domaine au site WordPress.
Si vous n’avez qu’un seul domaine, Softaculous le connectera automatiquement. Si vous avez plusieurs domaines, vous devrez sélectionner l’URL du domaine sur lequel vous souhaitez installer WordPress, puis cliquer sur le bouton Installer.
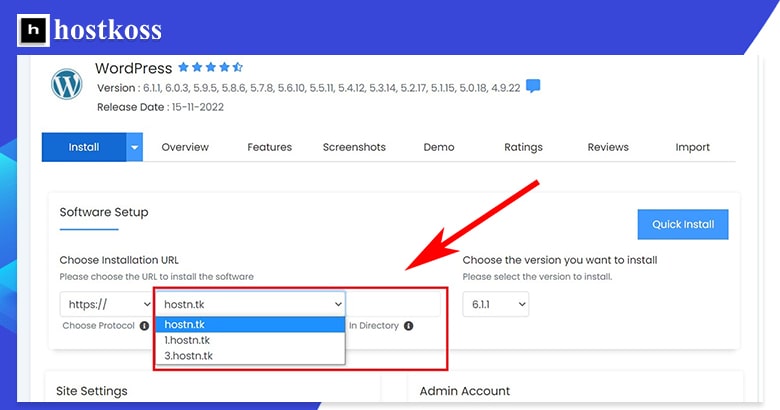
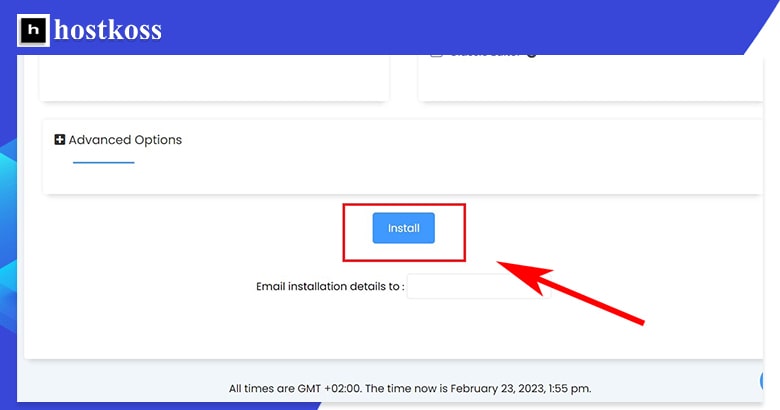
Conseil: à moins que vous n’ayez une bonne raison de le changer, conservez le protocole URL https:// pour garantir la sécurité de votre site. Et conservez la version par défaut de l’installation de WordPress – c’est la dernière version prise en charge par votre hébergeur et elle sera la plus à jour.
Le processus d’installation de WordPress peut prendre trois à quatre minutes, et une barre d’état s’affiche pour vous informer de la progression de l’installation.
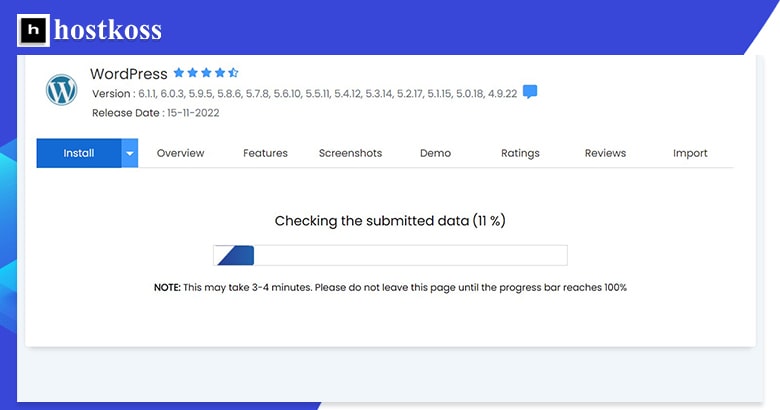
Une fois l’installation terminée, vous recevrez une confirmation d’achèvement.
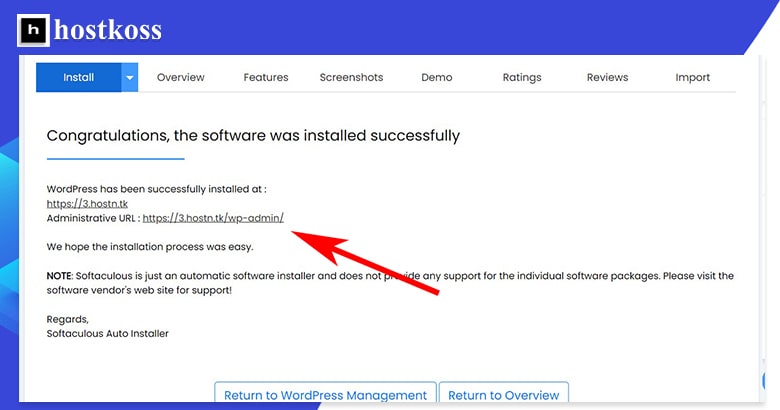
Pour gérer vos installations WordPress, accédez à la page d’administration de WordPress via le Gestionnaire WordPress dans la barre de navigation de gauche ou via la fonction Gestionnaire WordPress dans la catégorie Logiciels.
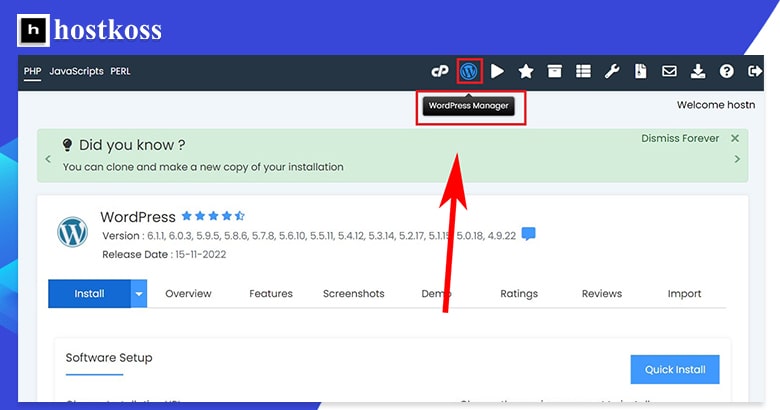
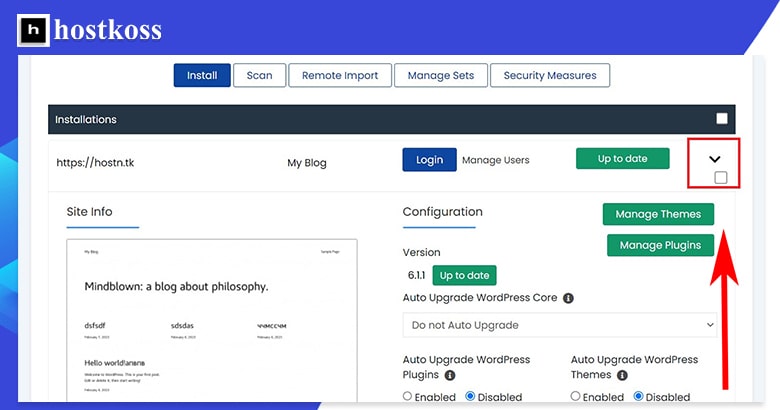
Votre page d’administration vous permet désormais de gérer les thèmes et les plugins que vous avez installés, d’activer les mises à jour automatiques, d’autoriser ou de désactiver la visibilité dans les moteurs de recherche, et bien plus encore.
Configuration du courrier électronique dans cPanel
Quelles que soient les options de messagerie proposées par votre hébergeur, le processus de création et de gestion d’un compte de messagerie est à peu près le même chez tous les hébergeurs.
Comment créer une adresse e-mail dans cPanel ?
La création d’une adresse e-mail dans cPanel se fait en quelques étapes. Commencez par sélectionner Comptes de courrier électronique dans la catégorie Courrier électronique.
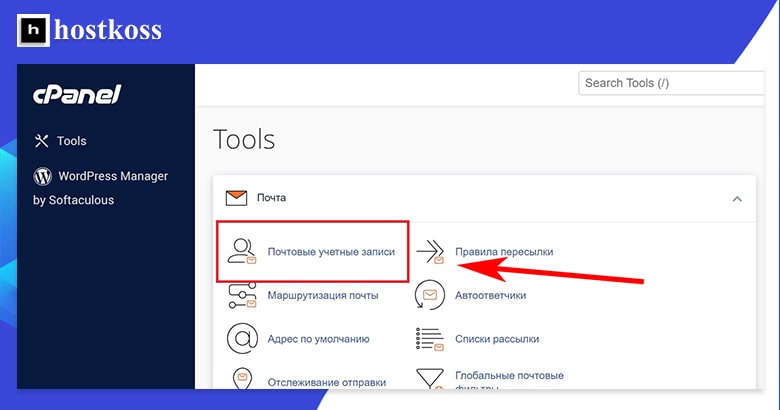
Vous accédez à la pageComptes de messagerie, qui regroupe tous les comptes de messagerie que vous avez créés. Vous pouvez créer un nouveau compte de messagerie en cliquant sur le bouton Nouveau à droite.
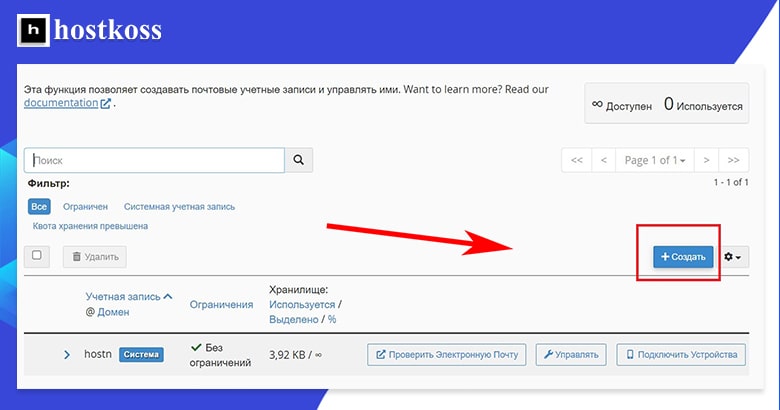
Après avoir cliqué sur le bouton Créer, vous devrez remplir le formulaire de création de compte de messagerie. Vous y trouverez un nom d’utilisateur, vous déciderez du domaine auquel vous souhaitez associer ce nom et vous créerez un mot de passe pour votre compte de messagerie.
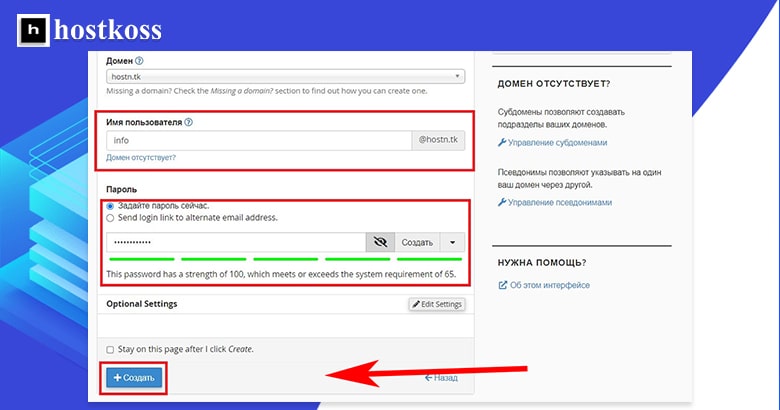
Une fois que vous avez fait tout cela, cliquez sur le bouton « Créer » du formulaire pour créer votre compte de messagerie.
Vous serez redirigé vers la page Comptes de messagerie . Vous pouvez maintenant voir combien de comptes de messagerie qui vous ont été attribués ont été utilisés et gérer tous les comptes de messagerie que vous avez créés.
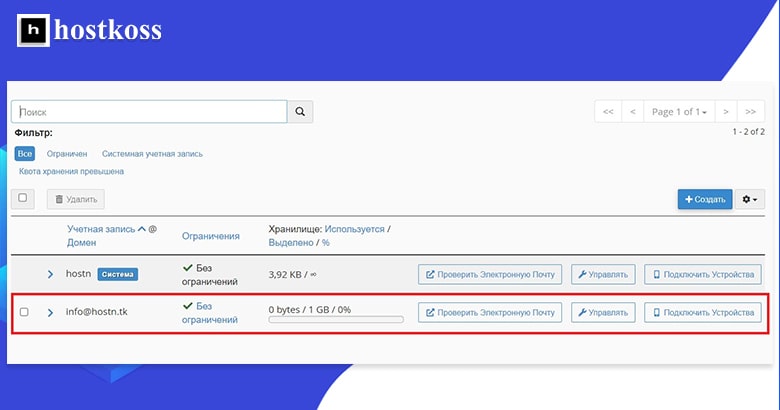
Comment configurer mon courrier électronique ?
Il y a deux façons de configurer le courrier électronique dans cPanel. Dans les deux cas, il faut d’abord accéder à la page Comptes de messagerie dans la catégorie Courrier électronique.
La façon la plus directe de configurer le courrier électronique est de cliquer sur Gérer pour le compte que vous souhaitez configurer.
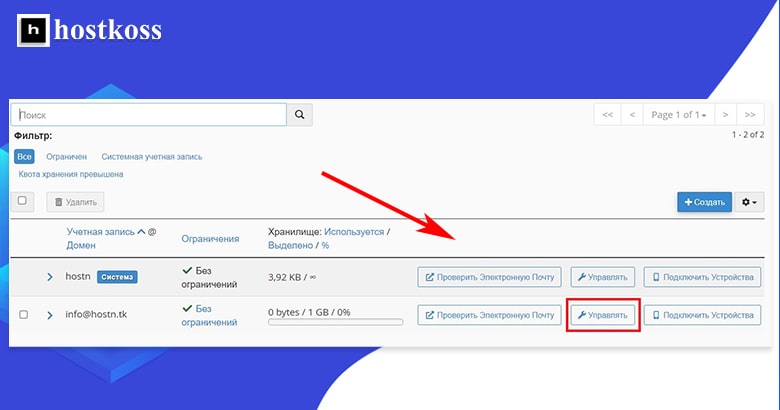
Malheureusement, il n’est pas possible de créer plusieurs comptes de messagerie à la fois. Si vous créez de nombreux comptes, la configuration peut donc prendre un certain temps.
Le cPanel propose des paramètres par défaut pour les comptes de messagerie, mais vous pouvez personnaliser chaque compte individuel comme bon vous semble. Vous pouvez définir la capacité de stockage, créer des réponses automatiques, configurer des calendriers et des contacts, créer des filtres anti-spam, et bien plus encore.
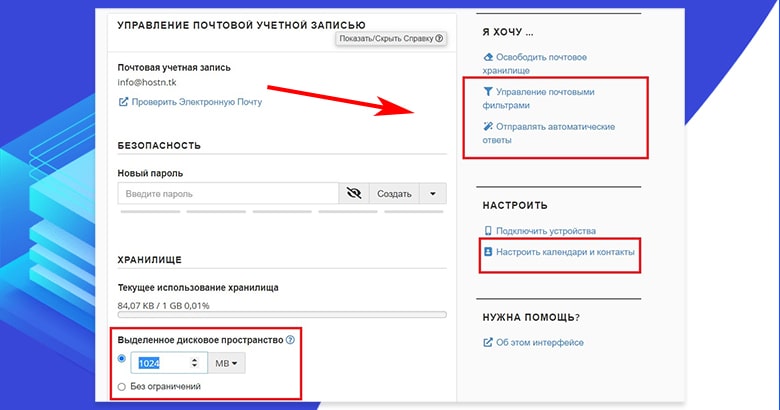
Certains paramètres, tels que les limites de stockage et les filtres anti-spam, dépendent de votre hébergeur.
La deuxième façon de configurer votre courrier électronique est d’accéder à votre compte par l’intermédiaire de l’option Vérifier le courrier électronique.
En configurant votre compte de messagerie de cette manière, vous obtenez une vue différente, mais les mêmes options de configuration. Cette vue est plus conviviale, mais vous ne pouvez pas configurer des éléments tels que les limites de stockage.
Comment puis-je accéder à mon courrier électronique à partir de cPanel ?
Accéder au courrier électronique et le consulter à partir de cPanel est facile : il suffit de cliquer sur Vérifier le courrier électronique sur la page Comptes de courrier électronique.
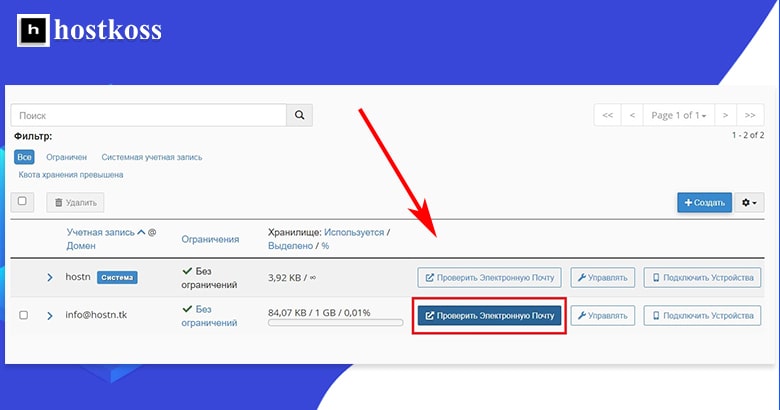
Lorsque vous accédez pour la première fois au courrier électronique, vous devez choisir le client webmail à utiliser. Le client par défaut est Roundcube, mais vous pouvez utiliser un autre client si vous en avez un.
Dans ce tutoriel, j’ai utilisé Roundcube. J’ai également coché la case pour ouvrir automatiquement la boîte de réception à chaque fois que je me connecte. La dernière partie de la configuration consiste à cliquer sur le bouton Ouvrir.
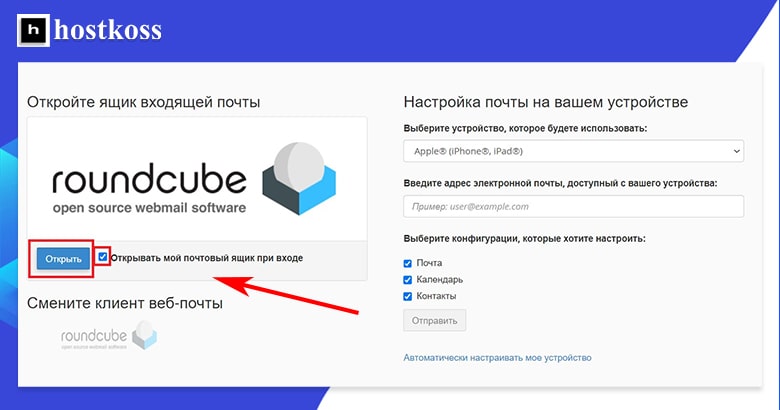
L’apparence de votreboîte de réception peut varier en fonction de votre client webmail.
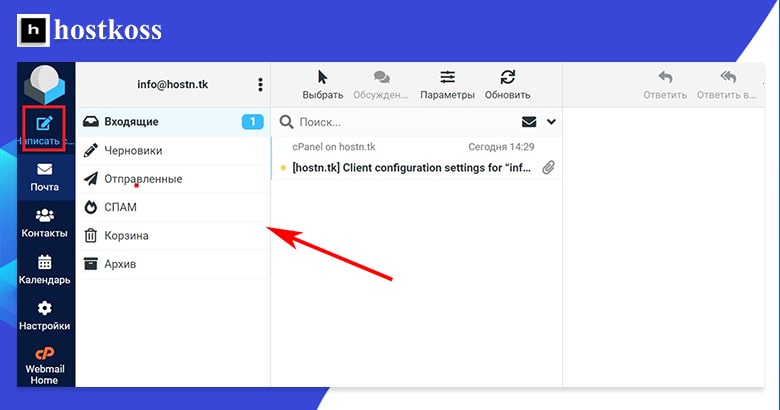
Si vous êtes comme moi et que vous voulez vous assurer que tout fonctionne correctement, vous pouvez envoyer un courriel de test à partir de votre compte personnel (Gmail ou autre).
Conseil: Vous pouvez modifier vos paramètres de messagerie à partir de votreboîte de réception en cliquant sur« Main Webmail » en bas de la barre de navigation de gauche.
À ce stade, vous devriez être prêt, mais si vous souhaitez configurer les paramètres de sécurité, gérer les fichiers ou travailler avec la base de données de WordPress, il y a trois étapes supplémentaires ci-dessous.
Si votre hébergeur actuel ne propose pas d’e-mail, hostkoss transférera votre site web gratuitement, même si vous utilisez l’offre la moins chère.
Renforcer la sécurité du site web avec cPanel
Il est très important d’activer les fonctions de sécurité pour protéger votre site web contre les attaques malveillantes. Certains hébergeurs proposent des fonctions de sécurité gratuites dans leurs plans d’entrée de gamme, mais vous devrez souvent les ajouter vous-même.
Vous pouvez utiliser des plugins gratuits tels que l’option de sécurité tout-en-un de Sucuri, mais il y a également un certain nombre de choses que vous pouvez faire directement à partir de cPanel pour améliorer la sécurité de votre site. Il s’agit notamment de sauvegarder votre site, de protéger par mot de passe certains répertoires de votre site et de bloquer le trafic provenant de certaines adresses IP.
Comment sauvegarder des sites web ?
La sauvegarde de votre site web vous permettra de restaurer les données avec un minimum de temps d’arrêt en cas d’attaque. Certains hébergeurs sauvegardent automatiquement votre site web, mais pas tous.
Si vous avez choisi un service d’hébergement qui ne fournit pas de sauvegardes, vous pouvez activer les sauvegardes à l’aide de l’assistant de sauvegarde de cPanel. L’assistant de sauvegarde est disponible dans la catégorie Fichiers.
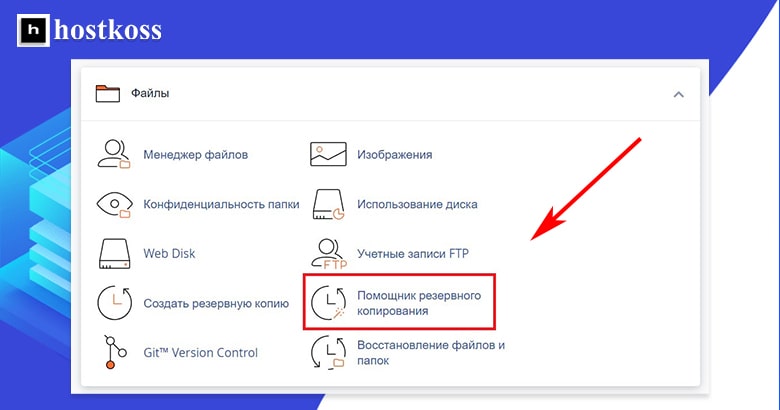
L’assistant de sauvegarde vous permet d’effectuer une sauvegarde complète ou partielle de votre répertoire personnel, de vos bases de données MySQL, de la configuration de votre redirecteur de courrier et de celle de votre filtre de courrier.
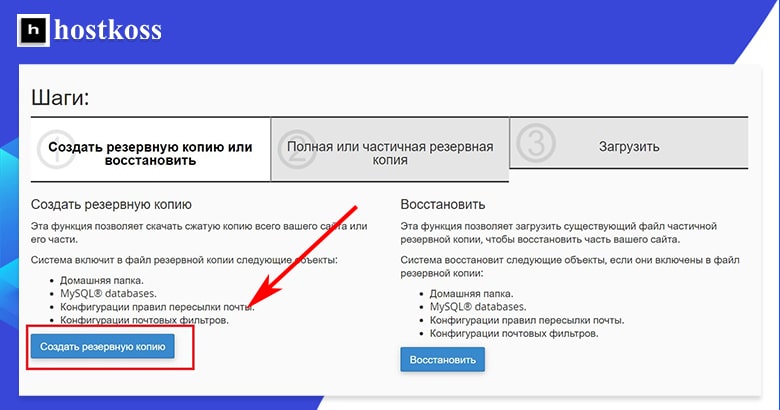
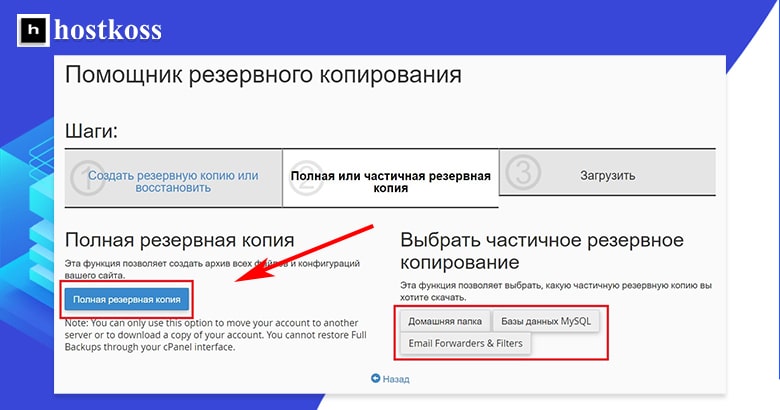
Une fois que vous avez sélectionné les éléments du site à sauvegarder, vous devez choisir la destination où la sauvegarde sera stockée. J’ai choisi mon répertoire personnel, mais vous pouvez sauvegarder sur un serveur FTP distant pour plus de sécurité si vous y avez accès.
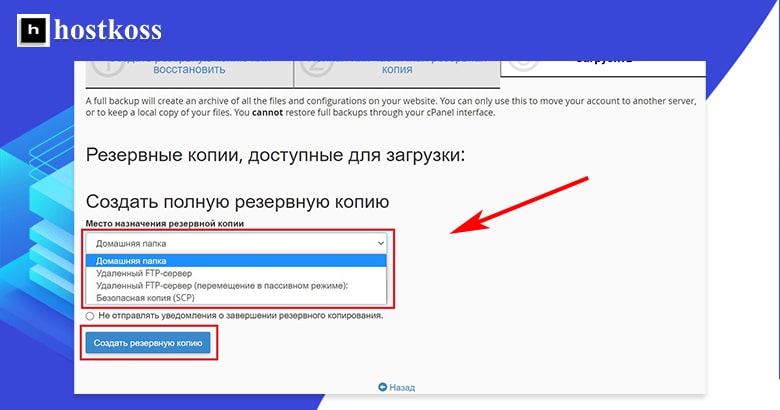
La sauvegarde peut prendre un certain temps en fonction de la taille de votre site. Vous recevrez automatiquement une notification par courriel lorsque la sauvegarde sera terminée, sauf si vous cochez la case pour ne pas recevoir de notifications.
Comment ajouter un mot de passe à un répertoire dans cPanel ?
L’ajout d’un mot de passe à un répertoire empêche les utilisateurs non autorisés d’accéder à certains fichiers ou données. Il s’agit d’une procédure simple en trois étapes.
Tout d’abord, cliquez sur Répertoire privé dans la catégorie Fichiers.
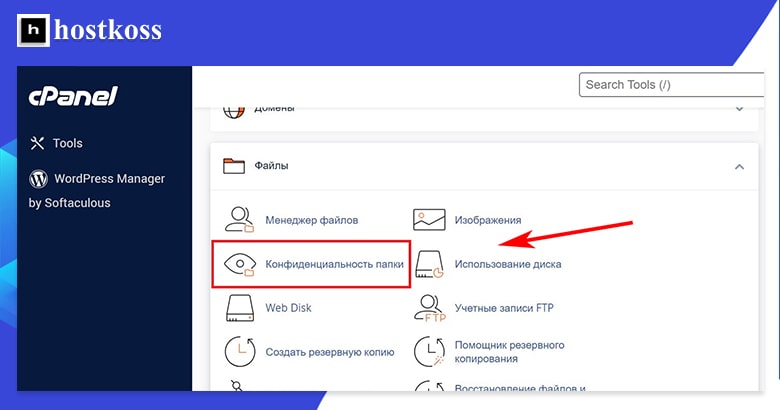
Tous les répertoires de votre site apparaissent dans la liste. Si vous n’avez pas ajouté de mot de passe à un répertoire, son paramètre de confidentialité sera défini sur Aucun.
Cliquez sur le bouton Modifier à droite du répertoire que vous souhaitez protéger par un mot de passe.
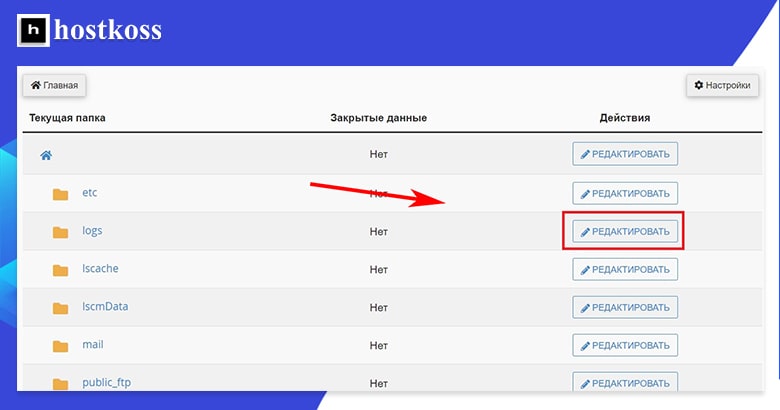
Enfin, cochez la case Paramètres de sécurité pour protéger le répertoire sélectionné par un mot de passe et cliquez sur Enregistrer. Désormais, chaque fois qu’une personne tentera d’accéder au répertoire, elle devra saisir un nom d’utilisateur et un mot de passe.
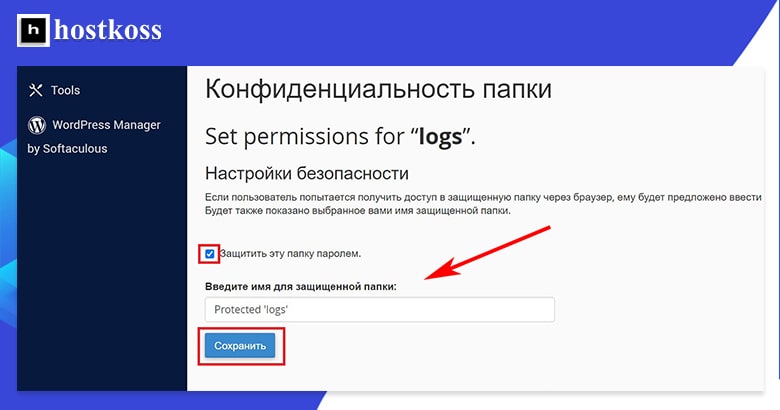
Si vous revenez à la page d’accueil du Répertoire privé (en cliquant sur Répertoire privé dans la catégorie Fichiers), vous verrez que le répertoire que vous venez de protéger par un mot de passe a maintenant un cadenas ajouté à l’icône, ainsi qu’une icône de cadenas et le mot » Oui » dans la colonne « Privé ».
Comment bloquer le trafic provenant d’adresses IP spécifiques ?
cPanel dispose d’une fonction de sécurité appelée IP Deny Manager (ou IP Blocker) qui vous permet de bloquer l’accès à votre site web à partir de certaines adresses IP.
Pour utiliser le gestionnaire de refus d’IP, cliquez sur Bloqueur d’IP dans la catégorie Sécurité.
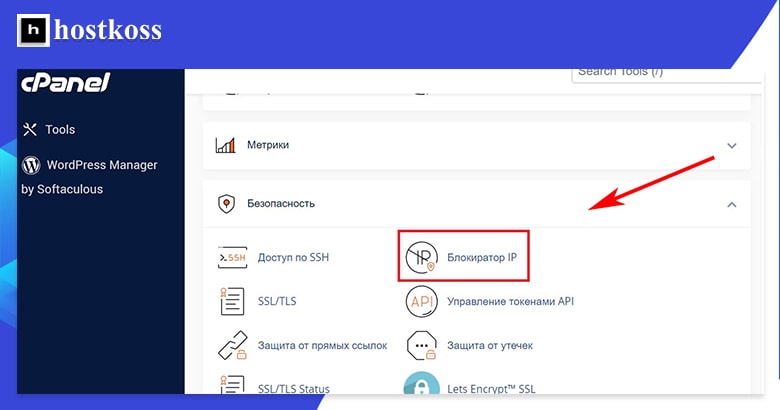
Vous pouvez bloquer une seule adresse IP ou une série d’adresses IP à l’aide d’un bloqueur d’IP en utilisant les formats indiqués dans l’image ci-dessous. Vous pouvez également saisir simplement le nom de domaine et le bloqueur d’IP déterminera l’adresse IP pour vous.
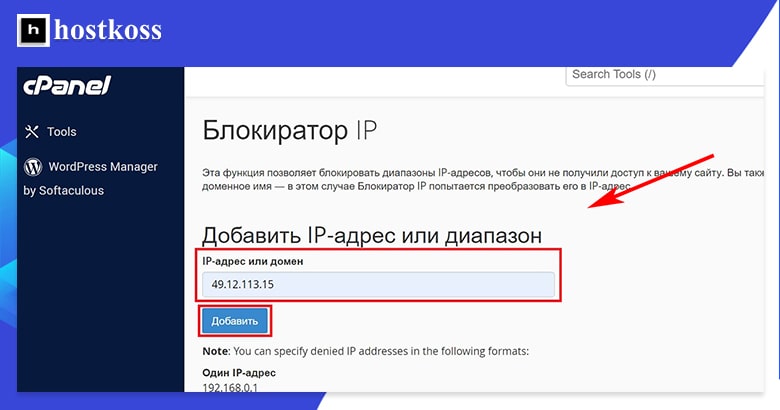
Après avoir bloqué une adresse IP, celle-ci apparaîtra dans la liste des adresses IP bloquées. Pour cet exemple, j’ai choisi de bloquer une adresse IP aléatoire en Antarctique. Mais vous pouvez facilement supprimer une adresse IP de la liste des adresses bloquées en cliquant sur le bouton » supprimer ».
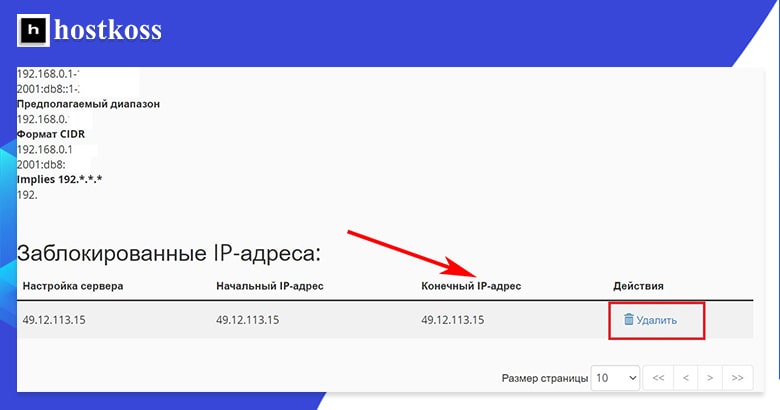
Vous trouverez d’autres outils de sécurité dans la catégorie Sécurité de cPanel.
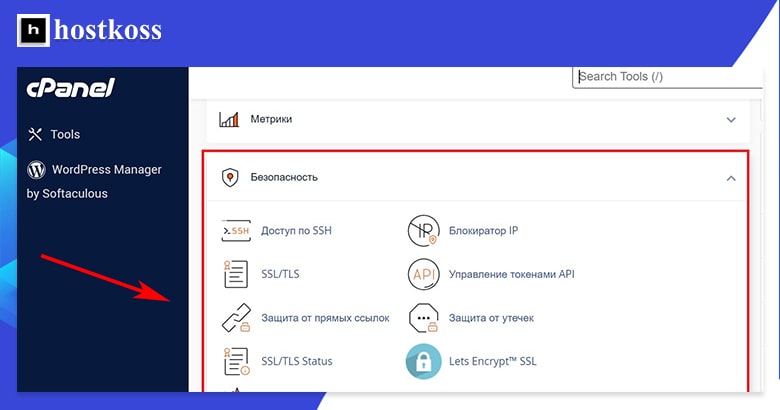
Il peut y avoir beaucoup d’autres options de sécurité disponibles, en fonction de votre hébergeur et de votre plan. Dans tous les cas, faites des recherches ou contactez l’assistance avant de configurer des paramètres de sécurité que vous ne connaissez pas.
Gestion des fichiers avec cPanel
Le gestionnaire de fichiers de cPanel vous permet de charger et de télécharger des fichiers vers et depuis le serveur, ainsi que de gérer les fichiers existants. Il s’agit d’une option intégrée simple que vous pouvez utiliser au lieu d’installer un logiciel FTP séparé sur votre ordinateur. Vous pouvez y accéder dans la catégorie Fichiers de la page Outils de cPanel.
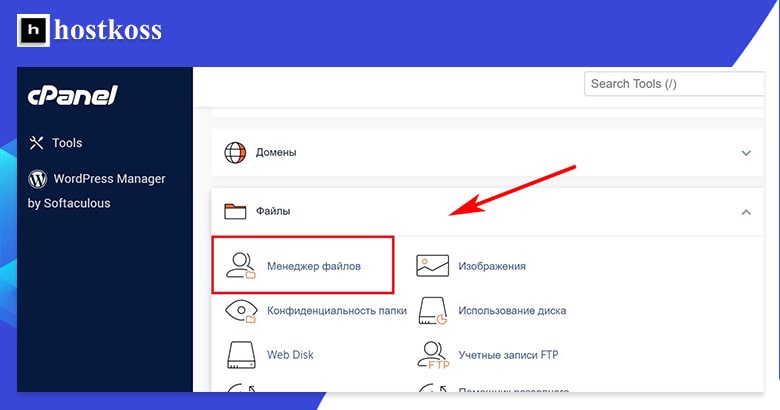
Pour télécharger un fichier , cliquez d’abord sur l’icône Télécharger.
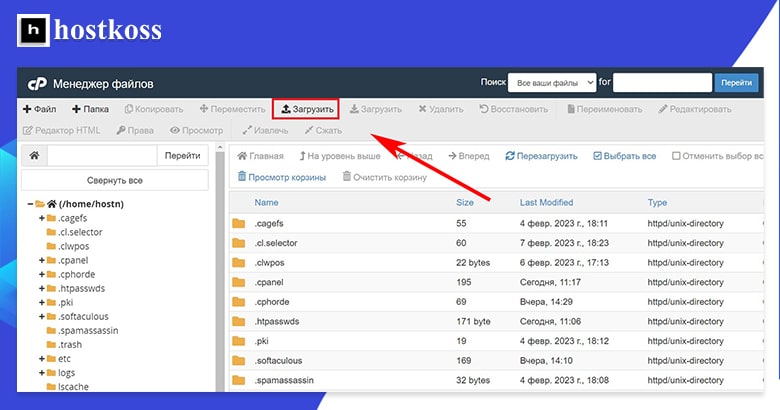
À partir de là, vous pouvez soit faire glisser et déposer un fichier ou un groupe de fichiers dans la fenêtre, soit sélectionner un seul fichier à télécharger.
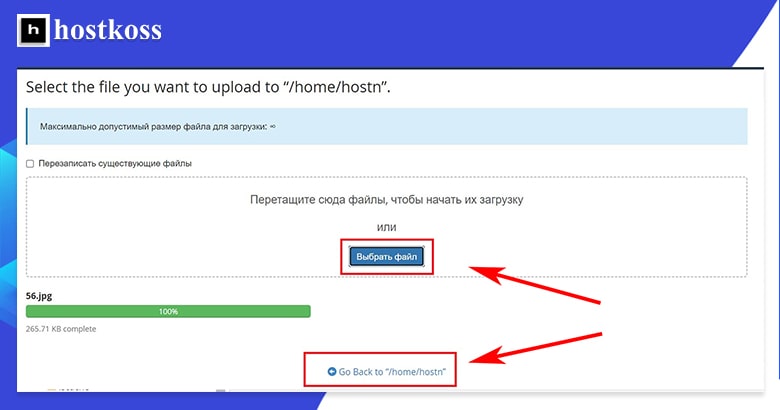
Une fois que vous avez téléchargé un fichier, celui-ci apparaît dans une liste du gestionnaire de fichiers. Si vous cliquez sur un fichier, toutes les fonctions disponibles pour ce fichier apparaissent dans la barre d’outils supérieure. Vous pouvez copier le fichier, le télécharger, le supprimer, le renommer et le visualiser.
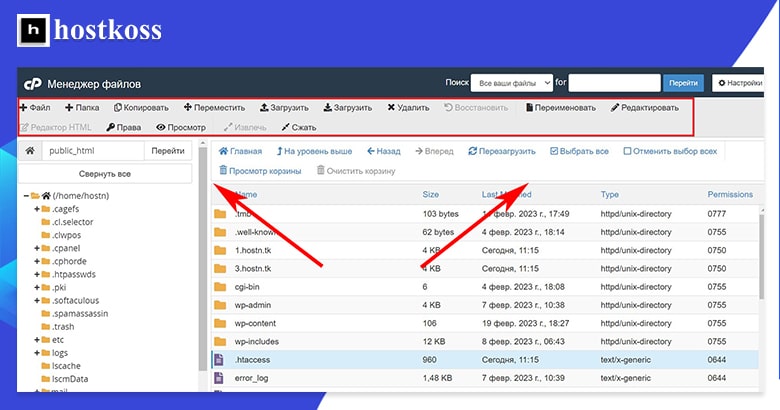
Conseil: soyez prudent si vous décidez de gérer les fichiers à partir du gestionnaire de fichiers – supprimer, renommer ou remplacer les mauvais fichiers dans cPanel peut endommager votre site.
Comment télécharger des fichiers via FTP ?
Un autre moyen de télécharger des fichiers sur votre site consiste à utiliser un compte FTP (File Transfer Protocol). Si vous créez un compte FTP, il peut s’agir d’un moyen plus fiable de télécharger des fichiers directement de votre appareil vers votre serveur. Mais il y a quelques étapes à suivre pour créer un compte FTP.
Presque tous les fournisseurs d’hébergement offrent un accès FTP. Si votre fournisseur d’hébergement offre un tel accès, la première chose à faire avant de pouvoir télécharger des fichiers est de créer un compte FTP. Pour créer un compte FTP, cliquez sur Comptes FTP dans la catégorie Fichiers.
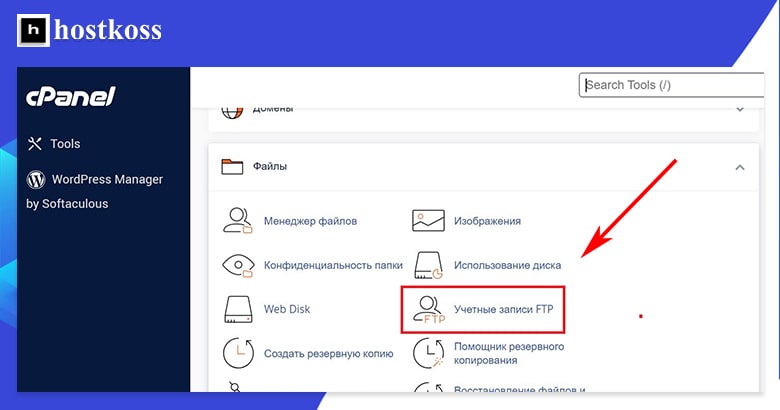
Vous accéderez au formulaire à remplir pour créer un compte FTP. Vous devrez créer un nom d’utilisateur, sélectionner le domaine auquel vous souhaitez lier le compte et créer un mot de passe. Vous pouvez également limiter la quantité de données que l’utilisateur peut télécharger en définissant un quota pour ce compte.
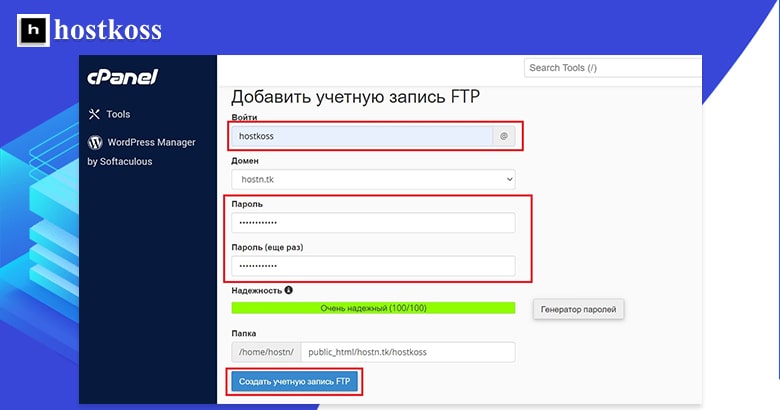
Une fois créé, un compte FTP apparaît dans la liste de la page Comptes FTP. Vous pouvez modifier le mot de passe, le quota ou supprimer le compte FTP de cette liste.
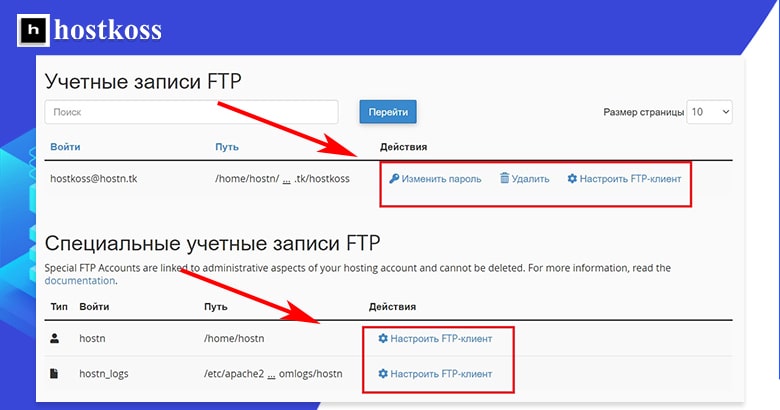
Mais avant de pouvoir télécharger des fichiers, vous devez installer un client FTP sur votre ordinateur. Il s’agit d’un programme qui permet à votre ordinateur de communiquer avec votre compte FTP. cPanel fonctionne avec Cyberduck pour Mac ou CoreFTP pour Windows, mais presque n’importe quel client FTP fera l’affaire.
Pour installer le client FTP, vous devez vous rendre sur le site web du client FTP et le télécharger.
Une fois le client FTP installé, retournez à la liste FTP dans cPanel et cliquez sur le bouton Configurer le client FTP, que vous trouverez parmi les fonctions de chaque compte FTP individuel. Cliquez ensuite sur le bouton Fichier de configuration FTP pour le client FTP que vous utilisez.
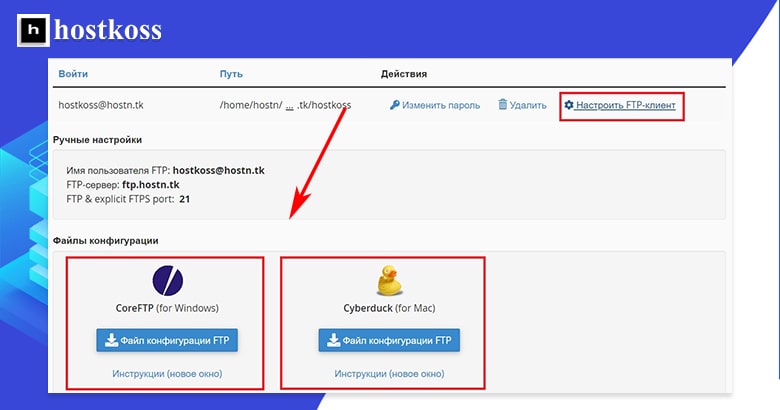
Lorsque vous cliquez sur le bouton Fichier de configuration FTP, une fenêtre de votre client FTP s’ouvre sur votre ordinateur. Votre nom d’utilisateur devrait déjà être saisi, mais vous devrez saisir le mot de passe que vous avez créé pour votre compte FTP.
Une fois la connexion ouverte dans votre client FTP, il vous sera demandé de vous connecter à nouveau et, cette fois, vous devrez également saisir l’adresse de votre serveur FTP. Votre serveur FTP est simplement « ftp.votredomaine.com ».
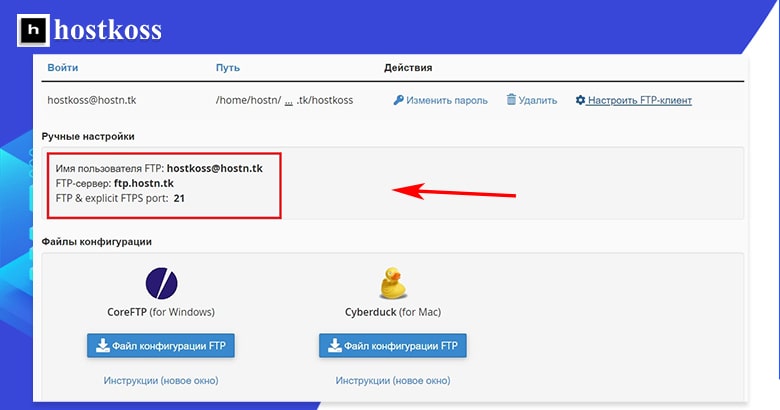
Vous pouvez également trouver l’adresse de votre serveur FTP lorsque vous configurez le client FTP pour un compte FTP spécifique sur la page Comptes FTP.
À ce stade, vous êtes prêt à charger et à télécharger des fichiers. Et, comme je l’ai dit, une fois que vous avez créé un compte FTP, cette méthode devient plus rapide et plus facile. Il vous suffit de sélectionner le ou les fichiers que vous souhaitez télécharger et de les faire glisser dans la fenêtre du client FTP. Pendant que vos fichiers sont téléchargés, vous verrez un rapport d’état sur le transfert.
Les fichiers téléchargés via FTP sont placés directement dans votre dossier d’hébergement. Si vous souhaitez les gérer via un gestionnaire de fichiers, ils seront placés sous le répertoire de votre site et votre nom d’utilisateur, que vous trouverez sur le côté gauche de l’interface du gestionnaire de fichiers.
Gérer les bases de données avec cPanel
Les bases de données vous permettent de stocker des informations et d’y accéder facilement. Elles sont essentielles au fonctionnement d’un site WordPress car tout le contenu textuel du site est contenu dans la base de données. Si vous utilisez un programme d’installation automatique comme Softaculous, vous n’aurez probablement pas à vous soucier des bases de données car elles seront créées automatiquement lors de l’installation de WordPress. Mais je vais quand même vous montrer comment créer et gérer une base de données manuellement au cas où vous auriez besoin d’en créer une séparément.
Il y a deux façons de créer une nouvelle base de données MySQL à partir de cPanel. La plus simple consiste à ouvrir la catégorie Bases de données et à cliquer sur l’assistant de base de données MySQL.
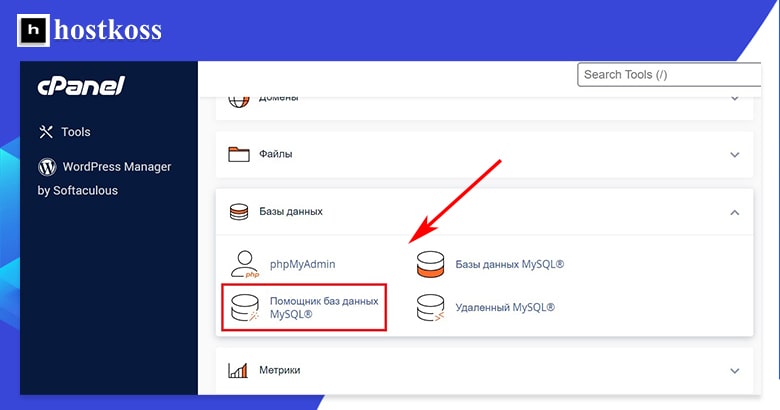
Il s’agit d’une procédure en trois étapes qui vous permettra de créer une base de données, d’ajouter un utilisateur et de lui attribuer des privilèges.
La première étape consiste à trouver un nom pour la base de données.
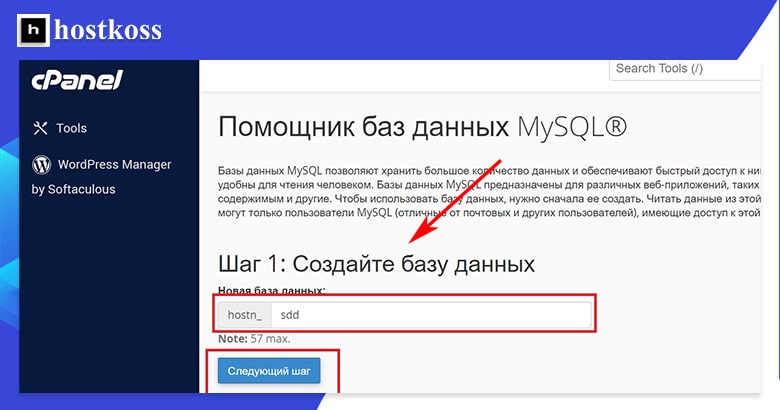
L’étape 2 consiste à ajouter un utilisateur et à créer un mot de passe. Vous pouvez utiliser un générateur de mot de passe pour créer un mot de passe très complexe, mais n’oubliez pas que vous ne pouvez pas utiliser de caractères spéciaux dans le mot de passe d’une base de données MySQL.
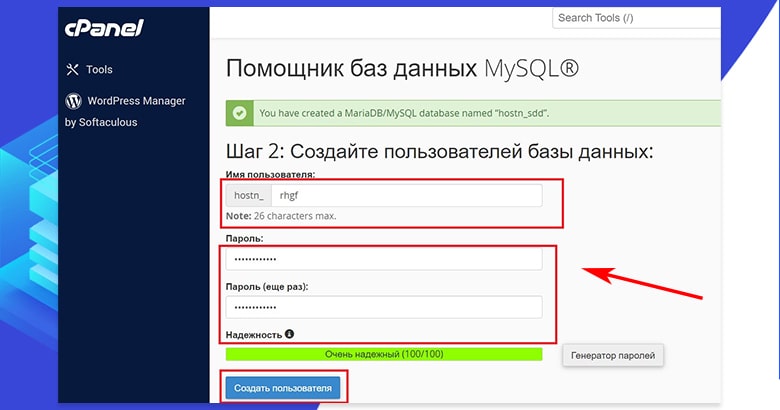
Étape 3 – Attribuer des privilèges à l’utilisateur nouvellement ajouté. Vous pouvez marquer quelques ou plusieurs privilèges que vous voulez que l’utilisateur ait. Cela dépend de l’objectif de votre base de données et vous trouverez des informations à ce sujet dans les fichiers d’aide du logiciel pour lequel votre base de données a été créée.
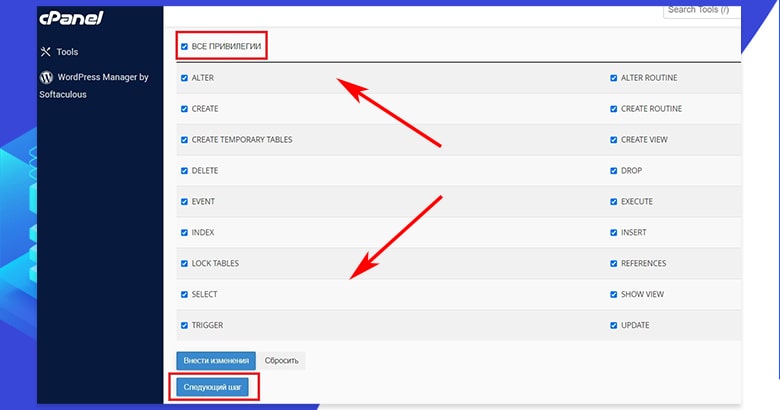
Il existe une quatrième et dernière étape dans l’assistant de base de données MySQL, mais il ne s’agit pas vraiment d’une étape. Il s’agit plutôt de terminer la tâche en choisissant : d’ajouter une autre base de données, d’ajouter un autre utilisateur, de retourner à la page d’accueil de cPanel ou de retourner à vos bases de données MySQL.
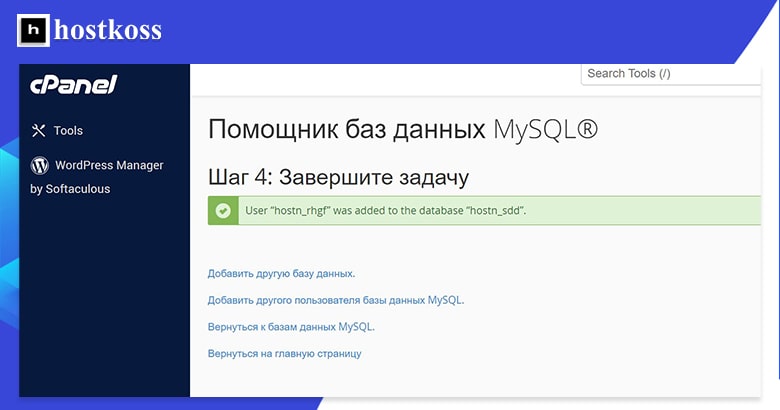
Si vous cliquez sur Retour aux bases de données MyS QL, vous accéderez à la page de gestion des bases de données MySQL. Vous pouvez également accéder à cette page en cliquant sur Bases de données MySQL (et non sur Assistant de base de données MySQL ) dans la catégorie Bases de données.
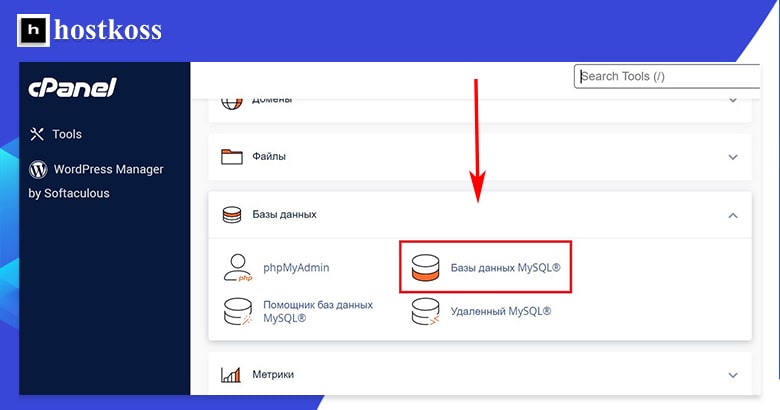
La première chose que vous verrez sur la page de gestion de la base de données MySQL est l’option de création d’une nouvelle base de données. Bien qu’il s’agisse d’une méthode rapide et en une seule étape pour créer une base de données, vous devez toujours ajouter des utilisateurs et des privilèges plus tard pour utiliser la base de données, ce qui n’est pas aussi efficace que l’assistant de création de base de données.
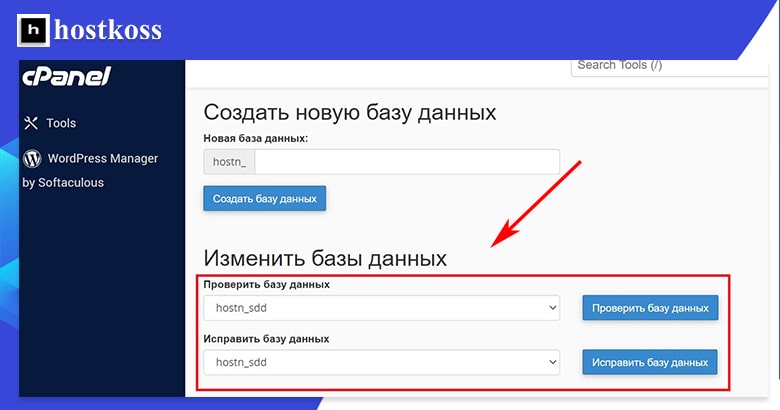
Si vous faites défiler la page, vous trouverez une section où vous pouvez modifier les bases de données en les vérifiant ou en les restaurant. Le contrôle d’une base de données permet d’identifier les problèmes. La réparation d’une base de données corrige ces problèmes. Vous trouverez également une liste de toutes les bases de données actuelles et des comptes d’utilisateurs associés.
Ensuite, sur la page de gestion de la base de données MySQL, vous trouverez une section pour ajouter de nouveaux utilisateurs. La procédure est la même que dans l’assistant de base de données : il s’agit de trouver un nom d’utilisateur et de lui donner un mot de passe.
En bas de la page, vous pouvez voir tous les utilisateurs actuels et ajouter des utilisateurs à des bases de données existantes. Lorsque vous ajoutez un utilisateur à une base de données, vous êtes automatiquement redirigé vers la page des privilèges, similaire à celle de l’assistant de base de données MySQL. Après avoir attribué des privilèges à l’utilisateur, vous serez ramené à la page de gestion de la base de données MySQL.
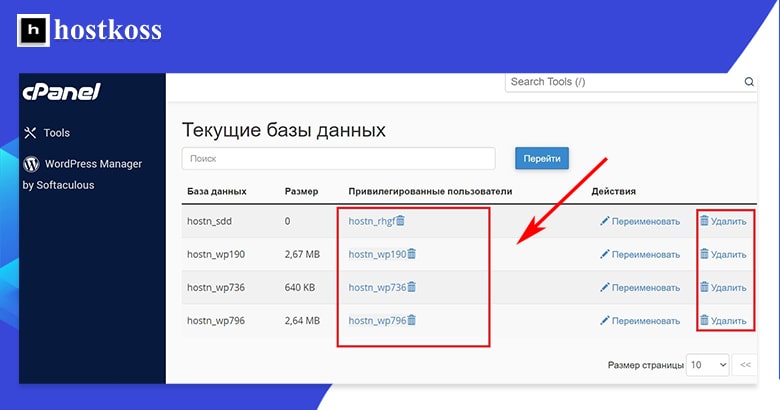
Travailler avec phpMyAdmin dans cPanel
Vous trouverez phpMyAdmin dans la catégorieBases de données de cPanel.
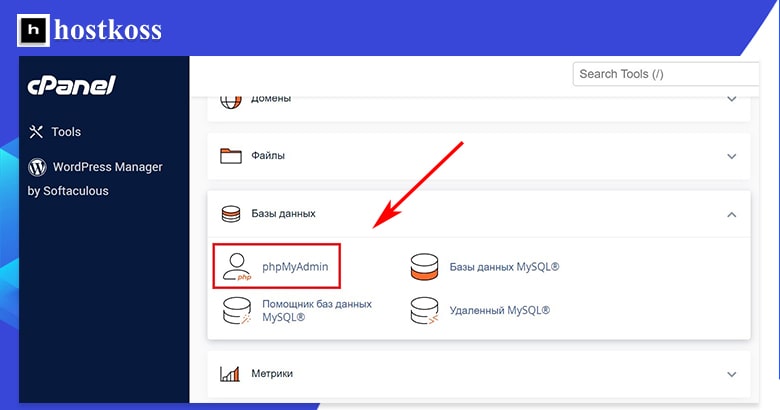
Lorsque le panneau de contrôle phpMyAdmin s’ouvre, cliquez sur la base de données souhaitée dans la barre de navigation de gauche.
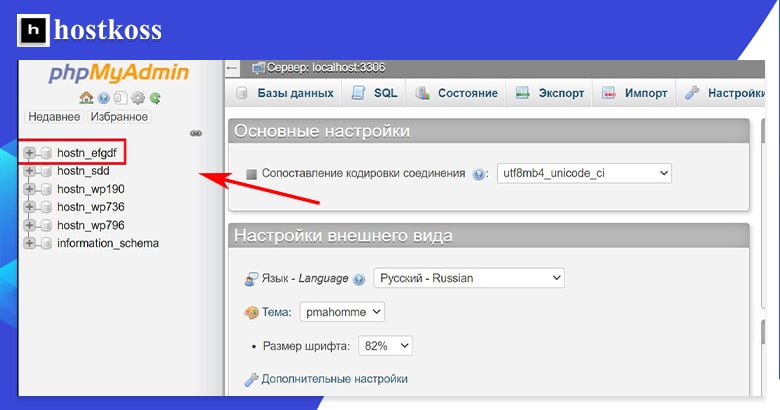
Avec phpMyAdmin, vous pouvez vidanger la base de données ou télécharger la base de données.
cPanel est facile à utiliser si vous savez ce que vous faites
Le temps que vous passerez à lire ce guide sera peut-être plus long que celui dont vous aurez besoin pour utiliser cPanel pour la première fois.
Une fois que vous avez installé WordPress et choisi un thème, vous pouvez commencer à construire votre site et le préparer à la publication. Vous pouvez retourner dans cPanel pour configurer les fonctions de sécurité et d’autres éléments supplémentaires si nécessaire avant de lancer votre site, et vous pouvez toujours vous référer à ce guide ou à la page Solutions de cPanel si vous avez besoin de plus d’aide.
Une fois que vous aurez pris en main cPanel, il deviendra un outil pratique pour vous aider à gérer votre site web.
FAQ (questions fréquemment posées)
Pour accéder à cPanel, il vous suffit de vous connecter à votre compte d’hébergement fourni par votre hébergeur. Une fois connecté, vous pourrez accéder à cPanel via l’interface du panneau de contrôle.
Oui, cPanel offre un installateur d’applications facile à utiliser appelé Softaculous qui vous permet d’installer WordPress et d’autres plateformes CMS populaires en quelques clics seulement.
Bien que cPanel soit largement utilisé par de nombreux fournisseurs d’hébergement, il est important de vérifier auprès de votre fournisseur d’hébergement s’il offre cPanel dans le cadre de ses forfaits d’hébergement.
Oui, cPanel vous permet de personnaliser la présentation de votre tableau de bord et les raccourcis pour accéder rapidement aux outils et fonctionnalités que vous utilisez le plus souvent.
Si vous avez oublié votre mot de passe cPanel, la plupart des fournisseurs d’hébergement offrent la possibilité de réinitialiser votre mot de passe via le portail de gestion de compte ou en contactant leur équipe d’assistance.
Oui, cPanel est conçu pour gérer efficacement plusieurs sites web en vous permettant d’ajouter des domaines et sous-domaines supplémentaires à votre compte d’hébergement.



