cPanel saattaa vaikuttaa ensisilmäyksellä pelottavalta, mutta sen käyttö on paljon helpompaa kuin miltä se näyttää. Se ei ole ainoa isännöinnin ohjauspaneeli, johon törmäät, mutta se on suosituin. On siis hyvä ymmärtää, miten se toimii, ja siitä tässä artikkelissa on kyse.
Tässä oppaassa opit, miten pääset alkuun cPanelilla, asennat WordPress-sivuston, määrität ammattimaisen sähköpostin, lisäät tilin suojauksen ja paljon muuta.
Voit tehdä cPanelilla paljon, ja tämän oppaan loppuun mennessä sinun pitäisi olla hyvässä vauhdissa cPanel-ammattilaiseksi kehittymisessä.
Tässä oppaassa esitettyjen vaiheiden suorittaminen vie noin 15-30 minuuttia. Seurasin näitä vaiheita käyttäen hostkossin MINI-2-suunnitelmaa, koska se tarjoaa todella alhaisen hosting-hinnan monilla rajoittamattomilla ominaisuuksilla.
Aloittaminen cPanelilla
Kun olet rekisteröitynyt cPanelilla varustetun web-isännän palveluun, sinun on kirjauduttava sisään, valittava muotoilu ja opeteltava navigoimaan käyttöliittymässä, jotta voit aloittaa cPanelin käytön. On myös hyvä idea vaihtaa cPanelin salasana. Tässä osiossa käyn läpi jokaisen näistä vaiheista.
Varoituksen sana: osa cPanelin ominaisuuksista, jotka löydät etusivulta, voi vaihdella käyttämästäsi isännästä riippuen. Isäntäsi saattaa esimerkiksi poistaa cPanelin varmuuskopiointityökalun käytöstä tarjotakseen omaa varmuuskopiointituotettaan lisäosana. cPanelin yleinen ulkoasu on kuitenkin sama kaikilla isännöitsijöillä, ja monet ominaisuudet on järjestetty eri luokkiin.
Käyttääksesi cPanelia sinun on rekisteröidyttävä hosting-palveluntarjoajan kanssa, joka tarjoaa sitä, voit yksinkertaisesti rekisteröityä hostkoss.com-sivustolle.
Miten kirjaudun cPaneliin?
Voit kirjautua cPaneliin kahdella tavalla, ja molemmat ovat melko yksinkertaisia.
Ensimmäinen tapa on käyttää isäntäväen tarjoamaa linkkiä tai kirjautumispainiketta. Hostkoss.com-sivustolla on kirjautumispainike hosting-tilin sivulla.
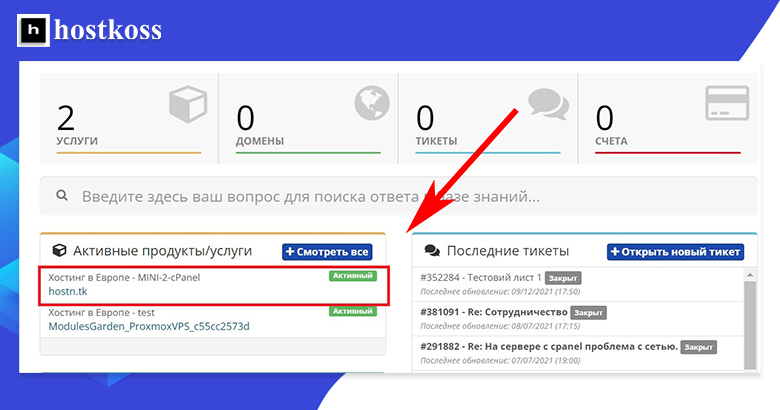
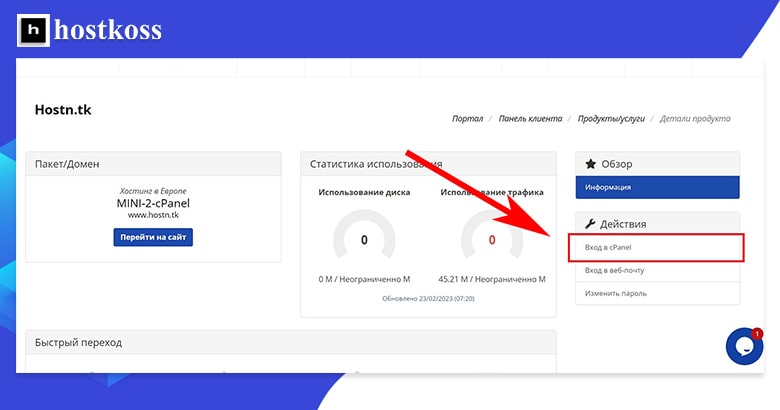
Toinen tapa kirjautua sisään on suoraan cPanelin kautta kirjoittamalla selaimen osoiteriville http://server.domain.com:2082 (http) tai https://server.domain.com:2083 (https).
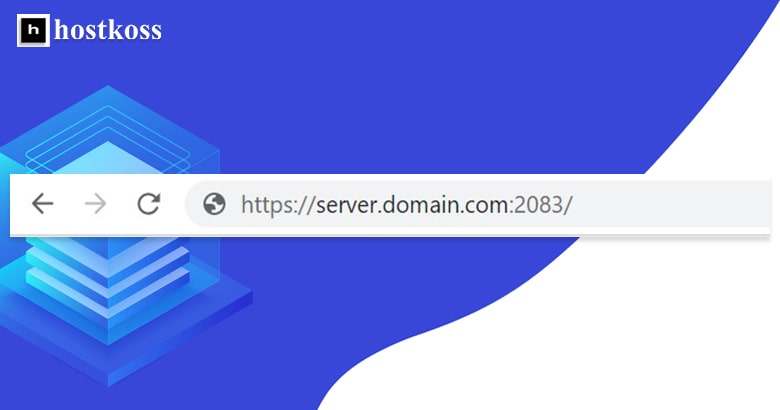
Kun käytät :2082- tai :2083-menetelmää, sinut ohjataan cPanelin kirjautumissivulle, jossa sinua pyydetään syöttämään käyttäjätunnus ja salasana.
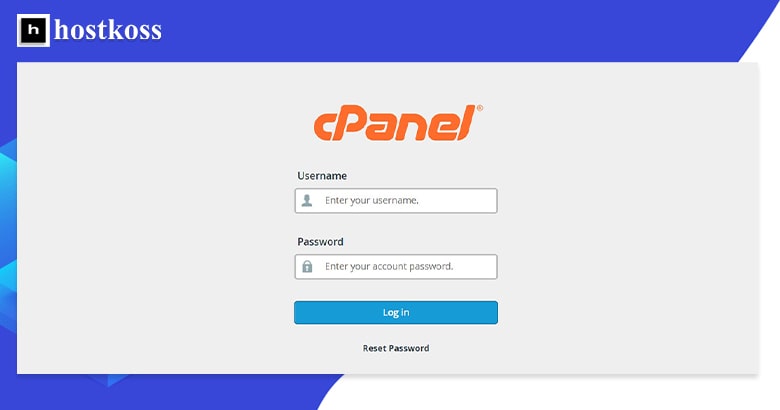
cPanelin kirjautumistiedot tulevat yleensä isäntäväen lähettämässä tervetulosähköpostissa. Jos näin ei ole, voit ottaa yhteyttä isäntäväen tukitiimiin saadaksesi ne.
Miten voin muuttaa cPanelin ulkoasua?
Kun kirjaudut ensimmäisen kerran cPaneliin, sinulle näytetään valitsemasi isännän tarjoama oletusasetukset . Jos et pidä sen ulkoasusta, voit helposti vaihtaa teemaa, ja valitsemastasi teemasta riippuen voit vaihtaa myös tyyliä. Saatavilla olevat teemat ja tyylit voivat vaihdella isäntäkohtaisesti.
Pro-vinkki: tätä kirjoitettaessa cPanel on poistamassa laajalti käytettyä Paper Lantern -teemaansa ja kaikkia siihen liittyviä tyylejä, mukaan lukien Glass. Siksi cPanel suosittelee uuden Jupiter-teeman käyttöä. Tässä artikkelissa teen juuri niin.
Kun muutat cPanel-teeman tyyliä , tämä ulkoasu mukautetaan mieleiseksesi. Se on kuin vaihtaisit talosi väriä, tekisit uuden katon tai lisäisit ikkunaluukut. cPanel-tyyleihin voi kuulua luetteloita ja kuvakkeita, vaaleita ja tummia taustoja ja paljon muuta.
Voit vaihtaa teemaa käyttämällä oikeassa sivupalkissa olevaa avattavaa teemaluetteloa.
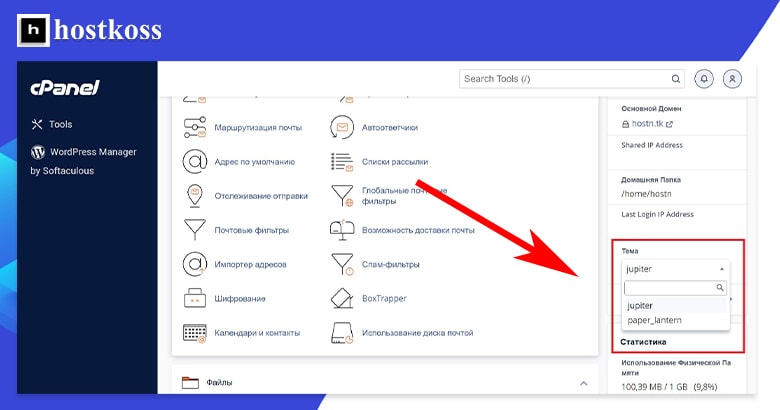
Miten voin vaihtaa salasanani?
Turvallisuussyistä on hyvä idea vaihtaa salasana heti, kun kirjaudut ensimmäisen kerran cPaneliin. Tämä voidaan tehdä kahdella tavalla.
Ensimmäinen tapa vaihtaa salasana onAsetukset-luokan kautta.
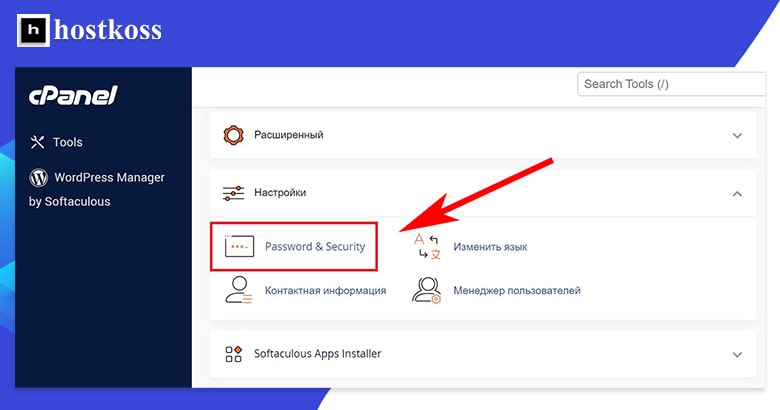
Toinen tapa vaihtaa salasana on avata käyttäjän avattava luettelo ja valitaSalasana ja suojaus.
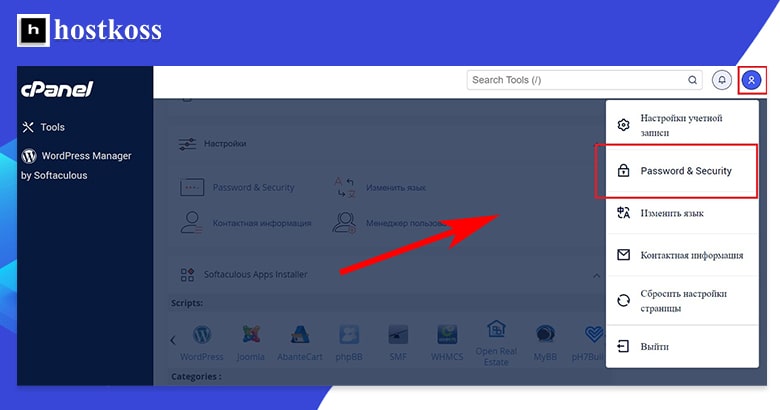
Riippumatta siitä, mitä menetelmää käytät, kun napsautat Salasana ja suojaus -painiketta, sinut ohjataan lomakkeelle, jolla voit luoda uuden salasanan. Sinun on syötettävä vanha salasanasi, uusi salasanasi ja uusi salasanasi uudelleen – toisen kerran varmistaaksesi, että se on oikein. Lomakkeessa näytetään myös uuden salasanasi vahvuus: erittäin heikosta (0) erittäin vahvaan (100).
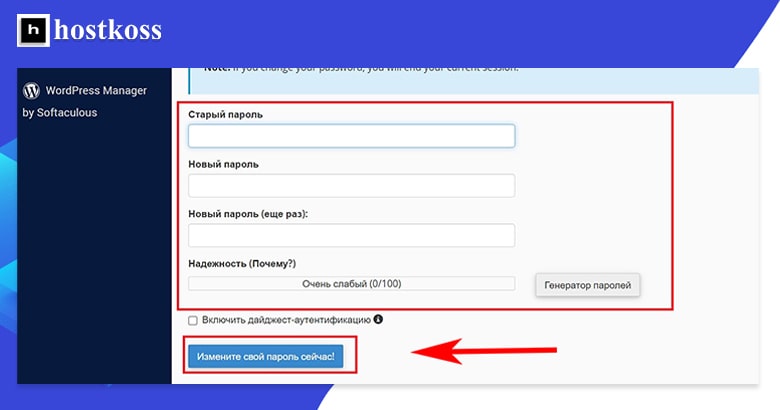
Kun olet syöttänyt vanhan ja uuden salasanan ja varmistanut, että uusi salasana on vahva , napsauta Vaihda salasana nyt! -painiketta, jolloin salasana päivittyy.
cPanelin käyttöliittymää hallitsevat ominaisuusluokat, mutta siellä on useita muita komponentteja, joihin sinun kannattaa tutustua.
Katsotaanpa tarkemmin cPanel Jupiter -teeman etusivun jokaista osaa.
Sivun vasemmalla puolella on navigointipalkki. Vasemman navigointipalkin vaihtoehdot vievät sinut cPanelin käyttöliittymän eri sivuille. Vasemmanpuoleinen navigointipalkki tarjoaa sinulle kaksi sivua: Työkalut ja WordPress Manager.
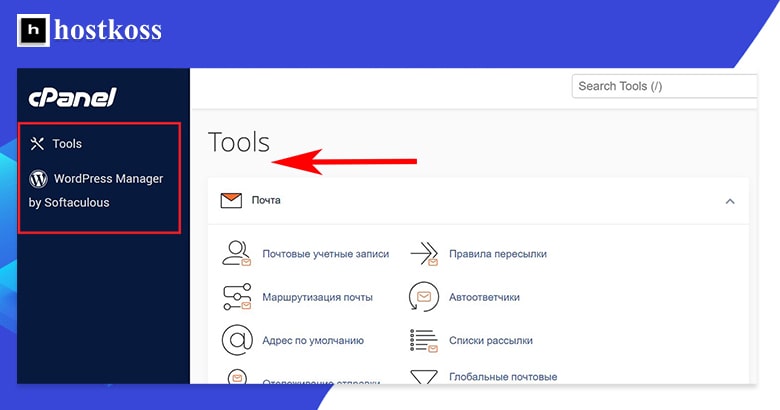
(Työkalut on pääsivu, jossa on kaikki kategoriat ja ominaisuudet. Ratkaisut johtavat ohjesivulle, joka kattaa kaiken oppaista sähköpostin määrittämiseen ja verkkosivuston luomiseen.
Vasemman navigointipalkin viimeinen sivu on WordPress Manager. Jos haluat lisätietoja WordPress Managerista, katso alla oleva kohta WordPressin asentaminen.
Suurin osa Työkalut-sivusta koostuu eri luokista. Nämä luokat sisältävät erilaisia cPanel-ominaisuuksia – asioita, joita käytät useimmiten.
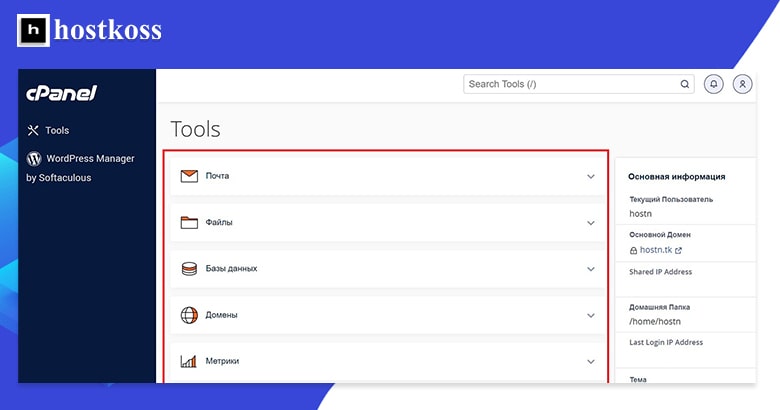
Vanhemmissa cPanel-teemoissa käytettiin kuvakkeilla täytettyä käyttöliittymää, mikä vaikeutti hieman oppimista ja tarvittavien ominaisuuksien löytämistä. Nyt cPanel käyttää tekstipohjaista ulkoasua, joka on todennäköisesti kätevämpi.
Jupiter-teeman vakionäkymässä jokainen luokka on laajennettu, jotta näet sen toiminnot. Yllä olevassa kuvassa olen sulkenut ne, jotta näet enemmän itse kategorioista. Jos haluat nähdä kategorian sisällä olevat toiminnot, laajenna kategoriaa klikkaamalla oikealla olevaa pudotusnuolta.
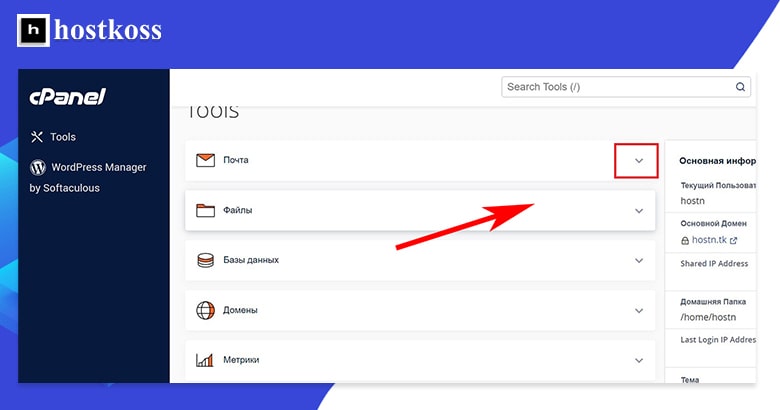
Et tarvitse kaikkia cPanelin ominaisuuksia, joten voit helposti järjestellä luokat uudelleen niin, että useimmin käyttämäsi luokat ovat ylimpänä. Uudelleenjärjestäminen onnistuu yksinkertaisesti vetämällä ja pudottamalla.
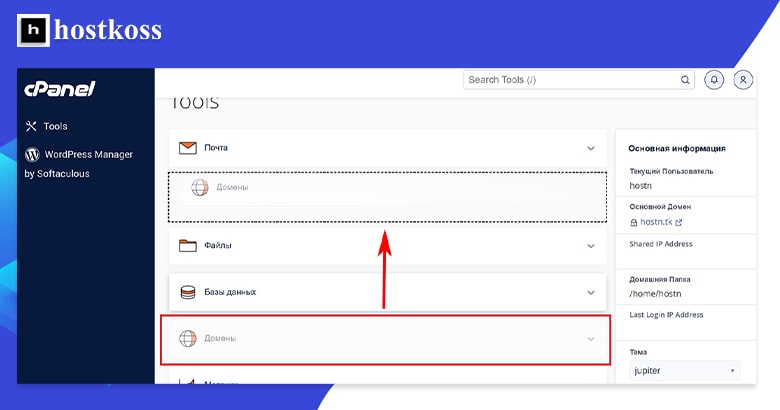
Voit käyttää sivun oikeassa yläkulmassa olevaa hakupalkkia löytääksesi jotain tiettyä asiaa cPanelista. Kikka on se, että sinun on tiedettävä, mitä etsit.
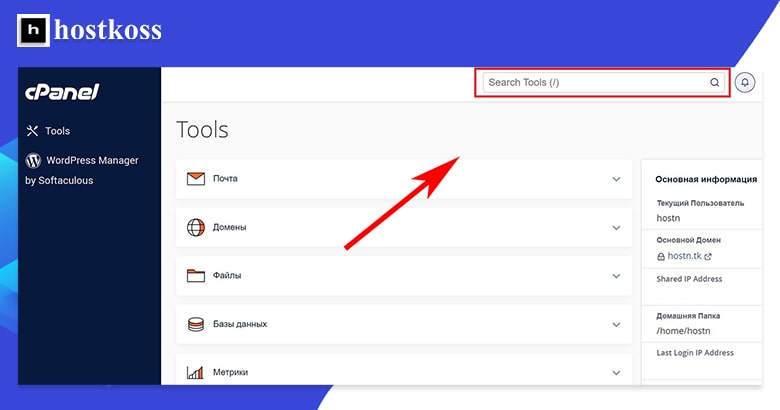
Ilmoitukset-elementti vie sinut sivulle, jossa on vastaanotetut viestit. Tämän osoittaa pieni kello sivun oikeassa yläkulmassa.
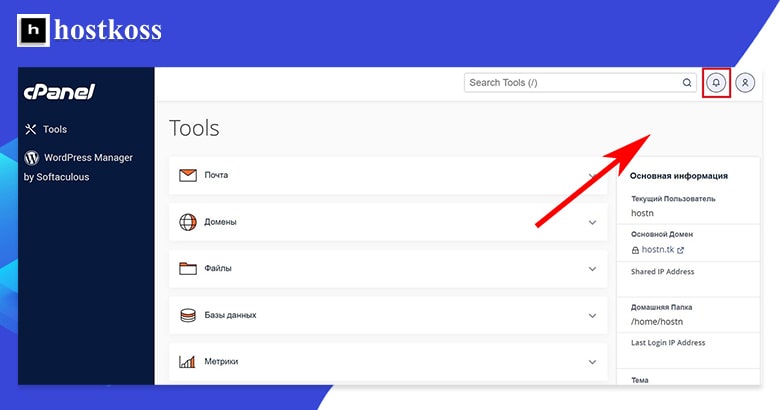
Oikea sivupalkki sijaitsee sivun oikealla puolella. Oikeanpuoleinen sivupalkki sisältää yleisiä tietoja sinusta ja verkkotunnuksestasi sekä yksityiskohtaisia tilastotietoja isännöintisi käytöstä, kuten levytilasta, kaistanleveydestä, sähköpostitilien määrästä ja muusta.

Älä huoli, jos et ymmärrä täysin, miten kaikkea voi käyttää kerralla. cPanelin käyttöliittymä on yleensä helpompi ymmärtää ja muistaa, kun alat käyttää sitä. Useimmissa tapauksissa haluat aloittaa lisäämällä verkkotunnuksen, minkä voit tehdä noudattamalla alla olevia ohjeita.
Ennen kuin jatkat, voit halutessasi tilata MINI-2-standardihostingin hostkoss.com, sillä tätä hostingia käytin tämän oppaan luomiseen.
Verkkotunnusten ja aliverkkotunnusten lisääminen cPanelissa
Luomalla uuden verkkotunnuksen tai aliverkkotunnuksen voit luoda uuden verkkosivuston tai olemassa olevan verkkosivuston erillisen osa-alueen. cPanelin avulla tämä on helppoa – lue lisää saadaksesi selville miten!
Verkkotunnuksen lisääminen
Voit lisätä uuden verkkotunnuksen cPaneliin valitsemalla aluksi Domains (Verkkotunnukset) -luokasta Domains (Verkkotunnukset).
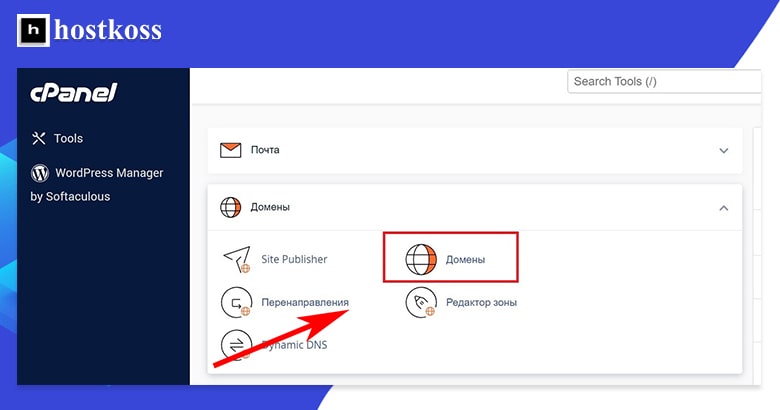
Klikkaamalla Domains (Verkkotunnukset) pääset verkkotunnusten hallintakäyttöliittymään. Siellä näkyvät kaikki nykyiset verkkotunnukset, kunkin verkkotunnuksen vaihtoehdot ja Luo uusi verkkotunnus -painike .
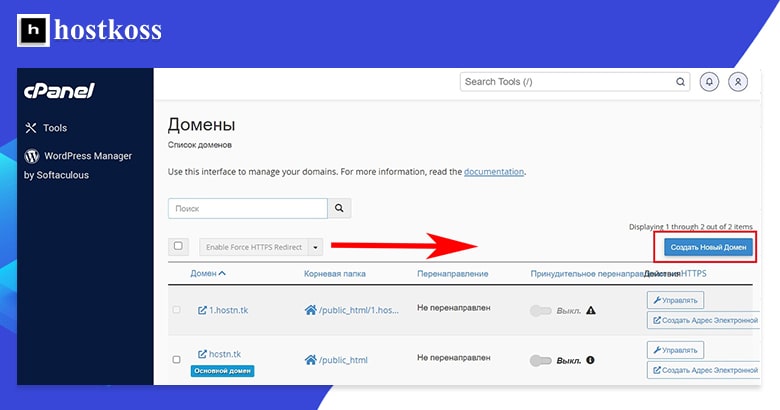
Kun olet napsauttanut Luo uusi verkkotunnus -painiketta, pääset sivulle, jossa voit syöttää uuden verkkotunnuksen nimen. Jos haluat, että uusi verkkotunnuksesi osoittaa käyttäjät samalle sivustolle kuin pääverkkotunnuksesi, varmista, että Document Root -ruutu on valittuna. Jos haluat, että uusi verkkotunnus on erillinen pääverkkotunnuksestasi, poista Document root (Asiakirjan juuret) -valintaruudun valinta .
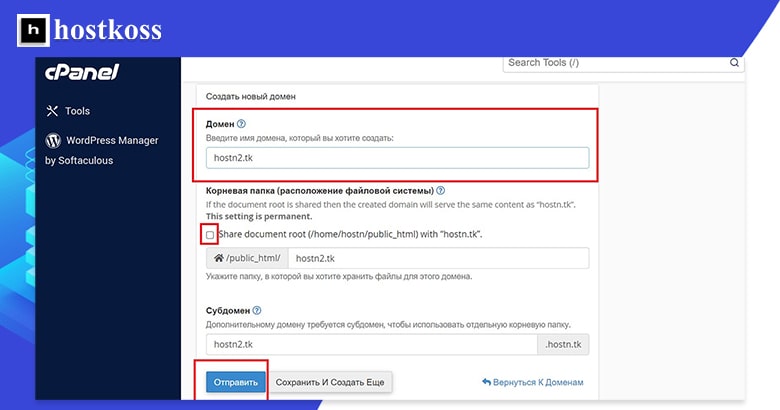
Yllä olevassa esimerkissä loin verkkotunnuksen”hostn2.tk” enkä valinnut Document Root -valintaruutua .
Voit luoda niin monta verkkotunnusta kuin hosting-pakettisi sallii ja juurruttaa ne ensisijaiseen verkkotunnukseesi.
Aliverkkotunnuksen lisääminen
Aliverkkotunnuksen lisääminen cPanelissa on hyvin samanlaista kuin uuden verkkotunnuksen luominen. Ensimmäinen vaihe on avata Domains-kategoria ja valita Domains. Täällä voit lisätä uuden aladomainin.
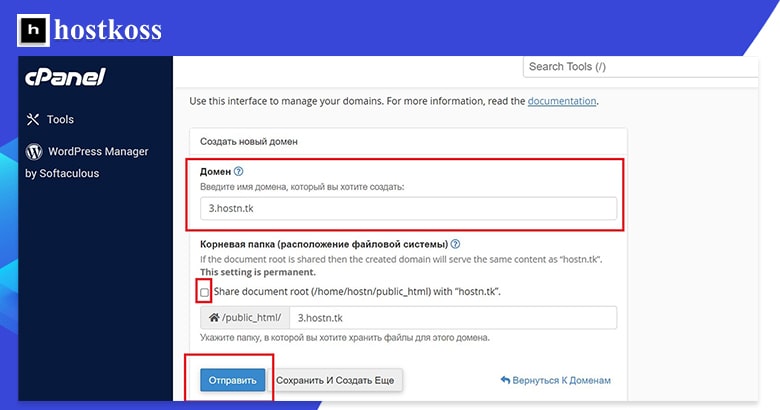
Aliverkkotunnus on hyödyllinen, jos haluat luoda täysin erillisen uuden osion saman verkkotunnuksen alle. Aliverkkotunnukset sopivat erinomaisesti blogeihin, ohjeosioihin tai jos sinulla on verkkokauppa, voit luoda kauppaan luokkia, kuten aikuiset, lapset, paidat, housut, villapaidat jne. Voit jopa asentaa täysin erillisen WordPress-käyttöjärjestelmän uuden aliverkkotunnuksen alle, jos web-hostorisi sallii sen.
Testisivustoani varten loin aliverkkotunnuksen ”3. hostn.tk”.
Muutaman sekunnin kuluttua saat vahvistuksen siitä, että aliverkkotunnuksesi on luotu onnistuneesti.
Kun olet luonut aliverkkotunnuksen, voit palata verkkotunnuksen hallintasivulle ja nähdä uuden aliverkkotunnuksen verkkotunnusten luettelossa.
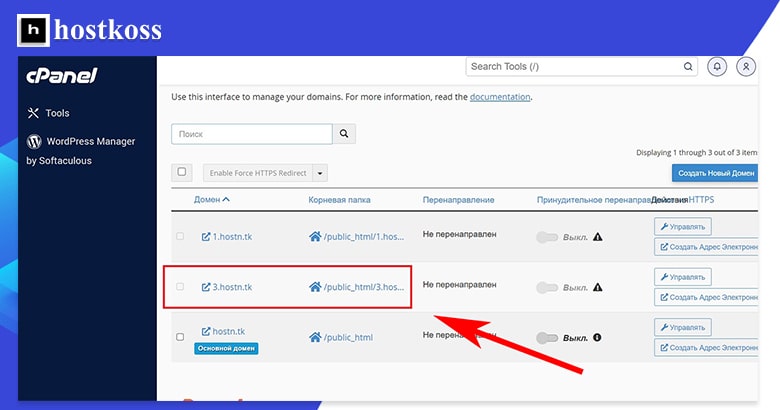
Kun olet perustanut verkkotunnuksen ja yhdistänyt sen verkkotunnukseen, voit aloittaa verkkosivuston rakentamisen tähän tilaan. Vaikka voit luoda ja ladata staattisen HTML-sivuston sekä asentaa erilaisia sisällönhallintajärjestelmiä (CMS), useimmat ihmiset käyttävät mieluummin WordPressiä, koska se on yleensä helpoin ja joustavin vaihtoehto.
Lisäksi monilla hosting-palveluntarjoajilla on verkkopalvelimia, jotka on konfiguroitu erityisesti WordPressiä varten, jopa halvimmissa paketeissa.
WordPressin asentaminen cPaneliin
Useimmilla web-isännillä on automaattinen asennusohjelma, jonka avulla voit asentaa WordPressin (tai muun ohjelmiston) helposti. hostkoss käyttää Softaculousia. Tapa, jolla pääset automaattiseen asennusohjelmaan, voi vaihdella eri palveluntarjoajilla.
Ensimmäinen tapa aloittaa WordPressin asentaminen on siirtyä WordPress Manageriin vasemmassa navigointipalkissa.
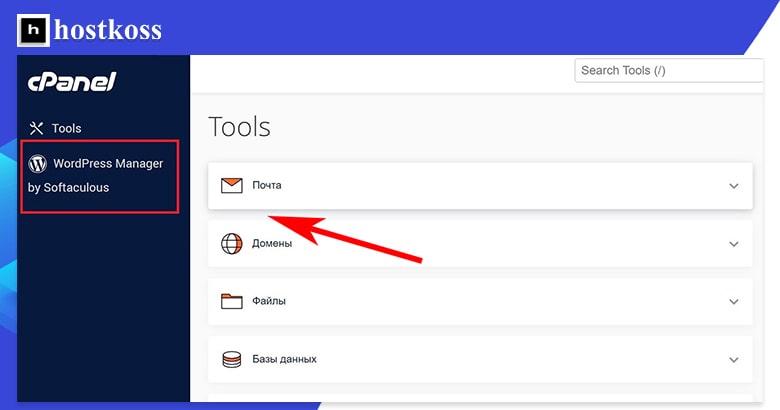
Toinen tapa aloittaa WordPressin asentaminen on valita WordPress Manager Työkalut-sivun Ohjelmistot-kategoriasta.
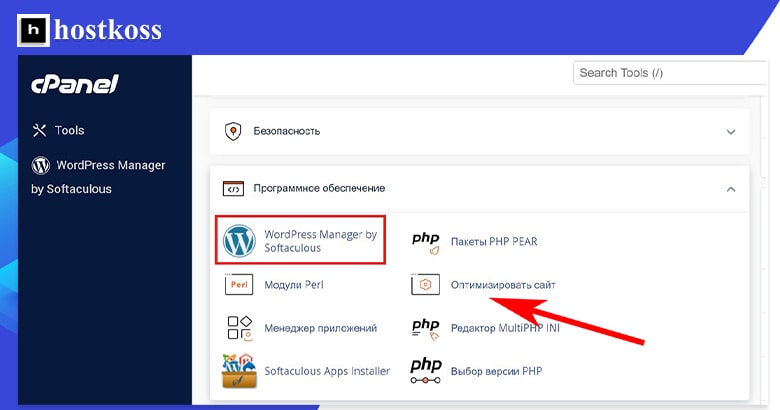
Jos päätät asentaa WordPressin ensimmäisen tai toisen vaihtoehdon kautta, sinut viedään käyttäjäystävälliselle Softaculous WordPress Management -sivulle ja sinun tarvitsee vain napsauttaa Asenna-painiketta.
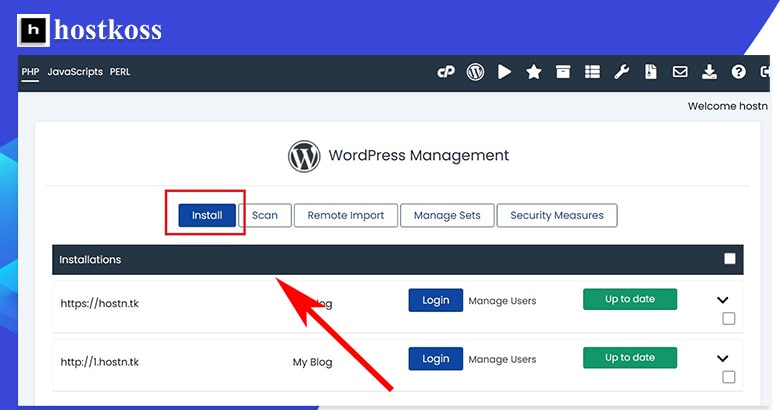
Kolmas ja viimeinen tapa aloittaa WordPressin asentaminen on käyttää WordPressiä Softaculous Apps Installer -luokan kautta . Tänne menet myös asentamaan muita ohjelmistoja.
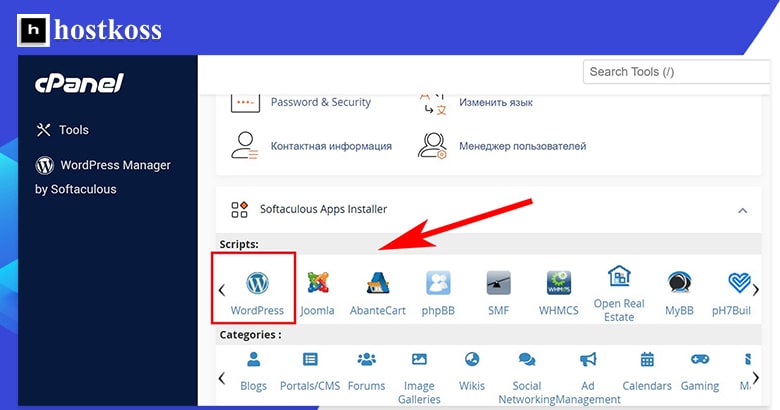
Napsauttamalla WordPress-kuvaketta asennusohjelmassa avautuu Softaculous-asennusohjelman versio, jossa on paljon vaihtoehtoja, mikä voi olla hämmentävää ensi silmäyksellä. Sivun alareunassa on kuitenkin Install Now (Asenna nyt) -painike, joka vaatii vain yhden napsautuksen asennuksen aloittamiseksi.
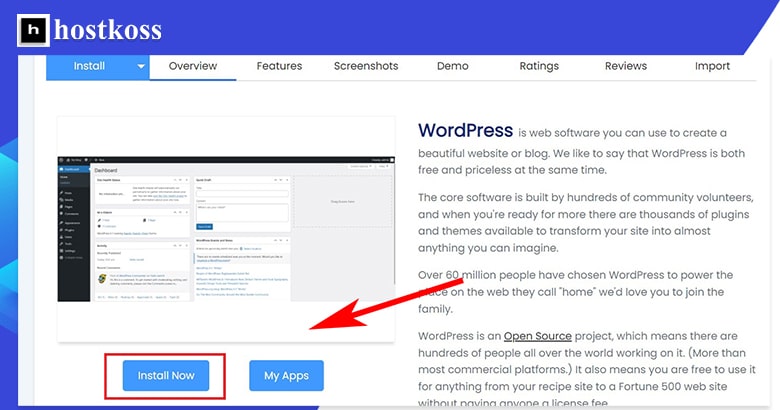
Riippumatta siitä, miten pääset WordPress-hallintaan, päädyt määrityssivulle, jossa on Asenna-painike. Täällä yhdistät verkkotunnuksesi WordPress-sivustoon.
Jos sinulla on vain yksi verkkotunnus, Softaculous yhdistää sen automaattisesti. Jos sinulla on useita verkkotunnuksia, sinun on valittava sen verkkotunnuksen URL-osoite, johon haluat asentaa WordPressin, ja napsautettava sitten Asenna-painiketta.
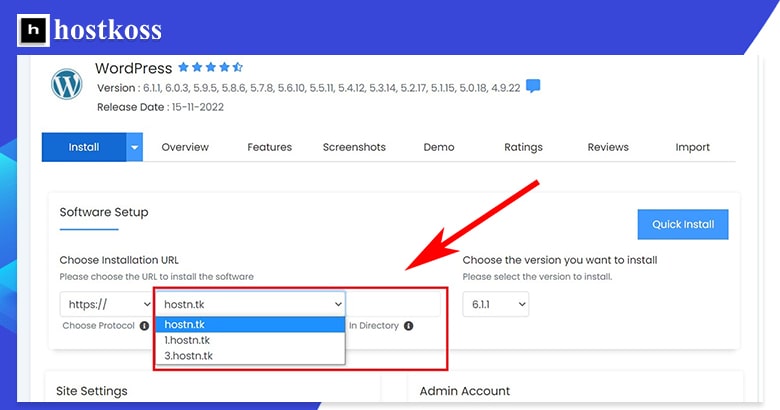
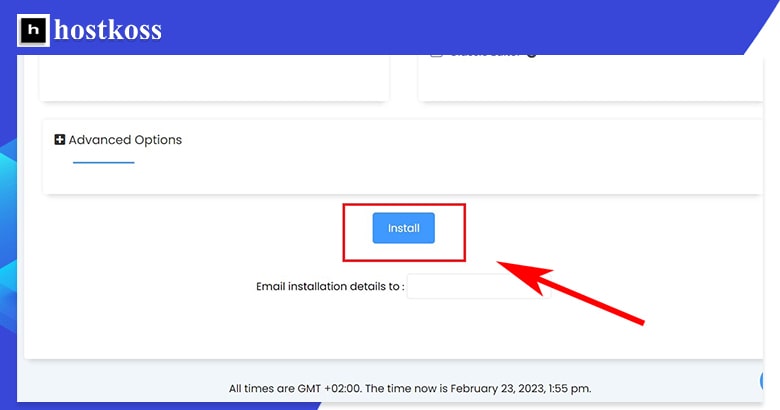
Vihje: Jos sinulla ei ole hyvää syytä muuttaa sitä, pidä URL-protokolla osoitteessa https:// sivustosi turvallisuuden varmistamiseksi. Ja pidä WordPressin oletusasennusversio – se on isäntäväen tukema uusin versio ja ajantasaisin.
WordPressin asennusprosessi voi kestää kolmesta neljään minuuttia, ja näet tilapalkin, joka ilmoittaa asennuksen edistymisestä.
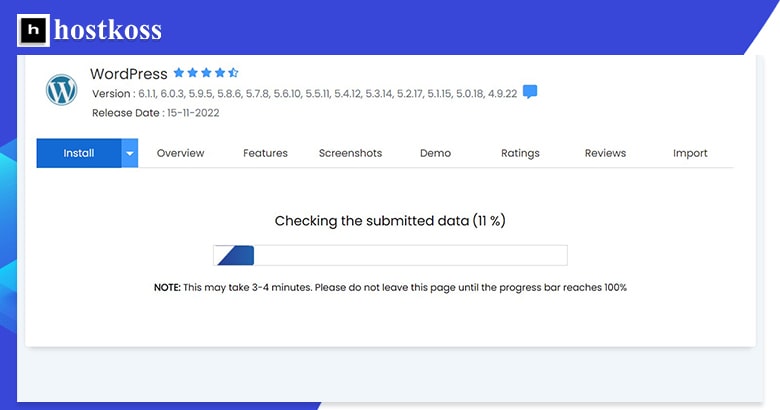
Kun asennus on valmis, saat vahvistuksen asennuksen valmistumisesta.
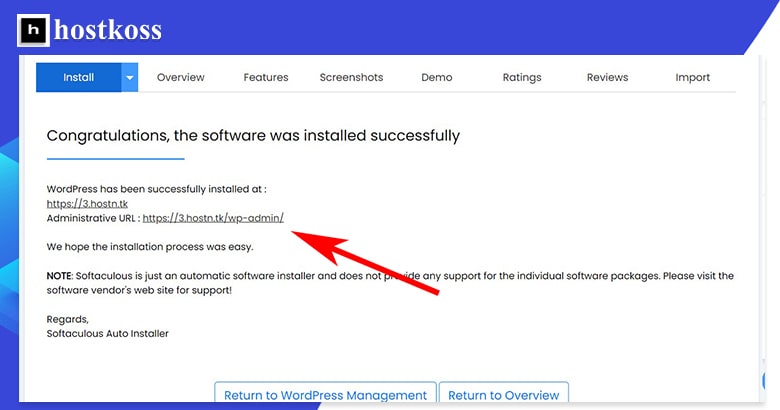
Jos haluat hallita WordPress-asennuksia, pääset WordPressin hallintasivulle vasemman navigaatiopalkin WordPress-hallintapalkin kautta tai Ohjelmisto-luokan WordPress-hallintapalkin kautta .
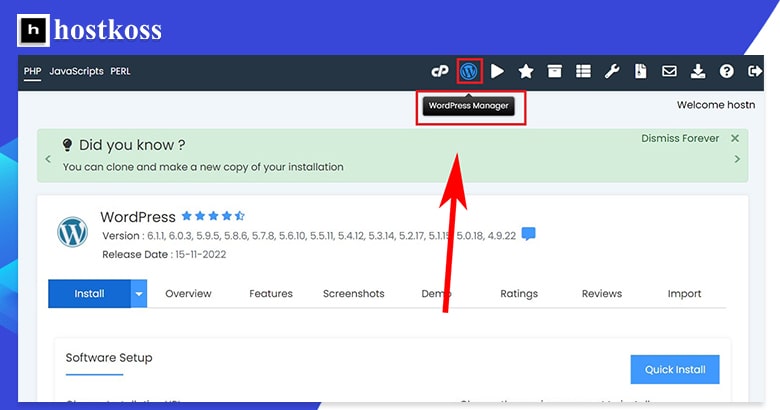
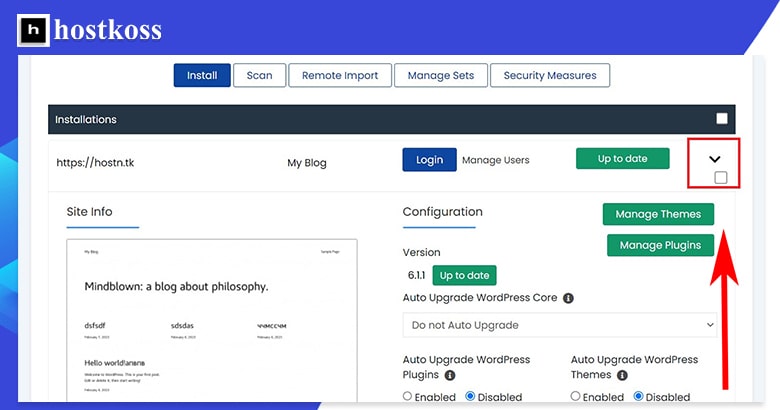
Hallintasivulla voit nyt hallita asentamiasi teemoja ja lisäosia sekä ottaa käyttöön automaattiset päivitykset, sallia tai poistaa hakukonenäkyvyyden ja paljon muuta.
Sähköpostin määrittäminen cPanelissa
Riippumatta siitä, mitä sähköpostivaihtoehtoja palveluntarjoajasi tarjoaa, sähköpostitilin luominen ja hallinta on melko samanlaista kaikilla palveluntarjoajilla.
Miten luon sähköpostiosoitteen cPanelissa?
Sähköpostiosoitteen luominen cPanelissa vie vain muutaman vaiheen. Aloita valitsemalla Sähköpostitilit Sähköposti-kategoriasta.
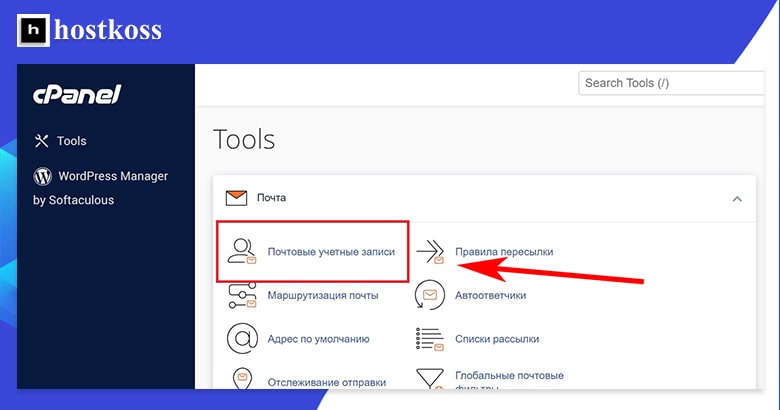
PääsetSähköpostitilit-sivulle, joka on kaikkien luomiesi sähköpostitilien keskus. Voit luoda uuden sähköpostitilin napsauttamalla oikealla olevaa Uusi-painiketta.
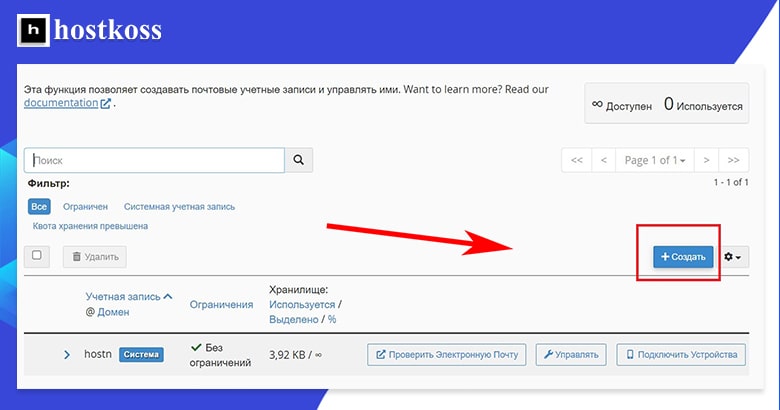
Kun olet napsauttanut Luo-painiketta, sinun on täytettävä sähköpostitilin luomista koskeva lomake. Täällä keksit käyttäjätunnuksen, päätät verkkotunnuksen, johon haluat liittää tämän nimen, ja luot salasanan sähköpostitiliäsi varten.
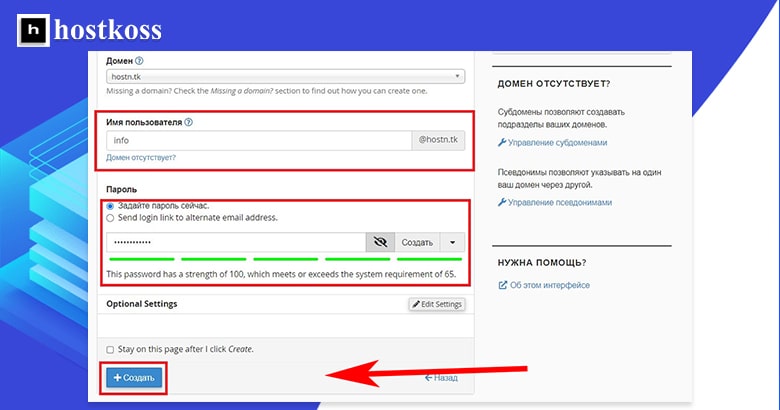
Kun olet tehnyt kaiken tämän, luot sähköpostitilisi napsauttamalla lomakkeen Luo-painiketta.
Sinut ohjataan Sähköpostitilit-sivulle. Nyt näet, kuinka monta sinulle osoitettua sähköpostitiliä on käytetty, ja voit hallita kaikkia luomiasi sähköpostitilejä.
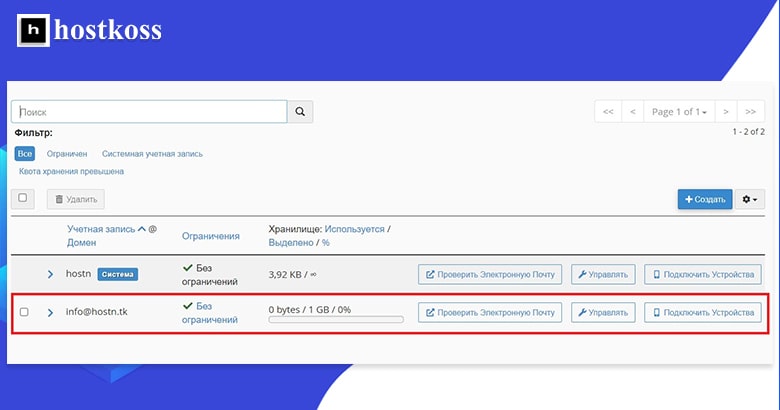
Miten määrittelen sähköpostini?
Sähköpostin määrittäminen cPanelissaonnistuu kahdella tavalla. Molemmat aloitetaan avaamalla Sähköpostitilit-sivu Sähköposti-kategoriassa.
Suorin tapa määrittää sähköposti on napsauttaa haluamasi tilin hallintapainiketta.
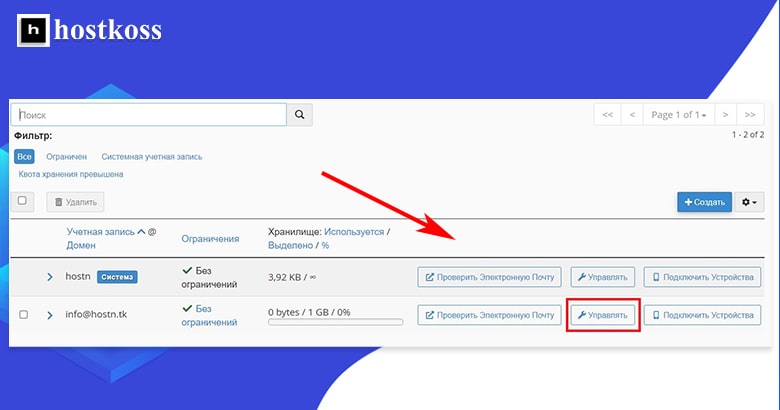
Valitettavasti et voi luoda useita sähköpostitilejä kerralla, joten jos luot paljon tilejä, niiden luominen voi kestää jonkin aikaa.
cPanelissa on oletussähköpostitiliasetukset, mutta voit muokata jokaista yksittäistä tiliä haluamallasi tavalla. Voit määrittää tallennuskapasiteettia, luoda automaattisia vastauksia, määrittää kalentereita ja yhteystietoja, luoda roskapostisuodattimia ja paljon muuta.
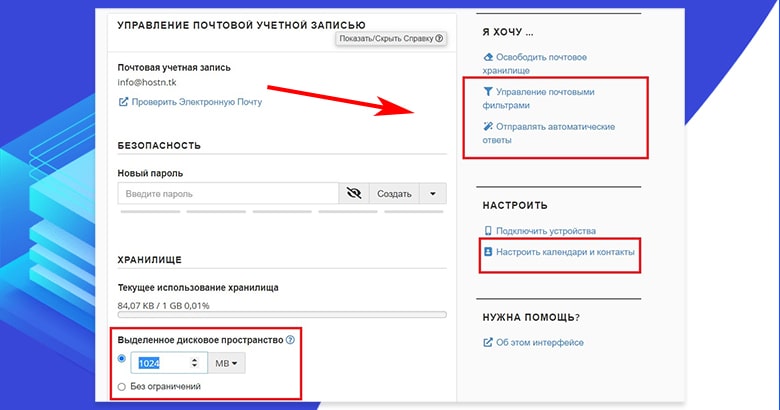
Jotkin asetukset, kuten tallennusrajat ja roskapostisuodattimet, riippuvat isännästäsi.
Toinen tapa määrittää sähköpostiosoitteesi on päästä tilillesi Check Emailin kautta .
Sähköpostitilin määrittäminen tällä tavalla antaa sinulle erilaisen näkymän, mutta periaatteessa samat asetusvaihtoehdot. Tämä näkymä on käyttäjäystävällisempi, mutta et voi määrittää esimerkiksi tallennustilan rajoituksia.
Miten pääsen sähköpostiini cPanelista?
Sähköpostin käyttäminen ja tarkistaminen cPanelista on helppoa: klikkaa Sähköpostitilit-sivulla Tarkista sähköposti .
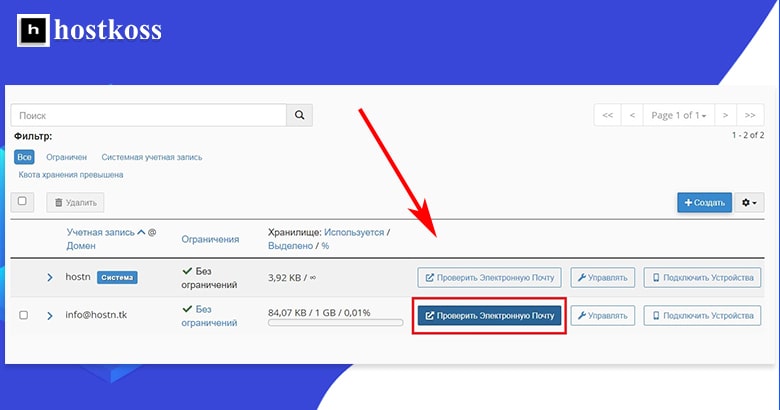
Kun käytät sähköpostia ensimmäistä kertaa, sinun on päätettävä, mitä webmail-ohjelmaa käytät. Oletusarvoisesti käytössä on Roundcube, mutta voit käyttää jotain muuta ohjelmaa, jos sinulla on sellainen.
Olen käyttänyt tässä ohjeessa Roundcubea. Rastitin myös ruudun, joka avaa saapuneet-kansiot automaattisesti aina kirjautuessani sisään. Viimeinen osa asetuksista on klikata Avaa-painiketta.
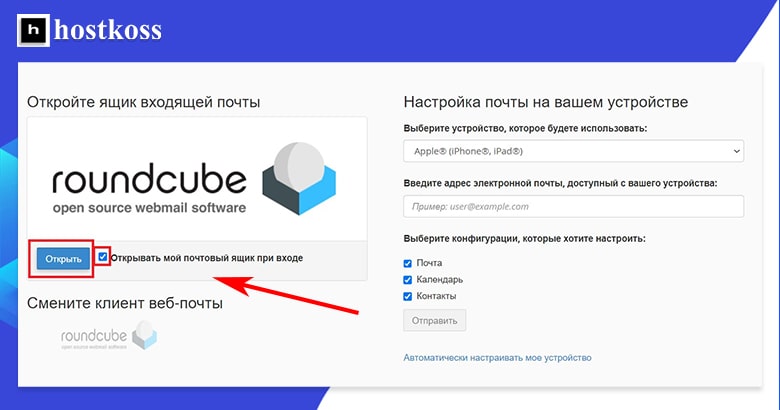
Saapuneet-kansionulkoasu voi vaihdella webmail-ohjelmastasi riippuen .
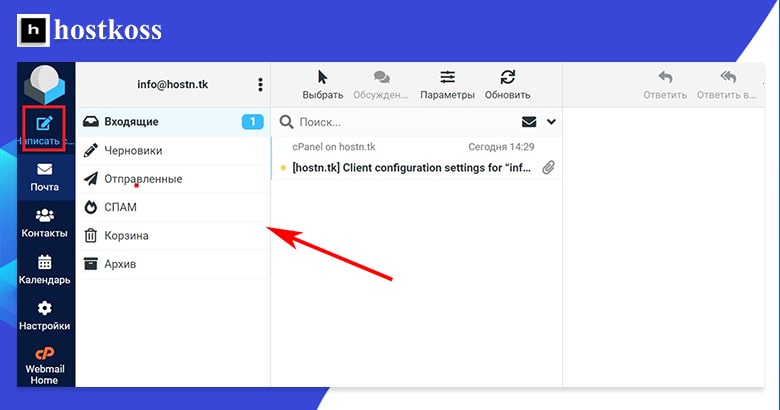
Jos olet kuten minä ja haluat varmistaa, että kaikki toimii oikein, voit lähettää testisähköpostin henkilökohtaiselta (Gmail- tai muulta) sähköpostitililtäsi.
Vinkki: Napsauttamalla vasemman navigointipalkin alareunassa olevaa”Main Webmail”-painiketta.
Tässä vaiheessa sinun pitäisi olla valmis, mutta jos haluat määrittää suojausasetuksia, hallita tiedostoja tai työskennellä WordPress-tietokannan kanssa, alla on kolme lisävaihetta.
Jos nykyinen isäntäsi ei tarjoa sähköpostia, hostkoss siirtää sivustosi ilmaiseksi, vaikka käyttäisit halvinta pakettia.
Paranna verkkosivuston turvallisuutta cPanelilla
Turvaominaisuuksien käyttöönotto on erittäin tärkeää, jotta voit suojata verkkosivustoasi haitallisilta hyökkäyksiltä. Jotkin web-isännät tarjoavat ilmaisia tietoturvaominaisuuksia perustason paketeissaan, mutta usein sinun on lisättävä tietoturva itse.
Voit käyttää ilmaisia lisäosia, kuten Sucurin all-in-one-turvavaihtoehtoa, mutta voit myös tehdä muutamia asioita suoraan cPanelista parantaaksesi sivustosi turvallisuutta. Näitä ovat esimerkiksi: varmuuskopioi sivustosi, suojaa tietyt sivustosi hakemistot salasanalla ja estä liikenne tietyistä IP-osoitteista.
Miten varmuuskopioida verkkosivustoja?
Varmuuskopioimalla verkkosivustosi voit palauttaa tiedot mahdollisimman vähällä seisonta-ajalla hyökkäyksen sattuessa. Jotkin isännät varmuuskopioivat verkkosivustosi automaattisesti, mutta eivät kaikki.
Jos olet valinnut hosting-palvelun, joka ei tarjoa varmuuskopioita, voit ottaa varmuuskopiot käyttöön cPanelin ohjatun varmuuskopioinnin avulla. Ohjattu varmuuskopiointi on käytettävissä Tiedostot-luokassa.
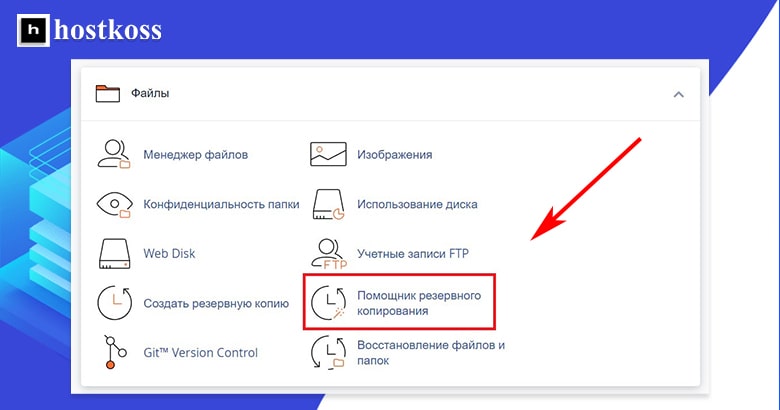
Ohjatun varmuuskopioinnin avulla voit tehdä täydellisen tai osittaisen varmuuskopion kotihakemistostasi, MySQL-tietokannoista, sähköpostin välityskonfiguraatiosta ja sähköpostisuodattimen konfiguraatiosta.
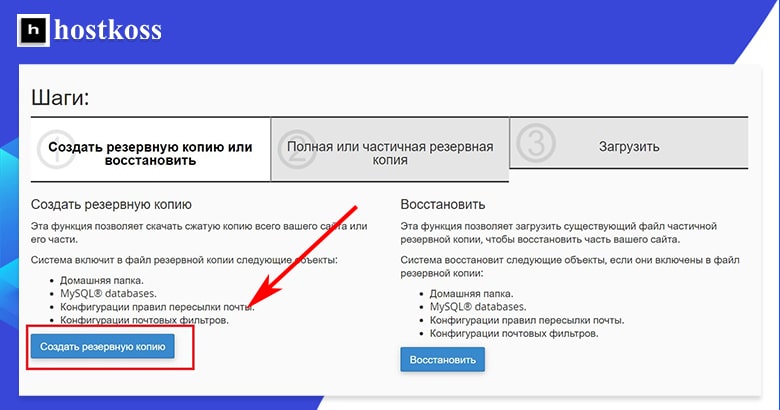
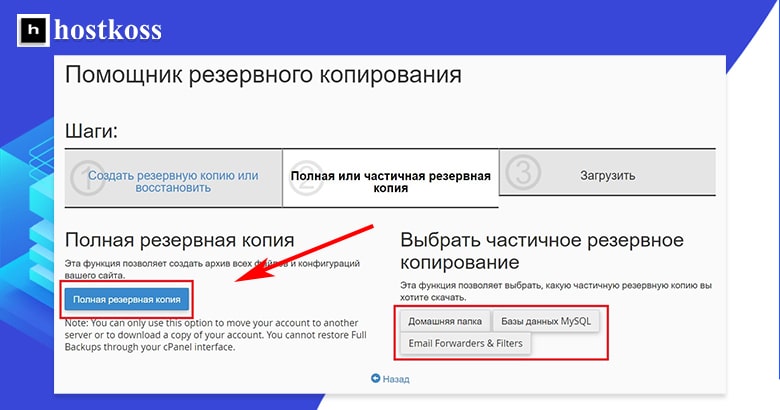
Kun olet valinnut varmuuskopioitavat sivuston elementit, sinun on valittava kohde, johon varmuuskopio tallennetaan. Valitsin kotihakemistoni, mutta voit varmuuskopioida varmuuskopion myös etä-FTP-palvelimelle, jos sinulla on pääsy siihen.
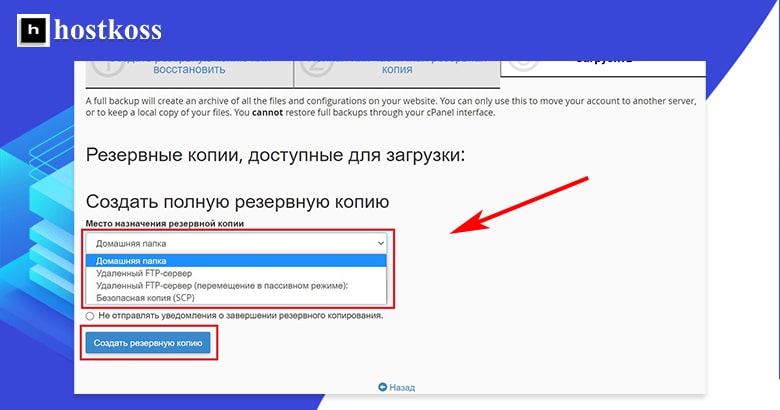
Varmuuskopiointi voi kestää jonkin aikaa sivustosi koosta riippuen. Saat automaattisesti sähköposti-ilmoituksen, kun varmuuskopiointi on valmis, ellet ruksaa ruutua, jonka mukaan et saa ilmoituksia.
Miten lisään salasanan hakemistoon cPanelissa?
Salasanan lisääminen hakemistoon estää luvattomia käyttäjiä käyttämästä tiettyjä tiedostoja tai tietoja. Se on yksinkertainen kolmivaiheinen prosessi.
Napsauta ensin Tiedostot-luokan Tietosuojahakemisto-kohtaa.
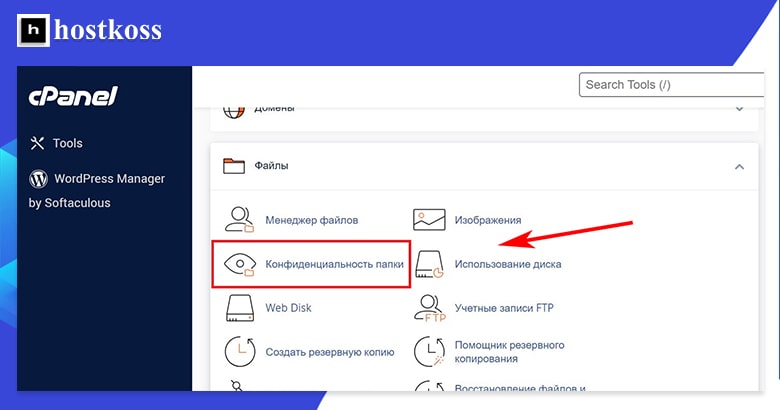
Kaikki sivustosi hakemistot näkyvät luettelossa. Jos et ole lisännyt salasanaa hakemistolle, sen yksityisyysasetukseksi asetetaan Ei mitään.
Napsauta oikealla olevaa Muokkaa-painiketta sen hakemiston kohdalla, jonka haluat suojata salasanalla.
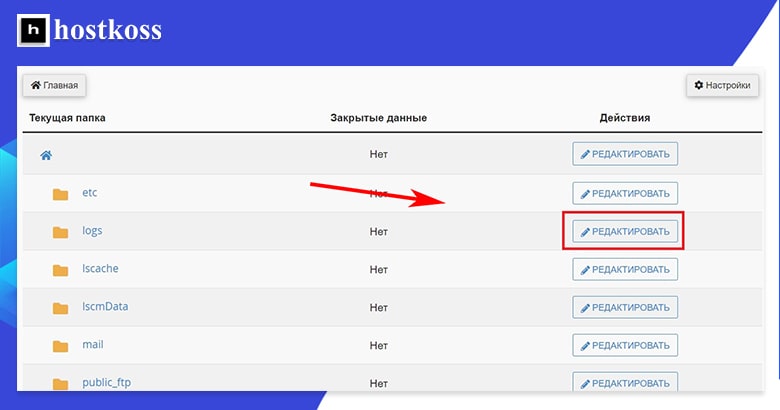
Valitse lopuksi Suojausasetukset-valintaruutu, jos haluat suojata valitun hakemiston salasanalla, ja napsauta Tallenna. Nyt aina kun joku yrittää käyttää hakemistoa, hänen on annettava käyttäjätunnus ja salasana.
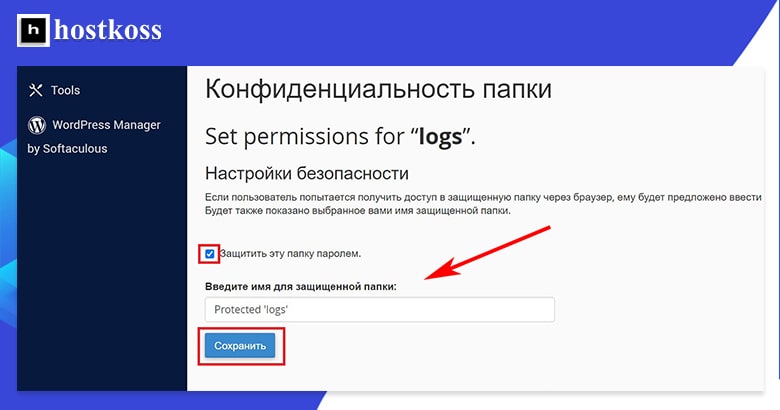
Jos palaat yksityisyyshakemiston etusivulle (napsauttamalla Tiedostot-kategoriassa olevaa Yksityisyyshakemisto-kohtaa), näet, että juuri salasanalla suojaamasi hakemiston kuvakkeeseen on nyt lisätty lukko sekä lukkokuvake ja sana Kyllä Yksityinen-sarakkeessa.
Miten estän tiettyjen IP-osoitteiden liikenteen?
cPanelissa on suojausominaisuus nimeltä IP Deny Manager (tai IP Blocker), jonka avulla voit estää pääsyn verkkosivustollesi tietyistä IP-osoitteista.
Jos haluat käyttää IP Deny Manageria, napsauta Turvallisuus-kategoriassa olevaa IP-estoa .
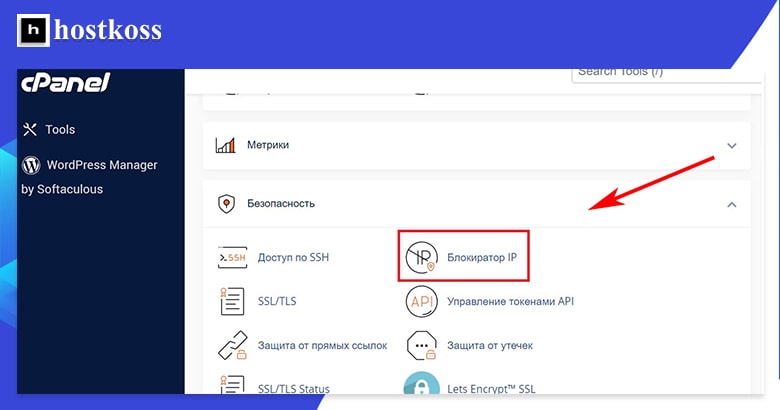
Voit estää yksittäisen IP-osoitteen tai IP-osoitealueen IP-estolaitteella käyttämällä alla olevassa kuvassa esitettyjä muotoja. Voit myös yksinkertaisesti syöttää verkkotunnuksen nimen, jolloin IP-esto määrittää IP-osoitteen puolestasi.
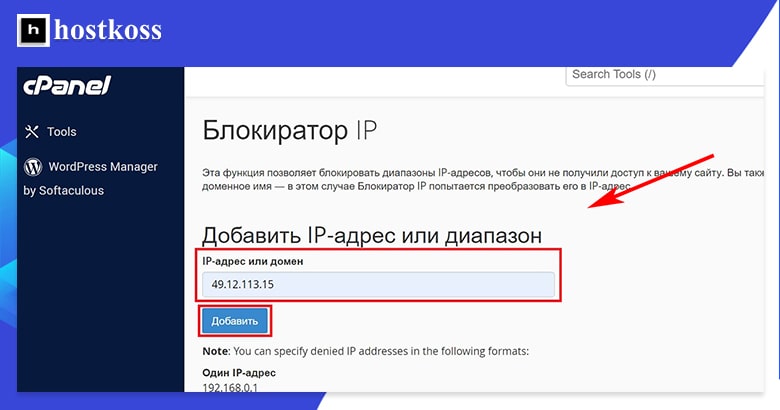
Kun IP-osoite on estetty, se näkyy estettyjen IP-osoitteiden luettelossa. Tässä esimerkissä päätin estää satunnaisen IP-osoitteen Etelämantereella. Voit kuitenkin helposti poistaa IP-osoitteen estettyjen osoitteiden luettelosta napsauttamalla poistopainiketta.
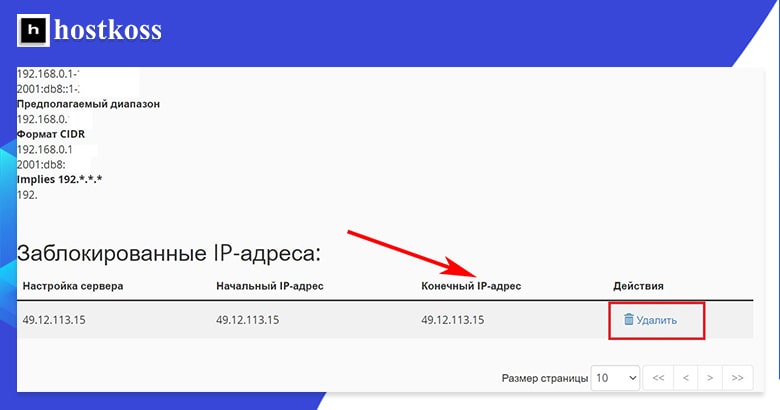
Lisää tietoturvatyökaluja on saatavilla cPanelin Turvallisuus-kategoriassa.
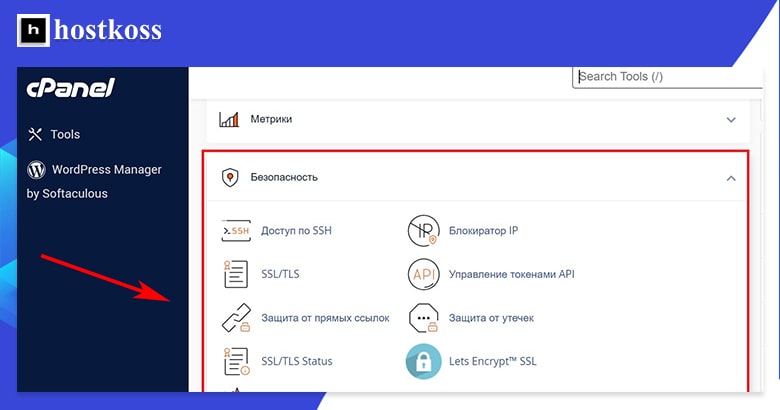
Käytettävissä voi olla monia muita suojausvaihtoehtoja, jotka riippuvat isännöitsijästäsi ja käyttämästäsi paketista. Tee joka tapauksessa tutkimusta tai ota yhteyttä asiakaspalveluun, ennen kuin määrität tietoturva-asetuksia, joita et tunne.
Tiedostojen hallinta cPanelilla
cPanelin tiedostonhallinnan avulla voit ladata ja ladata tiedostoja palvelimelle ja palvelimelta sekä hallita olemassa olevia tiedostoja. Se on yksinkertainen sisäänrakennettu vaihtoehto, jota voit käyttää sen sijaan, että asentaisit erillisen FTP-ohjelmiston tietokoneellesi. Pääset siihen käsiksi cPanelin Työkalut-sivun Tiedostot-kategoriassa.
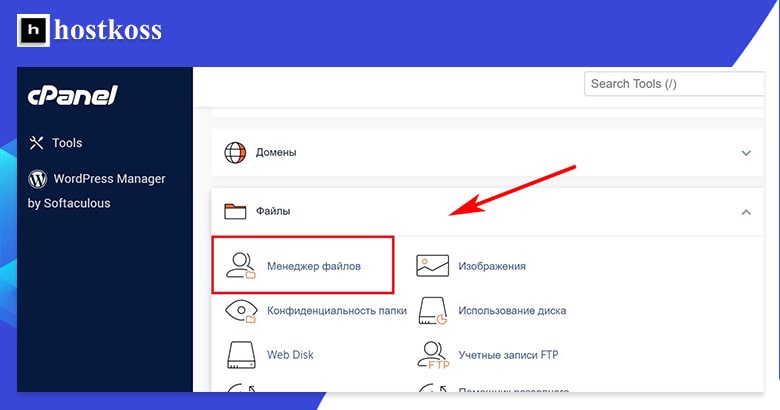
Jos haluat ladata tiedoston, napsauta ensin Upload-kuvaketta.
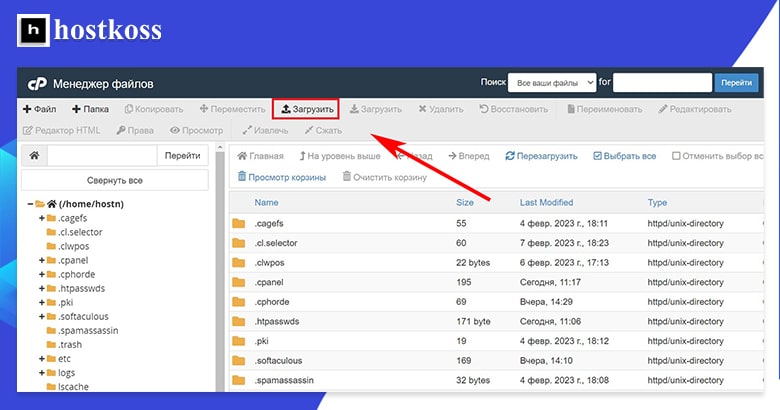
Tästä voit joko vetää ja pudottaa tiedoston tai tiedostoryhmän ikkunaan tai valita yksittäisen ladattavan tiedoston.
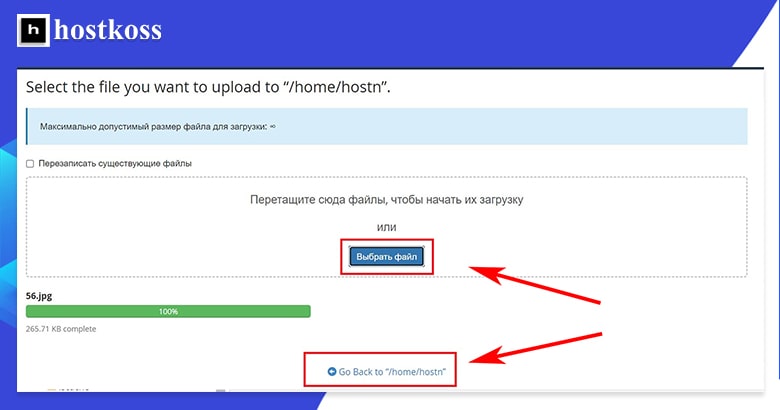
Kun olet ladannut tiedoston, se näkyy tiedostonhallinnan luettelossa. Jos napsautat tiedostoa, kaikki kyseisen tiedoston käytettävissä olevat toiminnot näkyvät yläosan työkalurivillä. Voit kopioida tiedoston, ladata sen, poistaa sen, nimetä sen uudelleen ja tarkastella sitä.
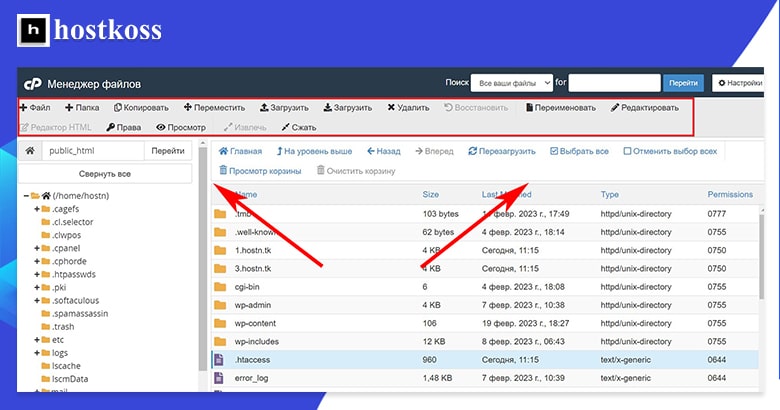
Vihje: Ole varovainen, jos päätät hallita tiedostoja tiedostonhallinnasta – väärien tiedostojen poistaminen, uudelleennimeäminen tai korvaaminen cPanelissa voi rikkoa sivustosi.
Miten voin ladata tiedostoja FTP:n kautta?
Toinen tapa ladata tiedostoja sivustollesi on FTP-tili (File Transfer Protocol). Jos perustat FTP-tilin, se voi olla luotettavampi tapa ladata tiedostoja suoraan laitteestasi palvelimelle. FTP-tilin luominen edellyttää kuitenkin muutamia vaiheita.
Lähes kaikki hosting-palveluntarjoajat tarjoavat FTP-yhteyden. Jos hosting-palveluntarjoajasi tarjoaa tällaisen pääsyn, sinun on ensin luotava FTP-tili, ennen kuin voit ladata tiedostoja. Voit luoda FTP-tilin napsauttamalla Tiedostot-luokan FTP-tilit-kohtaa.
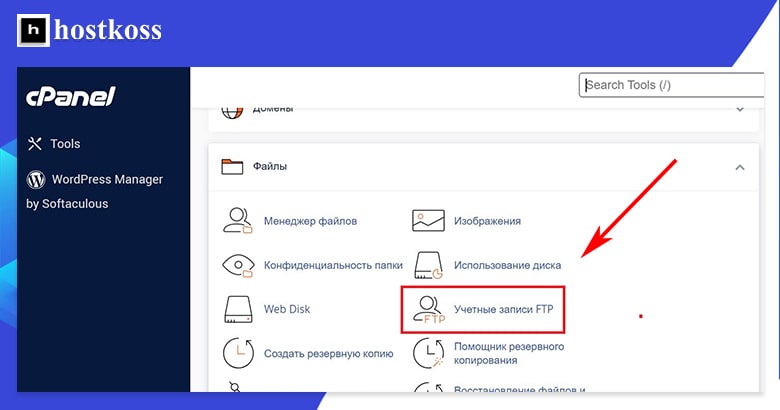
Tämä vie sinut lomakkeelle, joka sinun on täytettävä FTP-tilin luomiseksi. Sinun on luotava käyttäjätunnus, valittava verkkotunnus, johon haluat liittää tilin, ja luotava salasana. Voit myös rajoittaa käyttäjän ladattavien tietojen määrää asettamalla tälle tilille kiintiön.
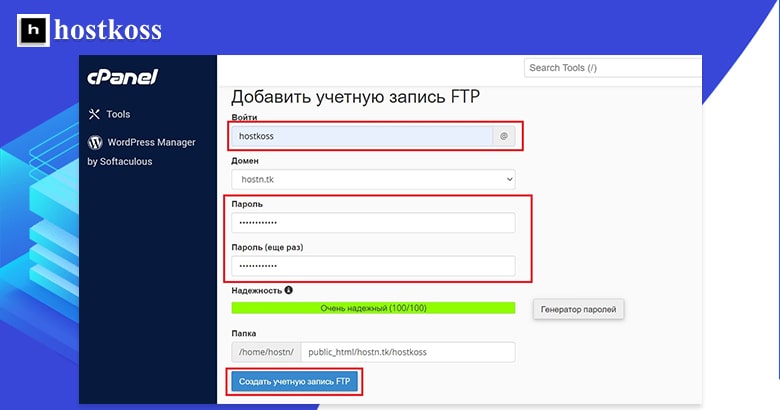
Kun olet luonut FTP-tilin , se näkyy FTP-tilit-sivun luettelossa. Voit muuttaa salasanaa, kiintiötä tai poistaa FTP-tilin tästä luettelosta.
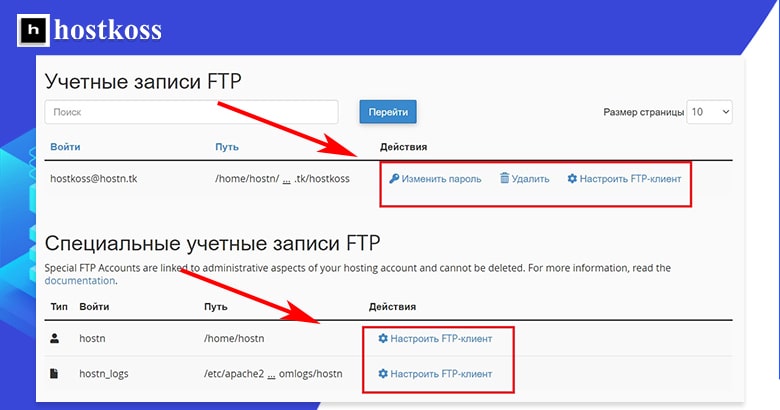
Mutta ennen kuin voit ladata tiedostoja, sinun on asennettava FTP-asiakasohjelma tietokoneellesi. Tämä on ohjelma, jonka avulla tietokoneesi voi kommunikoida FTP-tilisi kanssa. cPanel toimii Cyberduckin kanssa Macille tai CoreFTP:n kanssa Windowsille, mutta lähes mikä tahansa FTP-asiakasohjelma käy.
Asenna FTP-asiakasohjelma FTP-asiakasohjelman verkkosivustolle ja lataa se.
Kun olet asentanut FTP-asiakkaan, palaa cPanelin FTP-luetteloon ja napsauta Configure FTP Client -painiketta, joka löytyy kunkin FTP-tilin toimintojen joukosta. Napsauta sitten käyttämäsi FTP-asiakkaan FTP-konfigurointitiedosto -painiketta .
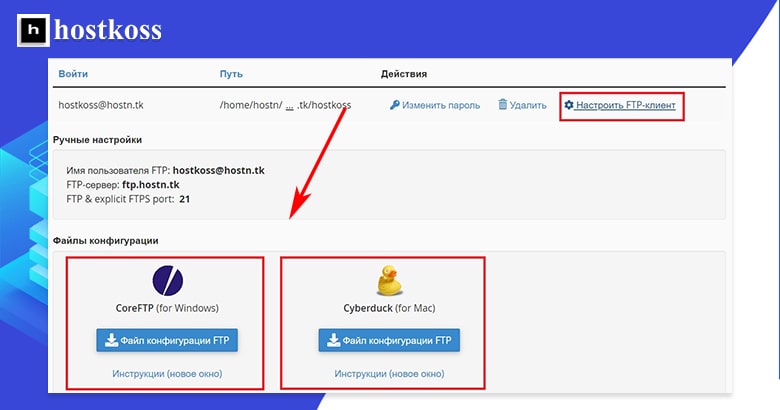
Kun napsautat FTP-konfigurointitiedosto -painiketta, tietokoneellesi avautuu FTP-asiakasohjelman ikkuna. Käyttäjänimesi pitäisi olla jo syötettynä, mutta sinun on syötettävä FTP-tiliäsi varten luomaasi salasanaa.
Kun olet avannut yhteyden FTP-asiakasohjelmassa, sinua pyydetään kirjautumaan uudelleen, ja tällä kertaa sinun on myös annettava FTP-palvelimen osoite. FTP-palvelimesi on yksinkertaisesti ”ftp.sinunverkkotunnuksesi.com”.
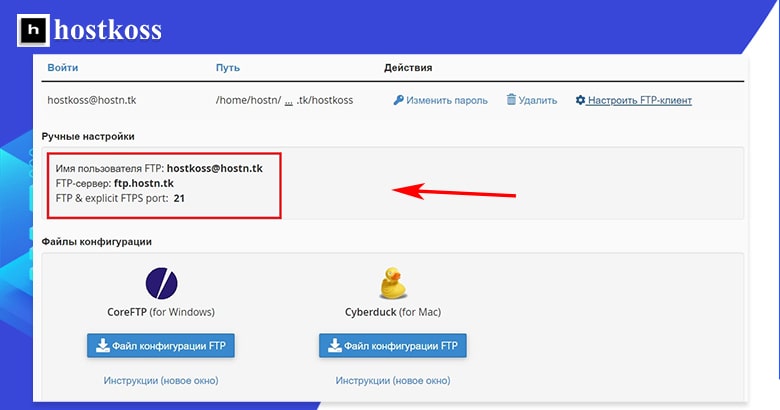
Löydät FTP-palvelimen osoitteen myös, kun määrität FTP-asiakkaan tietyn FTP-tilin FTP-tilit-sivulla.
Tässä vaiheessa voit ladata ja ladata tiedostoja. Ja kuten sanoin, kun olet perustanut FTP-tilin, tämä menetelmä voi olla nopeampi ja helpompi. Valitse vain tiedosto tai tiedostot, jotka haluat ladata, ja vedä ja pudota ne FTP-asiakasikkunaan. Kun tiedostojasi ladataan, näet siirron tilaraportin.
FTP:n kautta ladatut tiedostot sijoitetaan suoraan hosting-kansioon. Jos haluat hallita niitä tiedostonhallinnan kautta, ne sijaitsevat sivustosi hakemiston ja käyttäjätunnuksen alla, jotka löydät tiedostonhallinnan käyttöliittymän vasemmalta puolelta.
Hallitse tietokantoja cPanelilla
Tietokannat antavat sinulle mahdollisuuden tallentaa tietoa ja käyttää sitä helposti. Ne ovat olennaisen tärkeitä WordPress-sivuston toiminnalle, koska kaikki sivuston tekstisisältö on tietokannassa. Jos käytät Softaculousin kaltaista automaattista asennusohjelmaa, sinun ei todennäköisesti tarvitse huolehtia tietokannoista lainkaan, koska ne luodaan automaattisesti WordPressin asennuksen aikana. Näytän silti, miten tietokanta luodaan ja miten sitä hallitaan manuaalisesti siltä varalta, että sinun on joskus luotava sellainen erikseen.
Uuden MySQL-tietokannan luomiseen cPanelistaon kaksi tapaa. Helpoin tapa on avata Tietokannat-kategoria ja napsauttaaOhjattu MySQL-tietokanta.
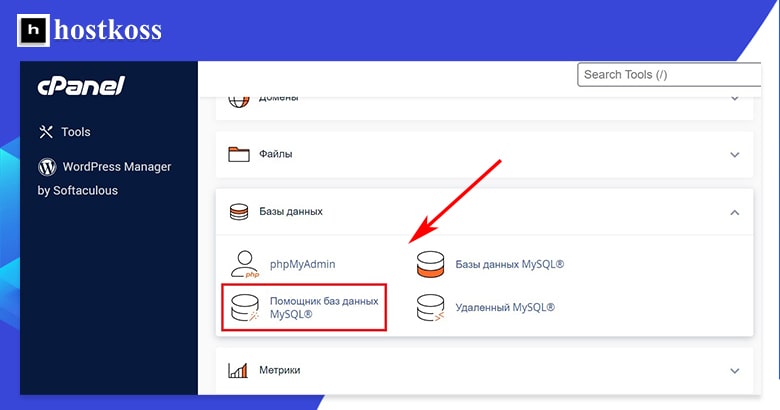
Tämä on kolmivaiheinen prosessi, jonka avulla voit luoda tietokannan, lisätä käyttäjän ja antaa hänelle oikeudet.
Vaihe 1 on tietokannan nimen keksiminen.
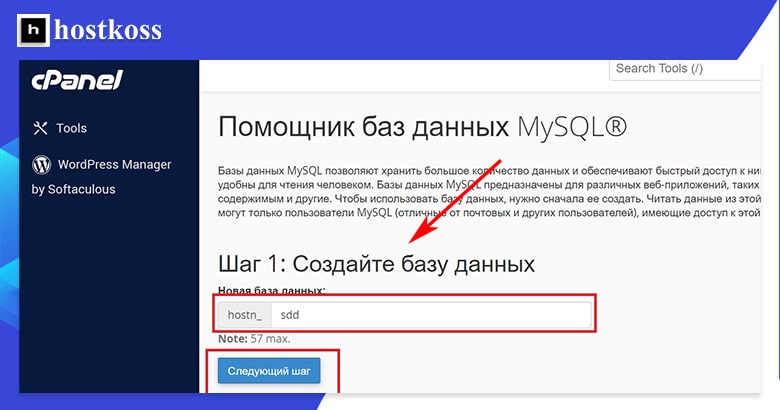
Vaihe 2 – edellyttää käyttäjän lisäämistä ja salasanan luomista. Voit käyttää salasanageneraattoria hyvin monimutkaisen salasanan keksimiseen, mutta muista, että MySQL-tietokannan salasanassa ei voi käyttää erikoismerkkejä.
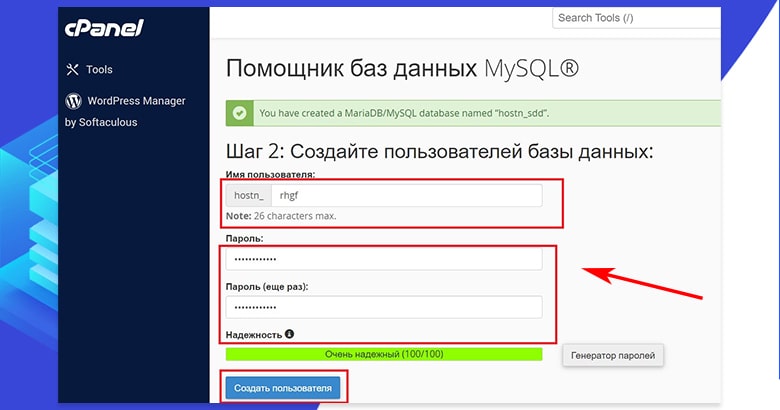
Vaihe 3 – määritä oikeudet äskettäin lisätylle käyttäjälle. Voit merkitä joko muutamia tai monia oikeuksia, jotka haluat käyttäjällä olevan. Tämä riippuu tietokantasi käyttötarkoituksesta, ja löydät tietoa tästä sen ohjelmiston ohjetiedostoista, jota varten tietokantasi on luotu .
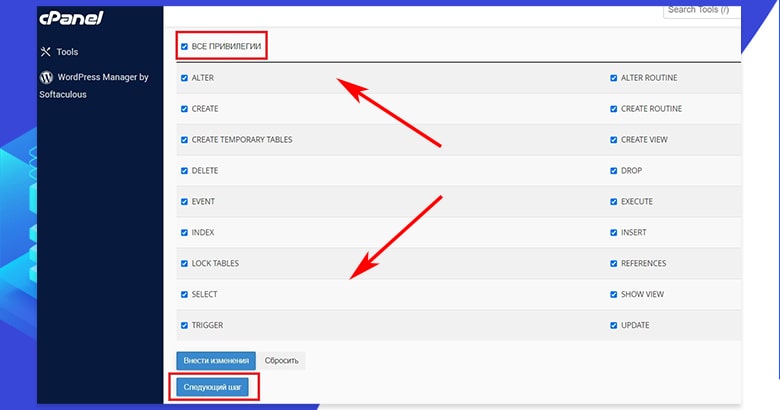
MySQL Database Wizardissa on neljäs ja viimeinen vaihe, mutta se ei oikeastaan ole vaihe. Pikemminkin se on vain tehtävän loppuun saattaminen valitsemalla: Lisää toinen tietokanta, Lisää toinen käyttäjä, Palaa cPanelin etusivulle tai Palaa MySQL-tietokantoihin.
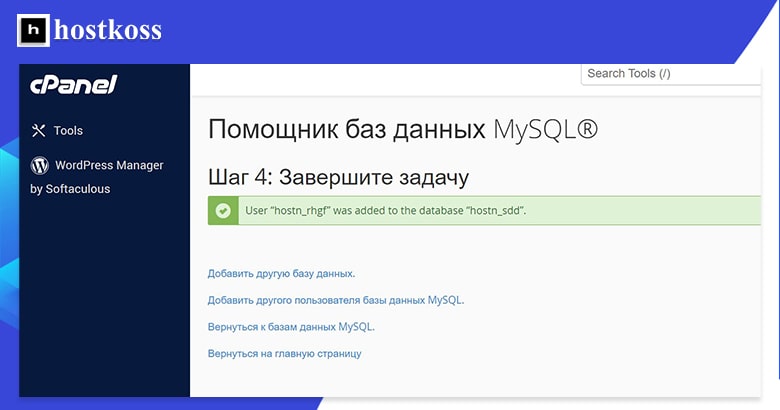
Jos napsautat Palaa MySQL-tietokantoihin, pääset MySQL-tietokannan hallintasivulle. Pääset tälle sivulle myös napsauttamalla MySQL-tietokannat (ei MySQL Database Wizard) Tietokannat-kategoriassa.
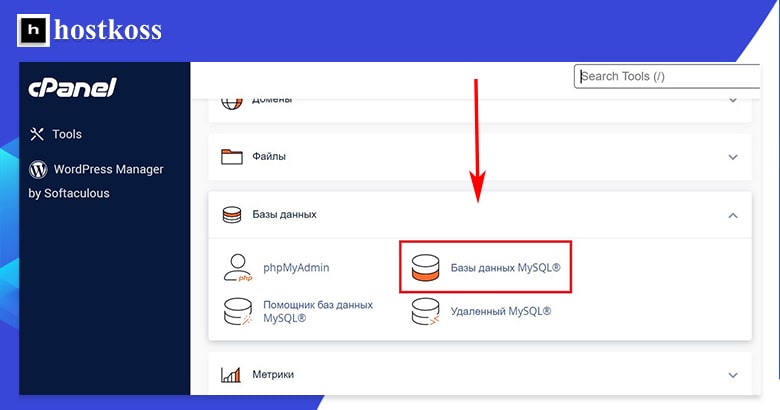
Ensimmäinen asia, jonka näet MySQL-tietokannan hallintasivulla , on mahdollisuus luoda uusi tietokanta. Vaikka tämä on nopea ja yksivaiheinen tapa luoda tietokanta, sinun on kuitenkin myöhemmin lisättävä käyttäjiä ja käyttöoikeuksia tietokannan käyttämiseksi, joten se ei ole yhtä tehokas kuin ohjatun tietokannan luominen.
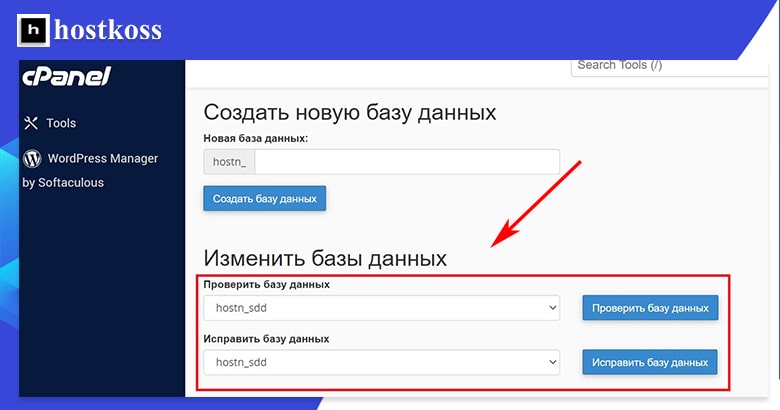
Jos selaat sivua alaspäin, löydät osion, jossa voit muokata tietokantoja tarkistamalla tai palauttamalla ne. Tietokannan tarkistaminen auttaa sinua tunnistamaan ongelmat. Tietokannan korjaaminen korjaa nämä ongelmat. Löydät myös luettelon kaikista nykyisistä tietokannoista ja niihin liittyvistä käyttäjätunnuksista.
Seuraavaksi MySQL-tietokannan hallintasivulla on osio uusien käyttäjien lisäämistä varten. Prosessi on sama kuin ohjatussa tietokannassa: keksi käyttäjänimi ja anna sille salasana.
Sivun alareunassa näet kaikki nykyiset käyttäjät ja voit lisätä käyttäjiä olemassa oleviin tietokantoihin. Kun lisäät käyttäjän tietokantaan, sinut ohjataan automaattisesti etuoikeudet-sivulle, joka on samanlainen kuin MySQL-tietokannan ohjatussa toiminnossa. Kun olet antanut käyttäjälle oikeudet, pääset takaisin MySQL-tietokannan hallintasivulle .
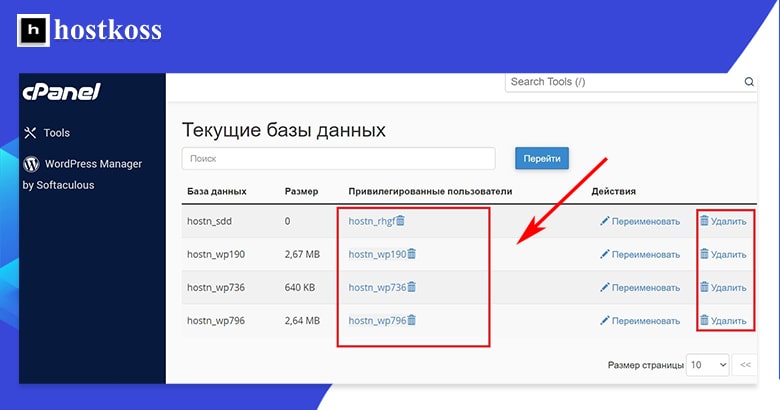
Työskentely phpMyAdminin kanssa cPanelissa
Löydät phpMyAdminin cPanelinTietokannat-kategoriasta.
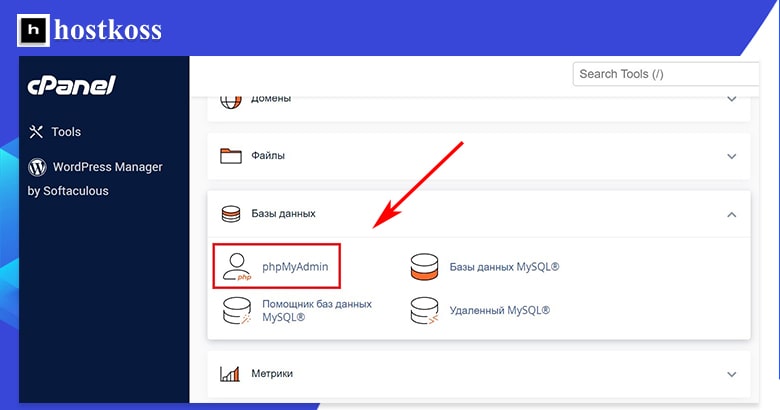
Kun phpMyAdmin-ohjauspaneeli avautuu, napsauta haluamaasi tietokantaa vasemmasta navigointipalkista.
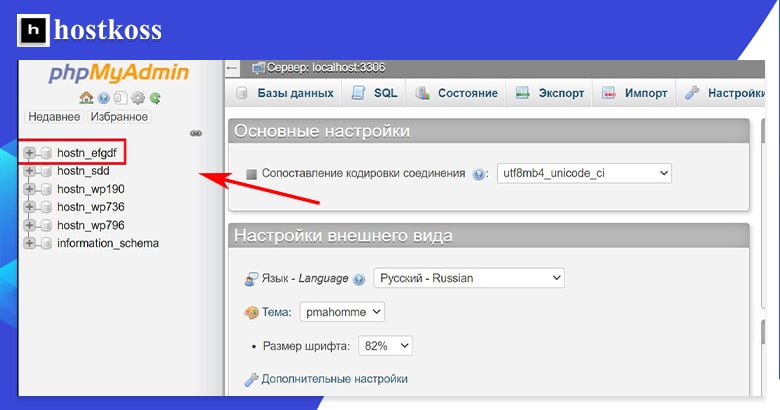
phpMyAdminin avulla voit tyhjentää tietokannan tai ladata tietokannan.
cPanel on helppokäyttöinen, jos tiedät mitä teet.
Tämän oppaan lukemiseen käyttämäsi aika voi olla enemmän kuin tarvitset cPanelin käyttöönoton aloittamiseen ensimmäisellä käyttökerralla.
Kun olet asentanut WordPressin ja valinnut teeman, voit aloittaa sivuston rakentamisen ja saada sen valmiiksi julkaisua varten. Voit palata cPaneliin määrittämään tietoturvaominaisuuksia ja muita lisäelementtejä tarpeen mukaan ennen sivustosi julkaisemista, ja voit aina viitata tähän oppaaseen tai cPanelin ratkaisut-sivulle, jos tarvitset lisäapua.
Kun opit käyttämään cPanelia, siitä tulee kätevä apuväline verkkosivustosi hallintaan.
FAQ (usein kysytyt kysymykset)
Pääset cPaneliin kirjautumalla sisään hosting-palveluntarjoajasi tarjoamalle tilillesi. Kun olet kirjautunut sisään, pääset cPaneliin ohjauspaneelin käyttöliittymän kautta.
Kyllä, cPanel tarjoaa helppokäyttöisen Softaculous-nimisen sovellusasennusohjelman, jonka avulla voit asentaa WordPressin ja muut suositut CMS-alustat muutamalla napsautuksella.
Vaikka cPanel on laajalti käytössä monilla hosting-palveluntarjoajilla, on tärkeää tarkistaa hosting-palveluntarjoajaltasi, tarjoavatko he cPanelia osana hosting-pakettejaan.
Kyllä, cPanelissa voit mukauttaa kojelaudan ulkoasua ja pikakuvakkeita, jotta pääset nopeasti käsiksi useimmin käyttämiisi työkaluihin ja ominaisuuksiin.
Jos olet unohtanut cPanel-salasanasi, useimmat hosting-palveluntarjoajat tarjoavat mahdollisuuden palauttaa salasanasi tilinhallintaportaalin kautta tai ottamalla yhteyttä tukitiimiin.
Kyllä, cPanel on suunniteltu useiden verkkosivustojen tehokkaaseen hallintaan, sillä sen avulla voit lisätä lisää verkkotunnuksia ja aliverkkotunnuksia hosting-tilillesi.



