cPanel võib esmapilgul tunduda hirmutav, kuid seda on palju lihtsam kasutada, kui tundub. See ei ole ainus hostingu juhtpaneel, millega te kokku puutute, kuid see on kõige populaarsem. Seega on hea mõte mõista, kuidas see töötab, ja sellest ongi juttu selles artiklis.
Selles juhendis saate teada, kuidas alustada cPaneliga, paigaldada WordPressi sait, luua professionaalne e-post, lisada konto turvalisus ja palju muud.
cPaneliga saab palju teha ja selle juhendi lõpuks peaksite te olema cPaneli profiks saamise teel.
Kõigi vajalike sammude tegemiseks peaks teil kuluma umbes 15-30 minutit. Ma järgisin neid samme, kasutades hostkose MINI-2 paketti, kuna see pakub tõesti madalat hostinguhinda koos paljude piiramatute funktsioonidega.
Alustamine cPaneliga
Kui olete registreerunud cPaneliga veebimajutuse juures, peate cPaneli kasutamise alustamiseks sisse logima, valima kujunduse ja õppima, kuidas kasutajaliideses navigeerida. Samuti on hea mõte muuta oma cPaneli parooli. Selles jaotises viin teid läbi kõik need sammud.
Üks hoiatus: mõned cPaneli funktsioonid, mida leiate avalehelt, võivad sõltuvalt kasutatavast veebimajast erineda. Näiteks võib teie host keelata cPaneli varundustööriista, et pakkuda oma varundustoodet lisana. Kuid cPaneli üldine kujundus on kõikidel hostidel sama, kusjuures paljud funktsioonid on jaotatud erinevatesse kategooriatesse.
Et kasutada cPaneli, peate registreeruma seda pakkuva hostingupakkuja juures, saate lihtsalt registreeruda hostkoss.com.
Kuidas ma saan cPanelisse sisse logida?
cPanelisse sisselogimiseks on kaks võimalust ja mõlemad on üsna lihtsad.
Esimene viis on kasutada linki või sisselogimise nuppu, mille on andnud teie veebimajutaja. Hostkoss.com’il on sisselogimise nupp hostingukonto lehel.
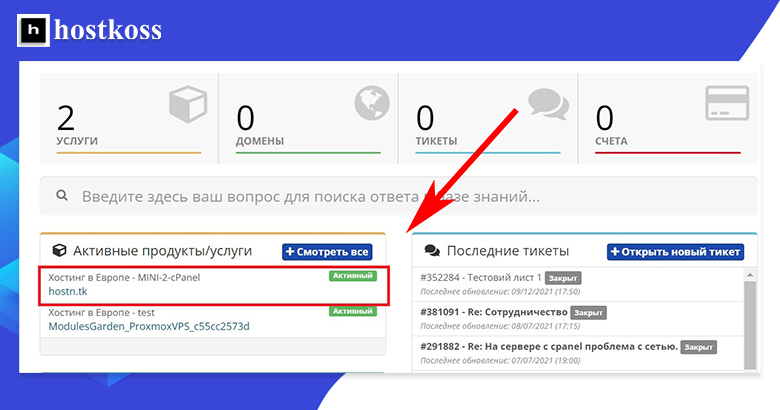
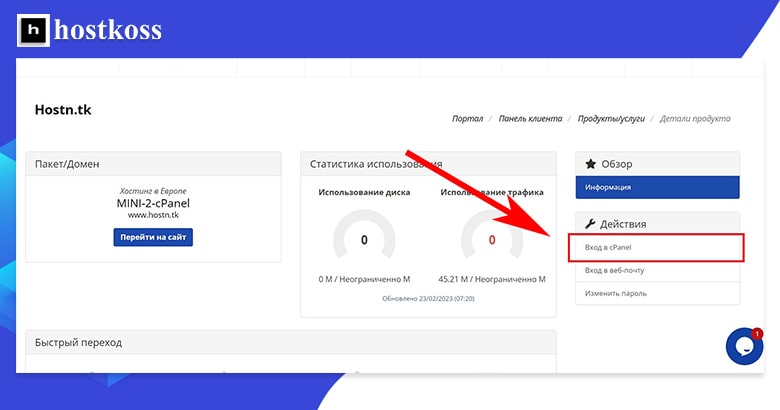
Teine võimalus sisselogimiseks on otse cPaneli kaudu, sisestades veebilehitseja aadressiribale http://server.domain.com:2082 (http) või https://server.domain.com:2083 (https).
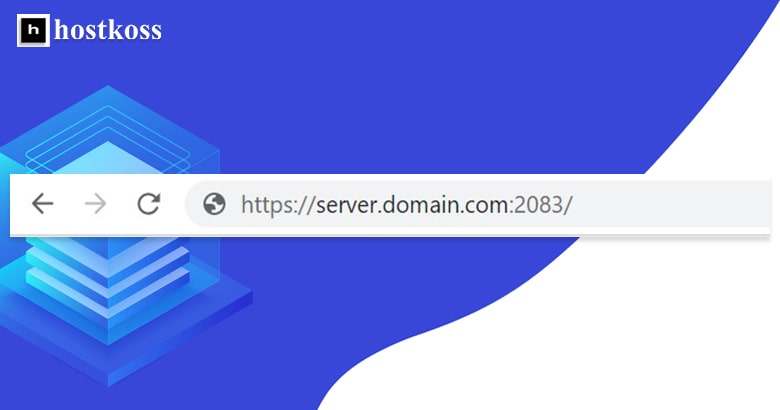
Kui kasutate meetodit :2082 või :2083, viiakse teid cPaneli sisselogimise lehele, kus teil palutakse sisestada oma kasutajanimi ja parool.
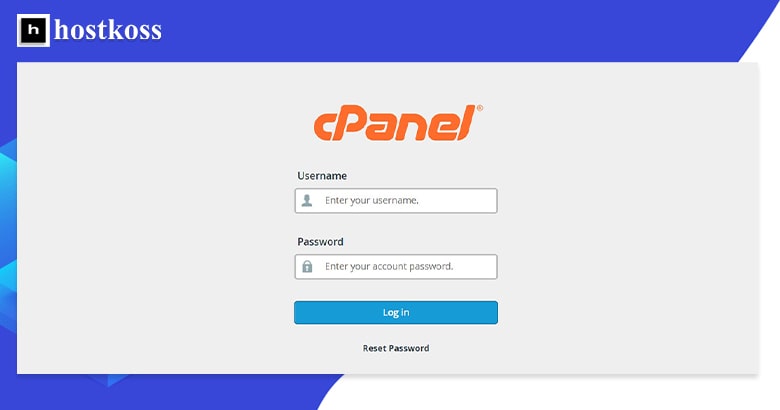
cPaneli sisselogimise andmed saadetakse tavaliselt vastuvõtvas e-kirjas teie veebimajutitajalt. Kui see ei ole nii, võite selle saamiseks võtta ühendust oma veebimajutaja tugimeeskonnaga.
Kuidas muuta cPaneli kujundust?
Kui logite esimest korda cPanelisse sisse, kuvatakse teile valitud veebimajutuse pakutav vaikimisi kujundus . Kui teile ei meeldi selle välimus, saate teemat hõlpsasti muuta ja sõltuvalt valitud teemast saate muuta ka stiili. Saadaval olevad teemad ja stiilid võivad erineda eri hostide puhul.
Pro nõuanne: kirjutamise ajal on cPanel eemaldamas oma laialdaselt kasutatavat Paper Lanterni teemat ja kõiki sellega seotud stiile, sealhulgas Glass. Seetõttu soovitab cPanel kasutada uut Jupiter-teemat. Selles artiklis teen just seda.
Kui muudate oma cPaneli teema stiili , kohandatakse see kujundus vastavalt teie soovile. See on nagu oma maja värvi muutmine, uue katuse paigaldamine või aknaluukide lisamine. cPaneli stiilid võivad sisaldada nimekirju ja ikoone, heledat ja tumedat tausta ja palju muud.
Teemat saate muuta, kasutades parempoolses küljepaanis olevat teemade rippmenüüd.
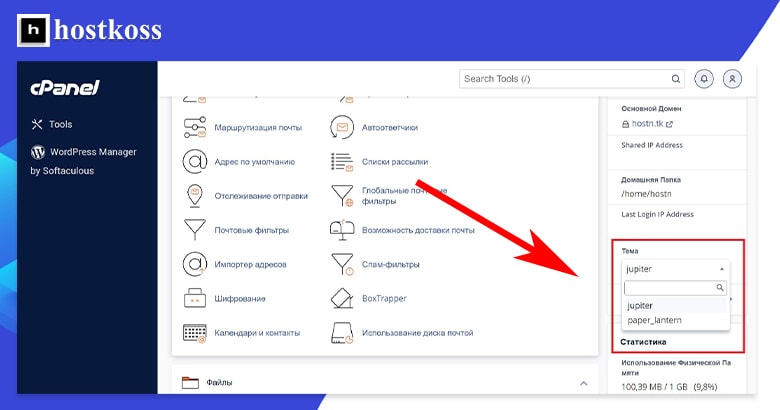
Kuidas ma saan oma parooli muuta?
Turvalisuse huvides on hea mõte muuta oma parool kohe pärast esimest sisselogimist cPanelisse. Selleks on kaks võimalust.
Esimene viis oma parooli muutmiseks on kategooriaSettings (Seaded) kaudu.
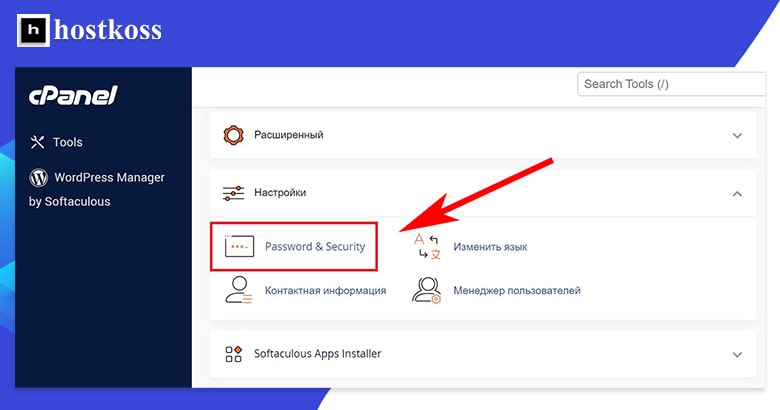
Teine võimalus parooli muutmiseks on avada kasutaja rippmenüü ja validaPassword and Security.
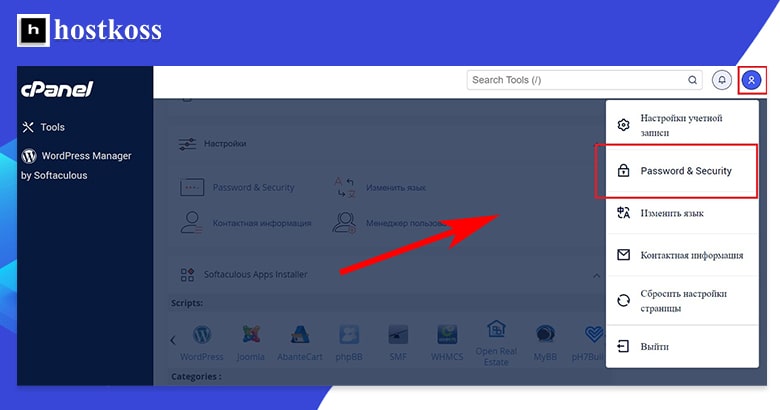
Sõltumata sellest, millist meetodit te kasutate, klõpsates nupule Parool ja turvalisus, avaneb vorm uue parooli loomiseks. Te peate sisestama oma vana salasõna, uue salasõna ja uue salasõna uuesti – teist korda, et kinnitada selle õigsust. Vorm näitab teile ka teie uue parooli tugevust: väga nõrgast (0) kuni väga tugevani (100).
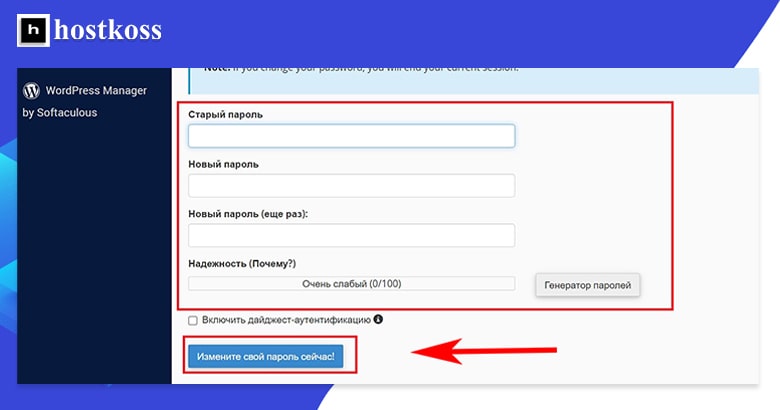
Kui olete sisestanud vana ja uue parooli ning veendunud , et uus parool on tugev , klõpsake nupule Change your password now! ja parool uuendatakse.
cPaneli kasutajaliideses domineerivad funktsioonikategooriad, kuid seal on ka mitmeid teisi komponente, millega soovite tutvuda.
Vaatame lähemalt iga komponenti cPanel Jupiter teema avalehel.
Lehekülje vasakul poolel asub navigatsiooniriba. Vasakpoolse navigatsiooniriba valikud viivad teid cPaneli kasutajaliidese erinevatele lehekülgedele. Vasakpoolsel navigatsiooniribal on kaks lehekülge: Tööriistad ja WordPressi haldur.
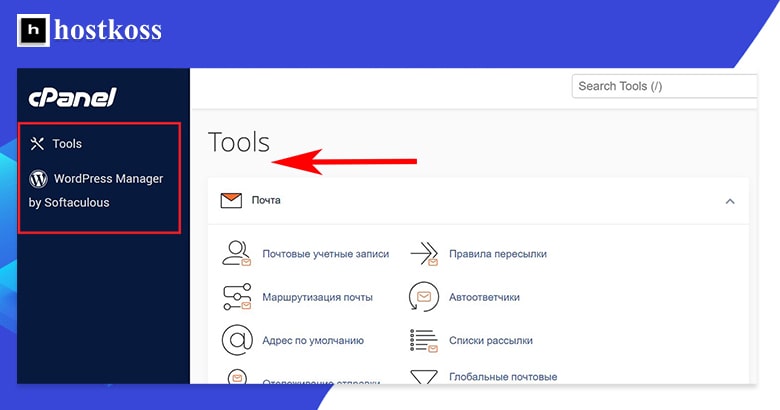
(Tööriistad on pealeht, kus on kõik kategooriad ja funktsioonid. Lahendused viivad abilehele, mis hõlmab kõike alates juhenditest kuni e-posti seadistamise ja veebisaidi loomiseni.
Viimane lehekülg vasakul navigeerimisribal on WordPressi haldur. Kui soovite rohkem teada saada WordPressi halduri kohta, vaadake allpool olevat jaotist WordPressi paigaldamine.
Suurem osa tööriistade lehest koosneb erinevatest kategooriatest. Need kategooriad sisaldavad erinevaid cPaneli funktsioone – asju, mida kasutate kõige sagedamini.
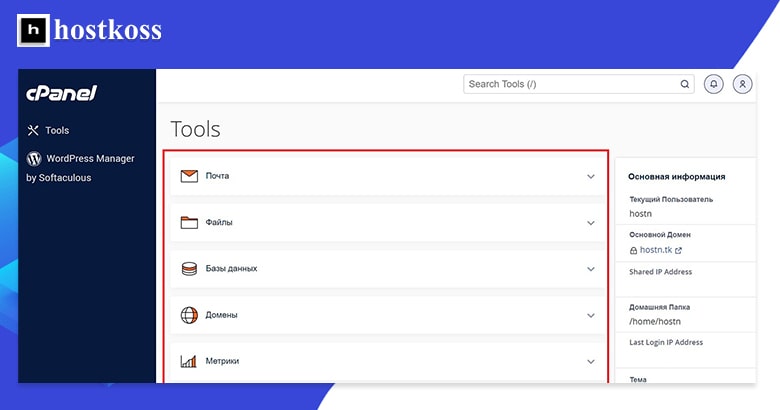
Vanemad cPaneli teemad kasutasid ikoonidega täidetud kasutajaliidest, mis muutis õppimise ja vajalike funktsioonide leidmise veidi keeruliseks. Nüüd kasutab cPanel tekstipõhist kujundust, mis on teile tõenäoliselt mugavam.
Jupiteri teema standardvaates on iga kategooria laiendatud, nii et näete selle funktsioone. Ülaltoodud pildil olen need kokku lükanud, et näeksite rohkem kategooriaid endid. Kui soovite näha kategooria sees olevaid funktsioone, lihtsalt laiendage kategooriat, klõpsates paremal asuval rippnoolel.
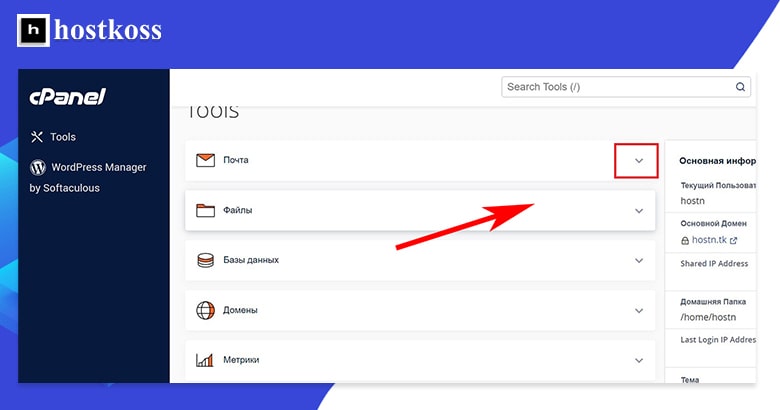
Sa ei vaja kõiki cPaneli funktsioone, seega saad hõlpsasti kategooriad ümber järjestada, et panna kõige sagedamini kasutatavad kategooriad kõige kõrgemale. Ümberpaigutamine on lihtne lohistamise ja eemaldamise protsess.
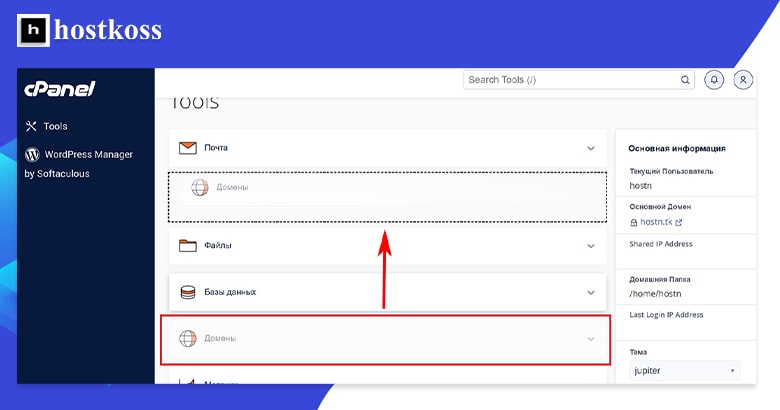
Saate kasutada otsinguriba lehekülje paremas ülanurgas, et leida midagi konkreetset cPanelis. Konks on selles, et te peate teadma, mida te otsite.
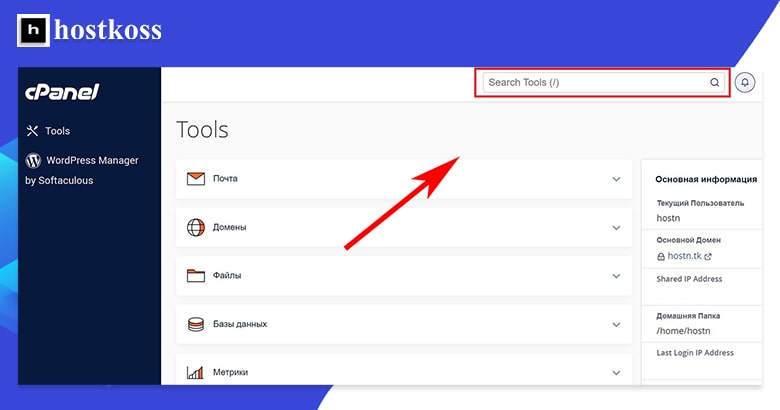
Teavituste element viib teid lehele, kus kuvatakse saadud sõnumeid. Seda näitab väike kelluke lehe paremas ülanurgas.
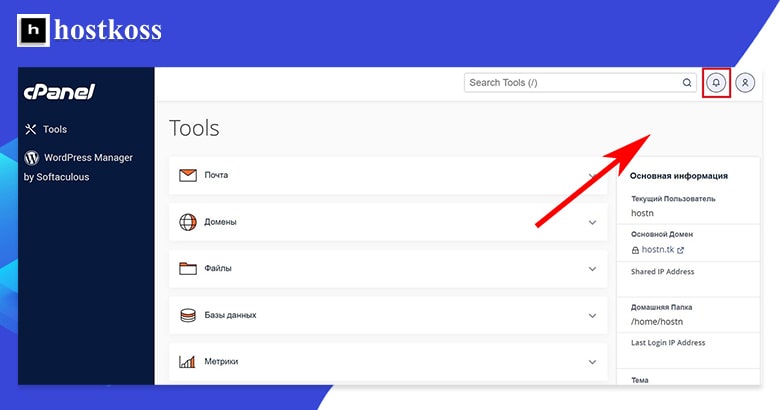
Parempoolne küljeriba asub lehekülje paremal pool. Parempoolne küljeriba sisaldab üldist teavet teie ja teie domeeni kohta, samuti üksikasjalikku statistikat teie veebimajutuse kasutamise kohta, sealhulgas kettaruumi, ribalaiuse, e-posti kontode arvu ja muu kohta.

Ärge muretsege, kui teil ei ole täielikku arusaamist, kuidas kõigele korraga ligi pääseda. cPaneli kasutajaliidesest on tavaliselt lihtsam aru saada ja seda meeles pidada, kui hakkate seda kasutama. Enamasti soovite alustada domeeni lisamisega, mida saate teha, järgides allpool toodud juhiseid.
Enne kui jätkate, võite tellida MINI-2 standard hosting hostkoss.com, kuna see on hosting, mida ma kasutasin selle juhendi loomiseks.
Domeenide ja alamdomeenide lisamine cPanelis
Uue domeeni või alamdomeeni loomine võimaldab teil käivitada uue veebisaidi või olemasoleva veebisaidi eraldi alajaotuse. cPaneli abil on seda lihtne teha – loe edasi, et teada saada, kuidas!
Domeeni lisamine
Uue domeeni lisamiseks oma cPanelisse valige kõigepealt domeenid kategoorias Domeenid.
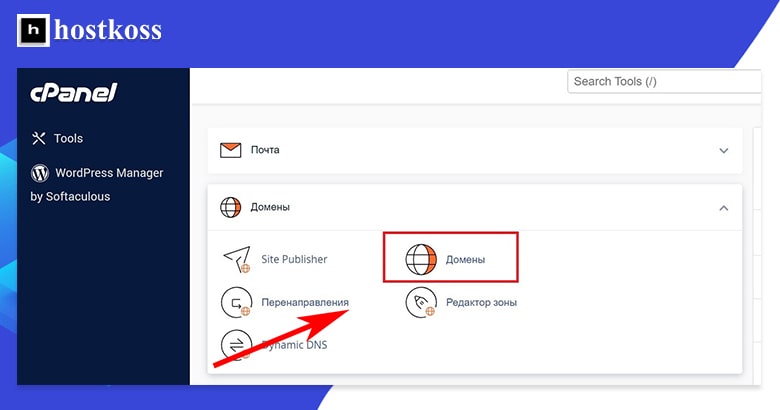
Klõpsates domeenidel, jõuate domeenide haldusliidesesse. See näitab kõiki olemasolevaid domeene, iga domeeni valikuid ja nuppu Create new domain (loo uus domeen).
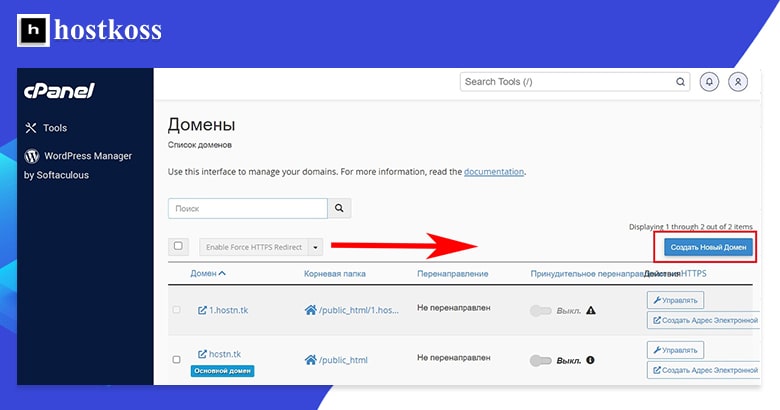
Pärast nupule Create A New Domain (Loo uus domeen ) klõpsamist avaneb lehekülg, kuhu saate sisestada oma uue domeeninime. Kui soovite, et teie uus domeen viitaks kasutajatele samale saidile kui teie põhidomeen, veenduge, et ruut Document Root on märgitud. Kui soovite, et uus domeen oleks teie põhidomeenist eraldi, eemaldage märkeruut Document root.
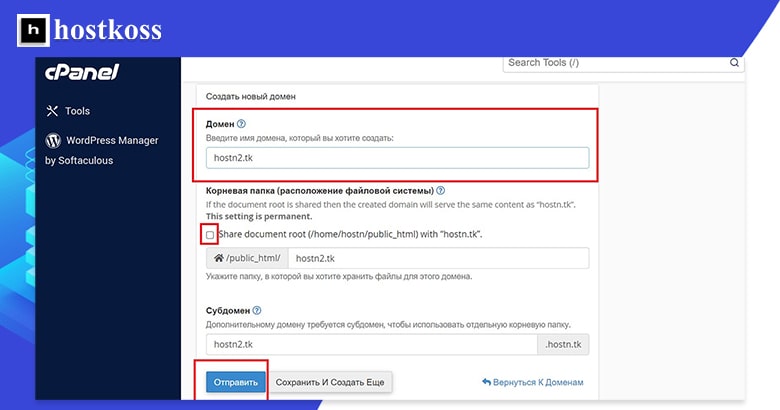
Ülaltoodud näites lõin domeeni“hostn2.tk” ja ei märkinud märkeruutu Document Root.
Saate luua nii palju domeene, kui teie hostingupakett võimaldab, ja juurutada need oma põhidomeenile.
Alamdomeeni lisamine
Alamdomeeni lisamine cPanelis on väga sarnane uue domeeni loomisega. Esimene samm on avada kategooria Domeenid, valida Domeenid. Siin saate lisada uue alamdomeeni.
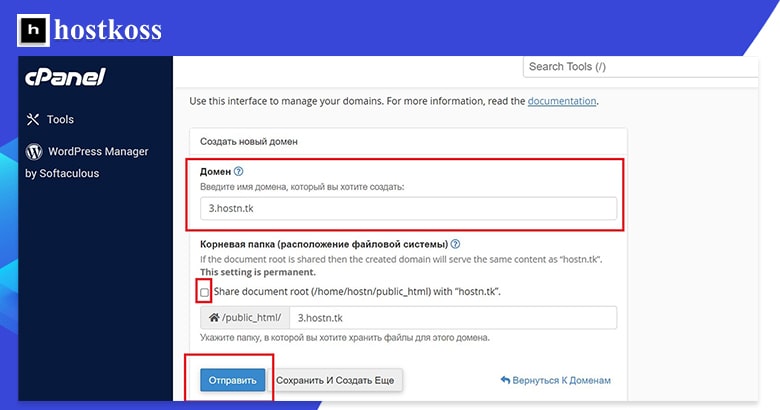
Alamdomeen on kasulik, kui soovite luua täiesti eraldi uue jaotise sama domeeninime alla. Alamdomeenid sobivad suurepäraselt blogide, abiosade jaoks või kui teil on veebipood, et luua oma poe jaoks kategooriaid, näiteks täiskasvanud, lapsed, särgid, püksid, kampsunid jne. Võite isegi paigaldada täiesti eraldi WordPressi instantsi uue alamdomeeni alla, kui teie veebimajutaja seda lubab.
Oma testsaidi jaoks lõin alamdomeeni “3. hostn.tk”.
Mõne sekundi pärast saate kinnituse, et teie alamdomeen on edukalt loodud.
Pärast alamdomeeni loomist saate naasta domeeni haldamise lehele ja näha uut alamdomeeni domeenide nimekirjas.
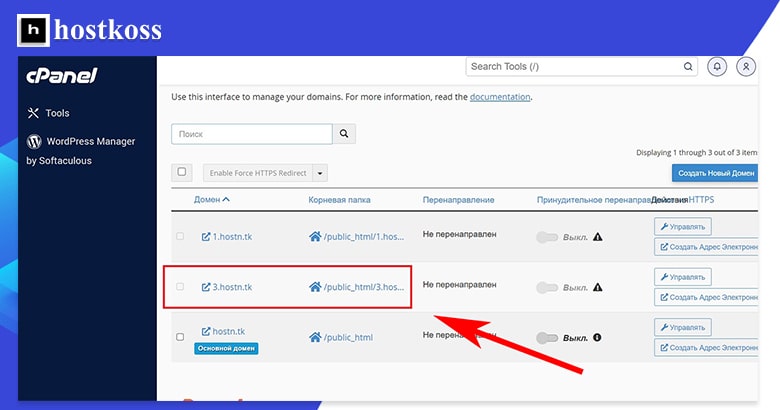
Kui teil on domeen loodud ja domeeninimega seotud, saate alustada veebisaidi ehitamist selles ruumis. Kuigi saate luua ja üles laadida staatilise HTML-veebisaidi ning paigaldada erinevaid sisuhaldussüsteeme (CMS), eelistab enamik inimesi kasutada WordPressi, kuna see on tavaliselt kõige lihtsam ja paindlikum variant.
Lisaks on paljudel veebimajutuse pakkujatel olemas spetsiaalselt WordPressi jaoks konfigureeritud veebiserverid, isegi kõige odavamate pakettide puhul.
WordPressi paigaldamine cPanelis
Enamikul veebimajutajatel on automaatne paigaldaja, mis aitab teil WordPressi (või muud tarkvara) hõlpsasti paigaldada. hostkoss kasutab Softaculous’i. Automaatsele paigaldusprogrammile juurdepääsu viis võib erineda hosterite lõikes.
Esimene viis WordPressi paigaldamise alustamiseks on minna vasakpoolses navigatsiooniribas asuvasse WordPressi haldurisse.
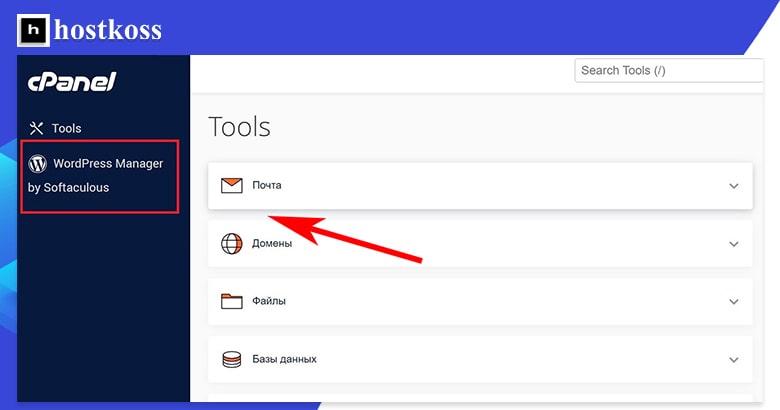
Teine viis WordPressi paigaldamise alustamiseks on valida tööriistade lehel kategoorias Tarkvara WordPress Manager.
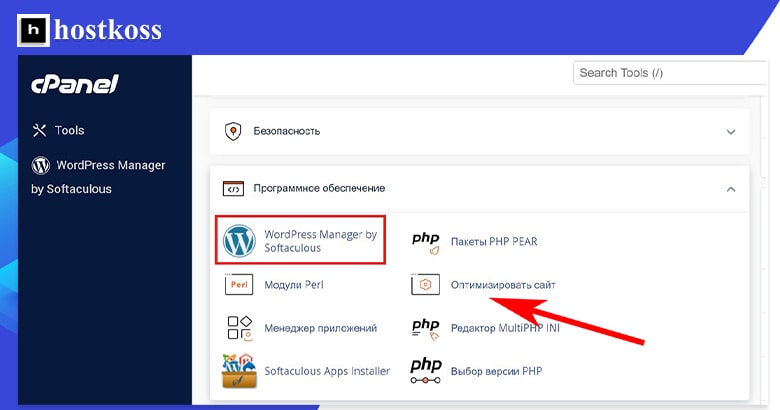
Kui valite WordPressi paigaldamise esimese või teise variandi kaudu, viiakse teid kasutajasõbralikule Softaculous WordPressi halduse lehele ja peate lihtsalt klõpsama nupule Install.
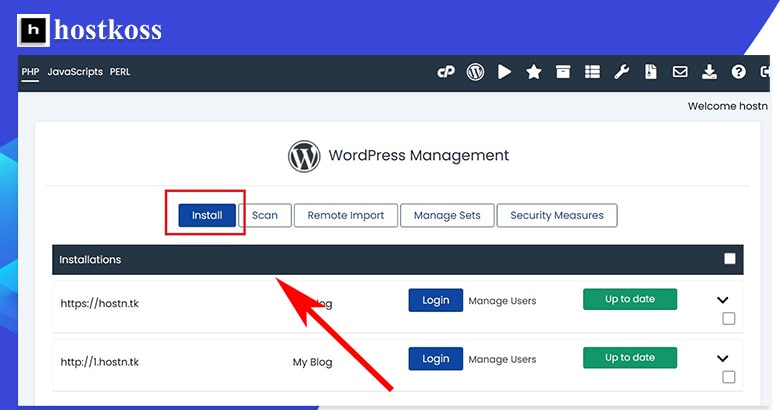
Kolmas ja viimane viis WordPressi paigaldamise alustamiseks on juurdepääs WordPressile Softaculous Apps Installeri kategooria kaudu. Siia lähed ka muu tarkvara installimiseks.
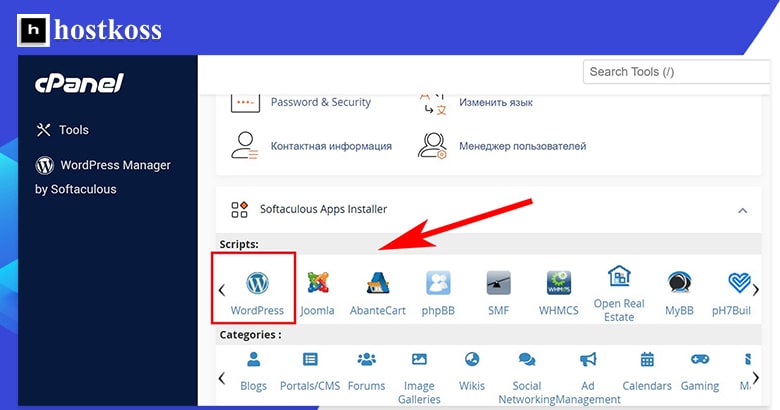
Kui klõpsate paigaldaja WordPressi ikoonil, avaneb Softaculousi paigaldaja versioon, millel on palju valikuid, mis võib esmapilgul olla segadusttekitav. Kuid lehe allosas on nupp Install Now, mis nõuab installimise alustamiseks vaid ühte klõpsu.
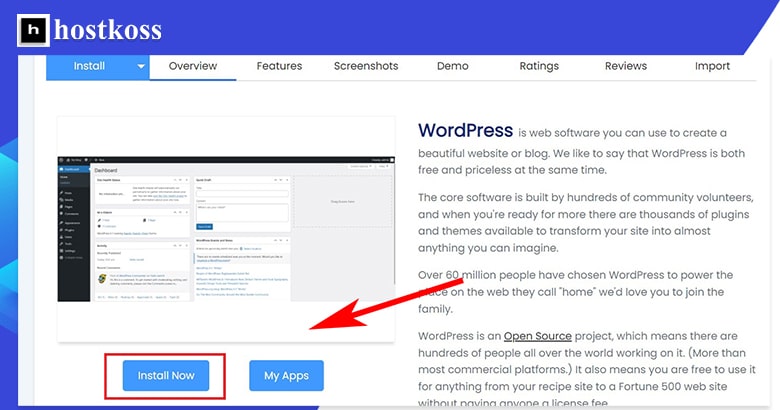
Sõltumata sellest, kuidas sa WordPressi haldurile sisened, jõuad sa konfiguratsioonilehele, kus on nupp Install (Paigalda). Siin ühendate oma domeeni WordPressi saidiga.
Kui teil on ainult üks domeen, ühendab Softaculous selle automaatselt. Kui teil on mitu domeeni, peate valima selle domeeni URL-i, kuhu soovite WordPressi paigaldada, ja seejärel klõpsama nupule Install.
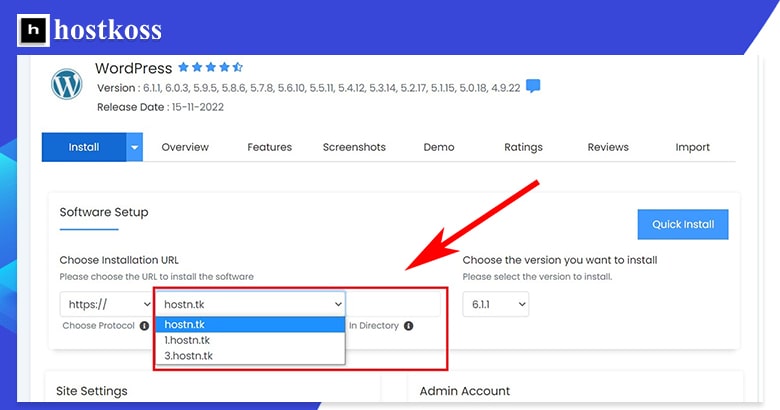
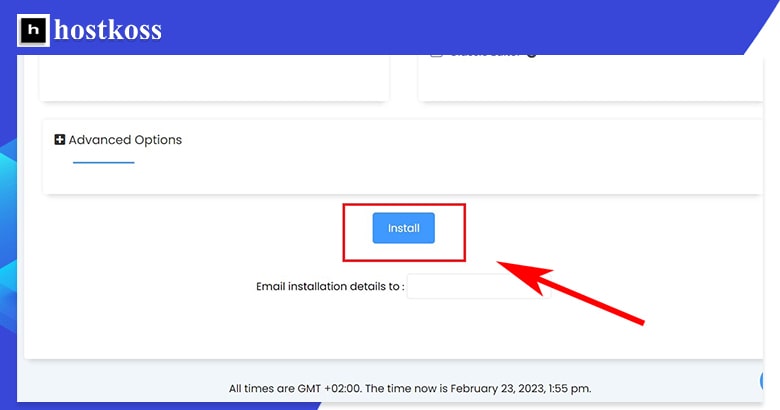
Vihje: Kui teil ei ole head põhjust seda muuta, hoidke URL-protokolli kujul https:// , et tagada saidi turvalisus. Ja jätke WordPressi vaikimisi paigaldusversioon – see on viimane versioon, mida teie veebimajutaja toetab ja mis on kõige ajakohasem.
WordPressi paigaldusprotsess võib võtta kolm kuni neli minutit ja te näete olekuriba, mis teavitab teid paigalduse edenemisest.
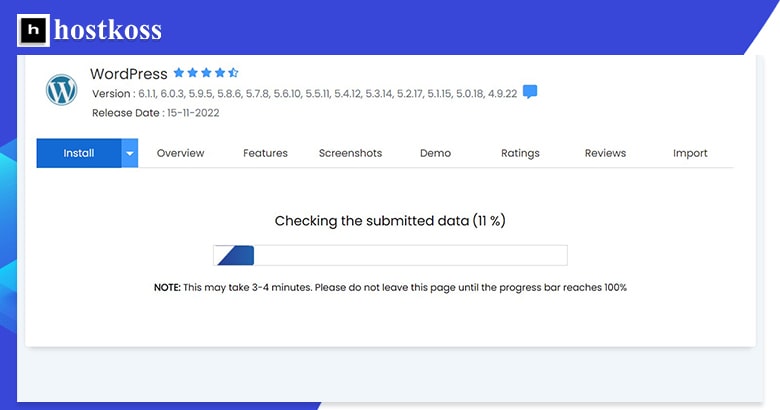
Kui paigaldus on lõpetatud, saate kinnituse selle lõpuleviimise kohta.
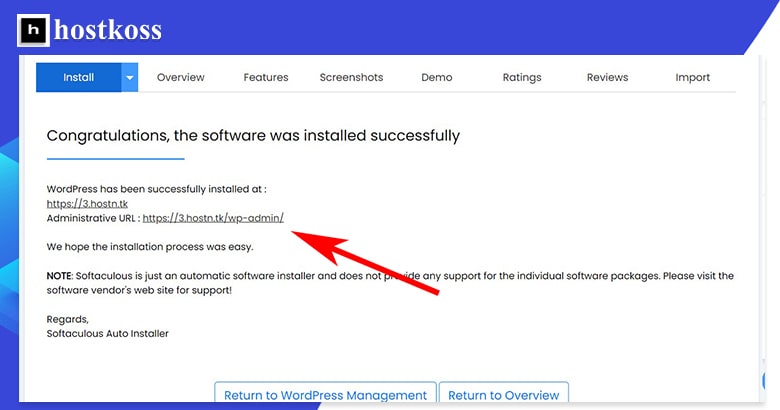
WordPressi paigalduste haldamiseks pääsete WordPressi halduslehele vasakpoolses navigatsiooniribas oleva WordPressi halduri või tarkvara kategoorias oleva WordPressi halduri funktsiooni kaudu.
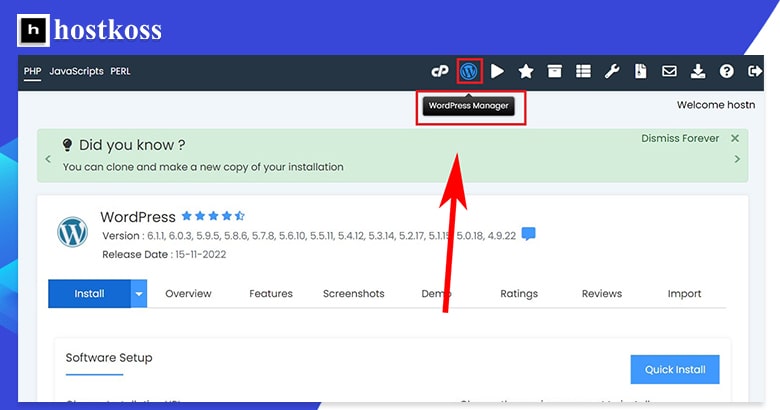
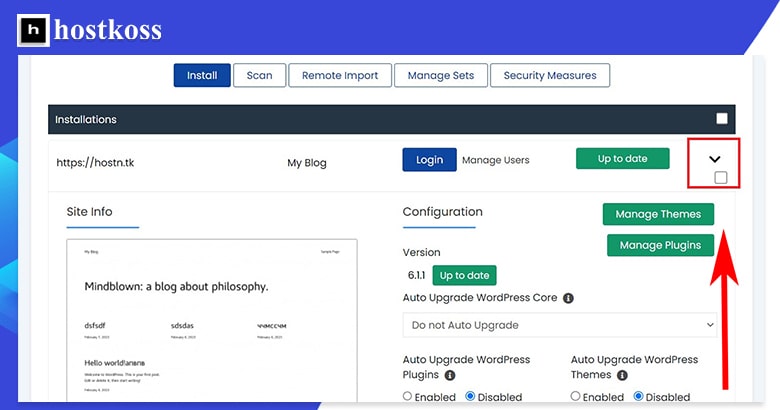
Teie administreerimisleht võimaldab teil nüüd hallata paigaldatud teemasid ja pistikprogramme, samuti lubada automaatseid uuendusi, lubada või keelata otsingumootorite nähtavust ja palju muud.
E-posti seadistamine cPanelis
Sõltumata sellest, milliseid e-posti võimalusi teie veebimajutaja pakub, on e-posti konto loomise ja haldamise protsess kõigil veebimajutajatel üsna ühesugune.
Kuidas luua e-posti aadress cPanelis?
E-posti aadressi loomine cPanelis võtab vaid paar sammu. Alustage, valides E-posti kategoorias E-posti kontod.
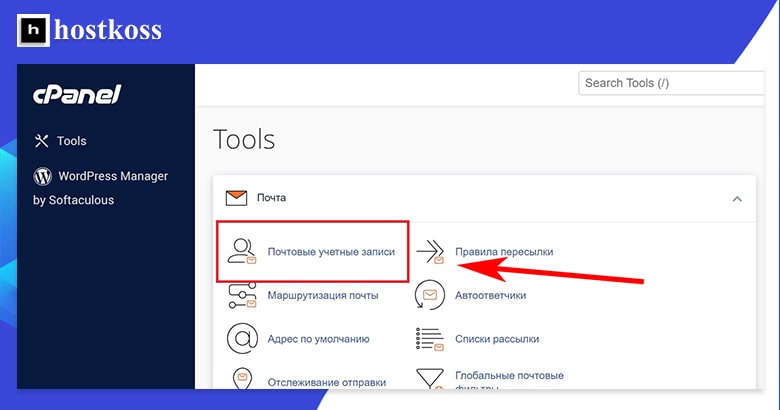
Teid suunataksee-posti kontode lehele, mis on kõigi teie loodud e-posti kontode keskus. Saate luua uue e-posti konto, klõpsates paremal oleval nupul Uus.
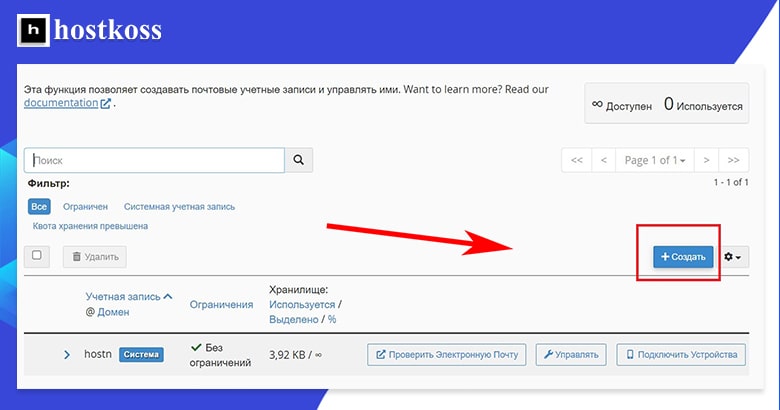
Pärast nupule Loo vajutamist peate täitma e-posti konto loomise vormi. Siin tuleb teil välja mõelda kasutajanimi, otsustada, millise domeeniga soovite seda nime siduda, ja luua oma e-posti kontole parool.
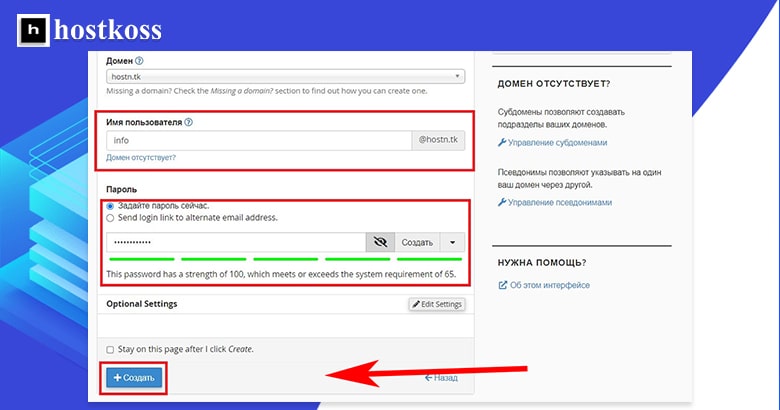
Kui olete selle kõik teinud, siis klõpsake vormil nupule Create, et luua oma e-posti konto.
Teid suunatakse ümber e-posti kontode lehele. Nüüd saate vaadata, kui palju teile eraldatud e-posti kontosid on kasutatud, samuti saate hallata kõiki loodud e-posti kontosid.
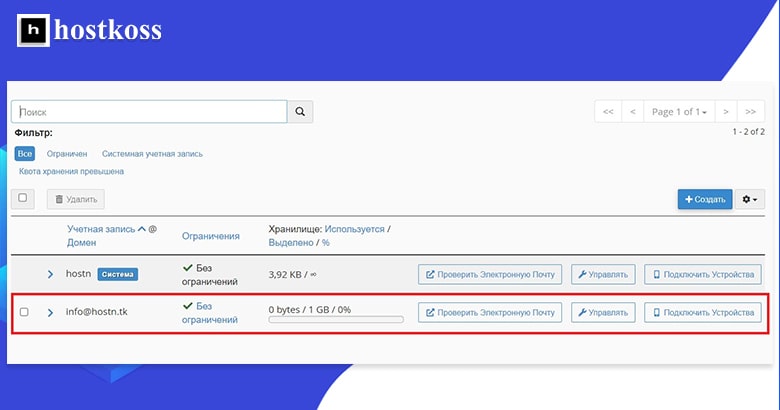
Kuidas seadistada oma e-posti aadressi?
cPanelison kaks võimalust e-posti seadistamiseks. Mõlemad alustavad e-posti kontode lehel kategoorias E-post.
Kõige otsesem viis e-posti seadistamiseks on klõpsata seadistada soovitud konto puhul nupule Halda.
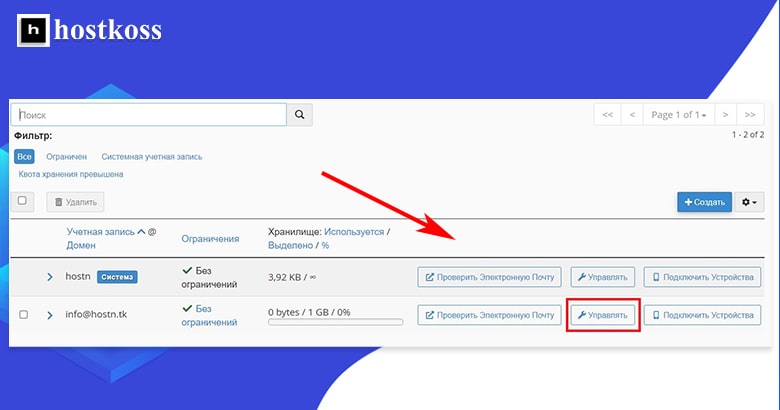
Kahjuks ei saa korraga luua mitut e-posti kontot, nii et kui te loote palju kontosid, võib nende loomine võtta aega.
cPanelis on vaikimisi e-posti kontode seaded, kuid saate iga kontot kohandada vastavalt oma äranägemisele. Saate määrata salvestusmahtu, luua automaatseid vastuseid, seadistada kalendreid ja kontakte, luua rämpspostifiltreid ja palju muud.
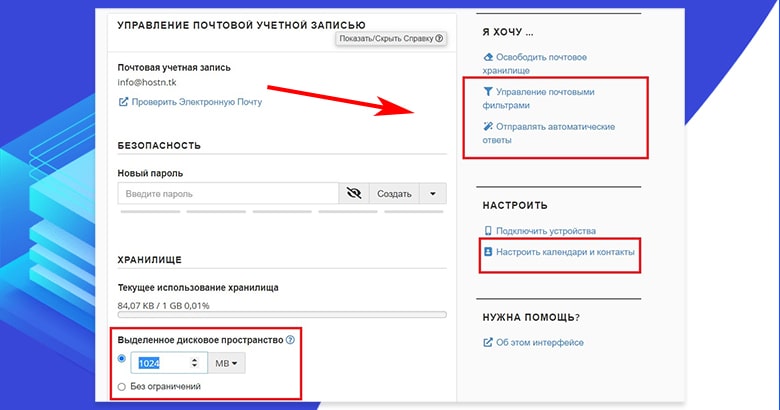
Mõned seaded, näiteks salvestusruumi piirangud ja rämpspostifiltrid, sõltuvad teie serverist.
Teine võimalus oma e-posti sead istamiseks on pääseda oma kontole e-posti kontrollimise kaudu.
Sellisel viisil e-posti konto seadistamine annab teile teistsuguse vaate, kuid põhimõtteliselt samad seadistusvõimalused. See vaade on kasutajasõbralikum, kuid te ei saa konfigureerida selliseid asju nagu salvestusruumi piirangud.
Kuidas saan cPanelist juurdepääsu oma e-postile?
Juurdepääs ja e-posti kontrollimine cPanelist on lihtne: klõpsake lihtsalt e-posti kontode lehel nuppu Check Email (kontrollige e-posti) .
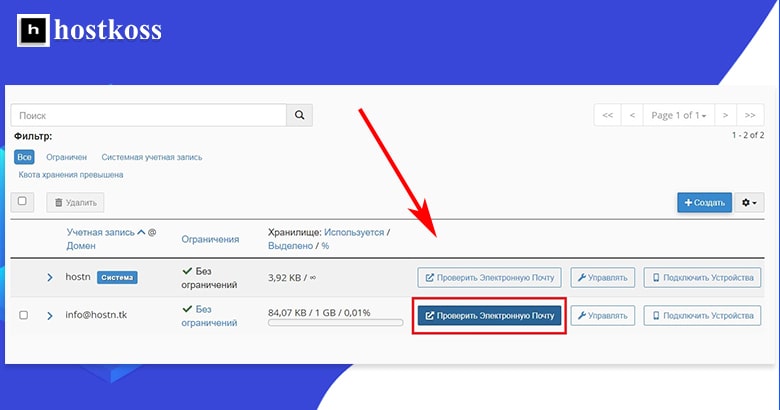
Kui pääsete esimest korda e-kirjale ligi, peate otsustama, millist veebipostiklienti kasutada. Vaikimisi on Roundcube, kuid kui teil on olemas mõni muu klient, võite kasutada ka mõnda teist.
Olen kasutanud selles õpetuses Roundcube’i. Samuti märkisin kasti, et postkast avaneb automaatselt iga kord, kui ma sisse login. Viimane osa seadistamisest on vajutada nupule Open.
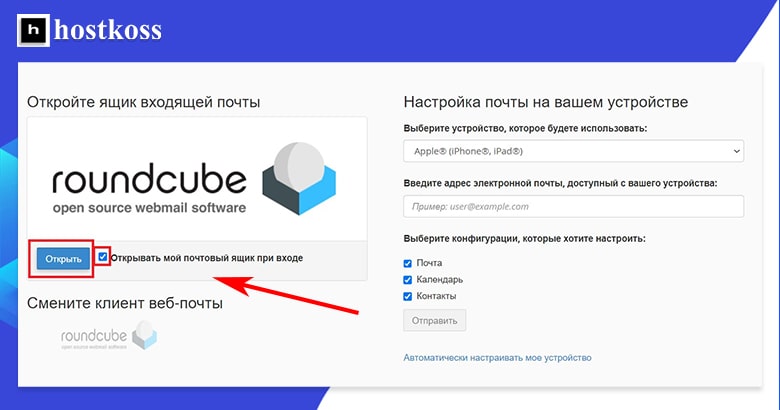
Teiepostkastivälimus võib erineda sõltuvalt teie veebipostkliendist.
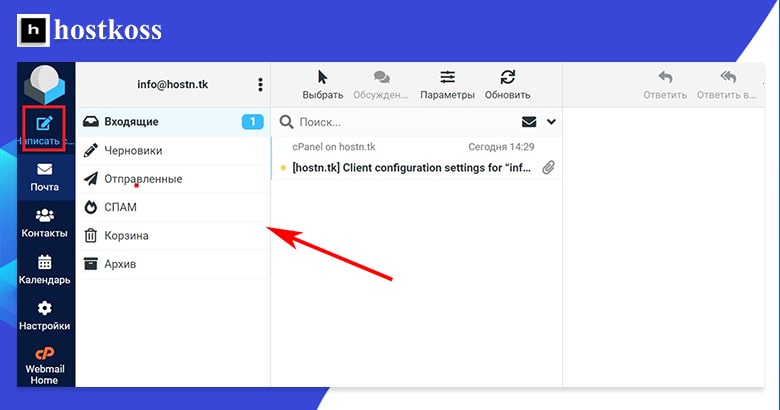
Kui sa oled nagu mina ja tahad veenduda, et kõik töötab õigesti, võid saata testsõnumi oma isiklikust (Gmaili või muust) e-posti kontost.
Vihje: Saate muuta oma e-posti seadeid omapostkastist, klõpsates vasaku navigatsiooniriba allosas oleval nupul“Main Webmail“.
Siinkohal peaks olema kõik valmis, kuid kui soovite seadistada turvasätteid, hallata faile või töötada WordPressi andmebaasiga, on allpool kolm täiendavat sammu.
Kui teie praegune veebimajutaja ei paku e-posti, kannab hostkoss teie saidi tasuta üle, isegi kui kasutate kõige odavamat paketti.
Suurendage veebisaidi turvalisust cPaneli abil
Turvafunktsioonide lubamine on väga oluline, et kaitsta oma veebisaiti pahatahtlike rünnakute eest. Mõned veebimajutajad pakuvad oma algtaseme pakettides tasuta turvaelemente, kuid sageli peate turvalisuse ise lisama.
Saate kasutada tasuta pluginaid, näiteks Sucuri kõik-ühes-turvalisuse võimalust, kuid on ka mõned asjad, mida saate teha otse cPanelist, et parandada oma saidi turvalisust. Nende hulka kuuluvad: saidi varundamine, teatud kataloogide kaitsmine parooliga ja teatud IP-aadresside liikluse blokeerimine.
Kuidas varundada oma veebisaite?
Veebisaidi varundamine võimaldab teil rünnaku korral andmeid minimaalse seisakuga taastada. Mõned veebimajutajad teevad automaatselt varukoopiaid oma veebisaidist, kuid mitte kõik.
Kui olete valinud hostinguteenuse, mis ei paku varukoopiaid, saate varukoopiaid lubada, kasutades cPaneli varundamise viisardit. Varundamise viisard on saadaval failide kategoorias.
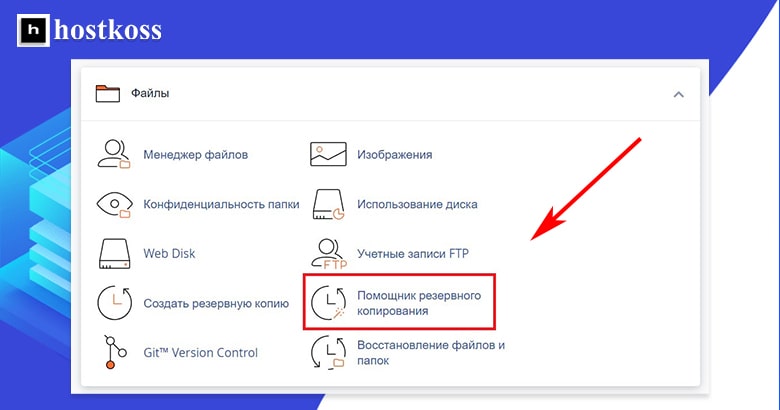
Varundamise abil saate teha täieliku või osalise varukoopia oma kodukataloogist, MySQL-andmebaasidest, posti edastajate konfiguratsioonist ja postifiltri konfiguratsioonist.
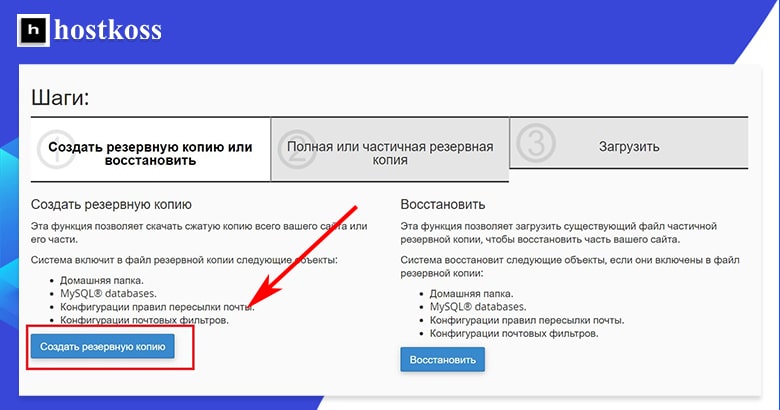
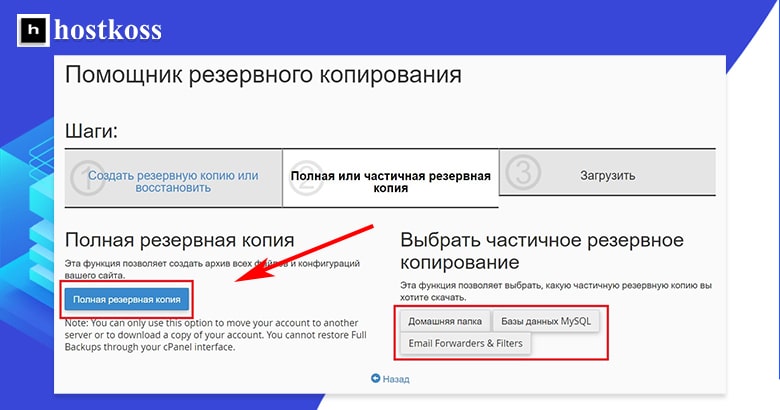
Kui olete valinud varundatavad saidi elemendid, peate valima sihtkoha, kuhu varukoopia salvestatakse. Mina valisin oma kodukataloogi, kuid te võite teha varukoopia ka kaugesse FTP-serverisse, kui teil on sellele juurdepääs.
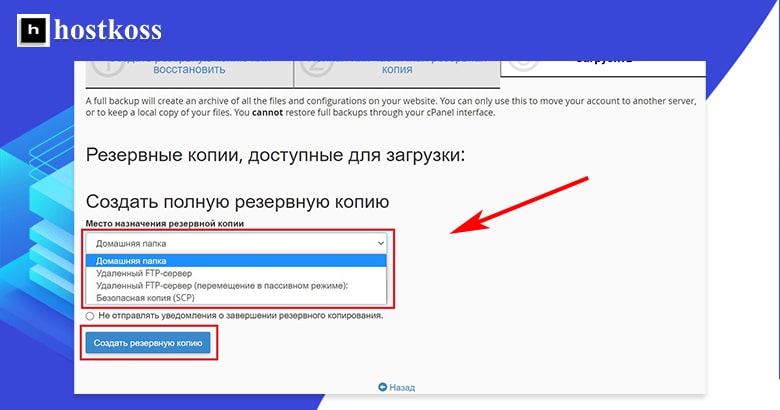
Varundamine võib sõltuvalt saidi suurusest võtta aega. Saate automaatselt e-posti teate, kui varundamine on lõppenud, kui te ei ole märkinud ruutu, et teated ei saada.
Kuidas lisada cPaneli kataloogile parool?
Parooli lisamine kataloogile takistab volitamata kasutajatel juurdepääsu teatud failidele või andmetele. See on lihtne kolmeastmeline protsess.
Kõigepealt klõpsake failide kategoorias privaatsus kataloogi.
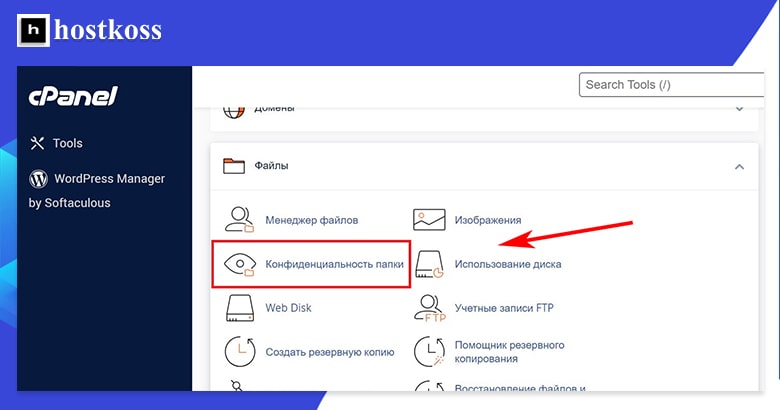
Kõik teie saidi kataloogid ilmuvad nimekirja. Kui te ei ole kataloogile parooli lisanud, siis on selle privaatsusseade määratud olematuks.
Klõpsake parooliga kaitstava kataloogi puhul paremal nupul Edit (redigeeri ).
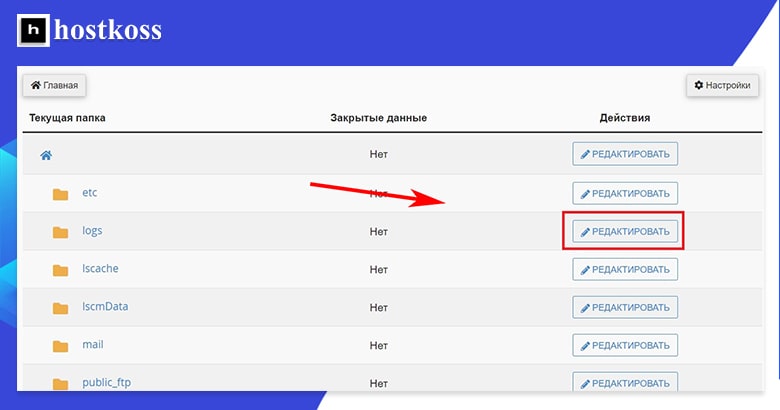
Lõpuks valige ruut Turvasätted, et kaitsta valitud kataloogi parooliga, ja klõpsake nuppu Salvesta. Nüüd tuleb iga kord, kui keegi üritab kataloogile ligi pääseda, sisestada kasutajanimi ja parool.
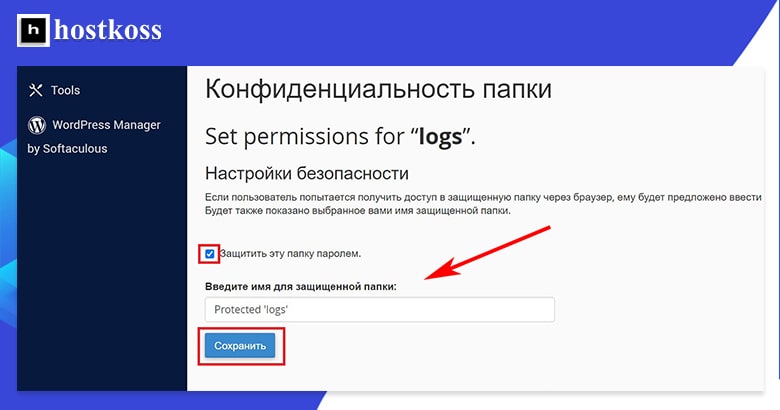
Kui te lähete tagasi privaatsuse kataloogi esilehele (klõpsates failide kategoorias kataloogi privaatsus), näete, et äsja parooliga kaitstud kataloogi ikoonile on nüüd lisatud tabalukk, samuti tabaluku ikoon ja sõna Jah veerus Privaatne.
Kuidas blokeerida konkreetsete IP-aadresside liiklust?
cPanelil on turvafunktsioon nimega IP Deny Manager (või IP Blocker), mis võimaldab teil blokeerida juurdepääsu teie veebisaidile teatud IP-aadressidelt.
IP-keelu halduri kasutamiseks klõpsake kategooria Turvalisus all IP-blokeerija.
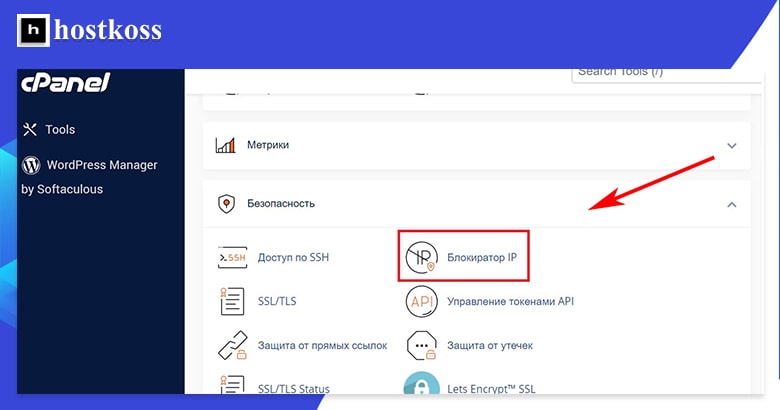
IP-blokeerija abil saate blokeerida ühe IP-aadressi või IP-aadresside vahemiku, kasutades alloleval pildil näidatud vorminguid. Võite ka lihtsalt sisestada domeeninime ja IP-blokeerija määrab IP-aadressi teie eest.
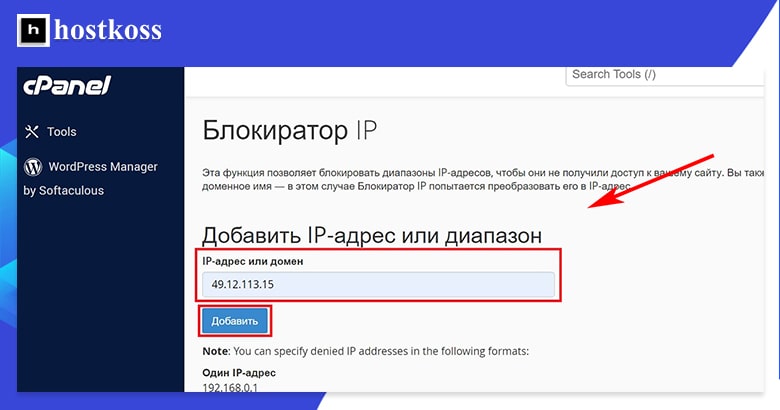
Pärast IP-aadressi blokeerimist ilmub see blokeeritud IP-aadresside loendisse. Selle näite jaoks valisin blokeerida juhusliku IP-aadressi Antarktikas. Kuid te saate IP-aadressi hõlpsasti blokeeritud aadresside nimekirjast eemaldada , klõpsates nupule delete.
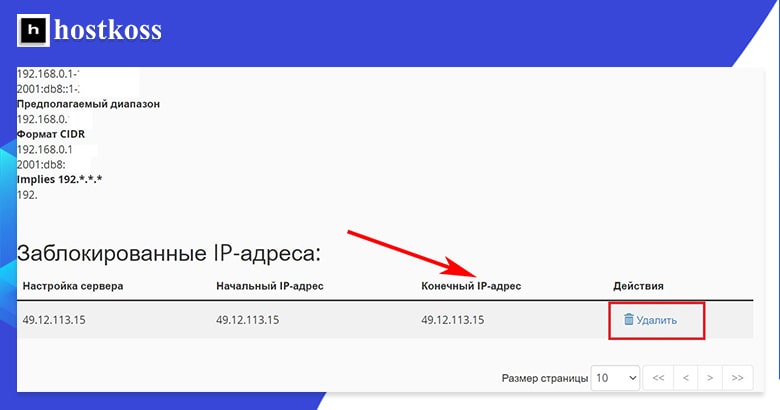
Täiendavaid turvavahendeid leiate cPaneli kategooriast Turvalisus.
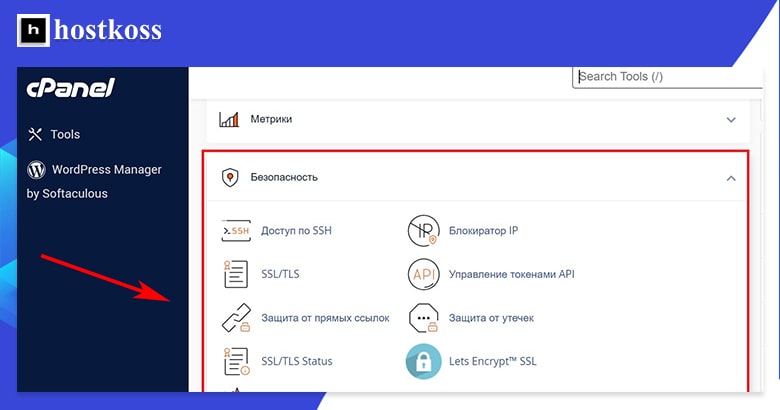
Sõltuvalt teie veebihostist ja paketist võib olla palju muid turvavõimalusi. Igal juhul uurige või võtke ühendust klienditoega, enne kui seadistate turvasätteid, millega te ei ole kursis.
Failide haldamine cPaneliga
cPaneli failihaldur võimaldab teil faile serverisse üles laadida ja sealt alla laadida ning olemasolevaid faile hallata. See on lihtne sisseehitatud võimalus, mida saate kasutada eraldi FTP-tarkvara installimise asemel oma arvutisse. Sellele pääseb ligi cPaneli tööriistade lehel kategoorias Failid.
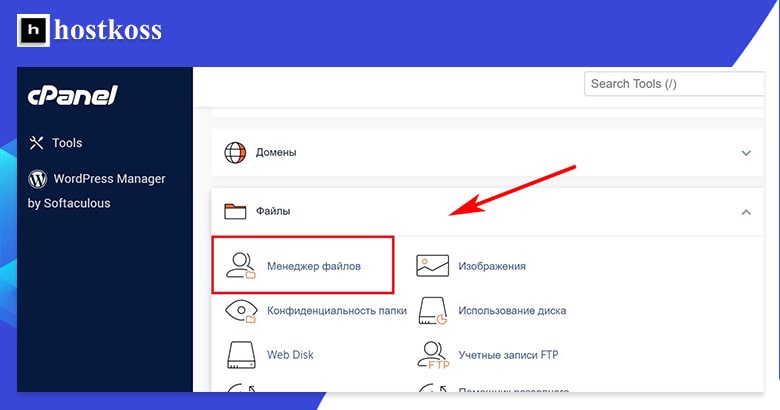
Faili üleslaadimiseks klõpsake kõigepealt ikoonil Upload.
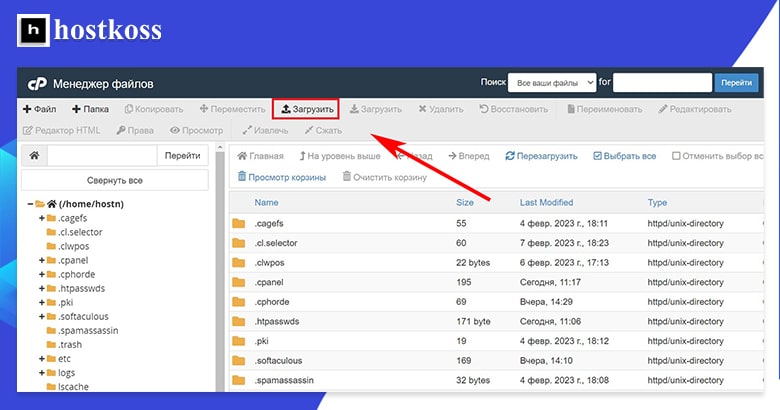
Siit saate kas lohistada faili või failide rühma aknasse või valida üksiku faili üleslaadimiseks.
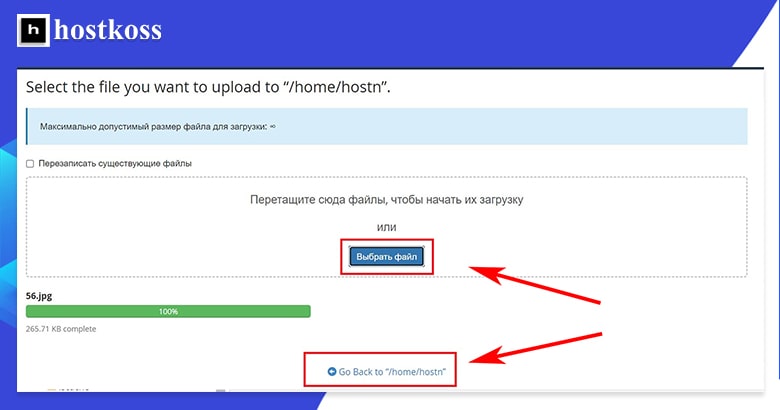
Pärast faili üleslaadimist ilmub see failihalduri loendisse. Kui klõpsate failil, ilmuvad ülemisele tööriistaribale kõik selle faili jaoks kättesaadavad funktsioonid. Saate faili kopeerida, alla laadida, kustutada, ümber nimetada ja vaadata.
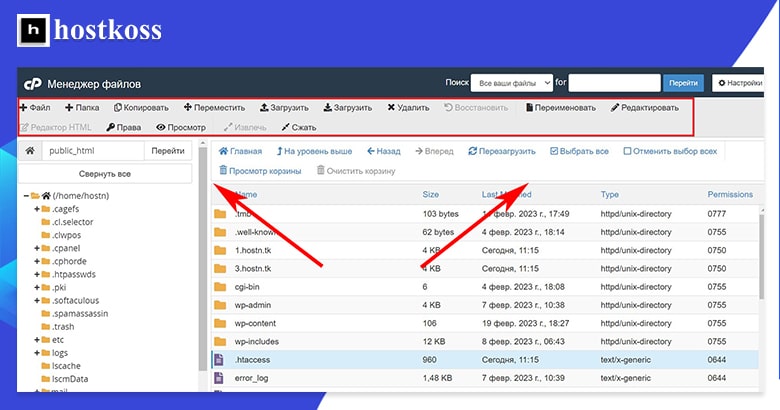
Vihje: Olge ettevaatlik, kui otsustate faile failihaldurist hallata – valede failide kustutamine, ümbernimetamine või asendamine cPanelis võib teie saidi rikkuda.
Kuidas laadida faile FTP kaudu üles?
Teine võimalus failide üleslaadimiseks saidile on FTP-konto (File Transfer Protocol). FTP-konto loomine võib olla usaldusväärsem viis failide üleslaadimiseks otse teie seadmest teie serverisse. Kuid FTP-konto loomiseks on vaja järgida mõningaid samme.
Peaaegu kõik veebimajutuse pakkujad pakuvad FTP-juurdepääsu. Kui teie veebimajutuse pakkuja pakub sellist juurdepääsu, peate enne failide üleslaadimist kõigepealt looma FTP-konto. FTP-konto loomiseks klõpsake failide kategoorias FTP-kontodele.
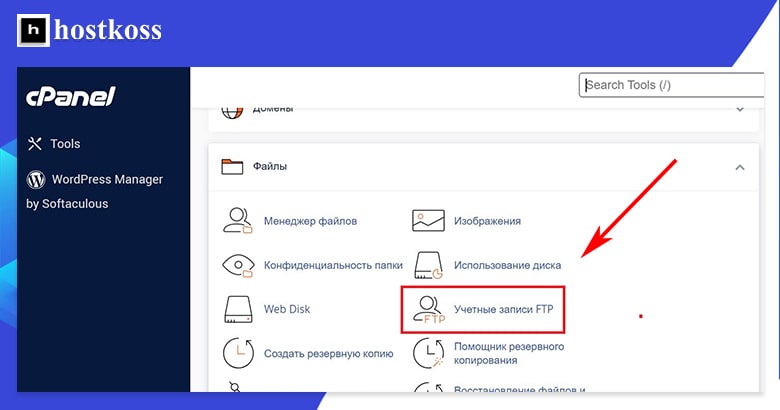
See viib teid vormi juurde, mille peate täitma FTP-konto loomiseks. Peate looma kasutajanime, valima domeeni, millega soovite konto siduda, ja looma parooli. Samuti saate piirata andmete hulka, mida kasutaja saab üles laadida, määrates sellele kontole kvoodi.
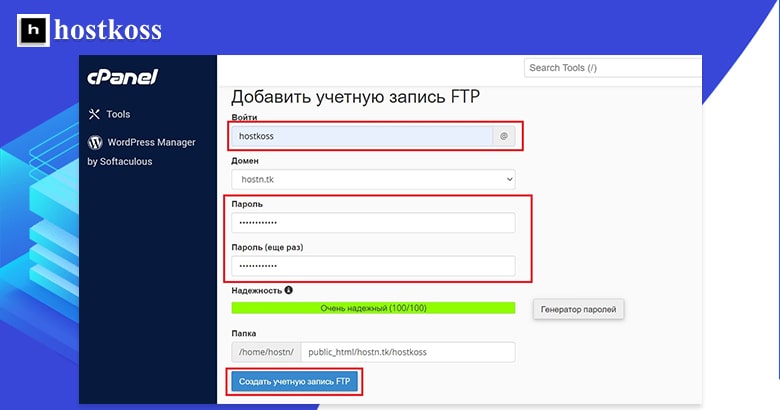
Pärast FTP-konto loomist ilmub see FTP-kontode lehel olevasse nimekirja. Selles nimekirjas saate muuta parooli, kvooti või kustutada FTP-konto.
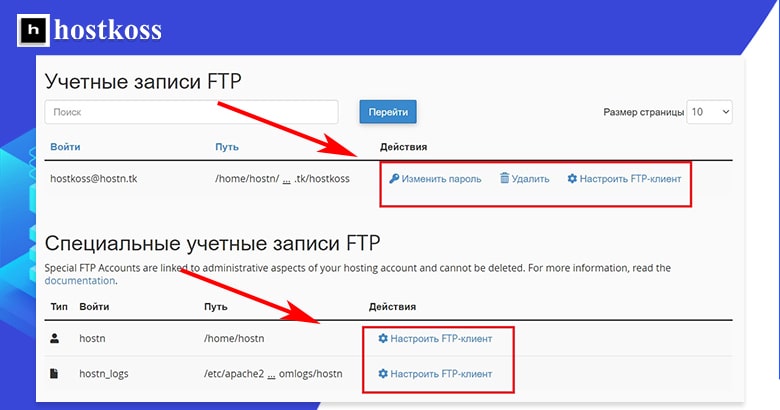
Kuid enne failide üleslaadimist peate oma arvutisse installima FTP-kliendi. See on programm, mis võimaldab teie arvutil suhelda teie FTP-kontoga. cPanel töötab Cyberduckiga Macile või CoreFTPga Windowsile, kuid peaaegu iga FTP-klient sobib.
FTP-kliendi installimiseks peate minema FTP-kliendi veebisaidile ja selle alla laadima.
Kui olete FTP-kliendi paigaldanud, minge tagasi cPaneli FTP-loendisse ja klõpsake nupule Configure FTP Client, mille leiate iga FTP-konto funktsioonide hulgast. Seejärel klõpsake kasutatava FTP-kliendi jaoks FTP konfiguratsioonifaili nupule.
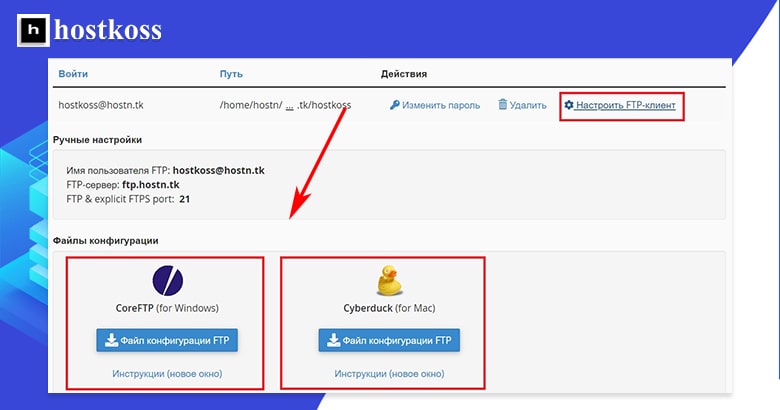
Kui klõpsate nupule FTP konfiguratsioonifail, avaneb arvutis FTP-kliendi aken. Teie kasutajanimi peaks olema juba sisestatud, kuid peate sisestama oma FTP-konto jaoks loodud parooli.
Kui avate FTP-kliendis ühenduse, palutakse teil uuesti sisse logida ja seekord peate sisestama ka oma FTP-serveri aadressi. Teie FTP-server on lihtsalt “ftp.teiedomeen.com“.
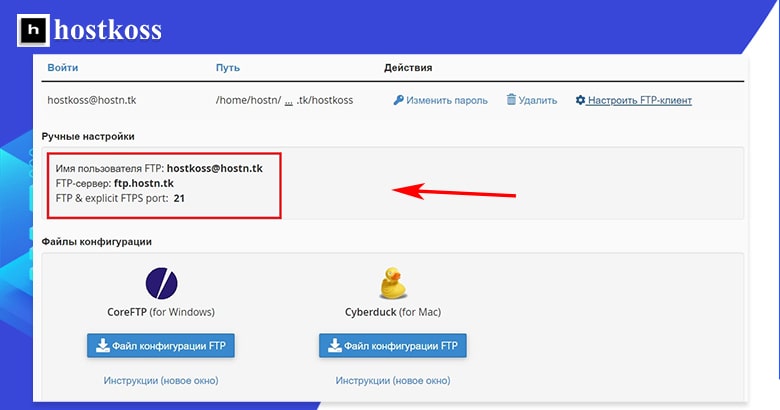
FTP-serveri aadressi leiate ka FTP-kliendi konfigureerimisel konkreetse FTP-konto jaoks FTP-kontode lehel.
Sel hetkel olete valmis faile üles- ja allalaadima. Ja nagu ma ütlesin, kui olete FTP-konto sisse seadnud, võib see meetod muutuda kiiremaks ja lihtsamaks. Lihtsalt valige fail või failid, mida soovite üles laadida, ning lohistage need FTP-kliendi aknasse. Failide üleslaadimise ajal näete ülekande staatuse aruannet.
FTP kaudu üleslaetud failid paigutatakse otse teie veebimajutuskausta. Kui soovite neid hallata failihalduri kaudu, asuvad need teie saidi kataloogi ja kasutajanime all, mille leiate failihalduri kasutajaliidese vasakult küljelt.
Andmebaaside haldamine cPaneli abil
Andmebaasid annavad teile võimaluse salvestada teavet ja sellele hõlpsasti juurde pääseda. Need on WordPressi saidi toimimiseks hädavajalikud, sest kogu saidi tekstiline sisu sisaldub andmebaasis. Kui kasutate automaatset paigaldusprogrammi nagu Softaculous, ei pea te tõenäoliselt andmebaaside pärast üldse muretsema, sest need luuakse automaatselt WordPressi paigaldamise käigus. Kuid ma näitan teile siiski, kuidas andmebaasi käsitsi luua ja hallata, juhul kui teil peaks kunagi olema vaja seda eraldi luua.
Uue MySQL-andmebaasi loomiseks cPaneliston kaks võimalust. Kõige lihtsam viis on avada kategooria Andmebaasid ja klõpsataMySQL andmebaasi viisardil.
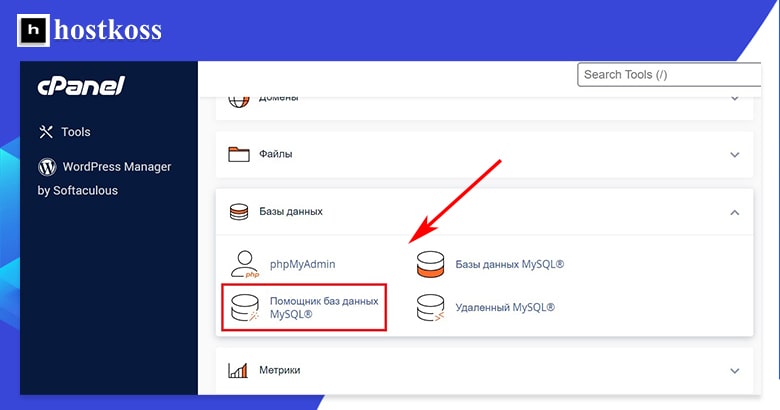
See on kolmeastmeline protsess, mis võimaldab teil luua andmebaasi, lisada kasutaja ja määrata talle õigused.
Esimene samm on andmebaasi nime väljamõtlemine.
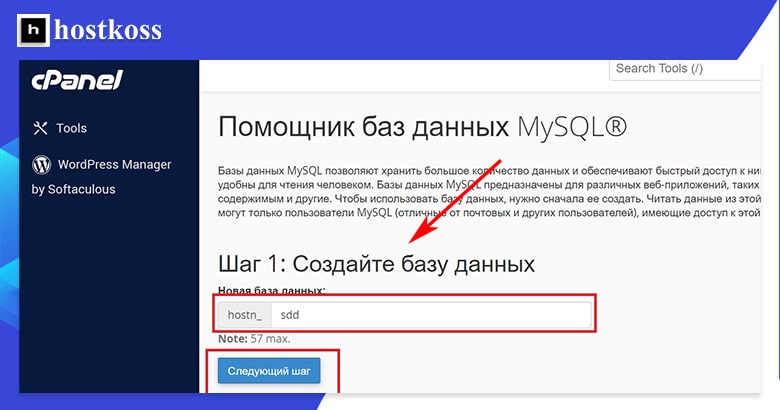
2. samm – nõuab kasutaja lisamist ja selle jaoks parooli loomist. Võite kasutada parooligeneraatorit, et koostada väga keeruline parool, kuid pidage meeles, et MySQL andmebaasi paroolis ei saa kasutada erimärke.
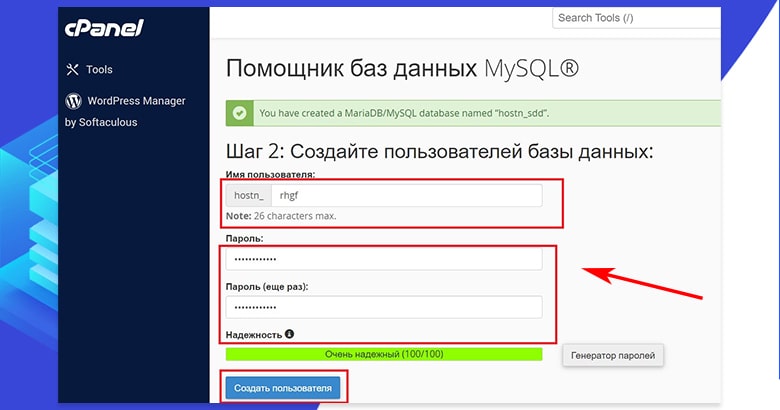
3. samm – määrake äsja lisatud kasutajale õigused. Saate märkida kas vähe või palju privileege, mida soovite kasutajale anda. See sõltub teie andmebaasi eesmärgist ja selle kohta leiate teavet selle tarkvara abifailidest, mille jaoks teie andmebaas on loodud.
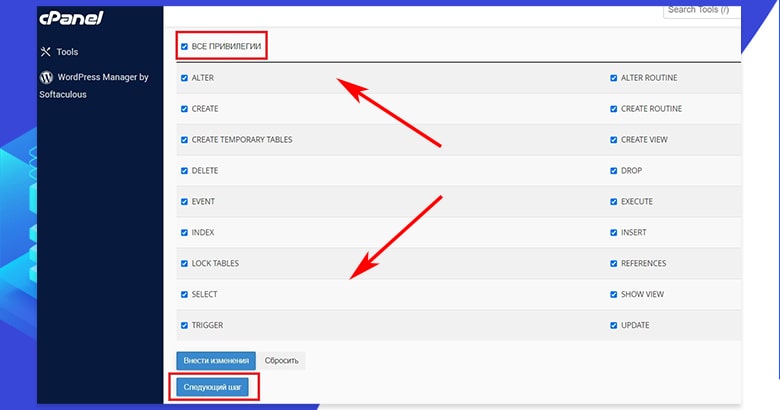
MySQLi andmebaasi viisardis on neljas ja viimane samm, kuid see ei ole tegelikult samm. Pigem on tegemist lihtsalt ülesande lõpetamisega, valides: teise andmebaasi lisamine, teise kasutaja lisamine, tagasipöördumine cPaneli avalehele või tagasipöördumine oma MySQL-andmebaaside juurde.
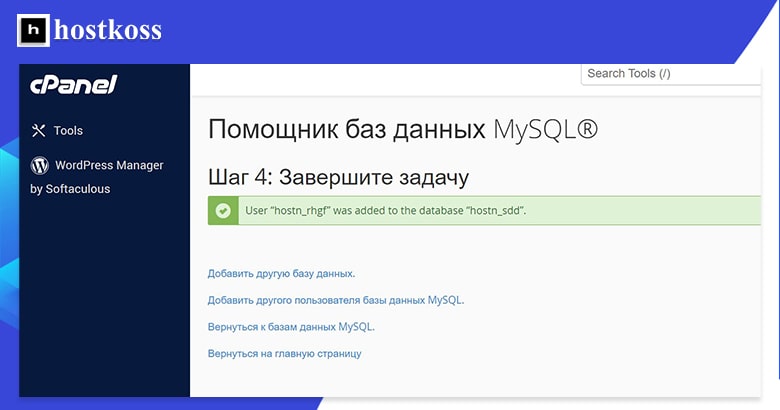
Kui klõpsate nupule Return to MySQL Databases, siis jõuate MySQL andmebaaside haldamise lehele. Sellele lehele pääseb ka, kui klõpsata andmebaaside kategoorias MySQL andmebaasidele (mitte MySQL andmebaasi viisardile ).
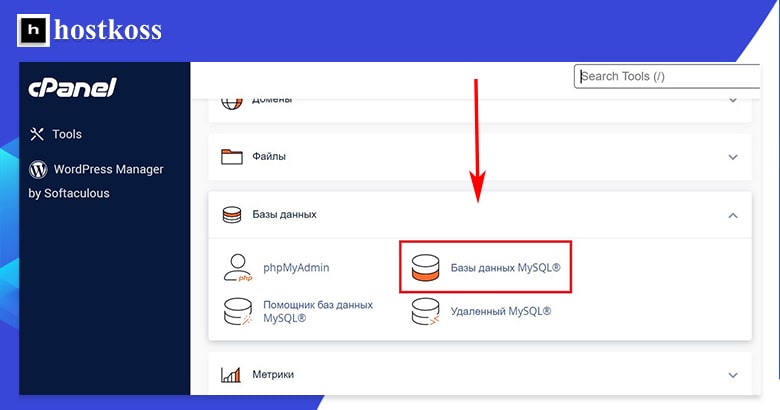
Esimene asi, mida näete MySQLi andmebaasi haldamise lehel , on uue andmebaasi loomise võimalus. Kuigi see on kiire ja ühe sammuga viis andmebaasi loomiseks, peate andmebaasi kasutamiseks hiljem ikkagi kasutajaid ja õigusi lisama, seega ei ole see nii tõhus kui andmebaasi loomise viisard.
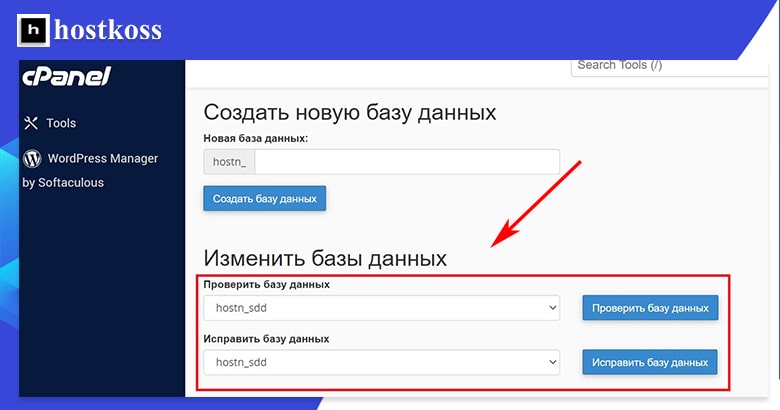
Kui kerite lehte allapoole, leiate jaotise, kus saate andmebaase muuta, kontrollides või taastades neid. Andmebaasi kontrollimine aitab teil tuvastada probleeme. Andmebaasi parandamine parandab need probleemid. Samuti leiate nimekirja kõigist olemasolevatest andmebaasidest ja nendega seotud kasutajakontodest.
Järgnevalt leiate MySQL andmebaasi haldamise lehelt jaotise uute kasutajate lisamiseks. Protsess on sama, mis andmebaasi viisardis: tulge välja kasutajanimi ja andke sellele parool.
Lehe allosas näete kõiki olemasolevaid kasutajaid ning saate lisada kasutajaid olemasolevatesse andmebaasidesse. Kui lisate andmebaasi kasutaja, suunatakse teid automaatselt edasi õiguste lehele, mis sarnaneb MySQLi andmebaasi viisardiga. Pärast kasutajale õiguste määramist viiakse teid tagasi MySQLi andmebaasi haldamise lehele.
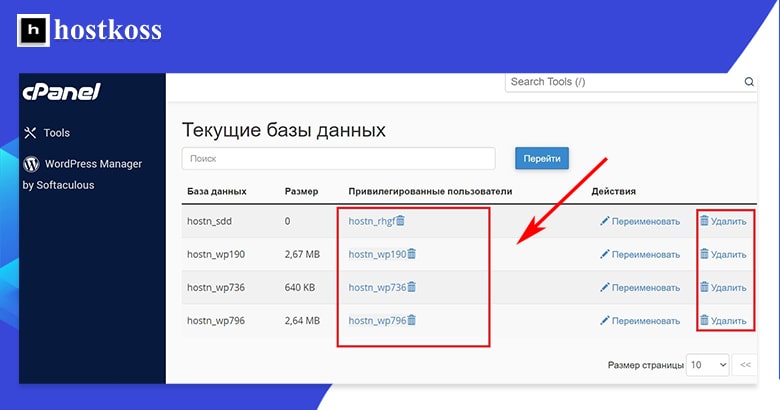
Töö phpMyAdminiga cPanelis
phpMyAdmini leiad cPaneli kategooriastAndmebaasid.
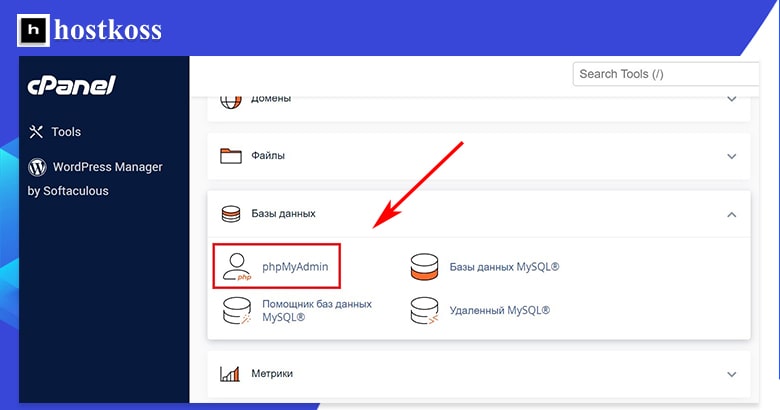
Kui phpMyAdmini juhtpaneel avaneb, klõpsake vasakul navigatsiooniribal soovitud andmebaasil.
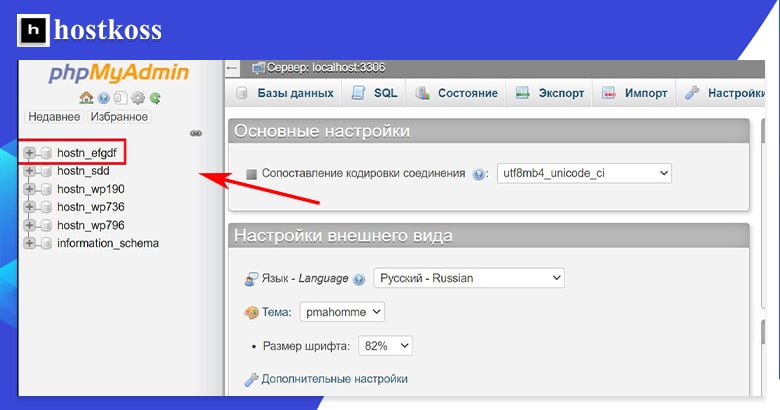
phpMyAdminiga saate andmebaasi dumpida või andmebaasi üles laadida.
cPaneli on lihtne kasutada, kui sa tead, mida sa teed.
Selle juhendi lugemisele kuluv aeg võib olla rohkem, kui teil cPaneli esimesel kasutuskorral alustamiseks vaja on.
Kui olete WordPressi paigaldanud ja teema valinud, võite alustada oma saidi ehitamist ja selle avaldamiseks valmis saada. Saate enne saidi käivitamist pöörduda tagasi cPaneli, et konfigureerida turvafunktsioone ja muid lisaelemente, kui see on vajalik, ning kui vajate rohkem abi, võite alati pöörduda selle juhendi või cPaneli lahenduste lehe poole.
Kui olete cPaneli kasutamise selgeks saanud, saab sellest mugav tööriist, mis aitab teil oma veebisaiti hallata.
KKK (korduma kippuvad küsimused)
cPanelile pääsemiseks logige lihtsalt sisse oma hostingupakkuja pakutavale hostingukontole. Kui olete sisse loginud, saate cPanelile juurdepääsu juhtpaneeli kasutajaliidese kaudu.
Jah, cPanel pakub hõlpsasti kasutatavat rakenduse paigaldusprogrammi nimega Softaculous, mis võimaldab teil installida WordPressi ja teisi populaarseid CMS-platvorme vaid paari klikiga.
Kuigi cPaneli kasutavad laialdaselt paljud hostinguteenuse pakkujad, on oluline kontrollida oma hostinguteenuse pakkujalt, kas nad pakuvad cPaneli oma hostingupakettide osana.
Jah, cPanel võimaldab teil kohandada oma armatuurlaua kujundust ja otseteid, et pääseda kiiresti ligi tööriistadele ja funktsioonidele, mida te kõige sagedamini kasutate.
Kui olete unustanud oma cPaneli parooli, pakub enamik hostinguteenuse pakkujaid võimalust oma parooli lähtestamiseks kontohaldusportaali kaudu või võttes ühendust nende tugimeeskonnaga.
Jah, cPanel on loodud mitme veebisaidi tõhusaks haldamiseks, võimaldades teil lisada oma hostingukontole täiendavaid domeene ja alamdomeene.



