cPanel kan virke skræmmende ved første ø jekast, men det er meget nemmere at bruge, end det ser ud til. Det er ikke det eneste hostingkontrolpanel, du vil støde på, men det er det mest populære. Så det er en god idé at forstå, hvordan det fungerer, og det er det, denne artikel handler om.
I denne vejledning lærer du, hvordan du kommer i gang med cPanel , installerer et WordPress-site, opretter en professionel e-mail, tilføjer kontosikkerhed og meget mere.
Der er meget, du kan gøre med cPanel, og når denne guide er slut, burde du være godt på vej til at blive en cPanel-professionel.
Det bør tage dig ca. 15-30 minutter at gennemføre alle de nødvendige trin i denne vejledning. Jeg fulgte disse trin med MINI-2-abonnementet fra hostkoss, da det tilbyder en virkelig lav hostingpris med mange ubegrænsede funktioner.
Kom godt i gang med cPanel
Når du har tilmeldt dig en webhost med cPanel, skal du logge ind, vælge et design og lære at navigere i brugerfladen for at komme i gang med at bruge cPanel. Det er også en god idé at ændre din cPanel-adgangskode. I dette afsnit gennemgår jeg hvert af disse trin.
En advarsel: Nogle af de cPanel-funktioner, du finder på startsiden, kan variere afhængigt af den host, du bruger. For eksempel kan din host deaktivere cPanels backup-værktøj for at tilbyde deres eget backup-produkt som add-on. Men det generelle layout af cPanel er det samme på tværs af hosts, med en masse funktioner organiseret i forskellige kategorier.
For at bruge cPanel skal du registrere dig hos en hostingudbyder, der tilbyder det, og du kan blot registrere dig hos hostkoss.com.
Hvordan logger jeg ind på cPanel?
Der er to måder at logge ind på cPanel på, og begge er ret enkle.
Den første måde er at bruge det link eller den login-knap, som din vært stiller til rådighed. Hostkoss.com har en login-knap på siden med hostingkontoen.
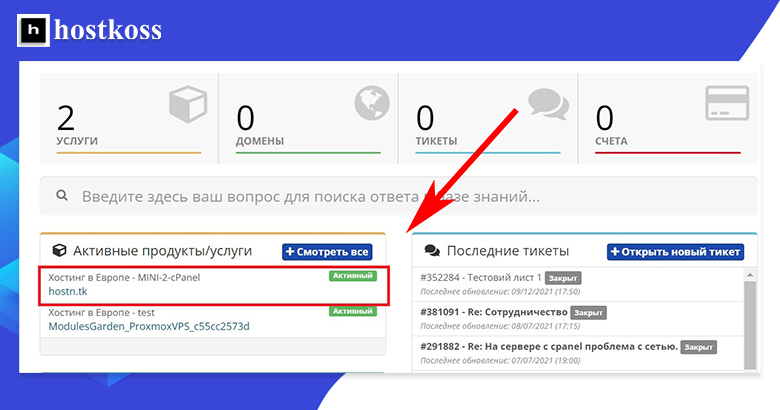
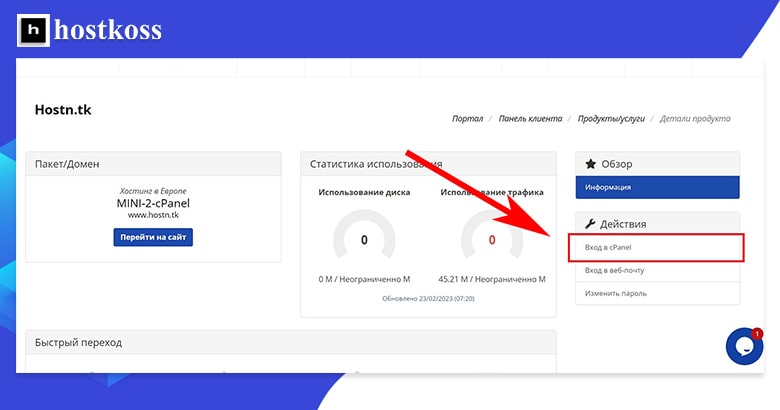
Den anden måde at logge ind på er direkte via cPanel ved at indtaste http://server.domain.com:2082 (for http) eller https://server.domain.com:2083 (for https) i browserens adresselinje.
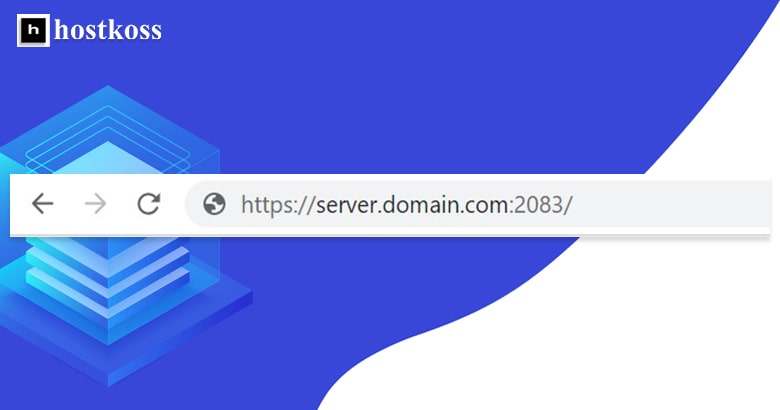
Når du bruger :2082- eller :2083-metoden, kommer du til cPanel-login-siden, hvor du bliver bedt om at indtaste dit brugernavn og din adgangskode.
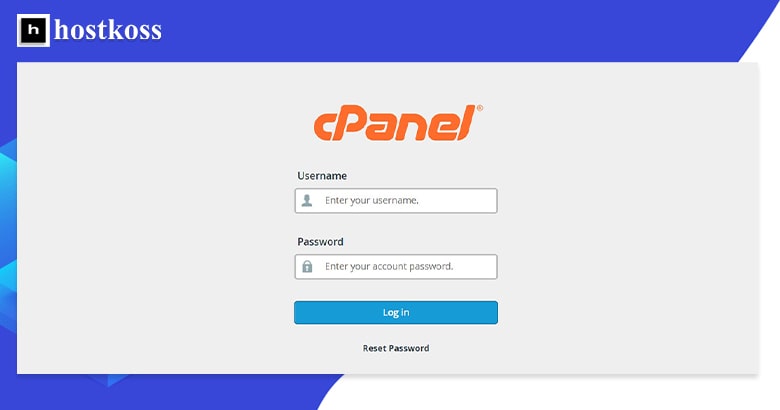
Loginoplysningerne til cPanel kommer normalt i en velkomstmail fra din host. Hvis det ikke er tilfældet, kan du kontakte din værts supportteam for at få dem.
Hvordan ændrer jeg cPanel-designet?
Når du første gang logger ind på cPanel, vil du blive præsenteret for det standarddesign , som din valgte host tilbyder. Hvis du ikke kan lide udseendet og fornemmelsen af det, kan du nemt ændre temaet, og afhængigt af det tema, du vælger, kan du også ændre stilen. De tilgængelige temaer og stilarter kan variere fra vært til vært.
Pro tip: I skrivende stund er cPanel i færd med at fjerne det udbredte Paper Lantern-tema og alle relaterede stilarter, herunder Glass. Derfor anbefaler cPanel at bruge det nye Jupiter-tema. I denne artikel vil jeg gøre netop det.
Når du ændrer stilen på dit cPanel-tema , tilpasses dette layout til din smag. Det svarer til at ændre farven på dit hus, lægge nyt tag på eller tilføje skodder. CPanel-stilarterne kan omfatte lister og ikoner, lyse og mørke baggrunde og meget mere.
Du kan skifte tema ved hjælp af rullelisten med temaer i højre sidepanel.
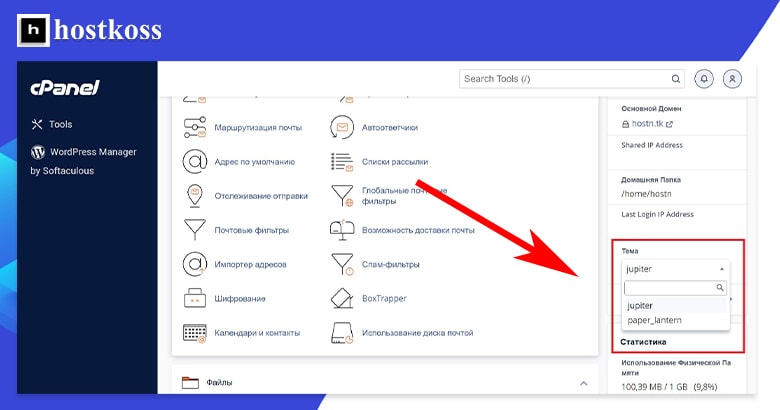
Hvordan ændrer jeg min adgangskode?
Af sikkerhedsmæssige årsager er det en god idé at ændre din adgangskode, lige når du logger ind på cPanel første gang. Der er to måder at gøre det på.
Den første måde at ændre din adgangskode på er via kategorienIndstillinger.
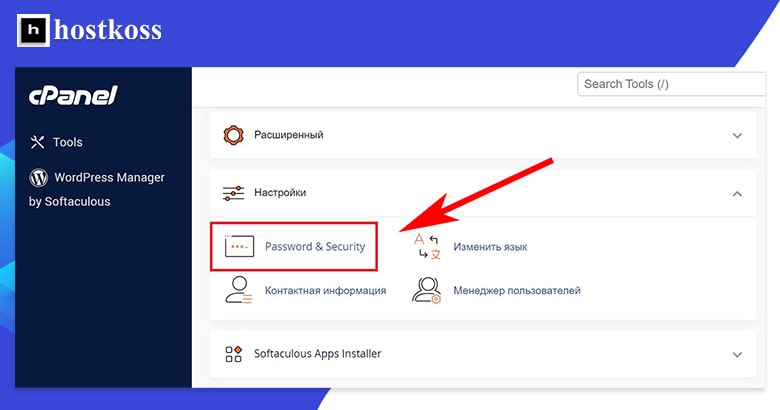
Den anden måde at ændre din adgangskode på er ved at åbne brugerens rulleliste og vælgeAdgangskode og sikkerhed.
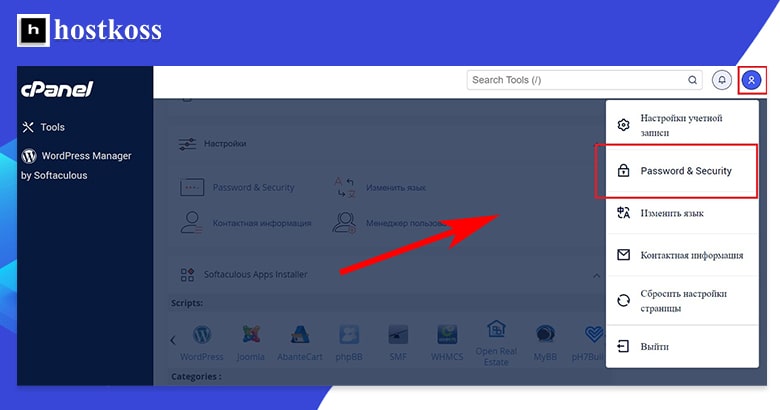
Uanset hvilken metode du bruger, vil du, når du klikker på knappen Adgangskode og sikkerhed, blive ført til en formular, hvor du skal oprette en ny adgangskode. Du skal indtaste din gamle adgangskode, din nye adgangskode og din nye adgangskode igen – en gang til for at bekræfte, at den er korrekt. Formularen viser dig også styrken af din nye adgangskode: fra meget svag (0) til meget stærk (100).
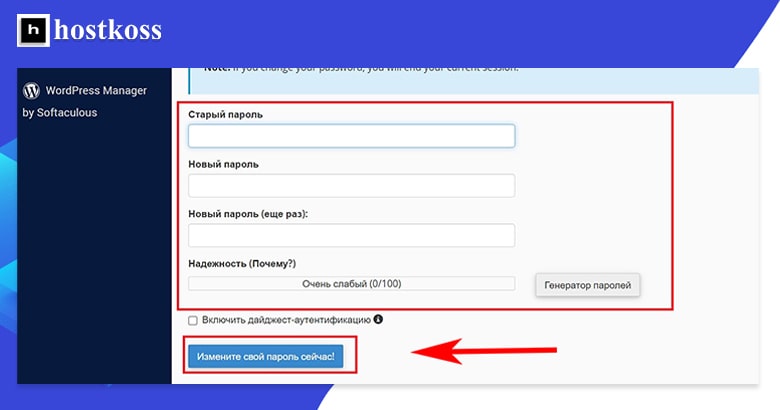
Når du har indtastet den gamle og den nye adgangskode og sikret dig, at den nye adgangskode er stærk , klikker du på knappen Skift adgangskode nu! og den vil blive opdateret.
cPanel-grænsefladen er domineret af funktionskategorierne, men der er en række andre komponenter, som du gerne vil lære at kende.
Lad os se nærmere på hver enkelt komponent på cPanel Jupiter-temahjemmesiden.
I venstre side af siden finder du navigationslinjen. Indstillingerne i den venstre navigationslinje fører dig til forskellige sider i cPanel-grænsefladen. Den venstre navigationslinje giver dig to sider: Værktøjer og WordPress Manager.
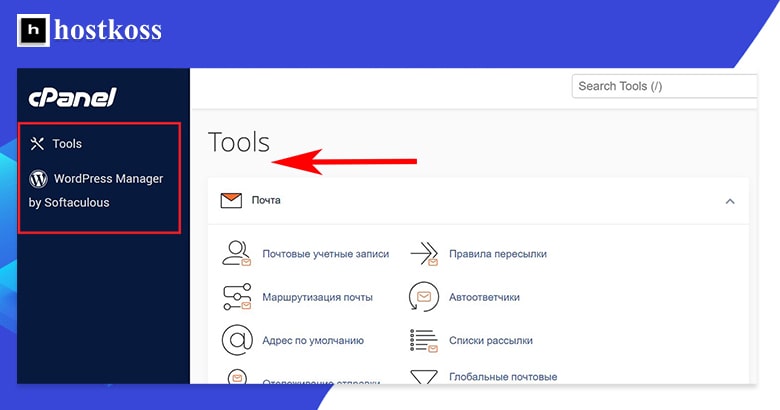
(Værktøjer er hovedsiden med alle kategorier og funktioner. Løsninger fører til hjælpesiden, som dækker alt fra vejledninger til opsætning af e-mail og oprettelse af en hjemmeside.
Den sidste side på venstre navigationslinje er WordPress Manager. Hvis du gerne vil vide mere om WordPress Manager, kan du læse afsnittet Installation af WordPress nedenfor.
Det meste af siden Værktøjer består af forskellige kategorier. Disse kategorier indeholder forskellige cPanel-funktioner – de ting, du oftest bruger.
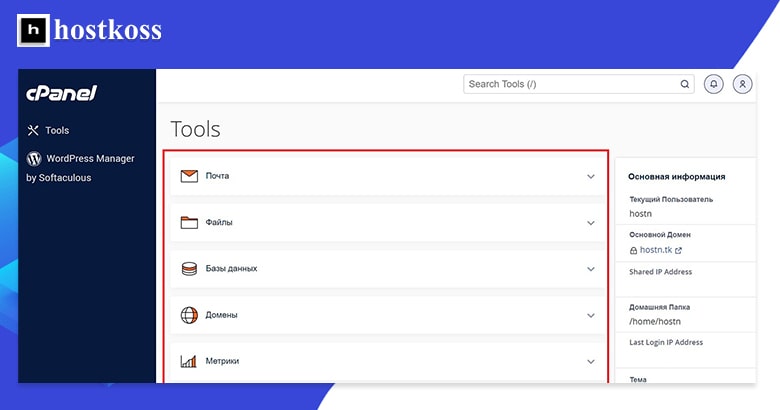
Ældre cPanel-temaer brugte en ikonfyldt grænseflade, som gjorde det lidt svært at lære og finde de funktioner, du har brug for. Nu bruger cPanel et tekstbaseret design, som du sandsynligvis vil finde mere praktisk.
I standardvisningen af Jupiter-temaet er hver kategori udvidet, så du kan se dens funktioner. På billedet ovenfor har jeg foldet dem sammen, så du kan se mere af selve kategorierne. Hvis du vil se funktionerne i en kategori, skal du blot udvide kategorien ved at klikke på dropdown-pilen til højre.
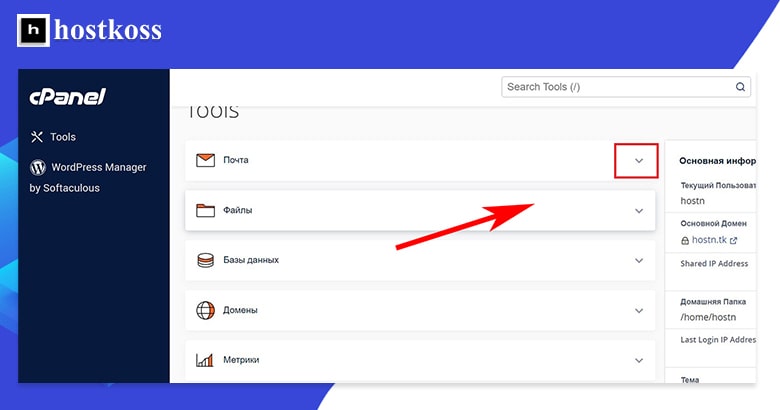
Du har ikke brug for alle funktionerne i cPanel, så du kan nemt omarrangere kategorierne, så dem, du bruger oftest, står øverst. Omorganisering er en simpel træk-og-slip-proces.
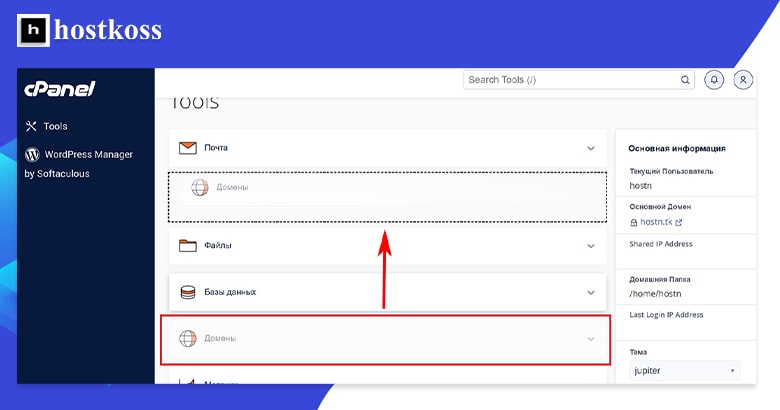
Du kan bruge søgefeltet i øverste højre hjørne af siden til at finde noget bestemt i cPanel. Hagen er, at du skal vide, hvad du leder efter.
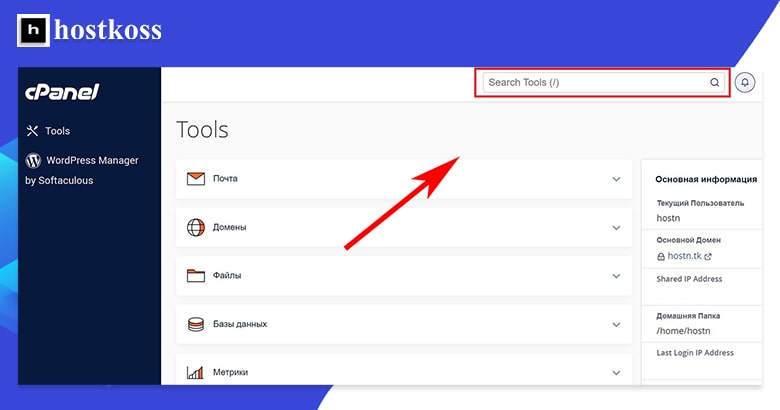
Notifikationselementet fører dig til siden med de modtagne beskeder. Dette indikeres af en lille klokke i øverste højre hjørne af siden.
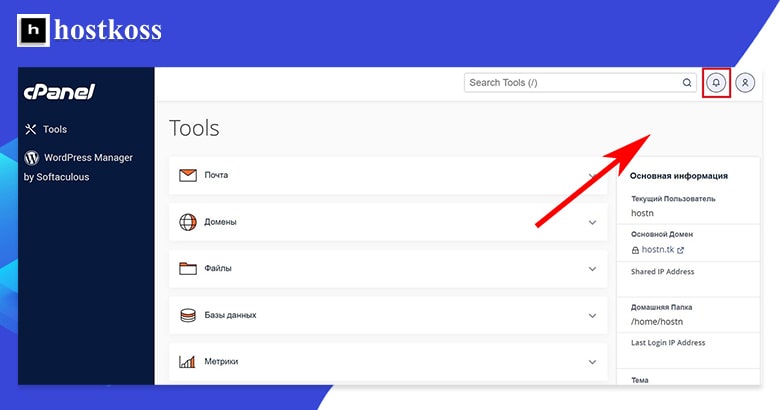
Den højre sidebjælke er placeret i højre side af siden. Højre sidebjælke indeholder generelle oplysninger om dig og dit domæne samt detaljerede statistikker om dit hostingforbrug, herunder diskplads, båndbredde, antal e-mailkonti og meget mere.

Bare rolig, hvis du ikke har helt styr på, hvordan du får adgang til det hele på én gang. cPanel-brugerfladen er som regel lettere at forstå og huske, når man først er begyndt at bruge den. I de fleste tilfælde vil du starte med at tilføje et domæne, hvilket du kan gøre ved at følge instruktionerne nedenfor.
Før du fortsætter , kan det være en god idé at abonnere på MINI-2 standard hosting hostkoss.com, da det er den, jeg har brugt til at lave denne guide.
Tilføjelse af domæner og underdomæner i cPanel
Ved at oprette et nyt domæne eller underdomæne kan du starte en ny hjemmeside eller en separat underafdeling af en eksisterende hjemmeside. cPanel gør det nemt at gøre dette – læs videre for at finde ud af hvordan!
Tilføjelse af et domæne
Hvis du vil tilføje et nyt domæne til din cPanel, skal du starte med at vælge Domæner i kategorien Domæner.
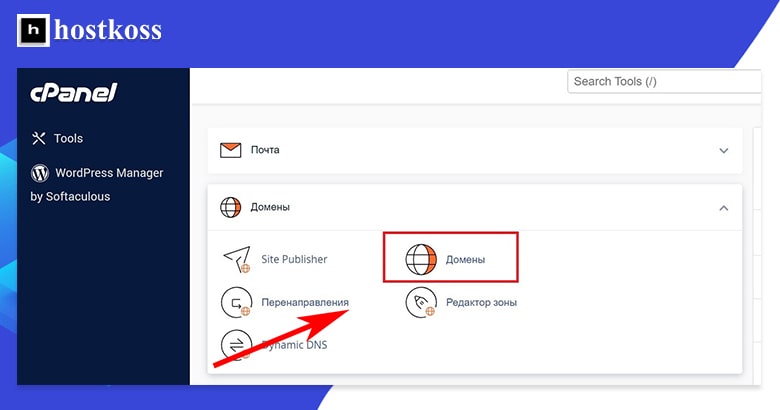
Hvis du klikker på Domæner, kommer du til grænsefladen for domæneadministration. Den viser alle nuværende domæner, valgmuligheder for hvert af dem og knappen Opret nyt domæne.
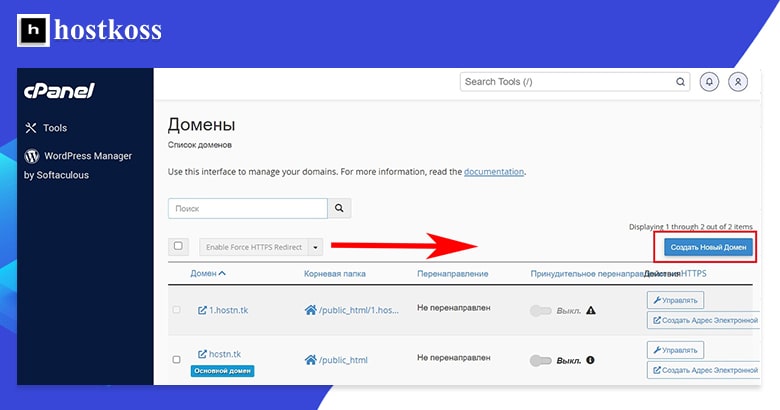
Når du har klikket på knappen Create A New Domain, kommer du til en side, hvor du kan indtaste dit nye domænenavn. Hvis du vil have, at dit nye domæne skal føre brugerne til det samme sted som dit hoveddomæne, skal du sørge for, at feltet Dokumentrod er markeret. Hvis du ønsker, at det nye domæne skal være adskilt fra dit hoveddomæne, skal du fjerne markeringen i feltet Document root.
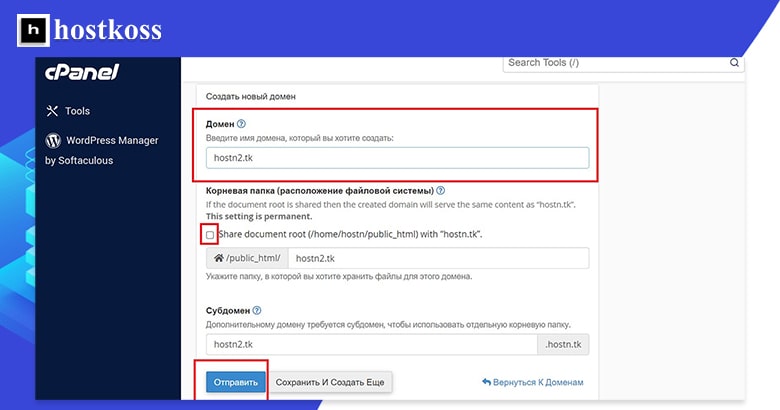
I eksemplet ovenfor oprettede jeg domænet “hostn2.tk” og markerede ikke afkrydsningsfeltet Document Root.
Du kan oprette så mange domæner, som din hostingplan tillader, og roote dem til dit primære domæne.
Tilføjelse af et underdomæne
At tilføje et underdomæne i cPanel er meget lig at oprette et nyt domæne. Det første skridt er at åbne kategorien Domæner og vælge Domæner. Her kan du tilføje et nyt underdomæne.
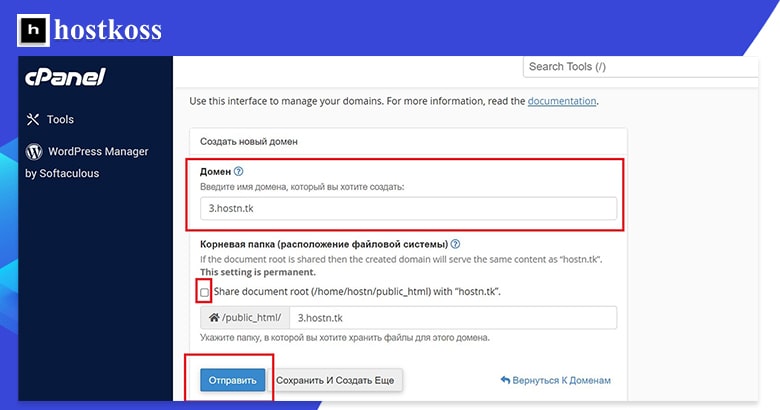
Et subdomæne er nyttigt, hvis du vil oprette en helt separat ny sektion under det samme domænenavn. Subdomæner er gode til blogs, hjælpesektioner, eller hvis du har en onlinebutik, til at oprette kategorier til din butik, f.eks. voksne, børn, skjorter, bukser, trøjer osv. Du kan endda installere en helt separat instans af WordPress under et nyt underdomæne, hvis din webhost tillader det.
Til min testside oprettede jeg et underdomæne “3. hostn.tk”.
Efter et par sekunder får du en bekræftelse på, at dit underdomæne er blevet oprettet.
Når du har oprettet et underdomæne, kan du vende tilbage til siden med domæneadministration og se det nye underdomæne på listen over domæner.
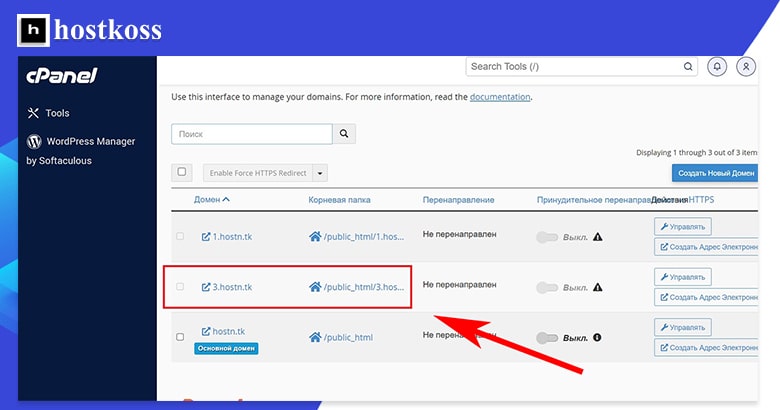
Når du har oprettet dit domæne og knyttet det til et domænenavn, kan du gå i gang med at opbygge en hjemmeside på dette område. Du kan oprette og uploade en statisk HTML-hjemmeside og installere forskellige typer indholdsstyringssystemer (CMS), men de fleste foretrækker at bruge WordPress, da det normalt er den nemmeste og mest fleksible løsning.
Derudover har mange hostingudbydere webservere, der er konfigureret specielt til WordPress, selv i de billigste abonnementer.
Installation af WordPress i cPanel
De fleste webhoteller har et automatisk installationsprogram, der hjælper dig med at installere WordPress (eller anden software) nemt. hostkoss bruger Softaculous. Den måde, du får adgang til det automatiske installationsprogram på, kan variere fra hoster til hoster.
Den første måde at begynde at installere WordPress på er at gå til WordPress Manager i venstre navigationslinje.
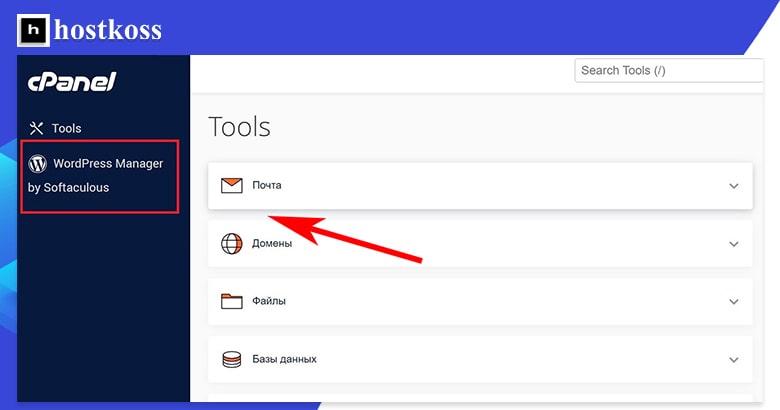
Den anden måde at begynde at installere WordPress på er at vælge WordPress Manager i kategorien Software på siden Værktøjer.
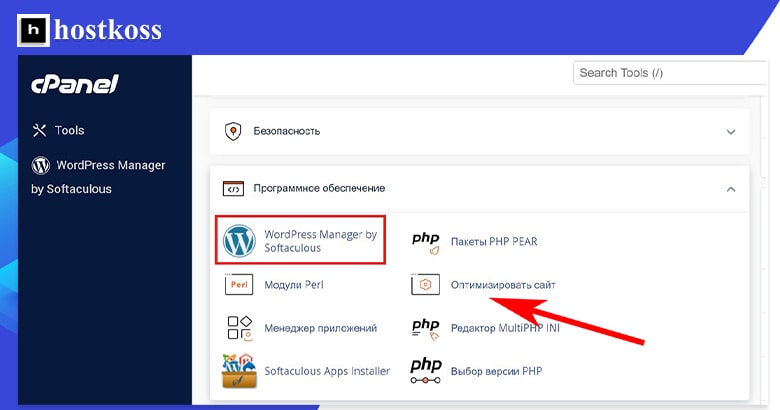
Hvis du vælger at installere WordPress via den første eller anden mulighed, kommer du til den brugervenlige Softaculous WordPress Management-side, og du skal bare klikke på knappen Installer.
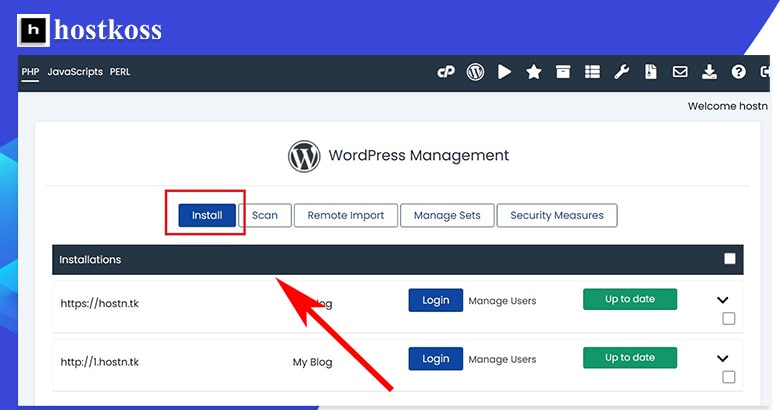
Den tredje og sidste måde at begynde at installere WordPress på er at få adgang til WordPress via kategorien Softaculous Apps Installer. Det er også her, du skal installere anden software.
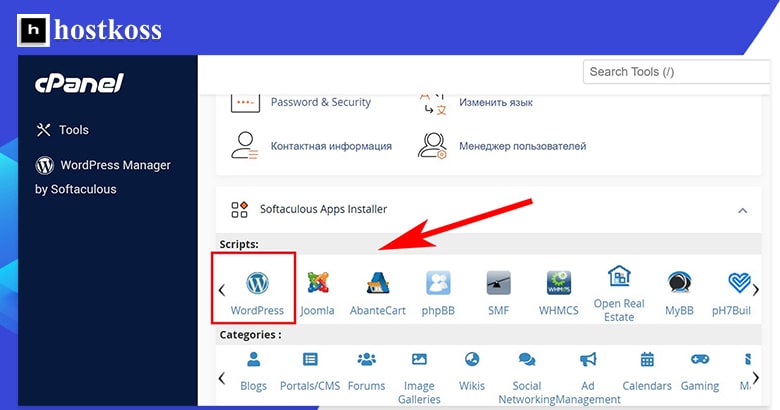
Ved at klikke på WordPress-ikonet i installationsprogrammet åbnes en version af Softaculous-installationsprogrammet med en masse muligheder, som kan være forvirrende ved første øjekast. Men nederst på siden er der en Install Now-knap, som kun kræver et enkelt klik for at starte installationen.
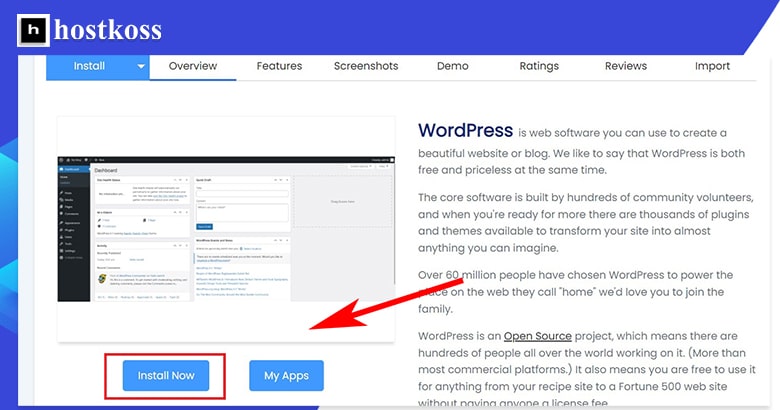
Uanset hvordan du tilgår WordPress-manageren, vil du ende på konfigurationssiden med knappen Installer. Her forbinder du dit domæne med WordPress-siden.
Hvis du kun har ét domæne, vil Softaculous automatisk forbinde det. Hvis du har flere domæner, skal du vælge URL’en til det domæne, du vil installere WordPress på, og derefter klikke på knappen Installer.
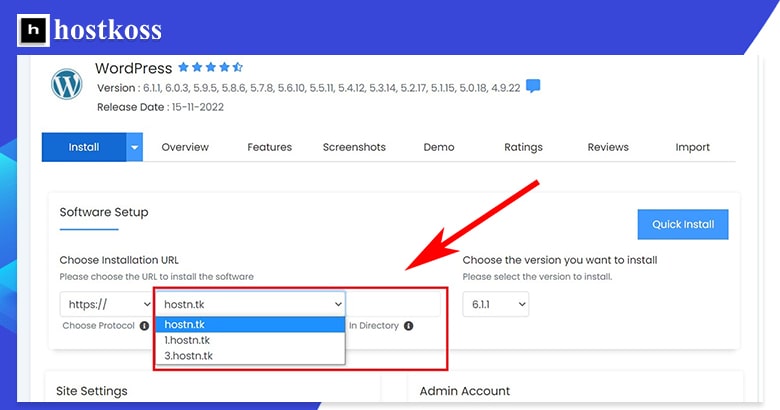
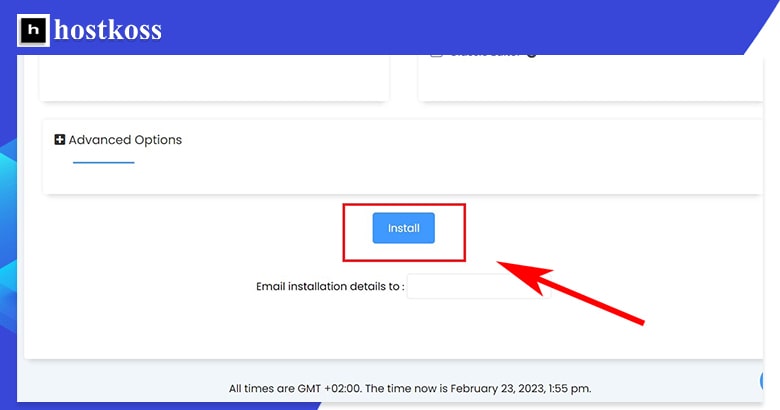
Tip: Medmindre du har en god grund til at ændre den, skal du beholde URL-protokollen som https:// for at sikre dit websteds sikkerhed. Og behold standardversionen af WordPress-installationen – det er den seneste version, der understøttes af din host, og den vil være den mest opdaterede.
WordPress-installationsprocessen kan tage tre til fire minutter, og du vil se en statuslinje, der informerer dig om, hvordan installationen skrider frem.
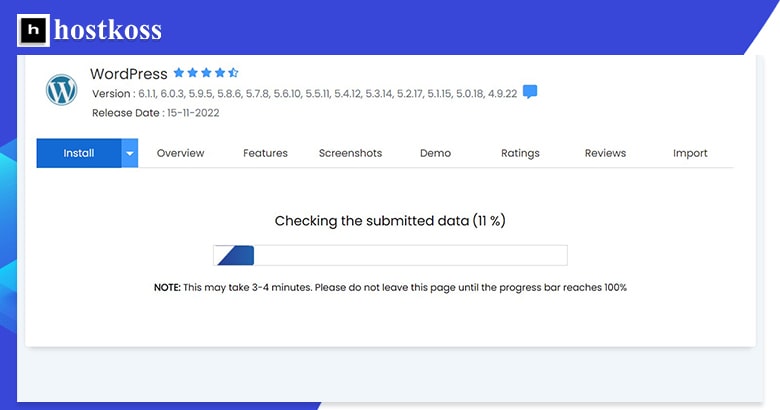
Når installationen er færdig, får du en bekræftelse på, at den er gennemført.
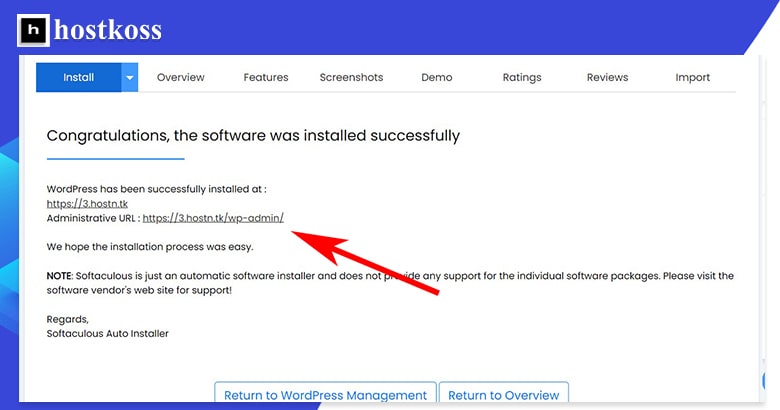
For at administrere dine WordPress-installationer skal du gå ind på WordPress-administratorsiden via WordPress Manager i venstre navigationslinje eller via WordPress Manager-funktionen i kategorien Software.
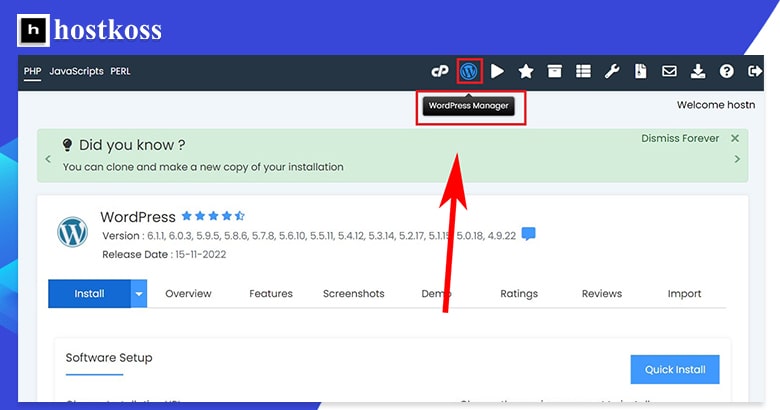
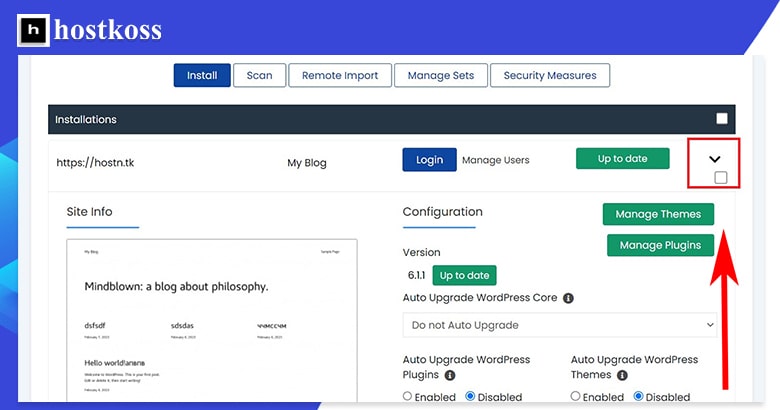
Din administratorside giver dig nu mulighed for at administrere de temaer og plugins, du har installeret, samt aktivere automatiske opdateringer, tillade eller deaktivere synlighed i søgemaskiner og meget mere.
Opsætning af e-mail i cPanel
Uanset hvilke e-mailmuligheder din host tilbyder, er processen med at oprette og administrere en e-mailkonto stort set den samme på tværs af hosts.
Hvordan opretter jeg en e-mailadresse i cPanel?
Det tager kun få skridt at oprette en e-mailadresse i cPanel. Start med at vælge E-mailkonti i kategorien E-mail.
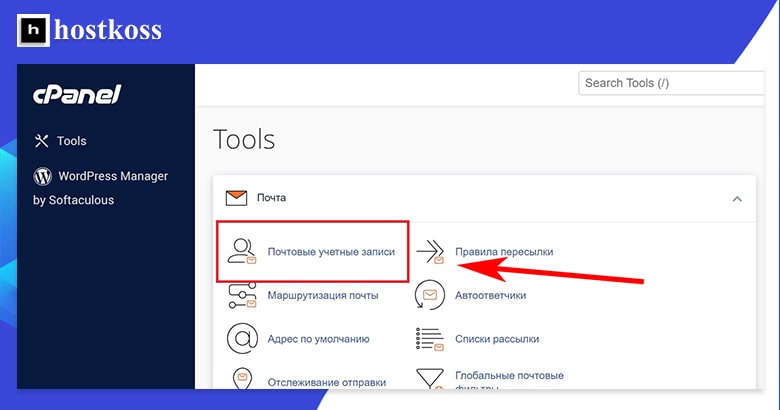
Du kommer til sidenE-mailkonti, som er samlingspunktet for alle de e-mailkonti, du har oprettet. Du kan oprette en ny e-mailkonto ved at klikke på knappen Ny til højre.
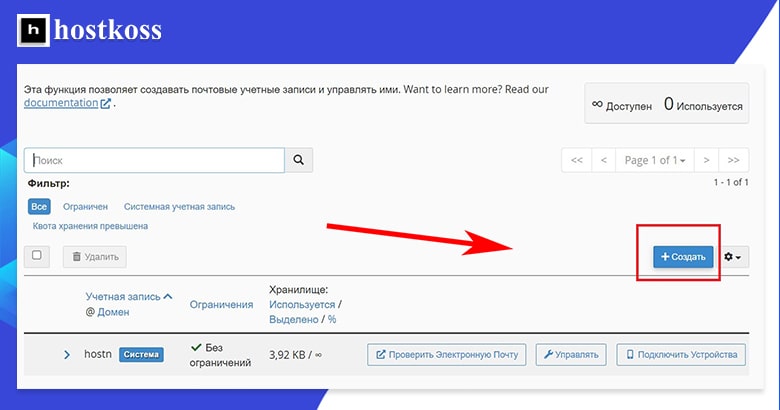
Når du har klikket på knappen Opret, skal du udfylde formularen til oprettelse af e-mailkonto. Her finder du et brugernavn, beslutter dig for, hvilket domæne du vil knytte dette navn til, og opretter en adgangskode til din e-mailkonto.
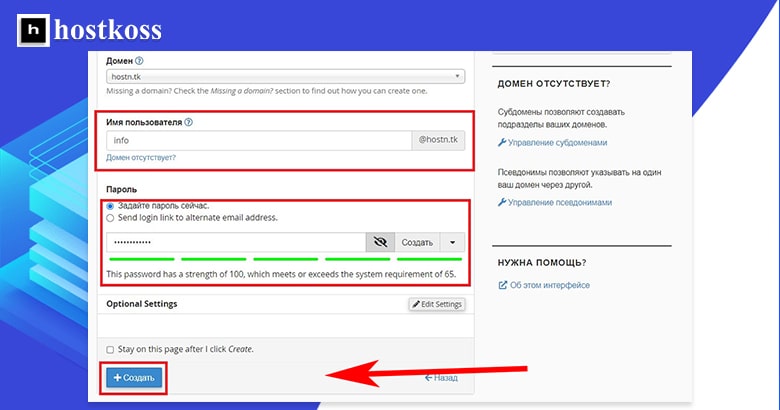
Når du har gjort alt dette, opretter du din e-mailkonto ved at klikke på knappen Opret i formularen.
Du bliver omdirigeret til siden E-mailkonti . Nu kan du se, hvor mange af de e-mailkonti, du har fået tildelt, der er blevet brugt, samt administrere alle de e-mailkonti, du har oprettet.
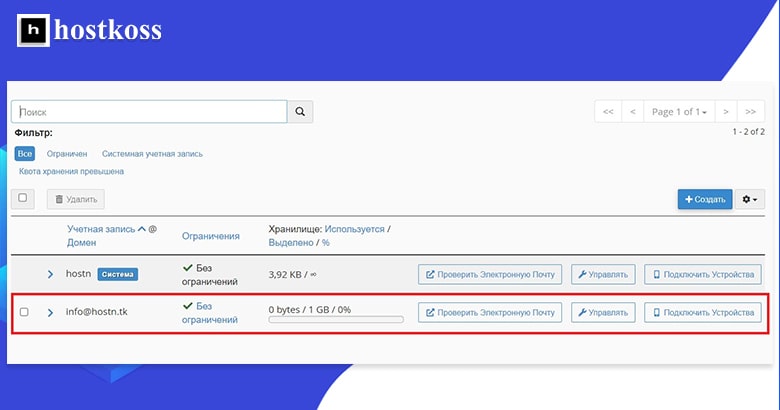
Hvordan sætter jeg min e-mail op?
Der er to måder at opsætte e-mail på i cPanel. Begge starter med at gå ind på siden E-mailkonti i kategorien E-mail.
Den mest direkte måde at opsætte e-mail på er at klikke på Administrer for den konto, du vil opsætte.
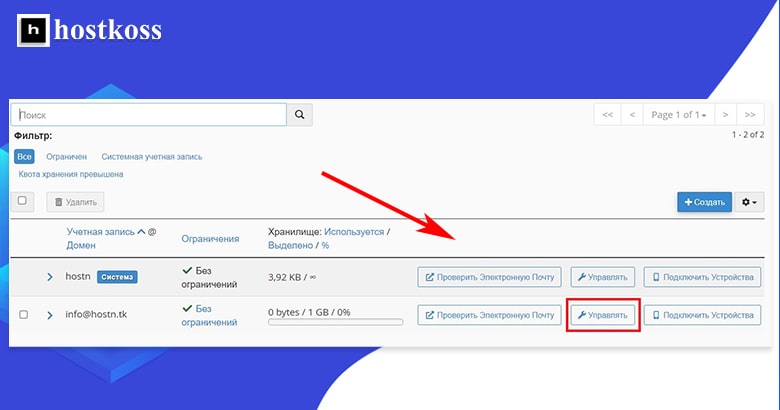
Desværre kan du ikke oprette flere e-mailkonti på én gang, så hvis du opretter mange konti, kan det tage lidt tid at oprette dem.
Der er standardindstillinger for e-mailkonti i cPanel, men du kan tilpasse hver enkelt konto, som det passer dig. Du kan indstille lagerkapacitet, oprette automatiske svar, opsætte kalendere og kontakter, oprette spamfiltre og meget mere.
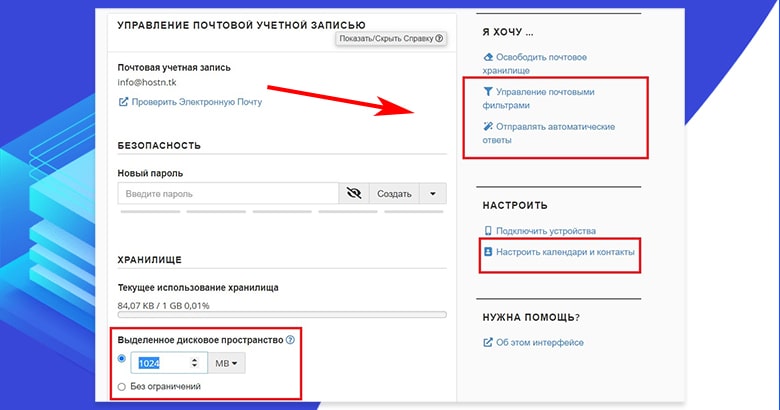
Nogle indstillinger, som f.eks. lagergrænser og spamfiltre, afhænger af din host.
Den anden måde at konfigurere din e-mail på er at få adgang til din konto via Check Email.
Når du opsætter din e-mailkonto på denne måde, får du en anden visning, men stort set de samme konfigurationsmuligheder. Denne visning er mere brugervenlig, men du kan ikke konfigurere ting som lagergrænser.
Hvordan får jeg adgang til min e-mail fra cPanel?
Det er nemt at få adgang til og tjekke e-mail fra cPanel: Bare klik på Tjek e-mail på siden E-mailkonti.
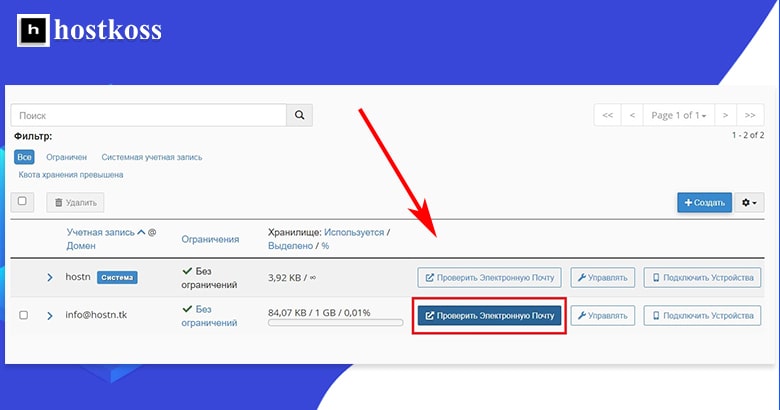
Når du får adgang til e-mail første gang, skal du beslutte, hvilken webmail-klient du vil bruge. Standard er Roundcube, men du kan bruge en anden klient, hvis du har en.
I denne vejledning har jeg brugt Roundcube. Jeg har også markeret, at indbakken skal åbnes automatisk, hver gang jeg logger ind. Den sidste del af opsætningen er at klikke på knappen Åbn.
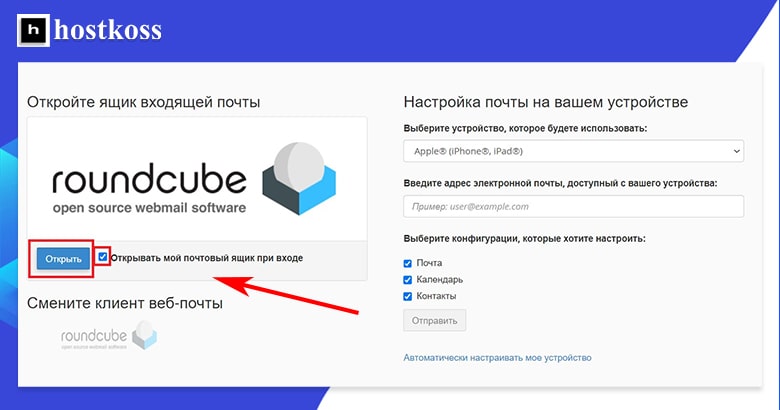
Udseendet af dinindbakke kan variere afhængigt af din webmail-klient.
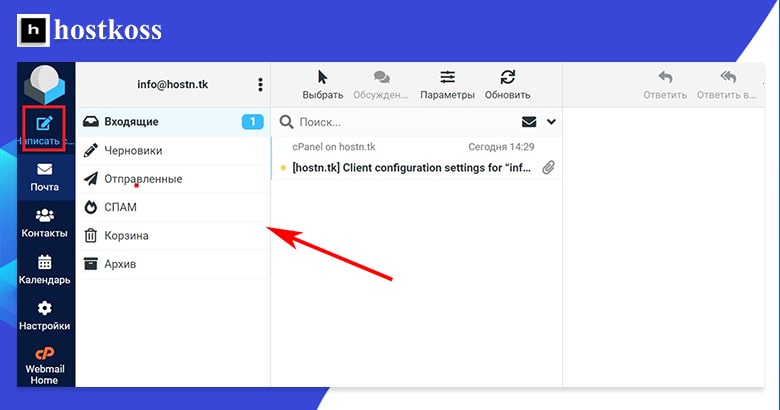
Hvis du ligesom jeg vil være sikker på, at alt fungerer korrekt, kan du sende en testmail fra din personlige e-mailkonto (Gmail eller en anden).
Tip: Du kan ændre dine e-mailindstillinger fra dinindbakke ved at klikke på“Main Webmail” nederst i den venstre navigationslinje.
På dette tidspunkt burde du være klar, men hvis du vil konfigurere sikkerhedsindstillinger, administrere filer eller arbejde med WordPress-databasen, er der tre yderligere trin nedenfor.
Hvis din nuværende host ikke tilbyder e-mail, overfører hostkoss din hjemmeside gratis, selv om du bruger den billigste plan.
Øg hjemmesidens sikkerhed med cPanel
Det er meget vigtigt at aktivere sikkerhedsfunktioner for at beskytte din hjemmeside mod ondsindede angreb. Nogle webhoteller tilbyder gratis sikkerhedsfunktioner i deres startpakker, men ofte skal du selv tilføje sikkerhed.
Du kan bruge gratis plugins som Sucuris alt-i-en-sikkerhed, men der er også et par ting, du kan gøre direkte fra cPanel for at forbedre din hjemmesides sikkerhed. Disse omfatter: sikkerhedskopiering af dit websted, adgangskodebeskyttelse af visse mapper på dit websted og blokering af trafik fra visse IP-adresser.
Hvordan tager jeg backup af mine hjemmesider?
Hvis du tager backup af din hjemmeside, kan du gendanne data med minimal nedetid i tilfælde af et angreb. Nogle hosts tager automatisk backup af din hjemmeside, men ikke alle.
Hvis du har valgt en hostingtjeneste, der ikke tilbyder sikkerhedskopiering, kan du aktivere sikkerhedskopiering ved hjælp af cPanel Backup Wizard. Guiden til sikkerhedskopiering findes i kategorien Filer.
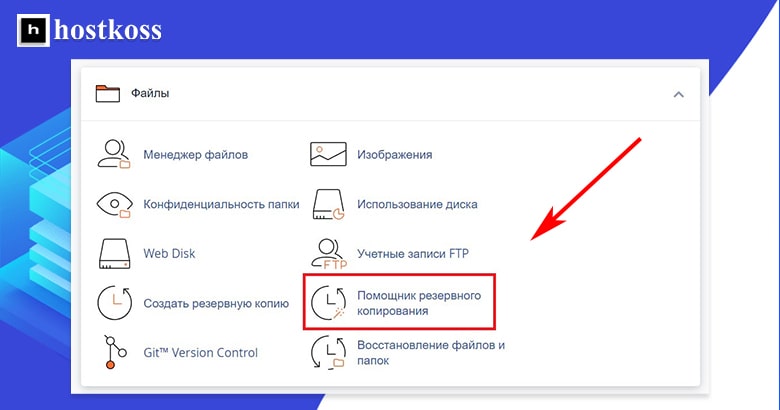
Med guiden Backup kan du lave en fuld eller delvis backup af din hjemmemappe, MySQL-databaser, mailforwarderkonfiguration og mailfilterkonfiguration.
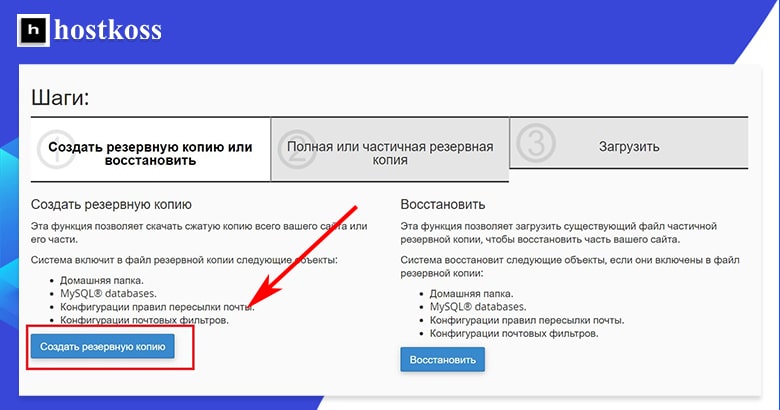
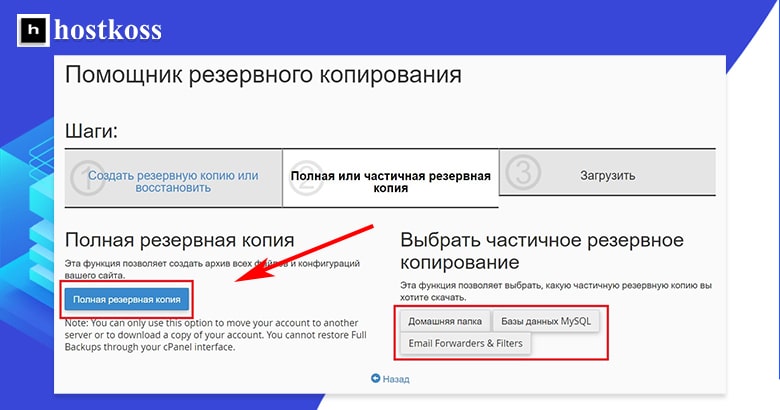
Når du har valgt de webstedselementer, der skal sikkerhedskopieres, skal du vælge den destination, hvor sikkerhedskopien skal gemmes. Jeg valgte min hjemmemappe, men du kan tage backup til en ekstern FTP-server for ekstra sikkerhed, hvis du har adgang til den.
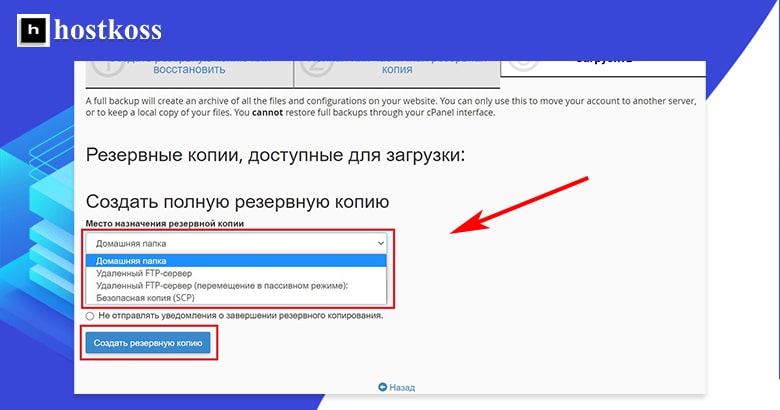
Sikkerhedskopieringen kan tage lidt tid afhængigt af størrelsen på dit websted. Du vil automatisk modtage en e-mail, når sikkerhedskopieringen er færdig, medmindre du markerer feltet for ikke at modtage meddelelser.
Hvordan tilføjer jeg en adgangskode til en mappe i cPanel?
Ved at tilføje en adgangskode til en mappe forhindrer man uautoriserede brugere i at få adgang til bestemte filer eller data. Det er en simpel proces i tre trin.
Klik først på Privacy Directory i kategorien Files.
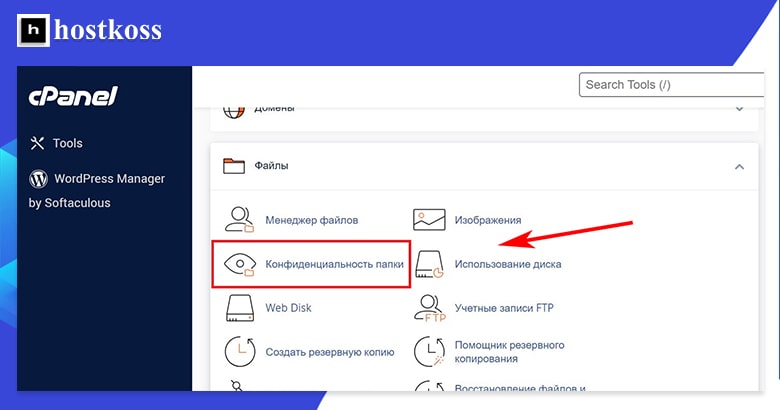
Alle biblioteker på dit websted vises på listen. Hvis du ikke har tilføjet en adgangskode til en mappe, vil dens privatlivsindstilling være sat til Ingen.
Klik på knappen Rediger til højre for den mappe, du vil beskytte med en adgangskode.
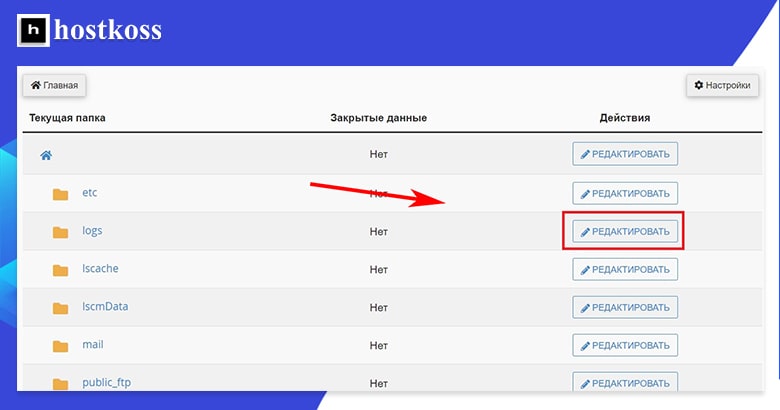
Marker til sidst afkrydsningsfeltet Sikkerhedsindstillinger for at beskytte den valgte mappe med en adgangskode, og klik på Gem. Hver gang nogen forsøger at få adgang til biblioteket, skal de nu indtaste et brugernavn og en adgangskode.
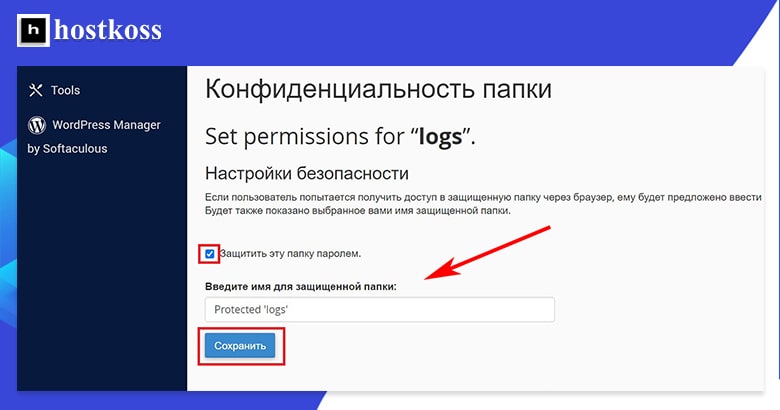
Hvis du går tilbage til forsiden af Privacy Directory (ved at klikke på Privacy Directory i kategorien Files), vil du se, at den mappe, du lige har beskyttet med en adgangskode, nu har fået tilføjet en hængelås til ikonet samt et hængelåsikon og ordet Yes i kolonnen Private.
Hvordan blokerer jeg trafik fra bestemte IP-adresser?
cPanel har en sikkerhedsfunktion , der hedder IP Deny Manager (eller IP Blocker), som giver dig mulighed for at blokere adgangen til dit website fra bestemte IP-adresser.
For at bruge IP Deny Manager skal du klikke på IP Blocker i kategorien Security.
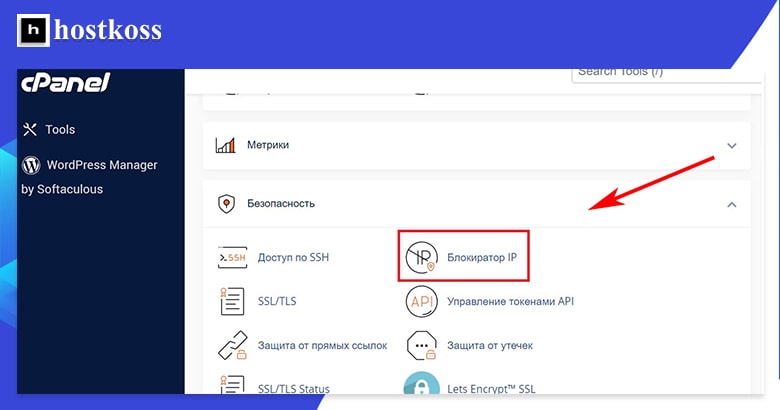
Du kan blokere en enkelt IP-adresse eller en række IP-adresser med en IP-blocker ved hjælp af de formater, der er vist på billedet nedenfor. Du kan også bare indtaste domænenavnet, så finder IP-blokeringen IP-adressen for dig.
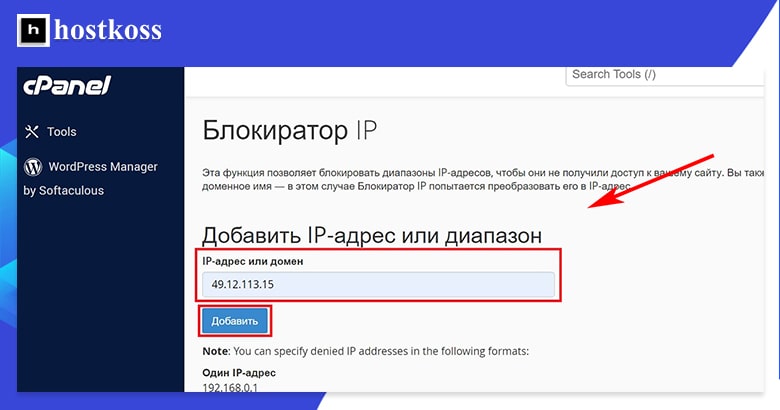
Når du har blokeret en IP-adresse, vises den på listen over blokerede IP-adresser. I dette eksempel valgte jeg at blokere en tilfældig IP-adresse i Antarktis. Men du kan nemt fjerne en IP-adresse fra den blokerede liste ved at klikke på slet-knappen.
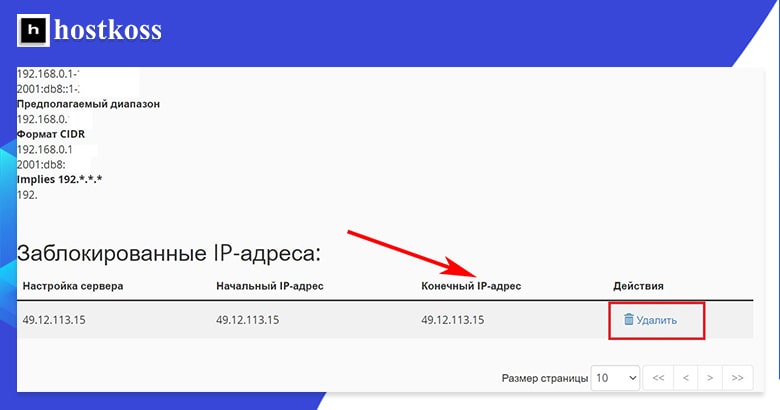
Du kan finde flere tilgængelige sikkerhedsværktøjer i kategorien Sikkerhed i cPanel.
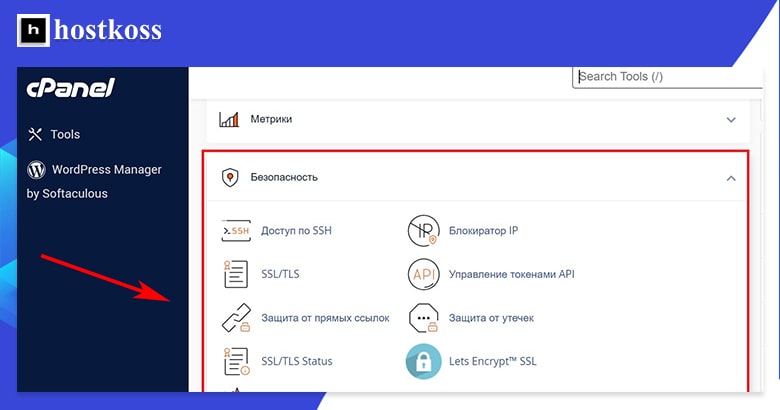
Der kan være mange andre sikkerhedsmuligheder, afhængigt af din webhost og det abonnement, du har. Under alle omstændigheder bør du lave research eller kontakte support, før du konfigurerer sikkerhedsindstillinger, som du ikke er bekendt med.
Filhåndtering med cPanel
Med cPanel File Manager kan du uploade og downloade filer til og fra serveren samt administrere eksisterende filer. Det er en enkel indbygget mulighed, som du kan bruge i stedet for at installere separat FTP-software på din computer. Du kan få adgang til den i kategorien Filer på siden cPanel-værktøjer.
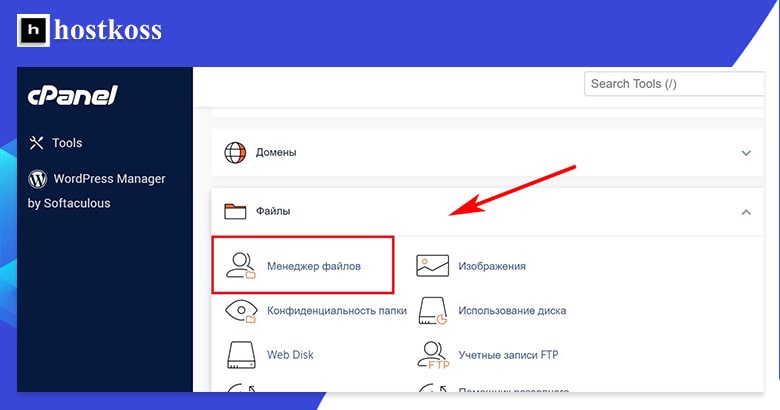
For at uploade en fil skal du først klikke på Upload-ikonet.
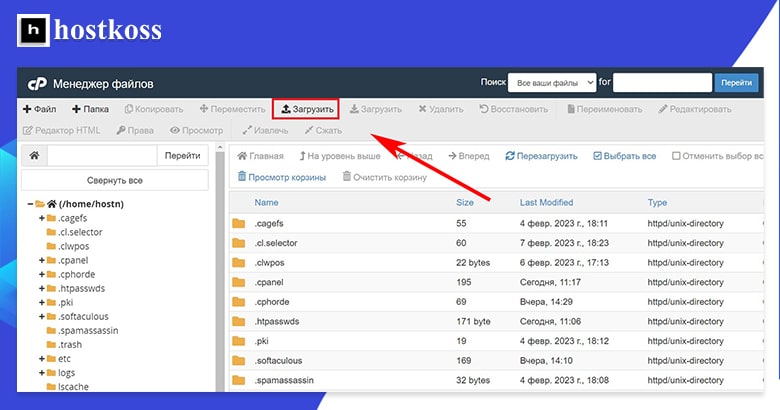
Herfra kan du enten trække og slippe en fil eller en gruppe af filer ind i vinduet eller vælge en enkelt fil, der skal uploades.
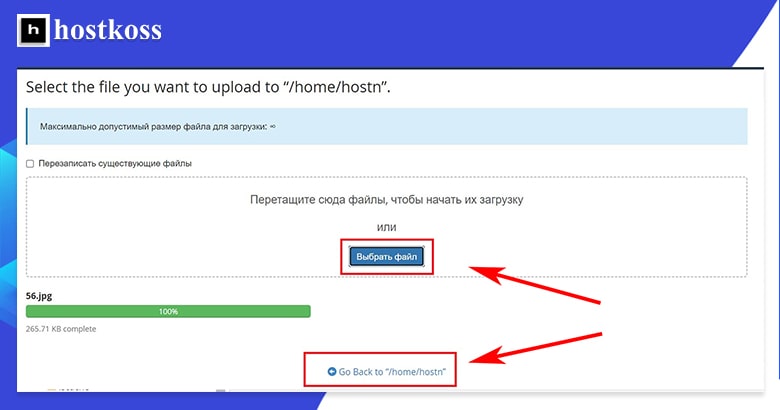
Når du har uploadet en fil, vises den på en liste i File Manager. Hvis du klikker på en fil, vises alle de tilgængelige funktioner for den pågældende fil i den øverste værktøjslinje. Du kan kopiere filen, downloade den, slette den, omdøbe den og se den.
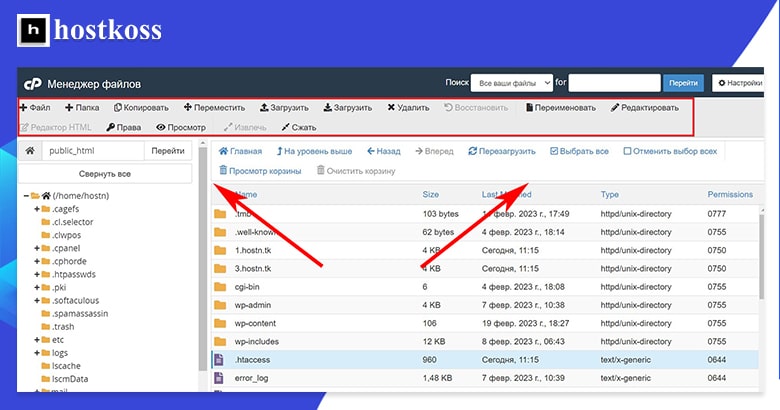
Tip: Vær forsigtig, hvis du beslutter dig for at administrere filer fra File Manager – hvis du sletter, omdøber eller udskifter de forkerte filer i cPanel, kan det ødelægge din hjemmeside.
Hvordan uploader jeg filer via FTP?
En anden måde at uploade filer til dit websted på er via en FTP-konto (File Transfer Protocol). Hvis du opretter en FTP-konto, kan det være en mere pålidelig måde at uploade filer direkte fra din enhed til din server. Men der er et par trin, du skal følge for at oprette en FTP-konto.
Næsten alle hostingudbydere giver FTP-adgang. Hvis din hostingudbyder giver en sådan adgang, er det første, du skal gøre, før du kan uploade filer, at oprette en FTP-konto. For at oprette en FTP-konto skal du klikke på FTP-konti i kategorien Filer.
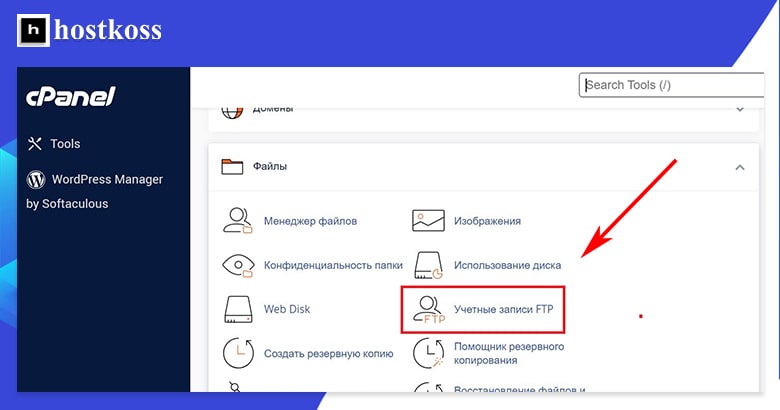
Dette fører dig til den formular, du skal udfylde for at oprette en FTP-konto. Du skal oprette et brugernavn, vælge det domæne, som du vil knytte kontoen til, og oprette en adgangskode. Du kan også begrænse mængden af data, som brugeren kan uploade, ved at indstille en kvote for denne konto.
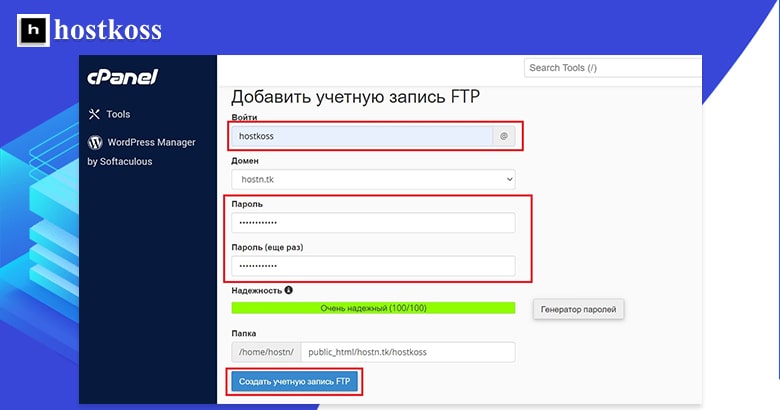
Når du har oprettet en FTP-konto , vises den på listen på siden FTP-konti. Du kan ændre adgangskoden, kvoten eller slette FTP-kontoen fra denne liste.
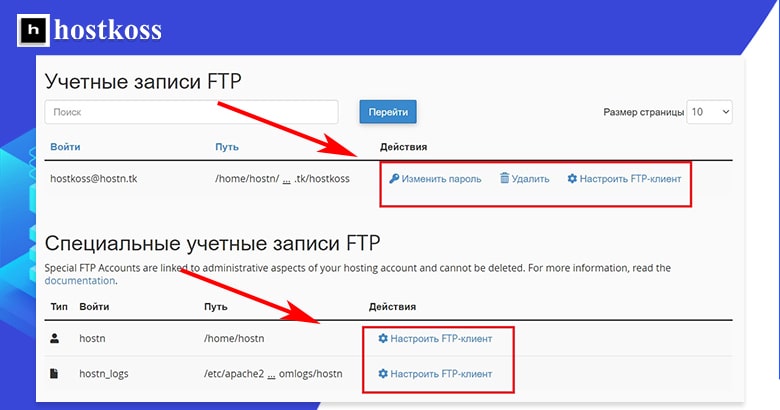
Men før du kan uploade filer, skal du installere en FTP-klient på din computer. Det er et program, som gør det muligt for din computer at kommunikere med din FTP-konto. cPanel fungerer med Cyberduck til Mac eller CoreFTP til Windows, men næsten alle FTP-klienter kan bruges.
For at installere FTP-klienten skal du gå til FTP-klientens hjemmeside og downloade den.
Når du har installeret FTP-klienten, skal du gå tilbage til FTP-listen i cPanel og klikke på knappen Configure FTP Client, som du finder blandt funktionerne for hver enkelt FTP-konto. Klik derefter på knappen FTP Configuration File for den FTP-klient, du bruger.
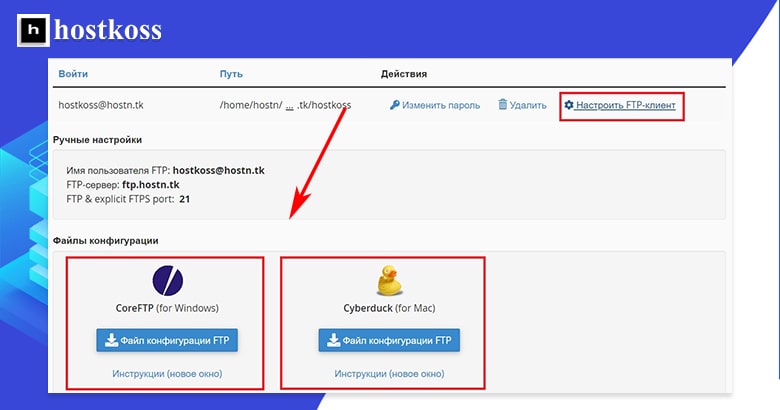
Når du klikker på knappen FTP Configuration File, åbnes et vindue til din FTP-klient på din computer. Dit brugernavn burde allerede være indtastet, men du skal indtaste den adgangskode, du har oprettet til din FTP-konto.
Når du har åbnet forbindelsen i FTP-klienten, bliver du bedt om at logge ind igen, og denne gang skal du også indtaste din FTP-serveradresse. Din FTP-server er simpelthen “ftp.ditdomæne.com”.
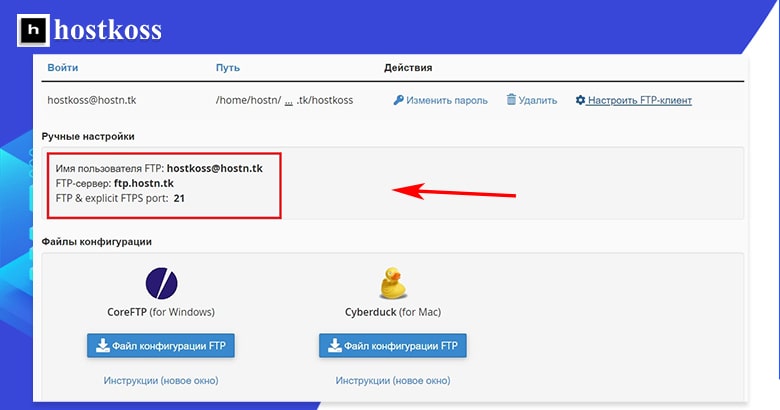
Du kan også finde adressen på din FTP-server, når du konfigurerer FTP-klienten til en bestemt FTP-konto på siden FTP-konti.
Nu er du klar til at uploade og downloade filer. Og som sagt, når du først har oprettet en FTP-konto, kan denne metode blive hurtigere og nemmere. Du skal bare vælge den eller de filer, du vil uploade, og trække og slippe dem i FTP-klientens vindue. Mens dine filer bliver uploadet, vil du se en statusrapport om overførslen.
Filer, der uploades via FTP, placeres direkte i din hostingmappe. Hvis du vil administrere dem via en filhåndtering, vil de blive placeret under din webstedsmappe og dit brugernavn, som du kan finde i venstre side af filhåndteringsgrænsefladen.
Administrer databaser med cPanel
Databaser giver dig mulighed for at gemme oplysninger og få nem adgang til dem. De er afgørende for driften af et WordPress-websted, fordi alt tekstindhold på webstedet er indeholdt i databasen. Hvis du bruger et automatisk installationsprogram som Softaculous, behøver du sandsynligvis slet ikke at bekymre dig om databaser, fordi de oprettes automatisk under WordPress-installationen. Men jeg vil stadig vise dig, hvordan du opretter og administrerer en database manuelt, hvis du nogensinde får brug for at oprette en separat.
Der er to måder at oprette en ny MySQL-database på fra cPanel. Den nemmeste måde er at åbne kategorien Databaser og klikke på MySQL DatabaseWizard.
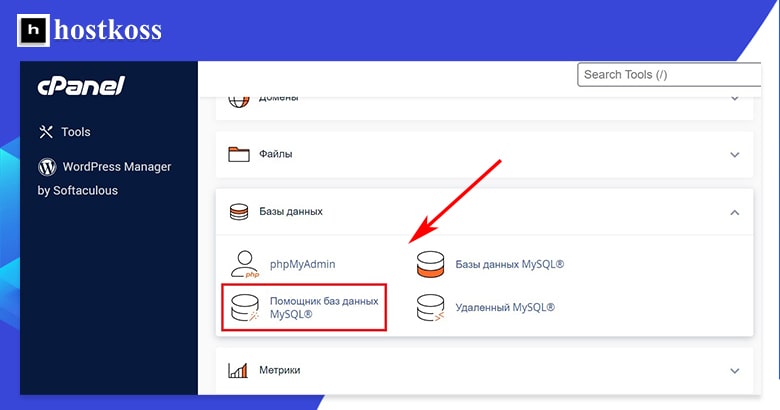
Det er en proces i tre trin, som giver dig mulighed for at oprette en database, tilføje en bruger og tildele dem rettigheder.
Trin 1 er at finde på et navn til databasen.
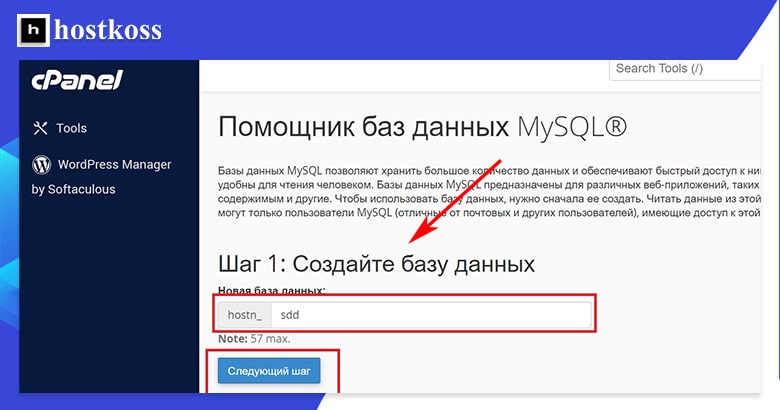
Trin 2 – kræver tilføjelse af en bruger og oprettelse af en adgangskode til den. Du kan bruge en adgangskodegenerator til at finde på en meget kompleks adgangskode, men husk, at du ikke kan bruge specialtegn i en adgangskode til en MySQL-database.
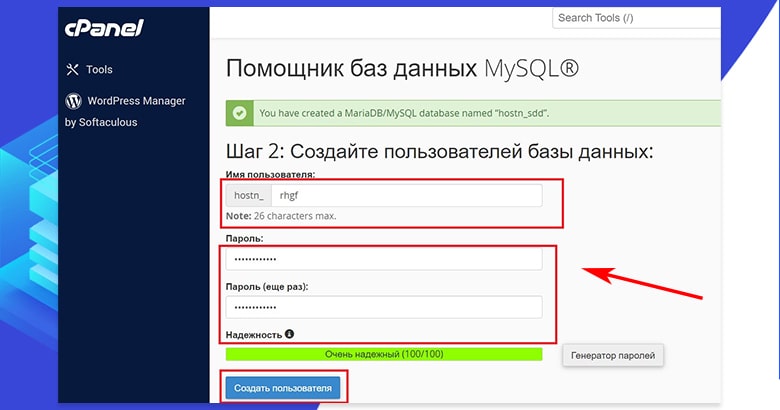
Trin 3 – tildel privilegier til den nyligt tilføjede bruger. Du kan markere enten få eller mange privilegier, som du ønsker, at brugeren skal have. Dette afhænger af formålet med din database, og du kan finde oplysninger om dette i hjælpefilerne til den software, som din database er oprettet til at understøtte.
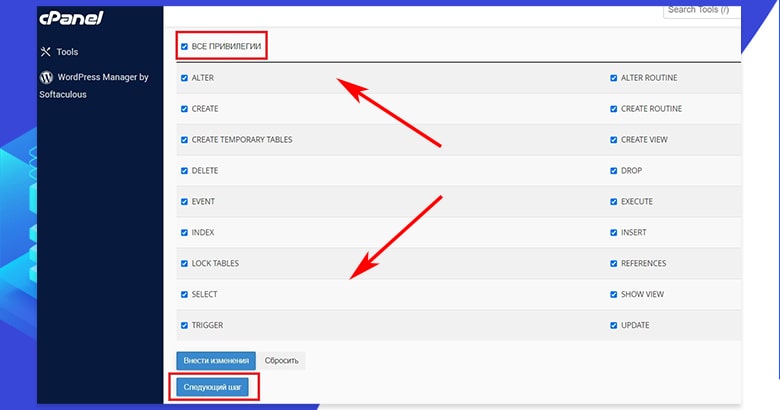
Der er et fjerde og sidste trin i MySQL Database Wizard, men det er ikke rigtig et trin. Det er snarere at afslutte opgaven ved at vælge at: tilføje en anden database, tilføje en anden bruger, vende tilbage til cPanel-hjemmesiden eller vende tilbage til dine MySQL-databaser.
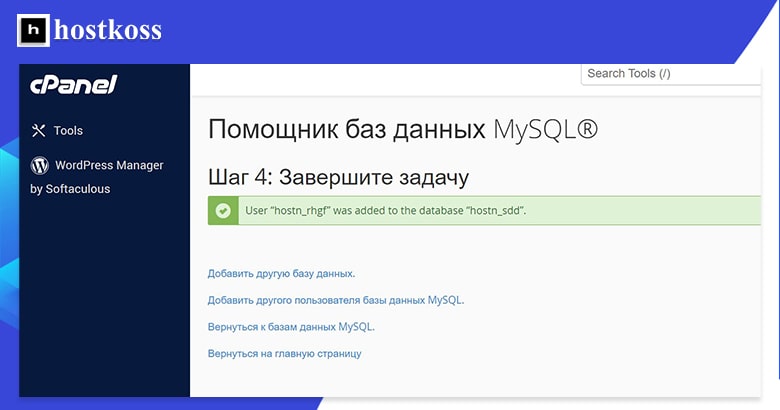
Hvis du klikker på Return to MySQL Databases, kommer du til siden for MySQL-databasestyring. Du kan også komme til denne side ved at klikke på MySQL Databases ( ikke MySQL Database Wizard) i kategorien Databases.
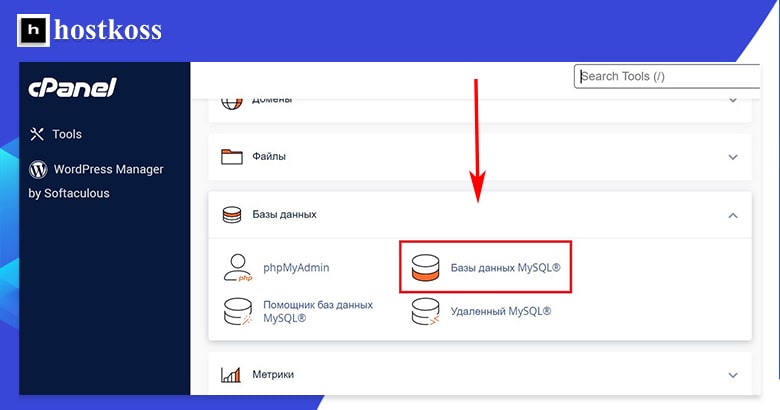
Det første, du ser på MySQL-databasestyringssiden , er muligheden for at oprette en ny database. Det er en hurtig måde at oprette en database på, men du skal stadig tilføje brugere og rettigheder senere for at bruge databasen, så det er ikke så effektivt som guiden Opret database.
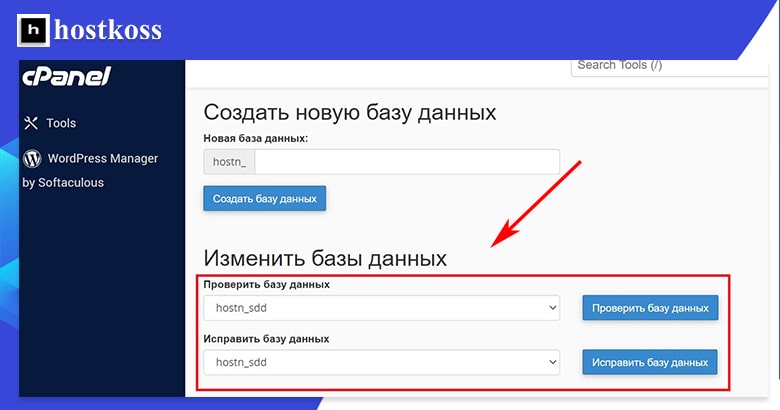
Hvis du ruller ned ad siden, finder du et afsnit, hvor du kan ændre databaserne ved at tjekke eller gendanne dem. At tjekke en database hjælper dig med at identificere problemer. Reparation af en database løser disse problemer. Du finder også en liste over alle aktuelle databaser og deres tilknyttede brugerkonti.
Dernæst finder du på MySQL-databasestyringssiden et afsnit, hvor du kan tilføje nye brugere. Processen er den samme som i database-guiden: Find på et brugernavn og giv det en adgangskode.
Nederst på siden kan du se alle nuværende brugere og tilføje brugere til eksisterende databaser. Når du tilføjer en bruger til en database, bliver du automatisk omdirigeret til siden med privilegier, som ligner den i MySQL Database Wizard. Når du har tildelt rettigheder til brugeren, kommer du tilbage til siden for MySQL-databasestyring.
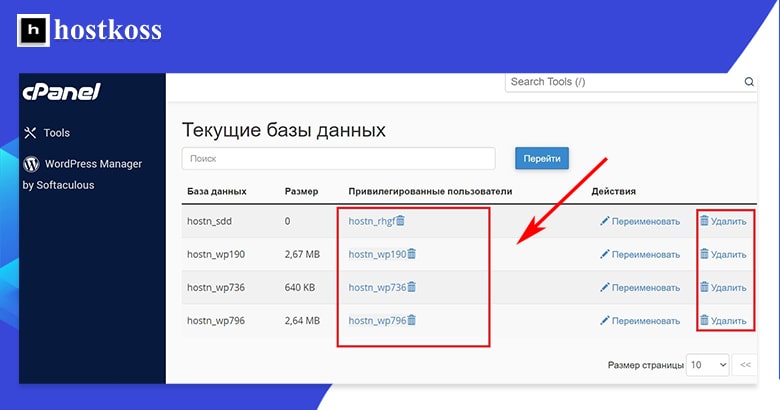
Arbejde med phpMyAdmin i cPanel
Du kan finde phpMyAdmin i kategorienDatabaser i cPanel.
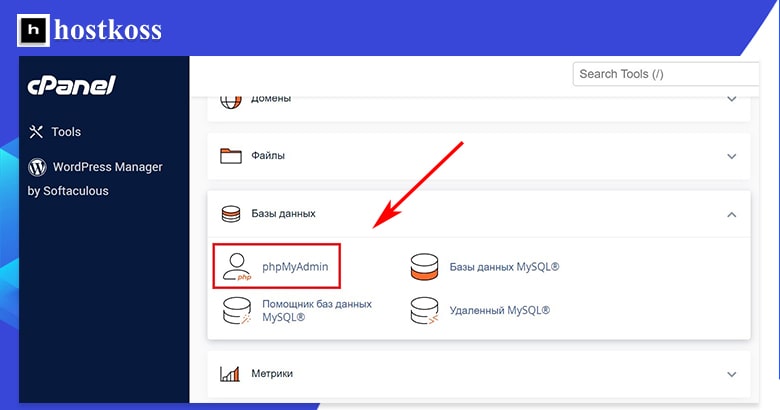
Når phpMyAdmin-kontrolpanelet åbnes, skal du klikke på den ønskede database i den venstre navigationslinje.
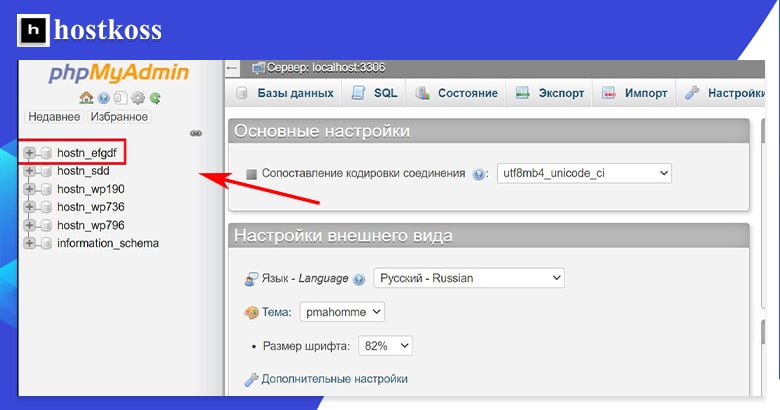
Med phpMyAdmin kan du dumpe databasen eller uploade databasen.
cPanel er let at bruge, hvis du ved, hvad du laver
Den tid, du bruger på at læse denne vejledning, er måske mere, end du behøver for at komme i gang med cPanel første gang, du bruger det.
Når du har installeret WordPress og valgt et tema, kan du begynde at opbygge din hjemmeside og gøre den klar til offentliggørelse. Du kan vende tilbage til cPanel for at konfigurere sikkerhedsfunktioner og andre yderligere elementer efter behov, før du lancerer din hjemmeside, og du kan altid henvise til denne vejledning eller siden med cPanel-løsninger, hvis du har brug for mere hjælp.
Når du først har fået styr på cPanel, bliver det et praktisk værktøj, der hjælper dig med at administrere din hjemmeside.
FAQ (ofte stillede spørgsmål)
For at få adgang til cPanel skal du blot logge ind på din hostingkonto, som du har fået af din hostingudbyder. Når du er logget ind, kan du få adgang til cPanel via kontrolpanelets interface.
Ja, cPanel tilbyder et brugervenligt installationsprogram kaldet Softaculous, der giver dig mulighed for at installere WordPress og andre populære CMS-platforme med blot nogle få klik.
Selvom cPanel er meget udbredt hos mange hostingudbydere, er det vigtigt at tjekke med din hostingudbyder, om de tilbyder cPanel som en del af deres hostingpakker.
Ja, cPanel giver dig mulighed for at tilpasse dit dashboard-layout og genveje, så du hurtigt kan få adgang til de værktøjer og funktioner, du oftest bruger.
Hvis du har glemt din cPanel-adgangskode, tilbyder de fleste hostingudbydere muligheden for at nulstille din adgangskode via kontoadministrationsportalen eller ved at kontakte deres supportteam.
Ja, cPanel er designet til effektivt at administrere flere hjemmesider ved at give dig mulighed for at tilføje yderligere domæner og underdomæner til din hostingkonto.



