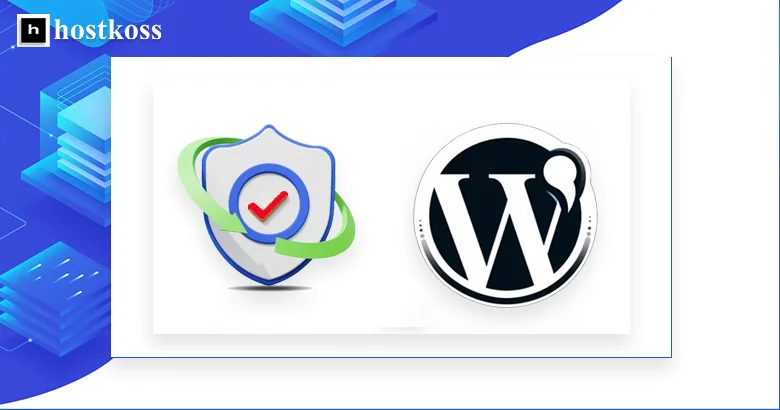Nel mondo digitale, dove le minacce informatiche stanno diventando sempre più complesse e sofisticate, mantenere sicuro il vostro sito WordPress è fondamentale. Che si tratti di un blog personale, di un negozio di e-commerce o di un sito web aziendale, la protezione da intrusi, hacker e malware deve essere la vostra priorità numero uno.
Le statistiche sono sconfortanti: secondo WordPress Stats, quasi il 70% di tutti i siti web costruiti su questa piattaforma viene attaccato dai criminali informatici. Le conseguenze di questi attacchi possono essere catastrofiche: dal furto di dati riservati alla completa cancellazione dei contenuti del sito web. Oltre alle perdite finanziarie, ciò può causare danni irreparabili alla reputazione del vostro marchio e minare la fiducia dei clienti.
Tuttavia, non disperate, perché esistono modi efficaci per proteggere il vostro sito WordPress da potenziali minacce. Vediamo le migliori pratiche e le istruzioni passo passo su come migliorare la sicurezza del vostro sito web nel 2024.
Imparerete a conoscere le ultime tendenze in materia di cybersecurity, i metodi di protezione contro i tipi più comuni di attacchi, come brute force, injection, defacement e molto altro. Verrà inoltre illustrata l’importanza di scegliere un servizio di hosting affidabile, di impostare i firewall, di installare gli aggiornamenti e di effettuare backup regolari.
Installare una soluzione di backup per WordPress
I backup regolari del vostro sito WordPress sono fondamentali per garantire la sicurezza e l’integrità dei vostri dati. In caso di attacco informatico, guasto del sistema o cancellazione accidentale dei contenuti, potete ripristinare rapidamente il vostro sito web da una copia di backup, riducendo al minimo la perdita di dati e i tempi di inattività.
Esistono soluzioni di backup di WordPress sia a pagamento che gratuite, ciascuna con i propri vantaggi e svantaggi. Alcune opzioni popolari includono:
- UpdraftPlus è un potente plugin gratuito che consente di eseguire il backup del sito web, dei database, dei plugin e dei temi. Consente di salvare copie su servizi cloud come Dropbox, Google Drive o Amazon S3.
- BackupBuddy è una soluzione premium di iBackup che offre backup affidabile, ripristino dei dati e migrazione dei siti. Supporta numerose opzioni di archiviazione e l’automazione dei processi.
- BlogVault è un servizio di backup basato sul cloud e incentrato sulla sicurezza di WordPress. Crea automaticamente backup giornalieri e fornisce la crittografia dei dati.
Quando si sceglie una soluzione di backup, occorre considerare fattori quali la frequenza con cui si desidera eseguire il backup, la posizione in cui si desidera archiviare i dati (in sede o nel cloud), l’automazione del processo e la facilità di ripristino dei dati.
Prestate attenzione alle recensioni degli utenti e al supporto tecnico dello sviluppatore.
Installate un plugin di sicurezza affidabile per WordPress
Uno dei modi più efficaci per migliorare la sicurezza del vostro sito WordPress è utilizzare un plugin di sicurezza specializzato. Questi potenti strumenti offrono una serie di funzioni di sicurezza, come la scansione delle vulnerabilità, la protezione dalla forza bruta, il blocco degli indirizzi IP indesiderati e molto altro ancora.
Ecco alcuni dei principali plugin di sicurezza per WordPress che vale la pena considerare:
- Wordfence Security è uno dei plugin di sicurezza più diffusi, con un firewall integrato, l’autenticazione in due passaggi e la scansione regolare di vulnerabilità e malware.
- Sucuri Security è una soluzione completa che combina un firewall per applicazioni web (WAF), uno scanner di vulnerabilità, una protezione DDoS e il monitoraggio del malware.
- All In One WP Security & Firewall è un plugin gratuito con un’ampia gamma di funzioni, tra cui firewall, anti-spam, monitoraggio dei file e blocco degli utenti indesiderati.
- iThemes Security (precedentemente noto come Better WP Security) è un potente insieme di strumenti di sicurezza con possibilità di personalizzazione, autenticazione in due passaggi e protezione da attacchi dannosi.
Quando scegliete un plugin di sicurezza, prestate attenzione alla sua funzionalità, alla facilità d’uso, alla compatibilità con il vostro sito WordPress e agli aggiornamenti regolari da parte dello sviluppatore.
Abilitare il firewall delle applicazioni web (WAF)
Un Web Application Firewall (WAF ) è uno strumento potente per proteggere il vostro sito WordPress da vari tipi di attacchi, come l’iniezione di codice dannoso, il cross-site scripting (XSS), l’iniezione di SQL e molti altri. Un WAF agisce come una barriera protettiva tra il vostro sito e il traffico dannoso, filtrando le richieste potenzialmente pericolose.
Esistono sia plugin WAF standalone per WordPress sia soluzioni di sicurezza complete che includono il WAF come una delle funzionalità. Ecco alcune opzioni popolari:
- NinjaFirewall (WP Edition) è un plugin che fornisce una protezione completa di WordPress con un WAF integrato, uno scanner di malware e altri strumenti di sicurezza.
- CloudFlare è una rete CDN molto diffusa che offre un’opzione gratuita di web application firewall per filtrare il traffico indesiderato (la consiglio).
Quando scegliete una soluzione WAF, prestate attenzione alle sue prestazioni, alla compatibilità con WordPress, alla facilità di configurazione e al supporto tecnico. È inoltre importante considerare la capacità di aggiornare automaticamente le regole di filtraggio per proteggersi dalle minacce più recenti.
Creare un certificato SSL/HTTPS per il vostro sito WordPress
Il passaggio del vostro sito WordPress al protocollo sicuro HTTPS richiede un certificato SSL/TLS valido. Questo certificato digitale cripta i dati trasmessi tra il browser dell’utente e il vostro server web, proteggendo le informazioni sensibili dall’intercettazione di malintenzionati.
Esistono diverse opzioni per ottenere un certificato SSL/TLS per il vostro sito WordPress:
- 1. Acquistare un certificato SSLcommerciale : Aziende come hostkoss offrono certificati SSL a pagamento con diversi livelli di convalida e periodi di validità. Questi certificati godono di piena fiducia da parte della maggior parte dei browser e dei sistemi operativi.
- 2. Utilizzate un certificato SSL gratuito di Let’s Encrypt: Let’s Encrypt è un’organizzazione no-profit che fornisce certificati SSL/TLS gratuiti con rinnovo automatico. I loro certificati sono validi solo per 90 giorni, ma sono supportati da tutti i browser moderni.
- 3. Certificato SSL/TLS del provider di hosting: Molte società di hosting offrono certificati SSL come parte dei loro servizi di hosting. Possono essere commerciali o collaborare con Let’s Encrypt per fornire certificati gratuiti. Come installare Let’s Encrypt SSL in cPanel
Dopo aver ricevuto un certificato SSL, è necessario configurarlo correttamente per il proprio sito WordPress. A seconda dell’hosting e del tipo di certificato, è possibile farlo manualmente attraverso il pannello di controllo.
Quando si imposta un certificato SSL/HTTPS, è importante assicurarsi che tutte le pagine, le immagini, gli script e le altre risorse del sito web vengano caricate correttamente tramite una connessione sicura. Dovreste anche aggiornare i link a risorse di terze parti e controllare il funzionamento della cache, dei plugin e di altre funzioni di WordPress dopo il passaggio all’HTTPS. Come utilizzare i reindirizzamenti HTTPS in cPanel
Modificare il nome utente predefinito dell’amministratore
La modifica del nome utente predefinito dell’amministratore in WordPress è una procedura semplice che aumenta notevolmente la sicurezza del vostro sito.
Ecco una guida passo passo su come farlo:
- 1. Accedere al pannello di amministrazione di WordPress utilizzando l’account diamministrazione predefinito(admin).
- 2. Andatenella sezioneUtenti del menu laterale e selezionate Tutti gli utenti.
- 3. Individuare l’utente denominato“admin” nell’elenco e fare clic sul suo account per aprire il suo profilo.
- 4. Nella pagina di modifica del profilo dell’utente, cambiare il campoNome utente con un nome nuovo, unico e difficile da indovinare.
- 5. Dopo aver apportato le modifiche, non dimenticate di fare clic sul pulsanteAggiorna utente per salvare il nuovo nome.
Consiglio di utilizzare una lunga combinazione di lettere maiuscole e minuscole, numeri e caratteri speciali per il nome utente dell’amministratore. In questo modo il nome dell’amministratore sarà il più possibile inaffidabile e proteggerà il vostro sito dagli intrusi.
È inoltre importante ricordare di cambiare le password degli altri account associati al vecchio nome dell’amministratore. Ciò include gli account di posta elettronica, gli account di hosting e qualsiasi altro servizio che utilizzava il vecchio nome.
Disabilitare la modifica dei file di WordPress
Questa funzione consente di modificare il codice sorgente dei file di temi e plugin direttamente dal pannello di amministrazione, il che può rappresentare un potenziale rischio.
Per impostazione predefinita, la possibilità di modificare i file è abilitata in WordPress, ma consiglio di disabilitarla per motivi di sicurezza. Modifiche involontarie al codice possono causare vulnerabilità o addirittura il fallimento completo del sito. Inoltre, se il vostro account viene violato, gli aggressori potranno modificare i file a loro discrezione.
Disattivare la modifica dei file in WordPress è un processo semplice che richiede solo pochi minuti:
1. Accedere al pannello di amministrazione di WordPress come amministratore.
2. Accedere alla sezioneImpostazioni e selezionare l’opzione Modifica.
3. Deselezionare l’opzione Consenti modificafile.
4. Fare clic sul pulsante Salva modifiche.
È anche possibile aggiungere il codice al file wp-config.php
// Disallow file edit
define( 'DISALLOW_FILE_EDIT', true );Dopo aver completato questi passaggi, non sarà più possibile modificare il codice del file attraverso il pannello di amministrazione di WordPress. In questo modo si ridurrà notevolmente il rischio di modifiche accidentali o dannose che potrebbero danneggiare il sito.
Tuttavia, se di tanto in tanto è necessario apportare modifiche ai file del tema o del plugin, è sempre possibile farlo tramite un client FTP o il file manager dell’hosting. Si tratta di un metodo più sicuro che consente di avere il pieno controllo sul processo di modifica.
Disabilitare l’esecuzione dei file PHP nelle directory di WordPress
Uno dei metodi più efficaci per migliorare la sicurezza è quello di disabilitare l’esecuzione dei file PHP in alcune directory del vostro sito WordPress.
Questa tecnologia consente di limitare la possibilità di eseguire codice PHP dannoso in determinate directory. Gli aggressori possono tentare di caricare script sul vostro server per ottenere accesso non autorizzato e controllo sulle vostre risorse web. Tuttavia, se l’esecuzione di PHP è disabilitata per cartelle specifiche, tali tentativi falliranno.
Si consiglia di disabilitare l’esecuzione di PHP nelle directory wp-content/uploads e wp-includes.
Il processo di disabilitazione dell’esecuzione di PHP è abbastanza semplice e consiste nell’aggiunta di un codice speciale al file .htaccess situato nella directory principale del vostro sito WordPress. Per saperne di più: Cos’è il file .htaccess: funzioni principali
Ecco le linee da aggiungere:
<Files *.php>
deny from all
</Files>
Questo codice indica al server di non eseguire alcun file PHP nella directory e nelle sottodirectory specificate. Dopo aver apportato le modifiche a .htaccess, anche se gli aggressori riescono a scaricare script PHP dannosi, non saranno in grado di eseguirli.
Limitare i tentativi di accesso all’amministrazione di WordPress
Limitare il numero di tentativi di accesso al vostro sito WordPress è un passo estremamente importante per migliorare la sicurezza e proteggere da attacchi dannosi.
Uno dei metodi più semplici è l’utilizzo di plugin di sicurezza specializzati, come Wordfence Security o Login LockDown. Dopo aver installato e attivato il plugin, è possibile configurare il numero massimo di tentativi di accesso falliti consentiti da un singolo indirizzo IP. Una volta superato questo limite, l’indirizzo IP verrà temporaneamente bloccato.
Inoltre, questi plugin offrono spesso funzioni di sicurezza aggiuntive, come l’autenticazione a due fattori o la protezione DDoS.
Il metodo successivo consiste nell’apportare modifiche direttamente al file .htaccess di WordPress. Aggiungendo alcune righe di codice, potrete limitare il numero di tentativi di accesso e impostare il tempo di blocco. Ad esempio, questo codice consentirà solo 5 tentativi falliti entro 60 minuti da un indirizzo IP:
order allow,deny
allow from all
deny from unix
# Білий список localhost:
allow from 127.0.0.1
# Tentativi di accesso falliti:
<Files wp-login.php>
order allow,deny
allow from all
# Consentire non più di 5 tentativi di accesso dallo stesso indirizzo IP ogni 60 minuti:
<limit-logins>
disable-env=off
# Cancella l'indirizzo IP quando l'accesso è consentito o negato:
enable-env=allow-logins-env
env=allow-logins-env
maxretries=5
findrate=60
</limit-logins>
</Files>
Dopo aver aggiunto questo codice a .htaccess, è necessario riavviare il server web per applicare le modifiche.
Alcuni provider di hosting offrono anche una funzione di protezione brute force a livello di server, che consente di bloccare i tentativi di accesso da indirizzi IP sospetti prima che raggiungano il vostro sito web. Verificate con il vostro provider di hosting se questa funzione è disponibile.
Aggiungere l’autenticazione a due fattori (2FA)
L’autenticazione a due fattori richiede che gli utenti eseguano due diverse fasi di accesso: l’inserimento di un nome utente e di una password e la fornitura di un ulteriore codice unico o token di sicurezza. Questa verifica aggiuntiva rende il processo di login molto più sicuro, anche se qualcuno scopre le credenziali originali.
Una delle soluzioni più diffuse per implementare la 2FA in WordPress è il plugin WP 2FA – Two-factor authentication for WordPress. Dopo averlo installato e attivato, sarete in grado di abilitare l’autenticazione a due fattori per tutti gli account del vostro sito web, compreso quello dell’amministratore.
Processo di impostazione:
D’ora in poi, ogni volta che accederete al vostro sito WordPress, oltre a inserire le vostre credenziali, dovrete fornire un codice numerico di sei cifre per verificare la validità della vostra sessione. Il codice cambierà ogni 30-90 secondi.
Vale la pena ricordare che, dopo aver collegato il 2FA, è necessario salvare i codici di backup per i login di emergenza in caso di smarrimento dello smartphone con l’app Authenticator.
Esistono altri plugin che consentono di impostare l’autenticazione a due fattori in WordPress, come Duo Security e altri. Possono offrire metodi di verifica aggiuntivi, come SMS o telefonate.
Cambiare il prefisso del database di WordPress
Per impostazione predefinita, WordPress utilizza il prefisso standard“wp_” per tutte le tabelle del database. Gli aggressori hanno molta familiarità con questo prefisso, il che rende gli attacchi al database più prevedibili. Cambiando il prefisso con una combinazione unica di caratteri, renderete le cose molto più difficili per i potenziali hacker.
Attenzione: la modifica del prefisso del database può causare problemi al sito web se questa procedura viene eseguita in modo errato.
Il processo di modifica del prefisso del database in WordPress è abbastanza semplice, ma richiede cautela, poiché le azioni non corrette possono portare alla perdita di dati.
Ecco una guida passo passo:
- 1. Eseguite un backup completo del database e di tutti i file di WordPress. Questo vi permetterà di ripristinare il vostro sito in caso di problemi.
- 2. Modificare il file wp-config.php trovando la riga che inizia con $table_prefix = ‘wp_’;. Sostituite “wp_” con una combinazione unica di lettere, numeri e trattini bassi a vostra scelta. Per esempio: $table_prefix = ‘my8ql_’;
- 3. Utilizzando gli strumenti di amministrazione del database (ad esempio, PhpMyAdmin), eseguire una query SQL per modificare i prefissi di tutte le tabelle WordPress esistenti in modo che corrispondano al nuovo valore.
- 4. Aggiornare i file .htaccess e qualsiasi altro file che possa contenere riferimenti al vecchio prefisso del database.
Ecco un esempio di query SQL per cambiare il prefisso in “my8ql_”:
RENAME TABLE `wp_users` TO `my8ql_users`;
RENAME TABLE `wp_usermeta` TO `my8ql_usermeta`;
... ripetere l'operazione per tutte le tabelle del database di WordPress.Dopo aver completato questi passaggi, il database di WordPress utilizzerà un nuovo prefisso univoco. In questo modo sarà molto più difficile per gli aggressori tentare di hackerare o iniettare nel database.
Si noti che la modifica del prefisso del database è un’operazione irreversibile. Se in futuro si prevede di installare aggiornamenti o nuovi plugin di WordPress, questi potrebbero non funzionare correttamente a causa dell’insolito prefisso della tabella.
Protezione con password della pagina di amministrazione e del login di WordPress
Questo passaggio consente di nascondere le pagine wp-admin e wp-login.php dietro un ulteriore livello di autenticazione, richiedendo agli utenti di inserire una password separata prima di accedere a queste aree di amministrazione critiche.
Uno dei modi più semplici per implementare questa funzione è utilizzare cPanel.
Ecco come fare:
Accedere a cPanel:
- Inserite l’indirizzo del vostro cPanel nel browser e accedete con le vostre credenziali.
Aprire la sezione Protezione password directory:
- Andare alla sezioneFile e selezionare Protezione password directory o Privacy directory.
Individuare la cartella wp-admin:
- Selezionate la directory principale del vostro sito (di solito“public_html“) e trovate la cartella wp-admin.
Protezione con password:
- Fare clic sul nome della cartella wp-admin.
- Selezionate la casella accanto a “Proteggi questadirectory con password”.
- Inserite il nome della directory protetta (questo nome verrà visualizzato dagli utenti).
- Fare clic suSalva.
Creare un utente:
- Inserite il vostro nome utente e la vostra password per accedere alla directory sicura.
- Fare clic suSalva o su Aggiungi/Modifica utente autorizzato.
Dopo queste impostazioni, per accedere alle pagine wp-admin e wp-login.php, gli utenti dovranno prima inserire una speciale password di sicurezza in una pagina di autenticazione separata. Questo costituirà un’ulteriore barriera per gli intrusi e contribuirà a rendere sicuro il pannello di amministrazione del sito.
Disattivare l’indicizzazione e l’esplorazione delle directory
Questa funzione vi aiuta a nascondere la struttura dei file e delle cartelle sul vostro server ai visitatori terzi e ai motori di ricerca. In questo modo, potrete proteggere le informazioni riservate e mantenere il vostro sito web al sicuro da accessi non autorizzati.
Il processo di disabilitazione dell’indicizzazione e del crawling delle directory si effettua aggiungendo alcune righe di codice al file .htaccess situato nella directory principale del sito. Ecco una guida passo passo:
- Passo 1: Utilizzando un client FTP o il file manager del vostro hosting, individuate il file .htaccess nella directory principale del vostro sito web.
- Fase 2: aprire il file .htaccess per modificarlo e aggiungere le seguenti righe di codice alla fine del file:
Options -Indexes
IndexIgnore *
Queste righe indicano al server di disabilitare la funzione di indicizzazione e navigazione della cartella. Ciò significa che il contenuto delle cartelle sarà nascosto ai visitatori.
- Passo 3 (opzionale): Se si desidera ottenere un controllo più dettagliato sulla protezione delle directory, è possibile aggiungere un’altra riga di codice:
Options -Indexes -FollowSymLinksQuesto codice disabilita anche la possibilità di seguire i link simbolici sul server, aumentando così la sicurezza.
- Passo 4: salvare le modifiche nel file .htaccess.
Dopo aver applicato queste modifiche, solo gli utenti autorizzati potranno visualizzare la struttura dei file e delle cartelle del vostro sito web. Ciò contribuirà a proteggere il vostro sito web da hacking e accessi non autorizzati.
Tuttavia , si noti che alcuni plugin o servizi possono richiedere la funzione di indicizzazione per funzionare correttamente. In questo caso, è possibile adattare il codice in .htaccess aggiungendo i permessi alle directory appropriate.
Disabilitare XML-RPC in WordPress
XML-RPC (Remote Procedure Call) è un sistema che consente alle applicazioni e ai servizi di comunicare con WordPress utilizzando richieste XML. Sebbene questa funzione sia utile per alcuni scopi, può anche rappresentare un potenziale rischio per la sicurezza se non viene utilizzata correttamente. Per questo motivo vi consiglio di disabilitare XML-RPC in WordPress per aumentare la sicurezza del vostro sito.
Disattivare XML-RPC è abbastanza semplice e richiede solo poche righe di codice da aggiungere al file .htaccess situato nella directory principale del vostro sito WordPress.
Ecco una guida passo passo:
- Passo 1: Utilizzando un client FTP o un file manager, aprite il file .htaccess nella directory principale del vostro sito web.
- Passo 2: Aggiungete il seguente codice alla fine del file:
# Disabilita XML-RPC
<Files xmlrpc.php>
Order Deny,Allow
Deny from all
</Files>
Questo codice indica al server web di bloccare l’accesso al file xmlrpc.php per tutti i visitatori, disabilitando di fatto il sistema XML-RPC sul sito.
Logout automatico degli utenti inattivi in WordPress
Questa funzione aiuta a prevenire l’accesso non autorizzato al pannello di amministrazione attraverso le sessioni lasciate aperte.
Per impostazione predefinita, WordPress non limita il tempo di sessione degli utenti, il che crea il rischio che gli aggressori possano approfittare di una sessione non chiusa per accedere al sistema. Implementando il logout automatico dopo un certo periodo di inattività, proteggerete il vostro sito web da tali minacce.
L’impostazione di un logout automatico degli utenti inattivi è abbastanza semplice, aggiungendo alcune righe di codice al file wp-config.php nella directory principale di WordPress.
Ecco una guida passo passo:
- Passo 1: Utilizzando il client FTP o il file manager dell’hosting, aprire il file wp-config.php.
- Passo 2: Aggiungete il seguente codice all’inizio del file, prima della riga contenente “Thank you for not deleting this”:
// Logout automatico degli utenti inattivi dopo 30 minuti
define('AUTOSAVE_INTERVAL', 1800);
define('WP_SESSION_EXPIRATION', 1800); Questo codice imposta il tempo di salvataggio automatico delle modifiche a 30 minuti e la durata della sessione a 30 minuti. Dopo 30 minuti di inattività, gli utenti verranno automaticamente disconnessi dal sistema.
Se si desidera modificare il periodo di inattività, regolare il valore 1800 (in secondi) in base alle proprie esigenze.
- Passo 3: salvare le modifiche nel file wp-config.php.
In seguito, WordPress chiuderà automaticamente le sessioni utente che sono rimaste inattive per un determinato periodo di tempo. In questo modo si evitano situazioni in cui qualcuno può accedere al vostro pannello di amministrazione attraverso una sessione lasciata aperta.
La gestione del periodo di inattività vi aiuterà a trovare un equilibrio tra sicurezza e usabilità. Una durata troppo breve può costringere gli utenti a effettuare costantemente il login, mentre un periodo troppo lungo aumenta i rischi. 30 minuti sono considerati un compromesso ragionevole per la maggior parte dei siti web.
Raccomandazioni del team di hostkoss
Per quanto riguarda la sicurezza di un sito web WordPress, è necessario fare attenzione e adottare un approccio equilibrato all’installazione dei plugin. Un carico eccessivo sul piano di hosting può influire negativamente sulle prestazioni del sito e causare problemi di disponibilità.
Sottolineiamo che non si dovrebbero installare tutti i plugin di sicurezza disponibili in una sola volta. Al contrario, è meglio analizzare attentamente le vostre esigenze attuali e scegliere solo gli strumenti più necessari che si adattano al piano di hosting scelto e alle sue limitazioni di risorse.
Per i siti WordPress ospitati su piani di hosting economici con risorse limitate, si consiglia di iniziare con misure di sicurezza di base, come la modifica del prefisso del database, l’utilizzo di password forti, l’impostazione di logout automatici per gli utenti inattivi e l’installazione di un minimo di plugin di sicurezza. Man mano che le risorse del sito web crescono, è possibile aggiungere gradualmente ulteriori strumenti di sicurezza.
Per i proprietari di progetti con elevati requisiti di sicurezza e prestazioni, consigliamo di acquistare un hosting WordPress dedicato con risorse potenti. Tali piani tariffari vi permetteranno di implementare misure di sicurezza complete senza il rischio di sovraccarico del server.
Vi raccomandiamo inoltre di leggere gli altri nostri articoli, dove troverete ulteriori suggerimenti e istruzioni. I link ad essi sono allegati di seguito:
- Accesso alla dashboard di WordPress
- Che cos’è l’FTP? Vantaggi e svantaggi
- Cosa sono i file di log e come gestirli
- Come costruire un sito WordPress nel 2024
- Che cos’è un host web? Come funziona
- Che cos’è un centro dati?
- Cos’è una landing page e come crearla
- Codici di stato HTTP: Cosa significano
- Che cos’è WordPress
Se avete domande o problemi durante l’impostazione della sicurezza del vostro sito web, non esitate a contattare il nostro team di assistenza tramite live chat o a creare ticket di assistenza. Siamo sempre felici di aiutarvi e di garantire che il vostro sito WordPress sia sicuro e stabile.
Questo articolo è stato revisionato da Andrii Kostashchuk.
Domande e risposte sulla sicurezza di WordPress
Gli aggiornamenti regolari forniscono protezione contro le vulnerabilità scoperte e correggono i bug del codice. Versioni non aggiornate di WordPress, temi o plugin possono contenere vulnerabilità note agli aggressori, rendendo il vostro sito suscettibile di attacchi e hacking.
Per proteggere il pannello di amministrazione, si consiglia di cambiare il nome utente predefinito dell’amministratore, di utilizzare password forti e uniche, di impostare l’autenticazione a due fattori, di proteggere con password le pagine di accesso e di amministrazione e di limitare il numero di tentativi di accesso.
La disattivazione di funzioni non utilizzate, come la modifica dei file nel pannello di amministrazione, l’esecuzione di PHP in directory separate o XML-RPC, riduce i potenziali vettori di attacco e il rischio di sfruttamento delle vulnerabilità.
Un attacco a forza bruta è un metodo per indovinare le credenziali provando diverse combinazioni di nomi utente e password. Per proteggersi da questo tipo di attacco, è consigliabile impostare un limite al numero di tentativi di accesso, utilizzare password complesse e uniche e impostare l’autenticazione a due fattori.
Una scansione regolare aiuta a identificare potenziali minacce come malware, script violati o vulnerabilità note del codice. Ciò consente di adottare le misure necessarie per risolvere tempestivamente i problemi rilevati e migliorare la sicurezza complessiva del vostro sito WordPress.