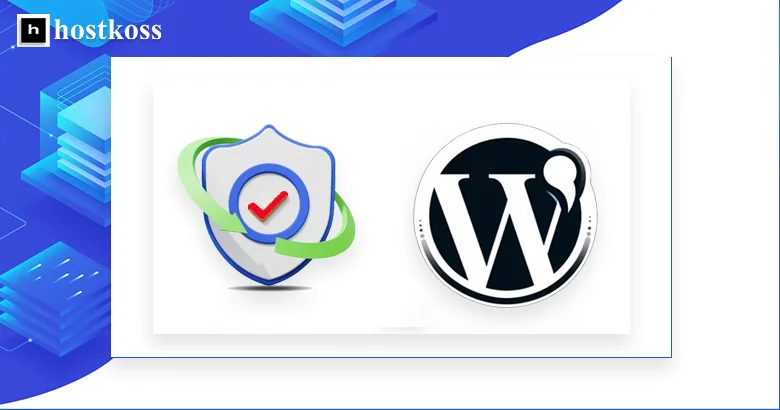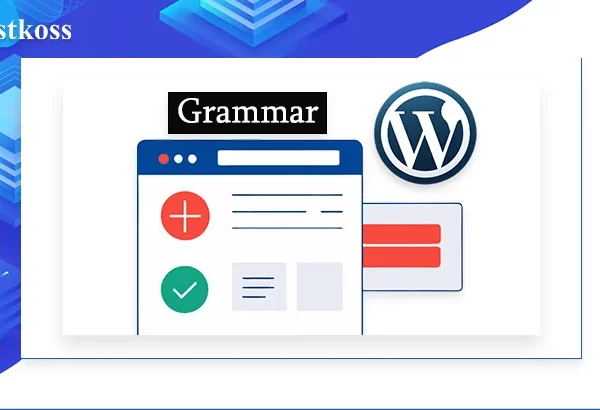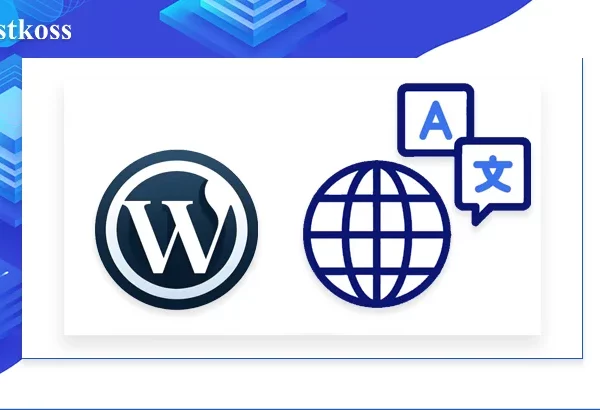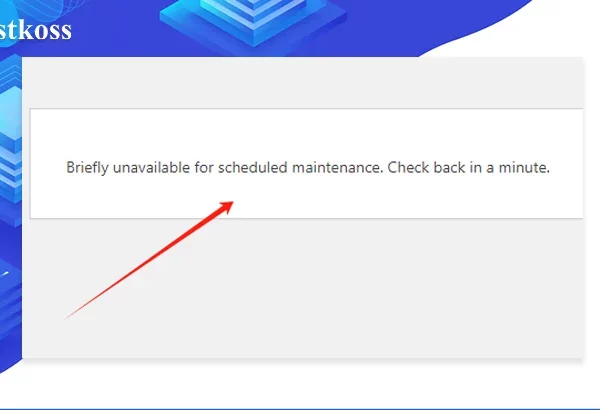Dans le monde numérique, où les cybermenaces deviennent de plus en plus complexes et sophistiquées, il est essentiel de veiller à la sécurité de votre site WordPress. Qu’il s’agisse d’un blog personnel, d’une boutique de commerce électronique ou d’un site d’entreprise, la protection contre les intrus, les pirates et les logiciels malveillants doit être votre priorité absolue.
Les statistiques sont décourageantes : selon WordPress Stats, près de 70 % des sites web construits sur cette plateforme sont attaqués par des cybercriminels. Les conséquences de ces attaques peuvent être catastrophiques, allant du vol de données confidentielles à la suppression complète du contenu du site web. Outre les pertes financières, ces attaques peuvent causer des dommages irréparables à la réputation de votre marque et ébranler la confiance de vos clients.
Cependant, ne désespérez pas, car il existe des moyens efficaces de protéger votre site WordPress contre les menaces potentielles. Nous allons examiner les meilleures pratiques et les instructions étape par étape pour améliorer la sécurité de votre site web en 2024.
Vous découvrirez les dernières tendances en matière de cybersécurité, les méthodes de protection contre les types d’attaques les plus courants, tels que la force brute, l’injection, la défiguration, et bien plus encore. Nous verrons également l’importance de choisir un service d’hébergement fiable, de mettre en place des pare-feu, d’installer des mises à jour et de faire des sauvegardes régulières.
Installer une solution de sauvegarde pour WordPress
Des sauvegardes régulières de votre site WordPress sont essentielles pour garantir la sécurité et l’intégrité de vos données. En cas de cyberattaque, de défaillance du système ou de suppression accidentelle de contenu, vous pouvez rapidement restaurer votre site web à partir d’une copie de sauvegarde, minimisant ainsi la perte de données et les temps d’arrêt.
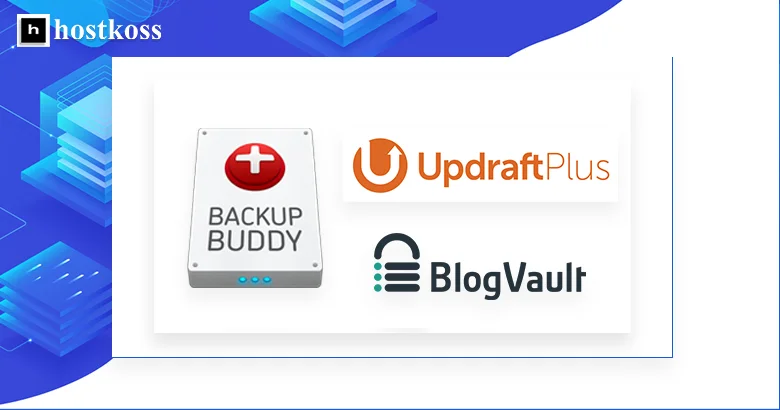
Il existe des solutions de sauvegarde WordPress gratuites et payantes, chacune avec ses avantages et ses inconvénients. Parmi les options les plus populaires, citons
- UpdraftPlus est un puissant plugin gratuit qui vous permet de sauvegarder votre site web, vos bases de données, vos plugins et vos thèmes. Il vous permet d’enregistrer des copies sur des services en nuage tels que Dropbox, Google Drive ou Amazon S3.
- BackupBuddy est une solution haut de gamme d’iBackup qui offre une sauvegarde fiable, une récupération des données et une migration de site. Elle prend en charge de nombreuses options de stockage et l’automatisation des processus.
- BlogVault est un service de sauvegarde basé sur le cloud et axé sur la sécurité de WordPress. Il crée automatiquement des sauvegardes quotidiennes et assure le cryptage des données.
Lorsque vous choisissez une solution de sauvegarde, tenez compte de facteurs tels que la fréquence des sauvegardes, l’endroit où vous souhaitez stocker vos données (sur site ou dans le nuage), le degré d’automatisation du processus et la facilité avec laquelle vous pouvez restaurer vos données.
Prêtez attention aux commentaires des utilisateurs et à l’assistance technique fournie par le développeur.
Installer un plugin de sécurité WordPress fiable
L’un des moyens les plus efficaces d’améliorer la sécurité de votre site WordPress est d’utiliser un plugin de sécurité spécialisé. Ces outils puissants offrent toute une série de fonctions de sécurité, telles que l’analyse des vulnérabilités, la protection contre la force brute, le blocage des adresses IP indésirables, et bien d’autres encore.
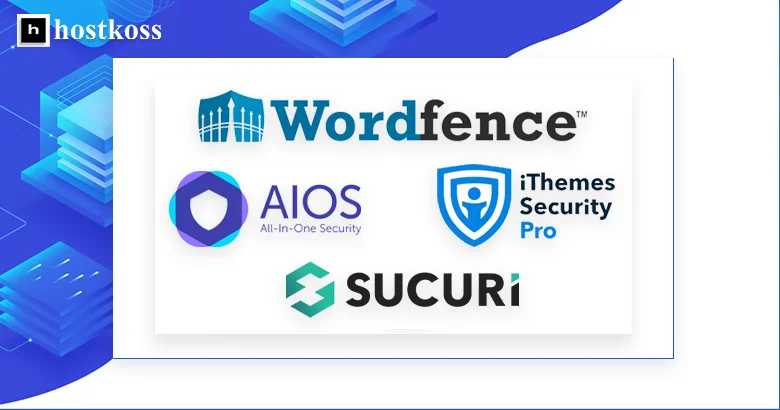
Voici quelques-uns des meilleurs plugins de sécurité WordPress qui méritent d’être pris en compte :
- Wordfence Security est l’un des plugins de sécurité les plus populaires, avec un pare-feu intégré, une authentification en deux étapes et une recherche régulière de vulnérabilités et de logiciels malveillants.
- Sucuri Security est une solution complète qui combine un pare-feu d’application web (WAF), un scanner de vulnérabilité, une protection DDoS et une surveillance des logiciels malveillants.
- All In One WP Security & Firewall est un plugin gratuit doté d’un large éventail de fonctionnalités, notamment un pare-feu, un antispam, la surveillance des fichiers et le blocage des utilisateurs indésirables.
- iThemes Security (anciennement connu sous le nom de Better WP Security) est un ensemble puissant d’outils de sécurité personnalisables, avec authentification en deux étapes et protection contre les attaques malveillantes.
Lorsque vous choisissez un plugin de sécurité, prêtez attention à ses fonctionnalités, à sa facilité d’utilisation, à sa compatibilité avec votre site WordPress et aux mises à jour régulières du développeur.
Activer le pare-feu d’application web (WAF)
Un pare-feu d’application Web (WAF) est un outil puissant pour protéger votre site WordPress contre divers types d’attaques, telles que l’injection de code malveillant, le cross-site scripting (XSS), l’injection SQL, et bien d’autres. Un WAF agit comme une barrière protectrice entre votre site et le trafic malveillant, en filtrant les requêtes potentiellement dangereuses.
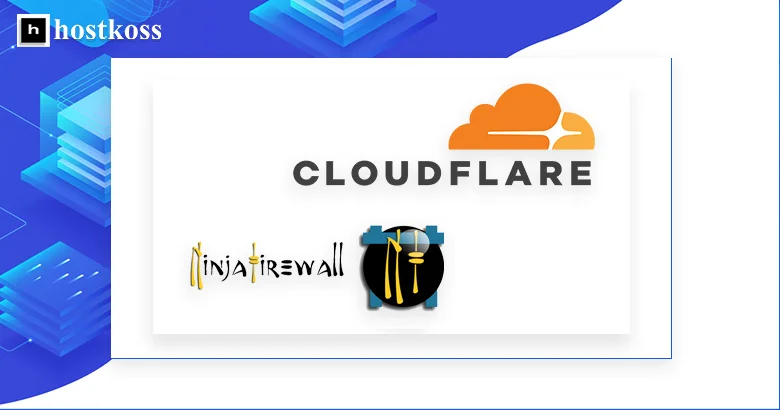
Il existe à la fois des plugins WAF autonomes pour WordPress et des solutions de sécurité complètes qui incluent le WAF comme l’une des fonctionnalités. Voici quelques options populaires :
- NinjaFirewall (WP Edition ) est un plugin qui fournit une protection complète de WordPress avec un WAF intégré, un scanner de logiciels malveillants et d’autres outils de sécurité.
- CloudFlare est un réseau CDN populaire qui offre une option gratuite de pare-feu d’application web pour filtrer le trafic indésirable (je le recommande).
Lors du choix d’une solution WAF, il convient de prêter attention aux performances, à la compatibilité avec WordPress, à la facilité d’installation et à l’assistance technique. Il est également important de prendre en compte la capacité à mettre à jour automatiquement les règles de filtrage pour se protéger contre les menaces les plus récentes.
Créer un certificat SSL/HTTPS pour votre site WordPress
Le passage de votre site WordPress au protocole sécurisé HTTPS nécessite un certificat SSL/TLS valide. Ce certificat numérique crypte les données transmises entre le navigateur de l’utilisateur et votre serveur web, protégeant ainsi les informations sensibles contre l’interception par des intrus.
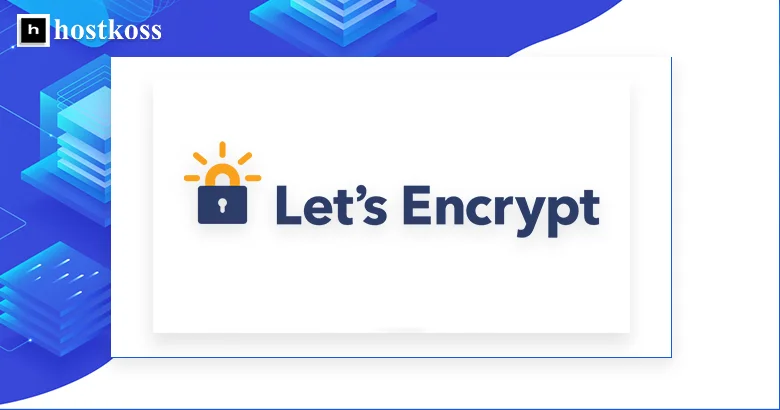
Il existe plusieurs options pour obtenir un certificat SSL/TLS pour votre site WordPress :
- 1. Achetez un certificat SSLcommercial: Des sociétés comme hostkoss proposent des certificats SSL payants avec différents niveaux de validation et périodes de validité. Ces certificats sont reconnus par la plupart des navigateurs et des systèmes d’exploitation.
- 2. Utilisez un certificat SSL gratuit de Let’s Encrypt : Let’s Encrypt est une organisation à but non lucratif qui fournit des certificats SSL/TLS gratuits avec renouvellement automatique. Ces certificats ne sont valables que 90 jours, mais sont pris en charge par tous les navigateurs modernes.
- 3. Certificat SSL/TLS du fournisseur d’hébergement : De nombreux hébergeurs proposent des certificats SSL dans le cadre de leurs services d’hébergement. Ils peuvent être commerciaux ou s’associer à Let’s Encrypt pour fournir des certificats gratuits. Comment installer le SSL de Let’s Encrypt dans cPanel
Après avoir reçu un certificat SSL, vous devez le configurer correctement pour votre site WordPress. En fonction de l’hébergement et du type de certificat, vous pouvez le faire manuellement via le panneau de contrôle.
Lors de la mise en place d’un certificat SSL/HTTPS, il est important de s’assurer que toutes les pages, images, scripts et autres ressources de votre site web se chargent correctement via une connexion sécurisée. Vous devez également mettre à jour les liens vers des ressources tierces et vérifier le fonctionnement de la mise en cache, des plugins et d’autres fonctionnalités de WordPress après le passage au HTTPS. Comment utiliser les redirections HTTPS dans cPanel
Modifier le nom d’utilisateur par défaut de l’administrateur
Changer le nom d’utilisateur de l’administrateur par défaut dans WordPress est un processus simple qui augmentera considérablement la sécurité de votre site.
Voici un guide étape par étape sur la façon de procéder :
- 1. Connectez-vous au panneau d’administration de WordPress en utilisant le compteadministrateur par défaut(admin).
- 2. Allez dansla sectionUtilisateurs du menu latéral et sélectionnez Tous les utilisateurs.
- 3. Trouvez l’utilisateur nommé« admin » dans la liste et cliquez sur son compte pour ouvrir son profil.
- 4. Sur la page de modification du profil de l’utilisateur, remplacez le champNom d’utilisateur par un nouveau nom, unique et difficile à deviner.
- 5. Après avoir effectué les modifications, n’oubliez pas de cliquer sur le boutonMettre à jour l’utilisateur pour enregistrer le nouveau nom.
Je recommande d’utiliser une longue combinaison de lettres majuscules et minuscules, de chiffres et de caractères spéciaux pour le nom d’utilisateur de l’administrateur. Cela le rendra aussi difficile à deviner que possible et protégera votre site contre les intrus.
Il est également important de ne pas oublier de changer les mots de passe des autres comptes associés à l’ancien nom de l’administrateur. Il s’agit notamment des comptes de messagerie, des comptes d’hébergement et de tout autre service qui utilisait l’ancien nom.
Désactiver l’édition des fichiers WordPress
Cette fonction vous permet de modifier le code source des fichiers de thèmes et de plugins directement via le panneau d’administration, ce qui peut constituer un risque potentiel.
Par défaut, la possibilité de modifier les fichiers est activée dans WordPress, mais je recommande de la désactiver pour des raisons de sécurité. Des modifications involontaires du code peuvent entraîner des vulnérabilités, voire une panne totale du site. De plus, si votre compte est piraté, les attaquants pourront modifier les fichiers à leur guise.
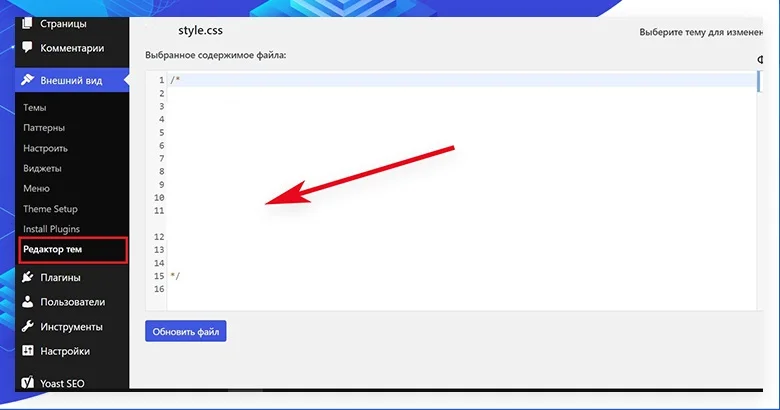
La désactivation de l’édition de fichiers dans WordPress est un processus simple qui ne prendra que quelques minutes :
1. Connectez-vous au panneau d’administration de WordPress en tant qu’administrateur.
2. Allez dans la sectionParamètres et sélectionnez Modifier.
3. Décochez l’option Autoriser l’édition defichiers.
4. Cliquez sur le bouton Enregistrer les modifications.
Vous pouvez également ajouter le code à votre fichier wp-config.php
// Disallow file edit
define( 'DISALLOW_FILE_EDIT', true );Après avoir effectué ces étapes, vous ne pourrez plus modifier le code du fichier via le panneau d’administration de WordPress. Cela réduira considérablement le risque de modifications accidentelles ou malveillantes qui pourraient perturber votre site.
Toutefois, si vous devez de temps à autre apporter des modifications aux fichiers de votre thème ou de votre plugin, vous pouvez toujours le faire via un client FTP ou le gestionnaire de fichiers de votre hébergement. Il s’agit d’une méthode plus sûre qui vous donne un contrôle total sur le processus d’édition.
Désactiver l’exécution des fichiers PHP dans les répertoires WordPress
L’une des méthodes les plus efficaces pour renforcer la sécurité consiste à désactiver l’exécution des fichiers PHP dans certains répertoires de votre site WordPress.
Cette technologie vous permet de limiter la possibilité d’exécuter un code PHP malveillant dans certains répertoires. Les attaquants peuvent tenter de télécharger des scripts sur votre serveur afin d’obtenir un accès non autorisé et de contrôler vos ressources web. Toutefois, si l’exécution de PHP est désactivée pour des répertoires spécifiques, ces tentatives échoueront.
Je recommande de désactiver l’exécution de PHP dans les répertoires wp-content/uploads et wp-includes.
Le processus de désactivation de l’exécution de PHP est assez simple et consiste à ajouter un code spécial au fichier .htaccess situé dans le répertoire racine de votre site WordPress. En savoir plus : Qu’est-ce que le fichier .htaccess : fonctions principales
Voici les lignes que vous devez ajouter :
<Files *.php>
deny from all
</Files>
Ce code indique au serveur de n’ exécuter aucun fichier PHP dans le répertoire spécifié et ses sous-répertoires. Après avoir modifié le fichier .htaccess, même si les attaquants parviennent à télécharger des scripts PHP malveillants, ils ne pourront pas les exécuter.
Limiter les tentatives de connexion à l’administration de WordPress
Limiter le nombre de tentatives de connexion à votre site WordPress est une mesure extrêmement importante pour améliorer la sécurité et se protéger contre les attaques malveillantes.
L’une des méthodes les plus simples consiste à utiliser des plugins de sécurité spécialisés tels que Wordfence Security ou Login LockDown. Après avoir installé et activé le plugin, vous pouvez configurer le nombre maximal de tentatives de connexion infructueuses autorisées à partir d’une seule adresse IP. Une fois cette limite dépassée, l’adresse IP en question sera temporairement bloquée.
En outre, ces plugins offrent souvent des fonctions de sécurité supplémentaires, telles que l’authentification à deux facteurs ou la protection contre les attaques DDoS.
La méthode suivante consiste à apporter des modifications directement à votre fichier WordPress .htaccess. En ajoutant certaines lignes de code, vous pourrez limiter le nombre de tentatives de connexion et définir le temps de blocage. Par exemple, ce code n’autorisera que 5 tentatives infructueuses en 60 minutes à partir d’une adresse IP :
order allow,deny
allow from all
deny from unix
# Whitelist localhost :
allow from 127.0.0.1
# Échec des tentatives de connexion :
<Files wp-login.php>
order allow,deny
allow from all
# Ne pas autoriser plus de 5 tentatives de connexion à partir de la même adresse IP toutes les 60 minutes :
<limit-logins>
disable-env=off
# Supprimer l'adresse IP lorsque l'accès est autorisé ou refusé :
enable-env=allow-logins-env
env=allow-logins-env
maxretries=5
findrate=60
</limit-logins>
</Files>
Après avoir ajouté ce code au fichier .htaccess, vous devez redémarrer le serveur web pour appliquer les modifications.
Certains hébergeurs proposent également une fonction de protection contre les attaques par force brute au niveau du serveur, qui vous permet de bloquer les tentatives de connexion provenant d’adresses IP suspectes avant qu’elles n’atteignent votre site web. Vérifiez auprès de votre fournisseur d’hébergement si cette fonction est disponible.
Ajouter l’authentification à deux facteurs (2FA)
L’authentification à deux facteurs exige que les utilisateurs passent par deux étapes différentes lorsqu’ils se connectent : la saisie d’un nom d’utilisateur et d’un mot de passe, et la fourniture d’un code à usage unique ou d’un jeton de sécurité supplémentaire. Cette vérification supplémentaire rend le processus de connexion beaucoup plus sûr, même si quelqu’un découvre vos informations d’identification originales.
L’une des solutions les plus populaires pour mettre en œuvre l’authentification à deux facteurs dans WordPress est le plugin WP 2FA – Two-factor authentication for WordPress (authentification à deux facteurs pour WordPress). Après l’avoir installé et activé, vous pourrez activer l’authentification à deux facteurs pour tous les comptes de votre site web, y compris l’administrateur.
Le processus d’installation :
Désormais, chaque fois que vous vous connecterez à votre site WordPress, il vous sera demandé, en plus de vos identifiants, de fournir un code numérique à six chiffres pour vérifier la validité de votre session. Ce code changera toutes les 30 à 90 secondes.
Il est utile de rappeler qu’après avoir connecté 2FA, vous devez enregistrer des codes de sauvegarde pour les connexions d’urgence au cas où vous perdriez votre smartphone avec l’application authentificateur.
Il existe d’autres plugins qui vous permettent de mettre en place une authentification à deux facteurs dans WordPress, comme Duo Security et d’autres. Ils peuvent proposer des méthodes de vérification supplémentaires, telles que les SMS ou les appels téléphoniques.
Modifier le préfixe de la base de données de WordPress
Par défaut, WordPress utilise le préfixe standard« wp_ » pour toutes les tables de la base de données. Les attaquants sont très familiers avec ce préfixe, ce qui rend les attaques sur la base de données plus prévisibles. En changeant le préfixe par une combinaison unique de caractères, vous rendrez la tâche beaucoup plus difficile aux pirates potentiels.
Attention : la modification du préfixe de la base de données peut entraîner des problèmes sur votre site web si cette opération n’est pas effectuée correctement.
Le processus de modification du préfixe de la base de données dans WordPress est assez simple, mais il faut être prudent, car des actions incorrectes peuvent entraîner une perte de données.
Voici un guide étape par étape :
- 1. Faites une sauvegarde complète de votre base de données et de tous les fichiers WordPress. Cela vous permettra de restaurer votre site en cas de problème.
- 2. Modifiez le fichier wp-config.php en recherchant la ligne commençant par $table_prefix = ‘wp_’ ;. Remplacez « wp_ » par une combinaison unique de lettres, de chiffres et de traits de soulignement de votre choix. Par exemple : $table_prefix = ‘my8ql_’ ;
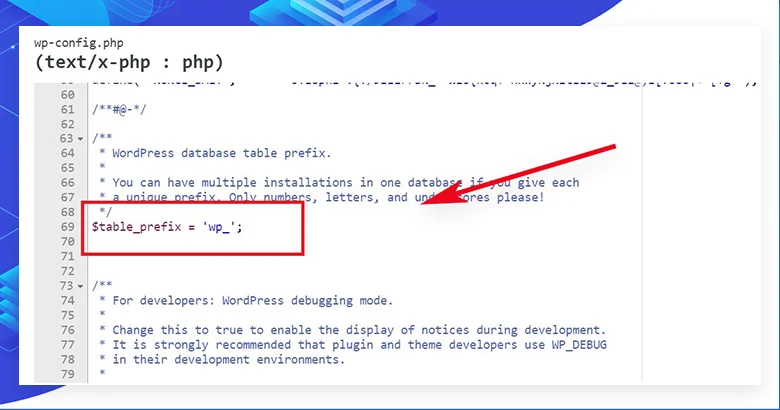
- 3. À l’aide d’outils d’ administration de base de données (par exemple, PhpMyAdmin), lancez une requête SQL pour modifier les préfixes de toutes les tables WordPress existantes afin qu’ils correspondent à la nouvelle valeur.
- 4. Mettez à jour les fichiers .htaccess et tout autre fichier pouvant contenir des références à l’ancien préfixe de la base de données.
Voici un exemple de requête SQL pour changer le préfixe en « my8ql_ » :
RENAME TABLE `wp_users` TO `my8ql_users`;
RENAME TABLE `wp_usermeta` TO `my8ql_usermeta`;
... повторіть для всіх таблиць у вашій базі даних WordPressAprès avoir effectué ces étapes, votre base de données WordPress utilisera un nouveau préfixe unique. Il sera ainsi beaucoup plus difficile pour les attaquants d’essayer de pirater ou d’injecter dans la base de données.
Notez que la modification du préfixe de la base de données est une opération irréversible. Si vous prévoyez d’installer des mises à jour ou de nouveaux plugins WordPress à l’avenir, il se peut qu’ils ne fonctionnent pas correctement en raison du préfixe de table inhabituel.
Protection par mot de passe de la page d’administration et du login WordPress
Cette étape vous permet de masquer les pages wp-admin et wp-login.php derrière une couche supplémentaire d’authentification, obligeant les utilisateurs à saisir un mot de passe distinct avant d’accéder à ces zones d’administration critiques.
L’une des façons les plus simples de mettre en œuvre cette fonctionnalité est d’utiliser cPanel.
Voici comment procéder :
Connectez-vous à cPanel :
- Entrez votre adresse cPanel dans votre navigateur et connectez-vous avec vos identifiants.
Ouvrez la section Protection par mot de passe du répertoire :
- Allez dans la sectionFichiers et sélectionnez Protection par mot de passe du répertoire ou Confidentialité du répertoire.
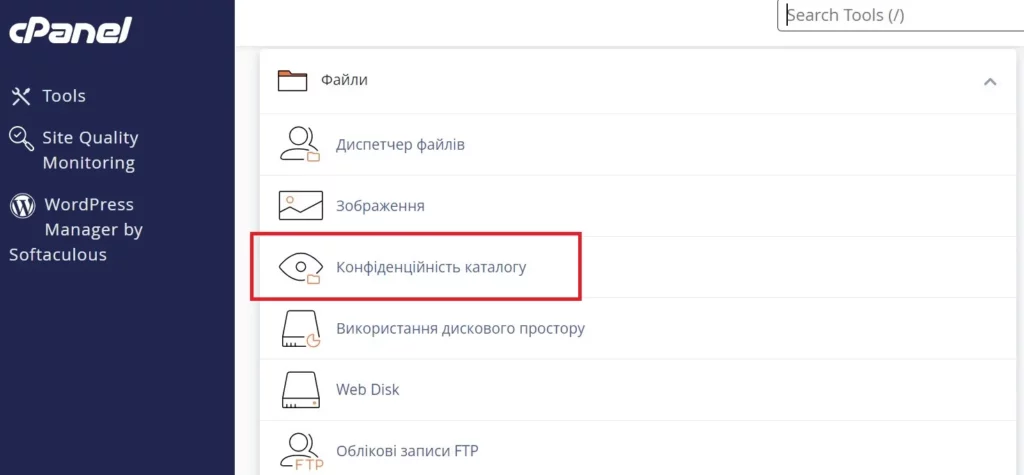
Trouvez le répertoire wp-admin :
- Sélectionnez le répertoire principal de votre site (généralement« public_html« ) et trouvez le dossier wp-admin.
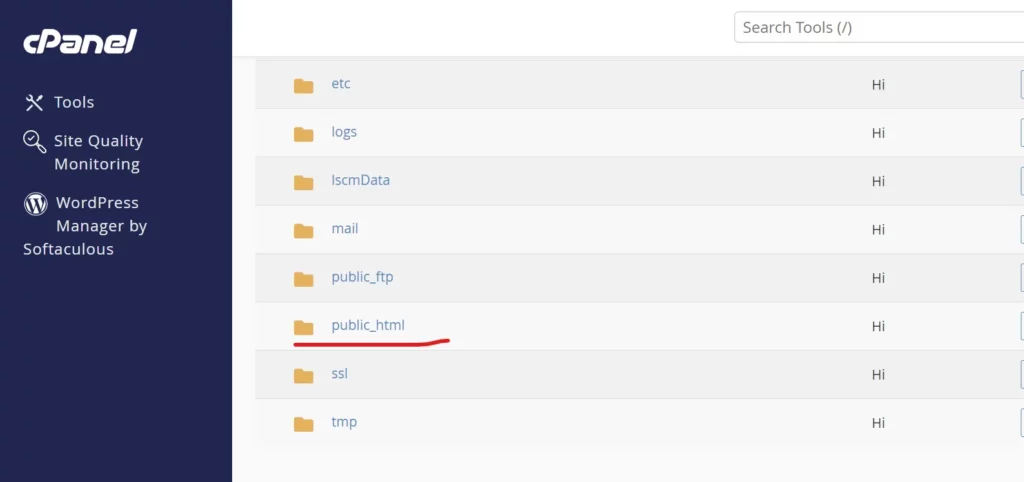
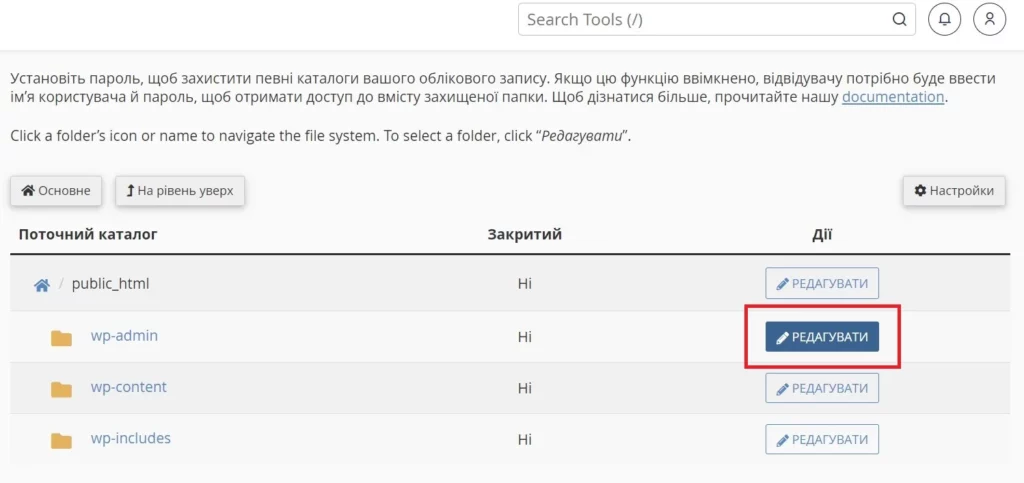
Protection par mot de passe :
- Cliquez sur le nom du dossier wp-admin.
- Cochez la case « Protéger cerépertoire par un mot de passe ».
- Entrez le nom du répertoire protégé (ce nom sera affiché aux utilisateurs).
- Cliquez surEnregistrer.

Créer un utilisateur :
- Entrez votre nom d’utilisateur et votre mot de passe pour accéder à l’annuaire sécurisé.
- Cliquez surEnregistrer ou Ajouter/Modifier l’utilisateur autorisé.
Après ces réglages, pour accéder aux pages wp-admin et wp-login.php, les utilisateurs devront d’abord saisir un mot de passe de sécurité spécial sur une page d’authentification distincte. Cela constituera une barrière supplémentaire pour les intrus et contribuera à sécuriser le panneau d’administration de votre site.
Désactiver l’indexation et l’exploration des répertoires
Cette fonction permet de cacher la structure des fichiers et des dossiers de votre serveur aux visiteurs tiers et aux moteurs de recherche. De cette manière, vous protégez les informations confidentielles et gardez votre site web à l’abri d’un accès non autorisé.
Le processus de désactivation de l’indexation et de l’ exploration des répertoires se fait en ajoutant quelques lignes de code au fichier .htaccess situé dans le répertoire racine de votre site. Voici un guide étape par étape :
- Étape 1 : À l’aide d’un client FTP ou du gestionnaire de fichiers de votre hébergement, localisez le fichier .htaccess dans le répertoire racine de votre site web.
- Étape 2 : Ouvrez le fichier .htaccess pour l’éditer et ajoutez les lignes de code suivantes à la fin du fichier :
Options -Indexes
IndexIgnore *
Ces lignes indiquent au serveur de désactiver les fonctions d’ indexation et de navigation du dossier. Cela signifie que le contenu de vos répertoires sera caché à tous les visiteurs.
- Étape 3 (facultative) : Si vous souhaitez obtenir un contrôle plus détaillé de la protection des répertoires, vous pouvez ajouter une autre ligne de code :
Options -Indexes -FollowSymLinksCe code désactivera également la possibilité de suivre les liens symboliques sur le serveur, ce qui renforcera la sécurité.
- Étape 4 : Enregistrez les modifications dans le fichier .htaccess.
Après l’application de ces modifications, seuls les utilisateurs autorisés pourront voir la structure des fichiers et des dossiers de votre site web. Cela contribuera à protéger votre site web contre le piratage et l’accès non autorisé.
Toutefois , veuillez noter que certains plugins ou services peuvent nécessiter la fonction d’indexation pour fonctionner correctement. Si c’est le cas, vous pouvez adapter le code dans .htaccess en ajoutant des permissions aux répertoires appropriés.
Désactiver XML-RPC dans WordPress
XML-RPC (Remote Procedure Call) est un système qui permet aux applications et aux services de communiquer avec WordPress en utilisant des requêtes XML. Bien que cette fonctionnalité soit utile dans certains cas, elle peut également présenter un risque potentiel pour la sécurité si elle n’est pas utilisée correctement. C’est pourquoi je recommande de désactiver XML-RPC dans WordPress afin d’augmenter la sécurité de votre site.
La désactivation de XML-RPC est assez simple et ne nécessite que quelques lignes de code à ajouter au fichier .htaccess situé dans le répertoire racine de votre site WordPress.
Voici un guide étape par étape :
- Étape 1 : À l’aide d’un client FTP ou d’un gestionnaire de fichiers, ouvrez le fichier .htaccess dans le répertoire racine de votre site web.
- Etape 2 : Ajouter le code suivant à la fin du fichier :
# Désactiver XML-RPC
<Files xmlrpc.php>
Order Deny,Allow
Deny from all
</Files>
Ce code indique au serveur web de bloquer l’accès au fichier xmlrpc.php pour tous les visiteurs, désactivant ainsi le système XML-RPC sur votre site.
Déconnexion automatique des utilisateurs inactifs dans WordPress
Cette fonction permet d’ empêcher tout accès non autorisé au panneau d’administration par le biais de sessions laissées ouvertes.
Par défaut, WordPress ne limite pas le temps de session des utilisateurs, ce qui crée un risque que des attaquants puissent profiter d’une session non fermée pour accéder au système. En mettant en place une déconnexion automatique après une certaine période d’inactivité, vous protégerez votre site web contre de telles menaces.
La mise en place d’une déconnexion automatique des utilisateurs inactifs est très simple. Il suffit d’ajouter quelques lignes de code au fichier wp-config.php dans le répertoire racine de WordPress.
Voici un guide étape par étape :
- Étape 1 : À l’aide de votre client FTP ou du gestionnaire de fichiers de votre hébergement, ouvrez le fichier wp-config.php.
- Etape 2 : Ajoutez le code suivant au début du fichier, avant la ligne contenant « Thank you for not deleting this » :
// Déconnexion automatique des utilisateurs inactifs après 30 minutes
define('AUTOSAVE_INTERVAL', 1800);
define('WP_SESSION_EXPIRATION', 1800); Ce code fixe le délai de sauvegarde automatique des modifications à 30 minutes et la durée de la session à 30 minutes. Après 30 minutes d’inactivité, les utilisateurs seront automatiquement déconnectés du système.
Si vous souhaitez modifier la période d’inactivité, réglez la valeur 1800 (en secondes) en fonction de vos besoins.
- Étape 3: Enregistrez les modifications dans le fichier wp-config.php.
Ensuite, WordPress fermera automatiquement les sessions d’utilisateurs qui ont été inactives pendant une période donnée. Cela permet d’éviter que quelqu’un puisse accéder à votre panneau d’administration par le biais d’une session laissée ouverte.
La gestion de la période d’inactivité vous aidera à trouver un équilibre entre la sécurité et la convivialité. Une durée trop courte peut obliger les utilisateurs à se connecter en permanence, tandis qu’une période trop longue augmente les risques. Une durée de 30 minutes est considérée comme un compromis raisonnable pour la plupart des sites web.
Recommandations de l’équipe hostkoss
Lorsqu’il s’agit de la sécurité d’un site web WordPress, il convient d’être prudent et d’adopter une approche équilibrée lors de l’installation de plugins. Une charge excessive sur le plan d’hébergement peut avoir un impact négatif sur les performances du site et causer des problèmes de disponibilité.
Nous insistons sur le fait que vous ne devez pas installer tous les plugins de sécurité disponibles en même temps. Il est préférable d’analyser soigneusement vos besoins actuels et de ne choisir que les outils les plus nécessaires qui s’adapteront au plan d’hébergement choisi et à ses limitations en termes de ressources.
Pour les sites WordPress hébergés sur des plans d’hébergement économiques aux ressources limitées, il est recommandé de commencer par des mesures de sécurité de base, telles que la modification du préfixe de la base de données, l’utilisation de mots de passe forts, la mise en place de déconnexions automatiques pour les utilisateurs inactifs et l’installation d’un minimum de plugins de sécurité. Au fur et à mesure que les besoins en ressources de votre site web augmentent, vous pouvez ajouter progressivement des outils de sécurité supplémentaires.
Pour les porteurs de projets ayant des exigences élevées en matière de sécurité et de performance, nous recommandons l’achat d’un hébergement WordPress dédié doté de ressources puissantes. De tels plans tarifaires vous permettront de mettre en œuvre des mesures de sécurité complètes sans risque de surcharge du serveur.
Nous vous recommandons également de lire nos autres articles, où vous trouverez des conseils et des instructions supplémentaires. Les liens vers ces articles sont joints ci-dessous :
- Accès au tableau de bord de WordPress
- Qu’est-ce que FTP ? Avantages et inconvénients
- Que sont les fichiers journaux et comment les gérer ?
- Comment construire un site WordPress en 2024
- Qu’est-ce qu’un hébergeur ? Comment cela fonctionne-t-il ?
- Qu’est-ce qu’un centre de données ?
- Qu’est-ce qu’une page d’atterrissage et comment la créer ?
- Codes d’état HTTP : Ce qu’ils signifient
- Qu’est-ce que WordPress ?
Si vous avez des questions ou des problèmes lors de la mise en place de la sécurité de votre site web, n’hésitez pas à contacter notre équipe d’assistance par chat en direct ou à créer des tickets d’assistance. Nous sommes toujours heureux de vous aider et de veiller à ce que votre site WordPress soit sécurisé et stable.
Cet article a été revu par Andrii Kostashchuk.
Questions et réponses sur la sécurité de WordPress
Les mises à jour régulières offrent une protection contre les vulnérabilités découvertes et corrigent les bogues de code. Les versions obsolètes de WordPress, des thèmes ou des plugins peuvent contenir des vulnérabilités connues des pirates, ce qui rend votre site vulnérable aux attaques et aux piratages.
Pour protéger le panneau d’administration, il est recommandé de changer le nom d’utilisateur par défaut, d’utiliser des mots de passe forts et uniques, de mettre en place une authentification à deux facteurs, de définir une protection par mot de passe pour les pages de connexion et d’administration, et de limiter le nombre de tentatives de connexion.
La désactivation des fonctionnalités inutilisées, telles que l’édition de fichiers dans le panneau d’administration, l’exécution de PHP dans des répertoires séparés ou XML-RPC, réduit les vecteurs d’attaque potentiels et le risque d’exploitation des vulnérabilités.
Une attaque par force brute est une méthode qui consiste à deviner des informations d’identification en essayant différentes combinaisons de noms d’utilisateur et de mots de passe. Pour s’en protéger, il est recommandé de limiter le nombre de tentatives de connexion, d’utiliser des mots de passe complexes et uniques et de mettre en place une authentification à deux facteurs.
Une analyse régulière permet d’identifier les menaces potentielles telles que les logiciels malveillants, les scripts piratés ou les vulnérabilités connues du code. Cela vous permet de prendre les mesures nécessaires pour résoudre les problèmes détectés en temps voulu et d’améliorer la sécurité globale de votre site WordPress.