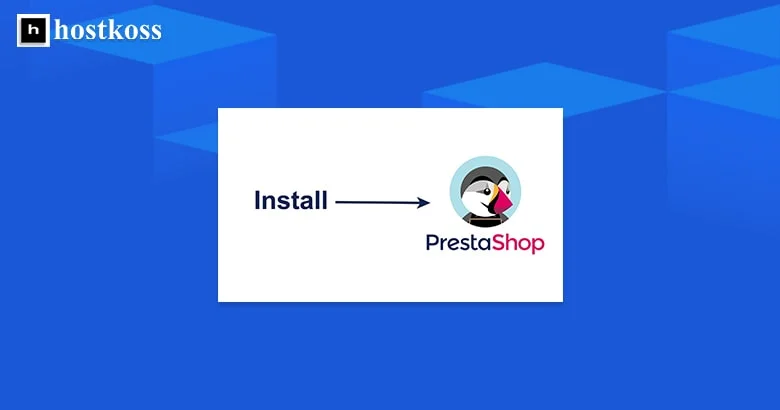A PrestaShop egy önhostolt áruházépítő, amely keresőmotor-optimalizálási (SEO) funkciói és skálázhatósága miatt népszerű, különösen az OpenCarthoz képest. A CyberPanel lehetővé teszi a PrestaShop 1.7 gyors telepítését néhány kattintással.
Az alábbiakban elmondjuk, hogyan telepítheti a PrestaShopot a CyberPanel VPS-en az alkalmazás telepítőjének használatával és kézzel.
Telepítés a CyberPanel PrestaShop alkalmazásokból
Ez a leggyorsabb módja a PrestaShop telepítésének a CyberPanelben. Ez a módszer nem telepíti a PrestaShop legújabb verzióját. Ezután manuálisan kell frissítenie az áruházát, ha a legújabb stabil verziót szeretné használni.
1. lépés. Jelentkezzen be a CyberPanelbe.
2. lépés. Válassza a bal oldalon a Weboldalak > Weboldal létrehozása lehetőséget.
3. lépés. Adja meg a szolgáltatáscsomagot, a CyberPanel felhasználót a webhely kezeléséhez, a tartományt (www nélkül) és az e-mail fiókot.
4. lépés. Válassza a PHP 7.3-at, mivel ez a PrestaShop 1.7.8.3 által támogatott legújabb verzió.
5. lépés. Ha kívánja, engedélyezze a további funkciókat, például az SSL-tanúsítvány generálását, ha van ilyen a kiszolgálón konfigurálva.
6. lépés. Válassza alul a Telephely létrehozása lehetőséget. Ez néhány percet vehet igénybe.
7. lépés. Válassza a bal oldalon a Webhelyek > Webhelyek listája lehetőséget.
8. lépés. Válassza aKezelés lehetőséget a weboldal domainjének jobb oldalán.
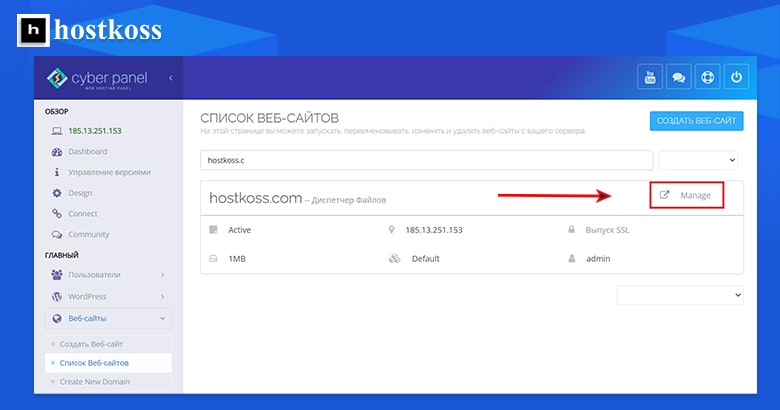
9. lépés. Alul válassza ki a PrestaShopot.
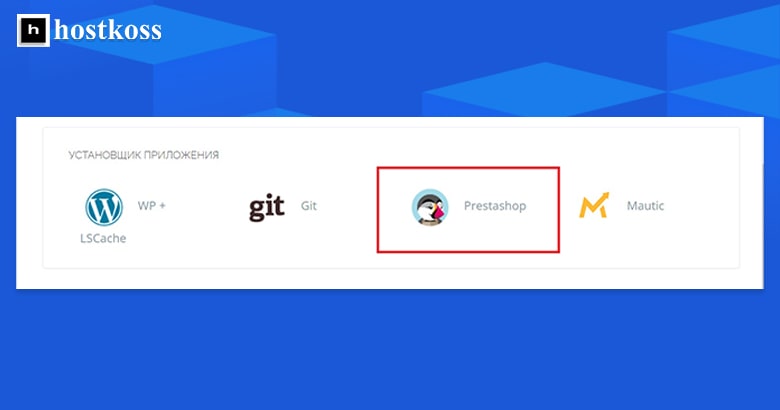
10. lépés. Adja hozzá az áruház nevét, nevét, e-mail fiókját és jelszavát.
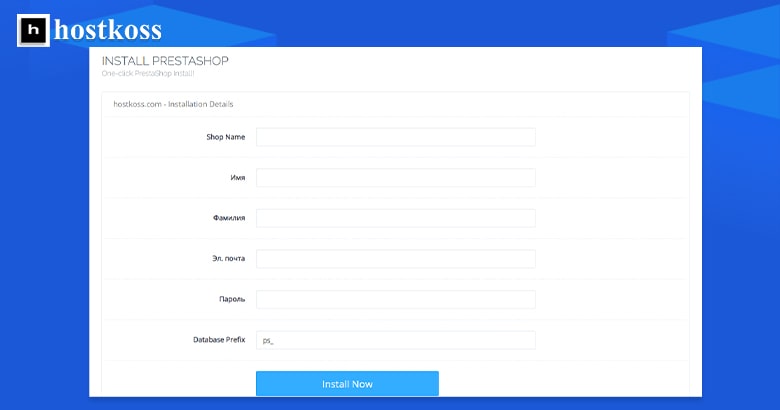
11. lépés. Az adatbázis-előtag megváltoztatása nem kötelező.
12. lépés. Válassza a Telepítés most lehetőséget.
13. lépés. Lépjen fel webböngészőben az online áruház URL-címére. Előfordulhat, hogy átirányítjuk a nyelvi kód hozzáadására (például: example.com/en/).
14. lépés. Jelentkezzen be az adminisztrációs panelbe a PrestaShop domainjének (example.com/admin) végéhez hozzáadva a „/admin” szót. A rendszer átirányítja Önt, hogy az „admin1234” után alfanumerikus karaktereket adjon hozzá a biztonság érdekében az obfuszkálással.
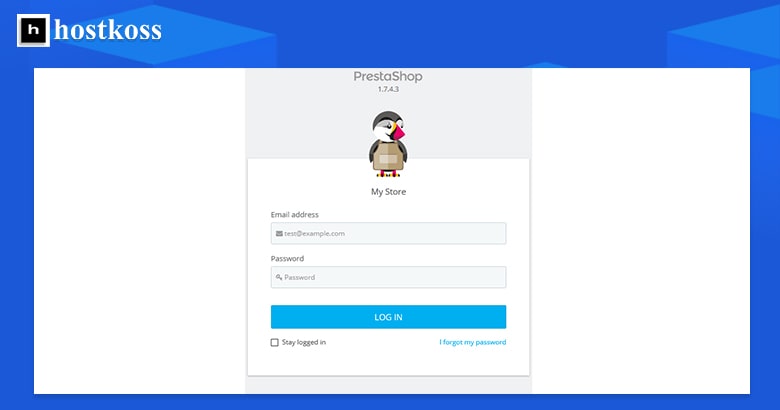
15. lépés: Az alkalmazás telepítője néhány felesleges fájlt hagy a kiszolgálón. Ezeket a fájlokat a telepítés után törölni kell a fájlkezelőből:
- Telepítés_PrestaShop.html
- INSTALL.txt
- prestashop_1.7.8.3.zip
- prestashop.zip
A PrestaShop kézi telepítése a CyberPanelben
Ebben a részben megtanulhatja, hogyan telepítse manuálisan a PrestaShop e-kereskedelmi áruházat a CyberPanel szerverére.
1. lépés. Jelentkezzen be a CyberPanelbe
2. lépés. Ha szükséges, hozzon létre egy felhasználót az új PrestaShop webhely kezelésére.
3. lépés. Válassza a bal oldalon a Weboldalak > Weboldal létrehozása lehetőséget.
4. lépés. Adja meg a szolgáltatáscsomagot, a CyberPanel felhasználót a webhely kezeléséhez, a tartományt (www nélkül ) és az e-mail fiókot.
5. lépés. Válassza a PHP 7. 3-at, mivel ez a PrestaShop 1.7 által támogatott legújabb verzió.
6. lépés. Ha kívánja, engedélyezze a további funkciókat, például az SSL-tanúsítvány generálását, ha van ilyen a kiszolgálón konfigurálva.
7. lépés. Válassza a Weboldal létrehozása lehetőséget . Ez néhány percet vehet igénybe.
8. lépés. Az oldalsávban válassza az Adatbázisok > Adatbázis létrehozása lehetőséget.
9. lépés. Válassza ki a PrestaShop tartományt a legördülő listából.
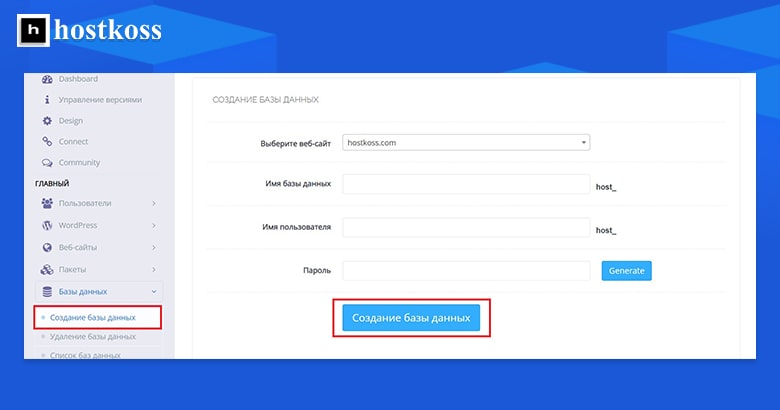
10. lépés. Adja meg az adatbázis nevének utótagját. Az adatbázis teljes neve automatikusan kitöltődik a jobb oldalon.
11. lépés. Hozzon létre egy felhasználónevet. A jobb oldalon megjelenik az adatbázis-felhasználó teljes neve.
12. lépés. Adjon meg egy erős jelszót, és mentse el. Erre később szüksége lesz.
13. lépés. Válassza az Adatbázis létrehozása lehetőséget.
PrestaShop fájlok feltöltése fájlkezelővel
Ebben a szakaszban a PrestaShop weboldal fájljait fogjuk feltölteni a szerverre egy fájlkezelő segítségével.
1. lépés. Válassza a Webhelyek > Webhelyek listája lehetőséget.
2. lépés. Válassza a Fájlkezelőt a weboldal jobb oldalán.
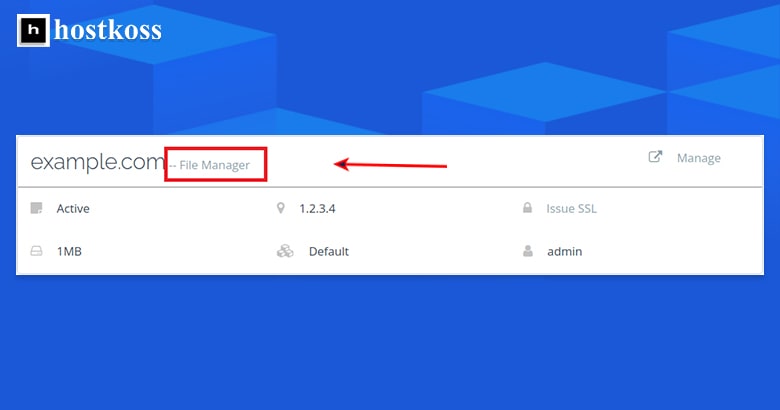
3. lépés. Adja meg a public_html mappát.
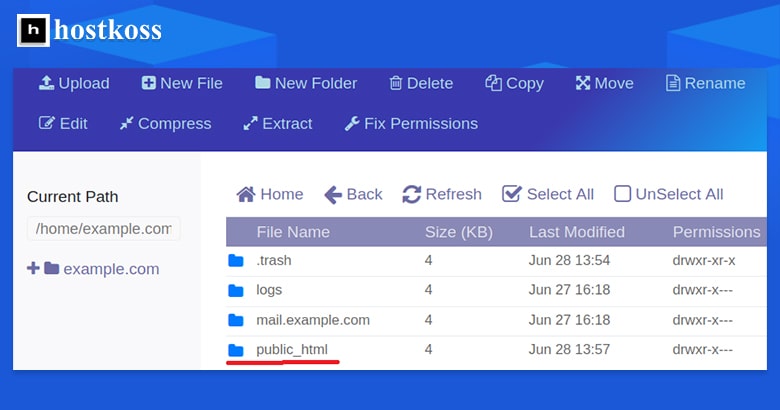
4. lépés. Kattintson a jobb gombbal az index.html fájlra, és törölje azt.
5. lépés. Töltse le a PrestaShop legújabb verzióját a számítógépére.
6. lépés. Válassza a Letöltés lehetőséget a CyberPanel tetején.
7. lépés. Keresse meg és válassza ki a letöltött PrestaShop zip fájlt.
8. lépés. Válassza a Letöltés lehetőséget.
9. lépés. Ha astátusz szakaszban megjelenik egy pipa, zárja be a jobb felső sarokban lévő felugró ablakot.
10. lépés. Kattintson a jobb gombbal a zip-fájlra, és válassza azExtrahálás parancsot.
11. lépés. Fejezze be a PrestaShop beállítását.
Indítsa el a PrestaShop telepítő varázslót egy webböngészőben.
Ez az utolsó rész a kézi telepítési folyamat befejezéséhez.
1. lépés. Menjen a PrestaShop domain címére a böngészőben.
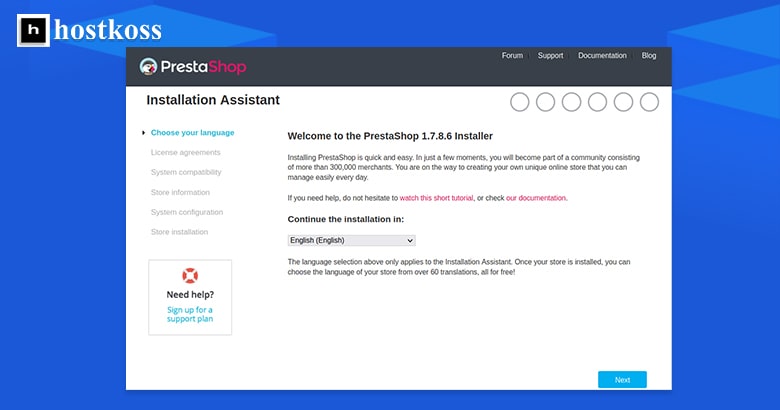
2. lépés. Válassza ki a kívánt nyelvet, majd kattintson a „Tovább” gombra.
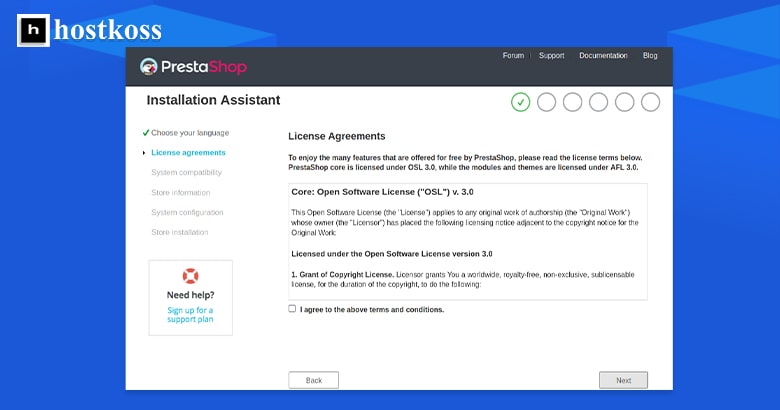
3. lépés. Miután elfogadta a licencszerződést, kattintson a„Tovább” gombra.
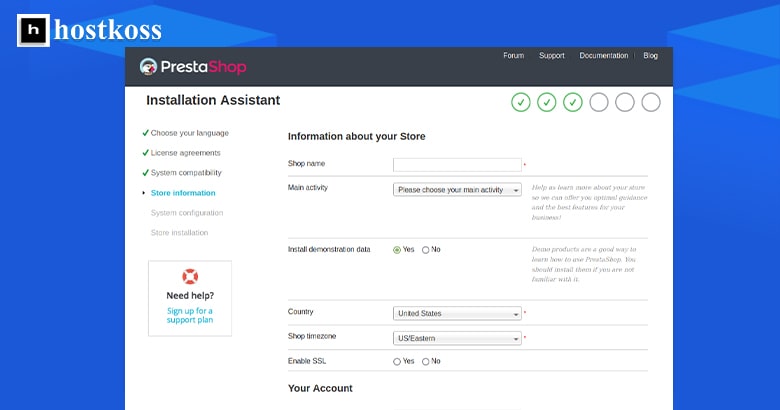
4. lépés. Töltse ki az új webáruházára vonatkozó összes információt, majd kattintson a„Tovább” gombra.
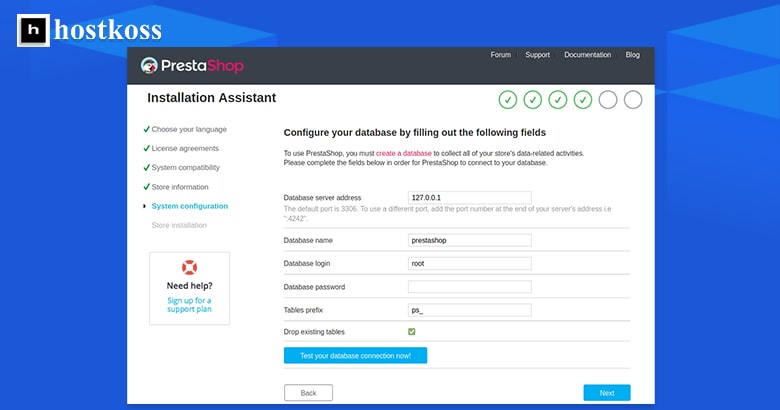
5. lépés. Adja hozzá az adatbázis nevét, az adatbázis-felhasználót és az adatbázis-felhasználó jelszavát. Ezután ellenőrizze az adatbázishoz való kapcsolódást.
6. lépés. Amikor megjelenik az„Adatbázis csatlakoztatva„, kattintson a„Tovább” gombra a telepítési folyamat befejezéséhez. A telepítés befejezése után hagyja nyitva az oldalt.
7. lépés. Visszatérve a fájlkezelőhöz vagy az SSH-hoz, törölje az„install” könyvtárat. Ha nem tudja törölni az„install” könyvtárat a fájlkezelőből, akkor ezt SSH vagy FTP segítségével kell megtennie, amíg a CyberPanel fejlesztői nem javítják a hibát.
8. lépés. Biztonsági okokból törölje a következő fájlokat: Install_PrestaShop.html, INSTALL.txt, prestashop_1.7.8.3.zip és prestashop.zip.
9. lépés: Most a PrestaShop telepítési oldalán a„Back Office” részben válassza a„Store Management” menüpontot a bejelentkezéshez.
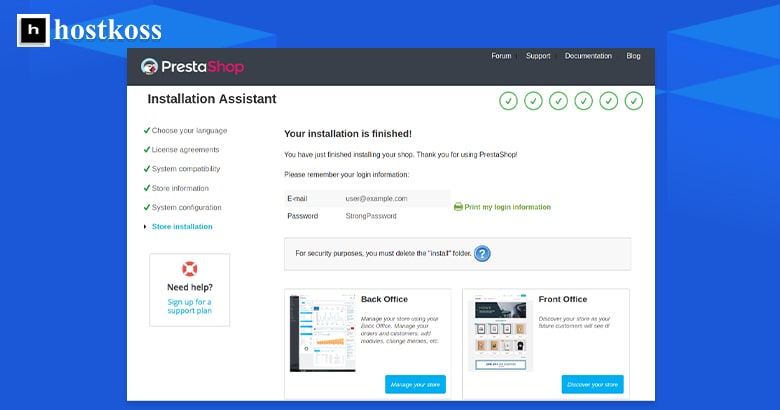
Olvassa el most is:
Tárhelyszolgáltatás a PrestaShop számára – Tárhelyszolgáltatás a WordPress számára
Gyakran ismételt kérdések
Igen, a PrestaShop egy nyílt forráskódú platform, ami azt jelenti, hogy ingyenesen letölthető és használható.
Igen, ha a tárhelyszolgáltatója megfelel a szükséges rendszerkövetelményeknek, akkor a PrestaShop bármilyen tárhelyszerverre telepíthető.
Bár a CyberPanel maga nem kezeli a PrestaShop frissítéseit, kényelmes környezetet biztosít a szerver kezeléséhez, ami leegyszerűsítheti a frissítési folyamatot.
Igen, a PrestaShop témák és testreszabási lehetőségek széles választékát kínálja, így lehetővé teszi, hogy áruháza megjelenését és hangulatát a márkájához igazítsa.
Igen, a PrestaShop skálázható, és mind a kisvállalkozások, mind a nagyvállalatok igényeinek megfelel.