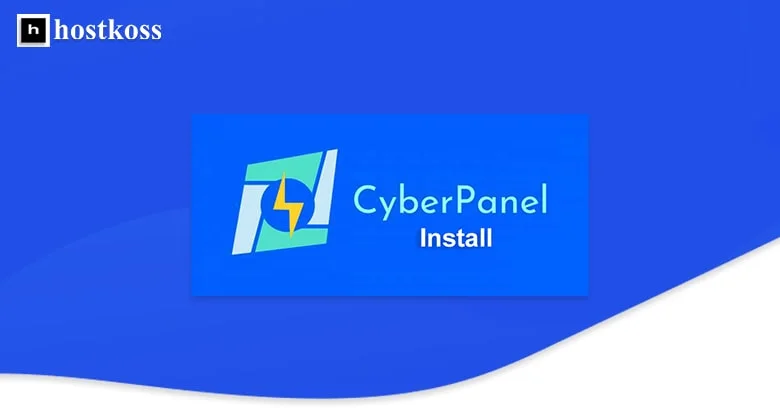A CyberPanel a LiteSpeed webszerverre épülő webtárhely panel. A hivatalosan támogatott Linux disztribúciók az Ubuntu és a CentOS/Enterprise. A CyberPanel telepítésekor két verzió közül választhat:
- CyberPanel ingyenes örökre az OpenLiteSpeeddel együtt
- CyberPanel Enterprise a LiteSpeed Enterprise-szal
Jelenleg nem javasoljuk az Ubuntu használatát a CyberPanelhez a jelenlegi biztonsági hibák miatt. Az alábbiakban a CyberPanel ingyenes verzióját vesszük szemügyre, amely korlátlan számú tartományt és munkafolyamatot tartalmaz.
Hogyan kell telepíteni a CyberPanelt
Kövesse az alábbi lépéseket a CyberPanel telepítéséhez Ubuntu és CentOS disztribúciókra.
1. lépés. Csatlakozzon a kiszolgálóhoz SSH használatával.
2. lépés. Futtassa a CyberPanel telepítő szkriptet:
sh <(curl https://cyberpanel.net/install.sh || wget -O - https://cyberpanel.net/install.sh)
3. lépés. Nyomja meg az Entert a beállítás megerősítéséhez.
4. lépés. Válassza az"1” lehetőséget a CyberPanel és az OpenLiteSpeed telepítéséhez. Ne feledje, hogy az Enterprise verzióhoz LiteSpeed Enterprise licencre van szüksége.
5. lépés. Válassza az"Y” lehetőséget a „teljes szolgáltatás a CyberPanelhez” – PowerDNS szerver, Postfix mail transfer agent (MTA ) és Pure-FTPd szerver – telepítéséhez.
6. lépés. Válassza az N lehetőséget a távoli MySQL beállításának kihagyásához, és folytassa a helyi MySQL-kiszolgáló beállításával.
7. lépés. Válassza ki a MySQL legújabb verzióját, kivéve, ha olyan adatbázist fog importálni, amely egy bizonyos régebbi verziót igényel.
8. lépés. Válassza az"s" lehetőséget a rendszergazdai jelszó beállításához.
9. lépés. Adja meg és erősítse meg a rendszergazdai jelszót.
10. lépés. Válassza ki, hogy kívánja-e telepíteni a Memcached-et és annak PHP-bővítményét. Ha most nincs rá szüksége, később is telepítheti.
11. lépés: Döntse el, hogy telepíti-e a Redist és annak PHP-bővítményét. Ezt is beállíthatja a telepítés után.
12. lépés. Válassza ki, hogy kívánja-e telepíteni a WatchDogot , amely jelenleg béta tesztelés alatt áll, és automatikusan újraindítja a szoftverhibás rendszereket. Ha egy termelő rendszeren dolgozik, és nem biztos ebben, akkor javasoljuk, hogy ne telepítse.
13. lépés. A telepítés akár tíz percet is igénybe vehet. Ezt követően mentse el az automatikusan generált LiteSpeed WebAdmin konzoljelszót és a Rainloop Webmail rendszergazdai jelszót a jelszókezelőbe. A rendszergazdai felhasználónév mindkét bejelentkezéshez„admin”.
14. lépés. Az Ubuntu felhasználóknak a rendszer újraindítására vonatkozó kérésre az N lehetőséget kell választaniuk.
A CentOS, AlmaLinux és más vállalati disztribúciók felhasználói választhatják az
Ylehetőséget, és továbbléphetnek a következő szakaszhoz.
15. lépés (Ubuntu felhasználók) Az Ubuntu-val kapcsolatos problémák miatt le kell állítani és le kell tiltani a Firewalld-ot:
systemctl stop firewalld && systemctl disable firewalld
16. lépés. Indítsa újra a rendszert:
Újraindítás
Ha bármilyen problémája van, kérjük, forduljon közvetlenül a CyberPanel fejlesztőihez az Ubuntu tűzfal problémáival kapcsolatban.
Jelentkezzen be a CyberPanel admin felületre
Adja meg az URL-címet a CyberPanel telepítésének eléréséhez egy webböngészőben:
https://a szerver hostneve:8090
- Felhasználónév : admin
- Jelszó: Ugyanaz a jelszó, amelyet a kezdeti beállítás során állított be.
A jobb oldali műszerfal a fő funkciók gombjait jeleníti meg a rendszer erőforrás-felhasználási statisztikáival együtt.
A jobb felső menüpontok gyors hozzáférést biztosít anak a különböző CyberPanel felhasználói közösségekhez. A bal oldali oldalsáv a fő szekciókat sorolja fel, amelyekre kattintva további lehetőségek nyílnak meg.
A CyberPanel kezdeti beállításai
Íme néhány ötlet az induláshoz:
- A CyberPanel automatikus biztonsági mentésének beállítása
- SSL tanúsítványok létrehozása a CyberPanel domain névhez.
- Rendszeres felhasználók létrehozása a webhelyek kezeléséhez
- Építsen WordPress webhelyet néhány kattintással
Az admin jelszó visszaállítása a CyberPanelben
A következő terminálparancs visszaállítja a CyberPanel rendszergazdai jelszavát. A parancs elejére egy szóköz kerül, hogy a jelszó ne jelenjen meg a bash előzményekben. Futtassa az adminPass parancsot, majd a rendszergazdai jelszó visszaállításához írja be a jelszó nevét new_password . Javasoljuk egy egyszerű jelszó használatát is, hogy a folyamat biztosan működjön. A bejelentkezés után módosítsa a rendszergazdai jelszót egy erősebbre.
adminPass jelszó!
Parancssor a Cyberpanel rendszergazdai jelszó megváltoztatásához.
Jelentkezzen be az OpenLiteSpeed webes adminisztrátorába
A LiteSpeed webkiszolgáló beállításainak kezelése a webes felületen:
https://a szerver hostneve:7080
- Afelhasználónév „admin„.
- Ajelszó megegyezik a CyberPanelben megadott jelszóval.
A LiteSpeed konzol jelszavának visszaállításához nyisson terminál munkamenetet, és futtassa a következő parancsot:
sudo /usr/local/lsws/admin/misc/admpass.sh
Nyomja meg az Entert az alapértelmezett felhasználó „[admin]” értékre történő visszaállításához.
Írja be és erősítse meg az új jelszót.
Bejelentkezés a Rainloop webmailbe
A Rainloop webmail felületére való bejelentkezéshez adja meg a címet:
https://a szerver hostneve:8090/snappymail/?admin
- A felhasználónév„admin„.
- Ajelszó megegyezik a CyberPanelben megadott jelszóval.
A Rainloop rendszergazdai jelszó visszaállításához szerkessze a konfigurációs fájlt:
nano /usr/local/lscp/cyberpanel/rainloop/data/_data_/_default_/configs/application.ini
Adja hozzá a következőket:
[biztonság]admin_password = "12345"
Mentse a beállításokat.
Ebben a cikkben a CyberPanel telepítésével és a jelszó visszaállításával foglalkoztunk. Továbbá, hogyan kell bejelentkezni a LiteSpeed OpenLiteSpeedbe. Vásárlás vps szerver
Olvassa el továbbá: Hogyan kell telepíteni a CyberPanel demó verzióját?
GYIK (gyakran ismételt kérdések)
A telepítés után a CyberPanelt a szerver IP-címére, majd a telepítés során megadott portszámra kattintva érheti el.
A CyberPanel kompatibilis a CentOS, az Ubuntu és néhány más Linux disztribúcióval, ami rugalmasságot és kompatibilitást biztosít a felhasználók számára.
Igen, a CyberPanel zökkenőmentes átmenetet kínál az ingyenes verzióról a különböző fizetős csomagokra, lehetővé téve a felhasználók számára, hogy igényeiknek megfelelően további funkciókhoz és támogatáshoz jussanak.
Bár a CyberPanel ingyenes verziója nem kínál külön ügyfélszolgálatot, a felhasználók segítséget kérhetnek a közösségi fórumokon és a dokumentációban.
Igen, a CyberPanel ingyenes verziója támogatja több webhely egyetlen szerveren történő hosztolását, így költséghatékony webhelykezelési megoldást kínál.
A CyberPanel nagy figyelmet fordít a biztonságra, és olyan funkciókat kínál, mint a tűzfalvédelem és az SSL-tanúsítványok kezelése, hogy webhelye és adatai biztonságban legyenek.