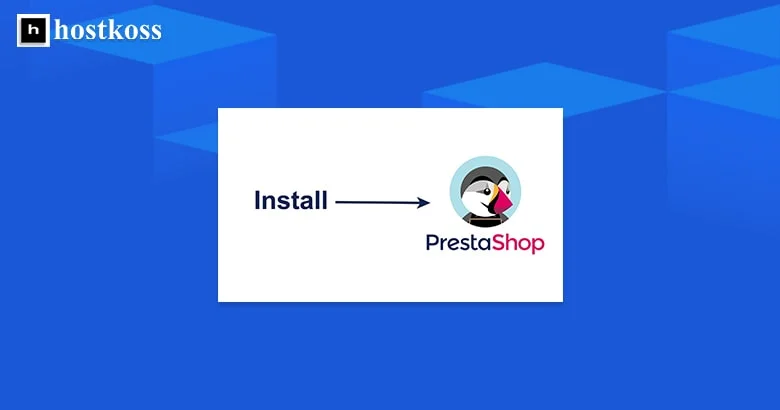PrestaShop ist ein selbstgehosteter Shop-Builder, der für seine Suchmaschinenoptimierung (SEO) und Skalierbarkeit beliebt ist, insbesondere im Vergleich zu OpenCart. Mit CyberPanel können Sie PrestaShop 1.7 mit wenigen Klicks schnell installieren.
Im Folgenden werden wir Ihnen sagen, wie PrestaShop auf CyberPanel VPS mit der Anwendung Installer und manuell zu implementieren.
Installation von CyberPanel PrestaShop-Anwendungen
Dies ist der schnellste Weg, um PrestaShop in CyberPanel zu installieren. Bei dieser Methode wird nicht die neueste Version von PrestaShop installiert. Danach müssen Sie Ihren Shop manuell aktualisieren, wenn Sie die neueste stabile Version verwenden möchten.
Schritt 1. Melden Sie sich bei CyberPanel an.
Schritt 2. Wählen Sie auf der linken Seite Websites > Website erstellen.
Schritt 3. Geben Sie den Funktionsplan, den CyberPanel-Benutzer zur Verwaltung der Website, die Domain (ohne „www„) und das E-Mail-Konto an.
Schritt 4. Wählen Sie PHP 7.3, da dies die neueste Version ist, die von PrestaShop 1.7.8.3 unterstützt wird.
Schritt 5. Aktivieren Sie zusätzliche Funktionen, wenn Sie dies wünschen, z. B. die Generierung eines SSL-Zertifikats, wenn Sie eines auf Ihrem Server konfiguriert haben.
Schritt 6. Wählen Sie unten Website erstellen. Dies kann ein paar Minuten dauern.
Schritt 7. Wählen Sie auf der linken Seite Websites > Liste der Websites.
Schritt 8. Wählen SieVerwalten rechts neben der Website-Domain.
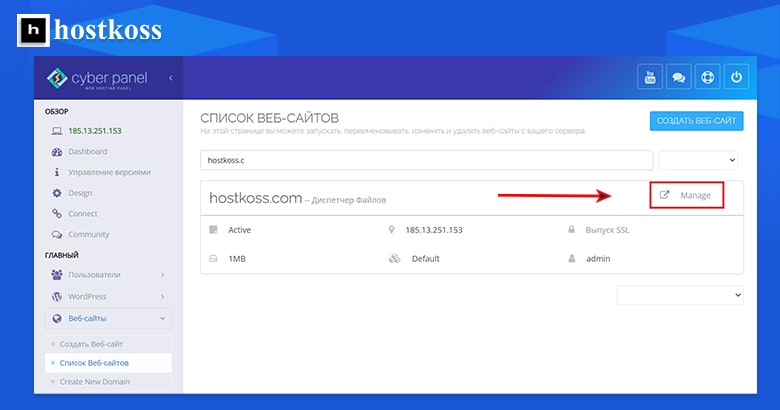
Schritt 9. Wählen Sie am Ende PrestaShop.
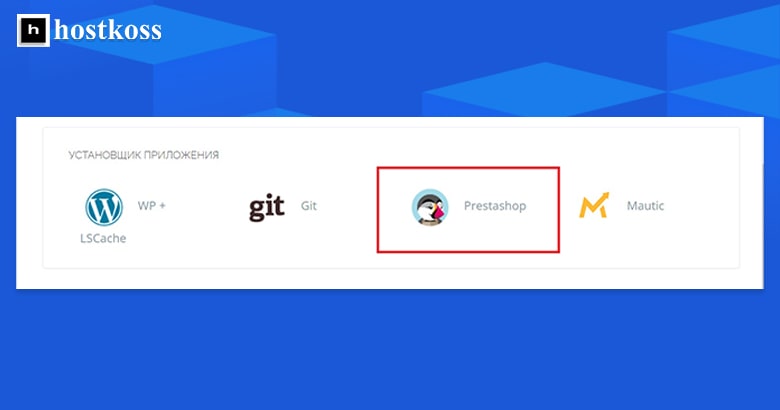
Schritt 10. Fügen Sie einen Shopnamen, einen Namen, ein E-Mail-Konto und ein Passwort hinzu.
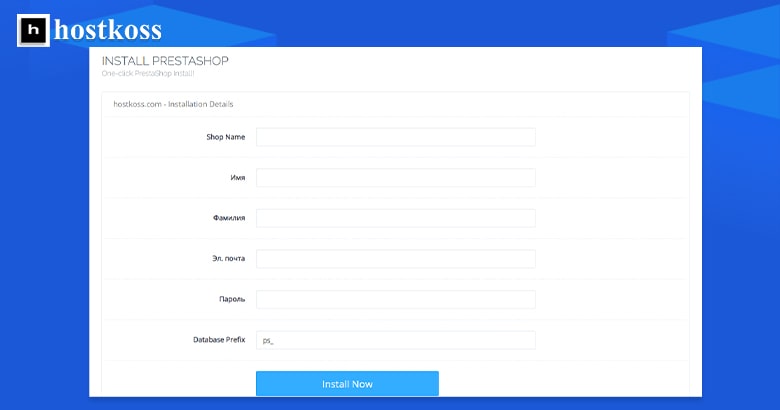
Schritt 11. Das Ändern des Datenbankpräfixes ist optional.
Schritt 12. Wählen Sie Jetzt installieren.
Schritt 13. Rufen Sie die URL Ihres Online-Shops in einem Webbrowser auf. Möglicherweise werden Sie weitergeleitet, um Ihren Sprachcode hinzuzufügen (z. B. example.com/de/).
Schritt 14. Melden Sie sich am Admin-Panel an, indem Sie „/admin“ an das Ende Ihrer PrestaShop-Domain (example.com/admin) anhängen. Es wird Sie umleiten, um alphanumerische Zeichen nach „admin1234 “ für die Sicherheit durch Verschleierung hinzuzufügen.
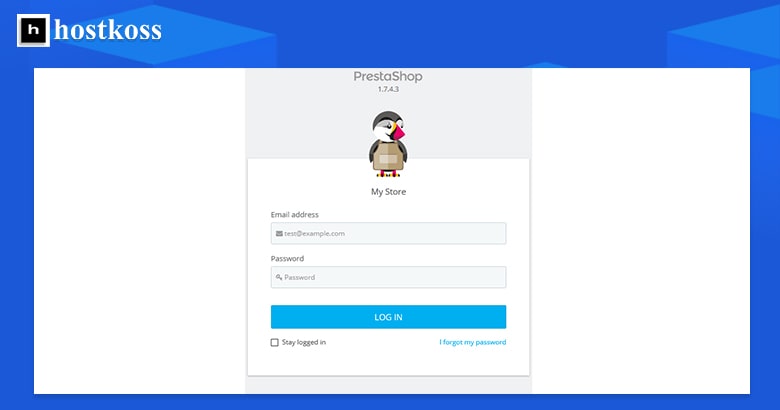
Schritt 15: Das Installationsprogramm der Anwendung hinterlässt einige unnötige Dateien auf dem Server. Sie sollten diese Dateien nach der Installation aus dem Dateimanager löschen:
- Installieren_PrestaShop.html
- INSTALL.txt
- prestashop_1.7.8.3.zip
- prestashop.zip
Manuelle Installation von PrestaShop in CyberPanel
In diesem Abschnitt erfahren Sie, wie Sie den PrestaShop E-Commerce-Shop manuell auf Ihrem CyberPanel-Server installieren.
Schritt 1. Anmelden bei CyberPanel
Schritt 2. Legen Sie gegebenenfalls einen Benutzer für die Verwaltung der neuen PrestaShop-Website an.
Schritt 3. Wählen Sie auf der linken Seite Websites > Website erstellen.
Schritt 4. Geben Sie das Funktionspaket, den CyberPanel-Benutzer zur Verwaltung der Website, die Domain (ohne „www „) und das E-Mail-Konto an.
Schritt 5. Wählen Sie PHP 7.3, da dies die neueste Version ist, die von PrestaShop 1.7 unterstützt wird.
Schritt 6. Aktivieren Sie zusätzliche Funktionen, wenn Sie dies wünschen, z. B. die Erstellung eines SSL-Zertifikats, wenn Sie eines auf Ihrem Server konfiguriert haben.
Schritt 7. Wählen Sie Website erstellen. Dies kann ein paar Minuten dauern.
Schritt 8. Wählen Sie in der Seitenleiste Datenbanken > Datenbank erstellen.
Schritt 9. Wählen Sie die PrestaShop-Domain aus der Dropdown-Liste.
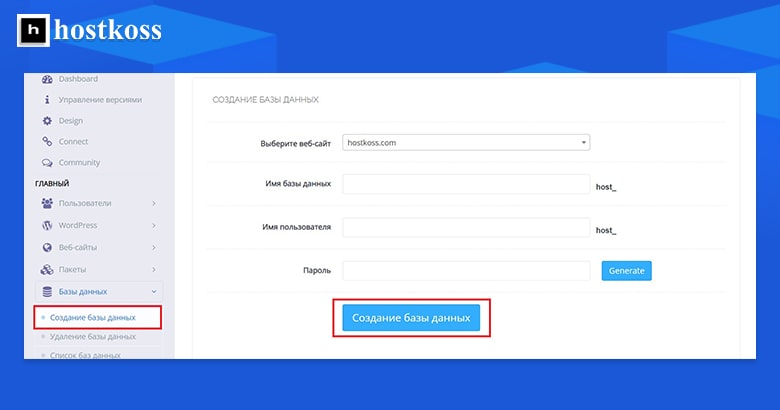
Schritt 10. Geben Sie das Suffix des Datenbanknamens ein. Der vollständige Datenbankname wird automatisch auf der rechten Seite eingefügt.
Schritt 11. Erstellen Sie einen Benutzernamen. Der vollständige Name des Datenbankbenutzers wird auf der rechten Seite angezeigt.
Schritt 12. Geben Sie ein sicheres Passwort ein und speichern Sie es. Sie werden es später benötigen.
Schritt 13. Wählen Sie Datenbank erstellen.
Hochladen von PrestaShop-Dateien mit dem Dateimanager
In diesem Abschnitt werden wir die Dateien der PrestaShop-Website mit Hilfe eines Dateimanagers auf den Server hochladen.
Schritt 1. Wählen Sie Websites > Liste der Websites.
Schritt 2. Wählen Sie Dateimanager auf der rechten Seite der Website.
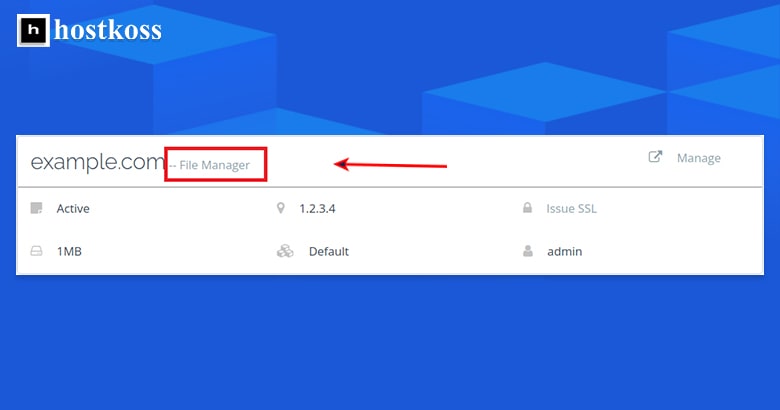
Schritt 3. Geben Sie den Ordner public_html ein.
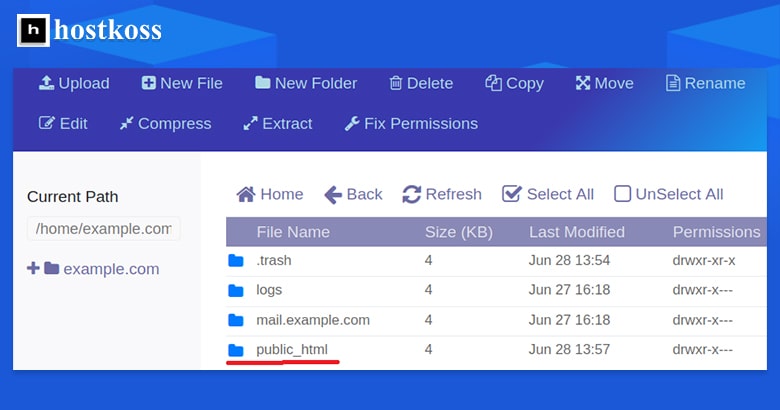
Schritt 4. Klicken Sie mit der rechten Maustaste auf die Datei index.html und löschen Sie sie.
Schritt 5. Laden Sie die neueste Version von PrestaShop auf Ihren Computer herunter.
Schritt 6. Wählen Sie oben im CyberPanel die Option Download.
Schritt 7. Suchen und wählen Sie die PrestaShop-Zip-Datei, die Sie heruntergeladen haben .
Schritt 8. Wählen Sie Download.
Schritt 9. Wenn im AbschnittStatus ein Häkchen erscheint, schließen Sie das Pop-up-Fenster in der oberen rechten Ecke.
Schritt 10. Klicken Sie mit der rechten Maustaste auf die Zip-Datei und wählen SieExtrahieren.
Schritt 11. Beenden Sie die Einrichtung von PrestaShop.
Starten Sie den PrestaShop-Installationsassistenten in einem Webbrowser
Dies ist der letzte Teil, um den manuellen Installationsprozess abzuschließen.
Schritt 1. Rufen Sie die PrestaShop-Domain-Adresse in Ihrem Webbrowser auf.
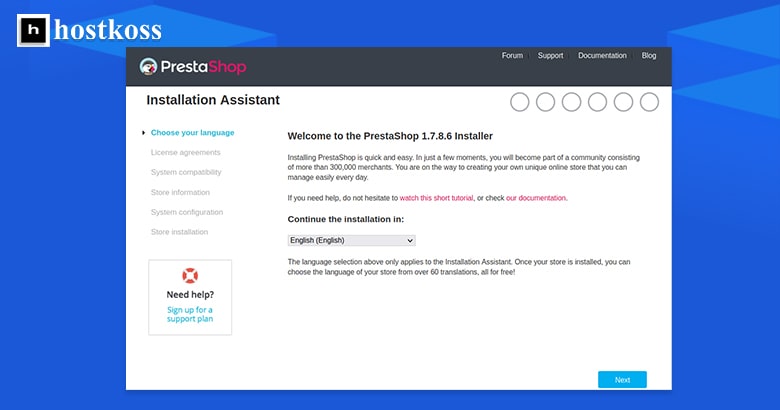
Schritt 2. Wählen Sie die gewünschte Sprache und klicken Sie auf „Weiter„.
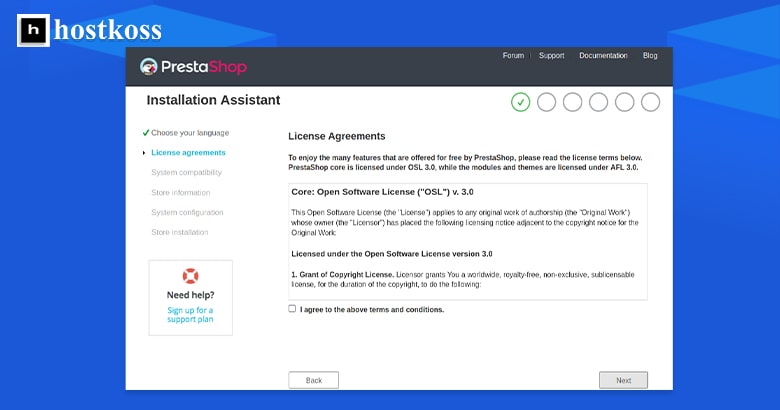
Schritt 3. Nachdem Sie der Lizenzvereinbarung zugestimmt haben, klicken Sie auf„Weiter„.
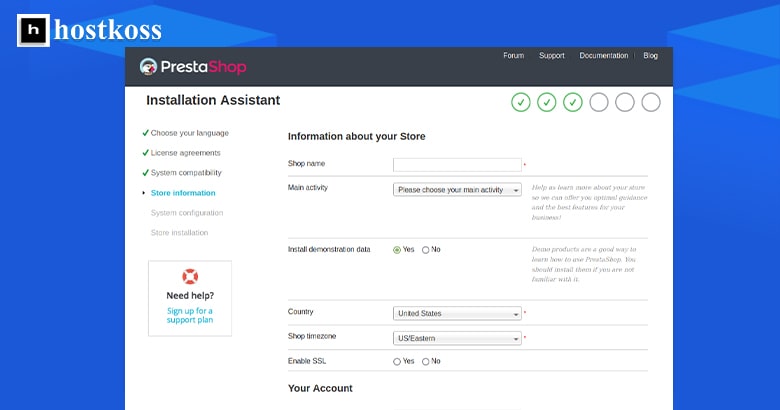
Schritt 4. Geben Sie alle Informationen über Ihren neuen Online-Shop ein und klicken Sie auf„Weiter„.
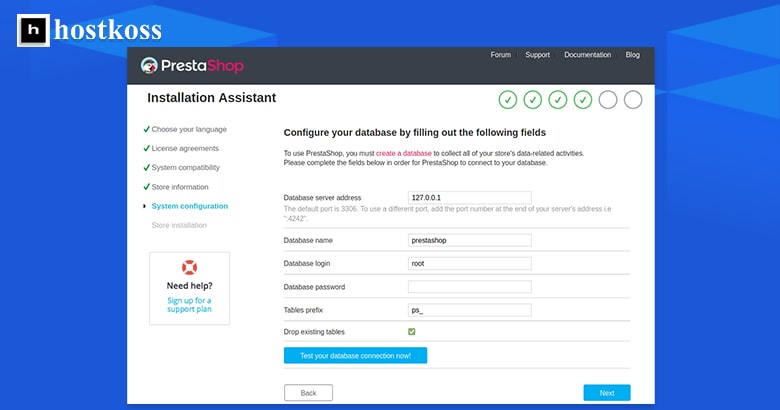
Schritt 5. Fügen Sie den Datenbanknamen, den Datenbankbenutzer und das Passwort des Datenbankbenutzers hinzu. Überprüfen Sie dann die Verbindung zur Datenbank.
Schritt 6. Wenn Sie„Datenbank ist verbunden“ sehen, klicken Sie auf„Weiter„, um die Installation abzuschließen. Nach Abschluss der Installation lassen Sie die Seite geöffnet.
Schritt 7. Kehren Sie zum Dateimanager oder zu SSH zurück und löschen Sie das Verzeichnis„install“. Wenn Sie das„install“-Verzeichnis nicht über den Dateimanager löschen können, müssen Sie SSH oder FTP verwenden, bis die CyberPanel-Entwickler den Fehler behoben haben.
Schritt 8. Löschen Sie aus Sicherheitsgründen die folgenden Dateien: Install_PrestaShop.html, INSTALL.txt, prestashop_1.7.8.3.zip und prestashop.zip.
Schritt 9: Wählen Sie nun auf der PrestaShop-Installationsseite im Abschnitt „Back Office“ die Option„Store Management„, um sich anzumelden.
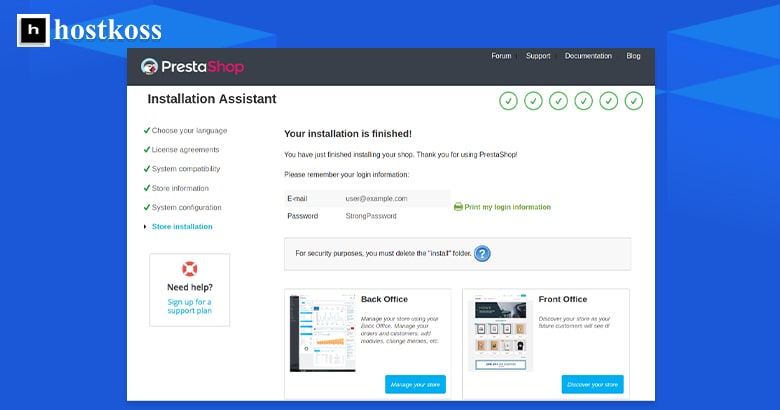
Jetzt auch lesen:
Häufig gestellte Fragen
Ja, PrestaShop ist eine Open-Source-Plattform, d.h. es kann kostenlos heruntergeladen und verwendet werden.
Ja, wenn Ihr Hosting-Provider die notwendigen Systemanforderungen erfüllt, können Sie PrestaShop auf jedem Hosting-Server installieren.
Obwohl CyberPanel selbst keine PrestaShop-Updates verwaltet, bietet es eine komfortable Umgebung für die Verwaltung Ihres Servers, die den Update-Prozess vereinfachen kann.
Ja, PrestaShop bietet eine breite Palette von Themen und Anpassungsmöglichkeiten, so dass Sie das Aussehen und die Atmosphäre Ihres Shops, um Ihre Marke anzupassen.
Ja, PrestaShop ist skalierbar und erfüllt die Anforderungen sowohl von Kleinunternehmen als auch von Großbetrieben.