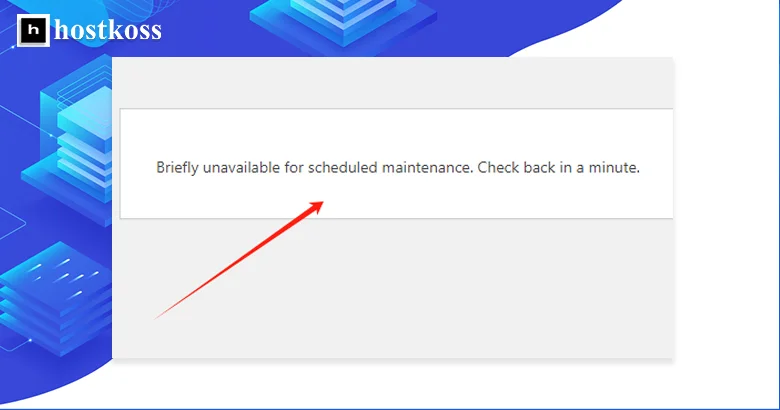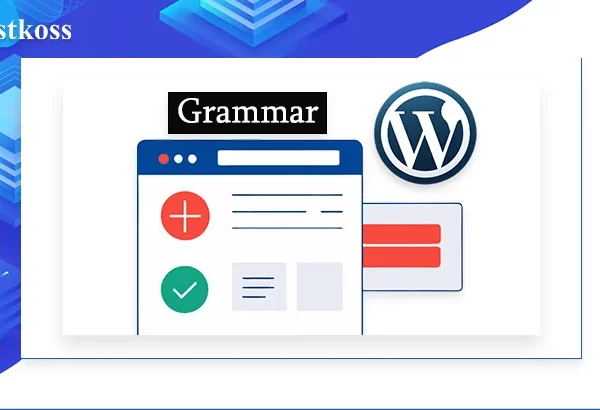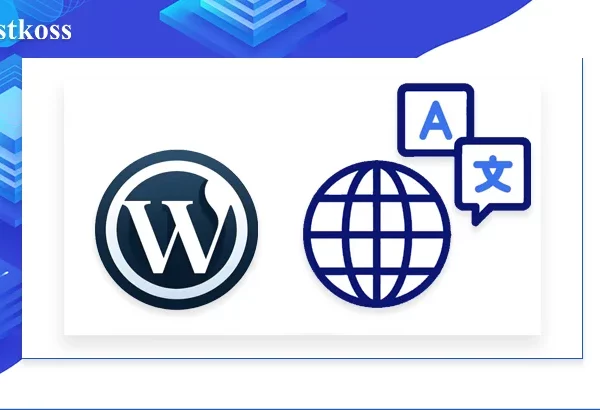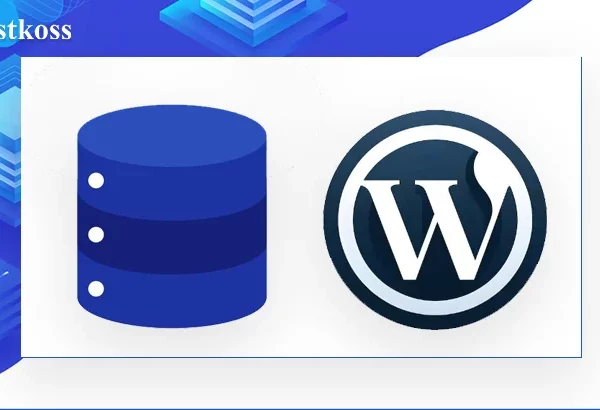WordPress-Updates verlaufen in der Regel reibungslos, aber manchmal kann die Meldung „Kurzzeitig wegen geplanter Wartungsarbeiten nicht verfügbar“ erscheinen. Dies bedeutet, dass während des Aktualisierungsprozesses etwas schief gelaufen ist und die Website länger als erwartet im Wartungsmodus blieb.
Diese Situation kann für Website-Besitzer frustrierend sein, aber keine Panik. In diesem Artikel erfahren Sie, wie Sie diesen Fehler leicht beheben können, welche Ursachen er hat und wie Sie ähnliche Probleme in Zukunft vermeiden können.
Was bedeutet der Fehler „Kurzfristige Nichtverfügbarkeit wegen geplanter Wartung“?
Die Fehlermeldung „Kurzzeitig wegen geplanter Wartungsarbeiten nicht verfügbar“ ist eine Standardmeldung von WordPress, die bei der Aktualisierung des Kerns, von Plugins oder Themes erscheint. Wenn eine Website in den Wartungsmodus geht, erstellt das System eine spezielle .maintenance-Datei, die diese Meldung anzeigt, damit die Benutzer wissen, dass Wartungsarbeiten im Gange sind. Diese Datei wird normalerweise gelöscht, nachdem die Aktualisierung erfolgreich abgeschlossen wurde und die Website wieder verfügbar ist.
Manchmal kann WordPress jedoch aufgrund von Serverproblemen, unzureichendem Speicher oder Plugin-Inkompatibilität in diesem Modus stecken bleiben. In solchen Fällen wird die Meldung weiterhin angezeigt, auch wenn die Aktualisierung bereits abgeschlossen ist. Glücklicherweise kann dieses Problem recht schnell gelöst werden. Als Nächstes werden wir uns ansehen, wie Sie den Fehler beheben und den normalen Betrieb Ihrer Website wiederherstellen können.
Behebung eines Fehlers bei der Verwendung des Dateimanagers in cpanel
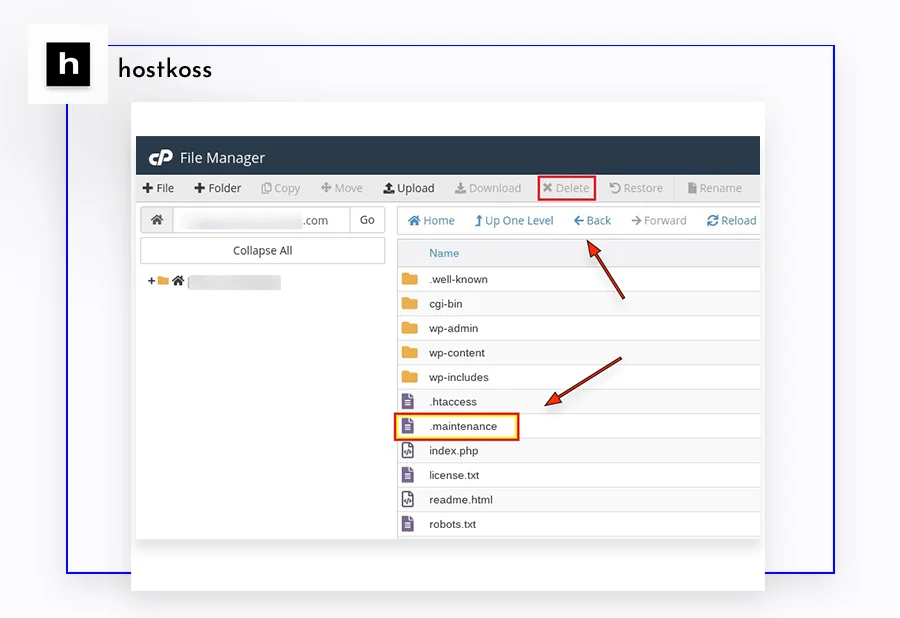
Sie können den Fehler „Kurzzeitig nicht verfügbar wegen geplanter Wartung„ über den Dateimanager in cPanel beheben. Dazu müssen Sie sich in Ihrem cPanel-Dashboard anmelden und den Abschnitt„Dateien“ finden. Klicken Sie dann aufDateimanager, um auf die Dateistruktur Ihrer Website zuzugreifen.
Navigieren Sie im Dateimanager zum Stammverzeichnis der Website, das normalerweise public_html heißt. Hier müssen Sie die Datei .maintenance finden, die für die Sperrung der Website im Wartungsmodus verantwortlich ist. Klicken Sie mit der rechten Maustaste auf diese Datei und wählen Sie die Option „Löschen“.
Nach dem Löschen dieser Datei verlässt die Website automatisch den Wartungsmodus und steht den Nutzern wieder zur Verfügung. Mit dieser einfachen Lösung können Sie Ihre Website schnell und ohne zusätzlichen Aufwand wieder zum Laufen bringen.
Behebung eines Fehlers bei der Verwendung des FTP-Clients in cpanel
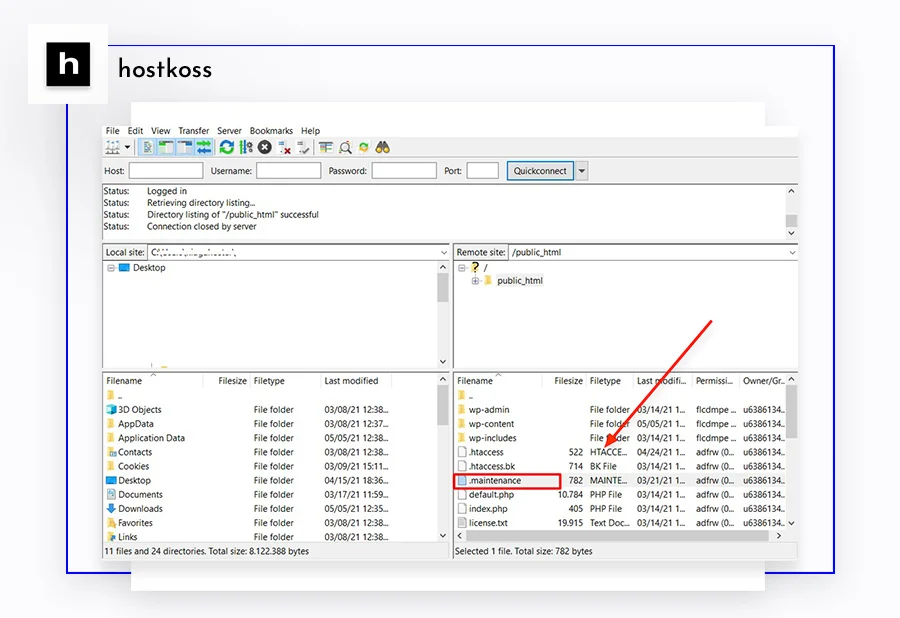
Wenn Sie es vorziehen, einen FTP-Client für die Arbeit mit den Dateien Ihrer Website zu verwenden, können Sie die Fehlermeldung „Kurzzeitig wegen geplanter Wartung nicht verfügbar“ auch mit diesem Tool beheben. Einer der gängigsten FTP-Clients ist FileZilla, den wir in diesem Beispiel verwenden.
Bevor Sie beginnen, stellen Sie sicher, dass FileZilla korrekt konfiguriert ist und Zugriff auf Ihre Webdateien hat. Sobald Sie verbunden sind, gehen Sie auf die Registerkarte „Remote Site“, wo Sie die Dateien Ihrer Website sehen. Gehen Sie in den Ordner public_html und suchen Sie die Datei .maintenance.
Wenn die Datei nicht sichtbar ist, ist sie möglicherweise versteckt. Klicken Sie in diesem Fall auf das Menü Server und wählen Sie die Option Versteckte Dateien anzeigen erzwingen. Sobald die Datei sichtbar ist, löschen Sie sie einfach.
Wenn Sie die .maintenance-Datei löschen, wird Ihre Website aus dem Wartungsmodus herausgenommen und funktioniert wieder normal. Diese Methode funktioniert nicht nur mit FileZilla, sondern auch mit jedem anderen FTP-Client.
Lesen Sie auch:
- 404-Fehler nicht gefunden? Hier ist, was Sie tun müssen
- Was ist ein verbotener 403-Fehler und wie kann man ihn beheben?
- Interner Serverfehler 500 beheben
- Fehler 503 Service Unreachable und wie man ihn behebt
- Wie man die WordPress-Datenbank wiederherstellt: Freie Methoden.
- Die besten SEO-Plugins und -Tools für WordPress
- Die besten WordPress-Backup-Plugins
Wie kann ich verhindern, dass der Fehler „Kurzfristige Nichtverfügbarkeit wegen geplanter Wartung“ in Zukunft auftritt?
Um den Fehler „Kurzfristige Nichtverfügbarkeit wegen geplanter Wartung“ in Zukunft zu vermeiden, sollten Sie einige einfache Empfehlungen befolgen.
Bevor Sie WordPress, Plugins oder Themes aktualisieren, vergewissern Sie sich zunächst, dass Ihre Website über genügend Arbeitsspeicher und Serverressourcen verfügt. Zu wenig Arbeitsspeicher kann dazu führen, dass der Aktualisierungsprozess einfriert.
Zweitens: Versuchen Sie, alles schrittweise zu aktualisieren, nicht alles auf einmal. Wenn Sie mehrere Aktualisierungen auf einmal durchführen, kann das den Server überlasten und zu Fehlern führen. Machen Sie regelmäßig Backups Ihrer Website, damit Sie sie bei unvorhergesehenen Problemen schnell wiederherstellen können.
Ein weiterer nützlicher Schritt ist die Auswahl eines zuverlässigen Hosting-Dienstes mit einer guten Server-Reaktionszeit. Langsame Server können bei Aktualisierungen zu Zeitüberschreitungen führen. Und schließlich sollten Sie überprüfen, ob Ihre Plugins und Themes mit der aktuellen Version von WordPress kompatibel sind, um Störungen während des Aktualisierungsvorgangs zu vermeiden.
Fragen und Antworten
Dieser Fehler tritt auf, wenn sich WordPress im Wartungsmodus befindet, während Plugins, Themes oder die Kernsoftware aktualisiert werden. Während dieses Vorgangs wird automatisch eine .maintenance-Datei auf Ihrer Website erstellt, die den Zugriff auf die Website für Besucher vorübergehend blockiert. Normalerweise wird der Wartungsmodus deaktiviert, nachdem die Aktualisierung abgeschlossen ist, aber manchmal kann WordPress aufgrund einer Störung in diesem Modus bleiben.
Eine Website kann aus verschiedenen Gründen im Wartungsmodus verbleiben: unzureichender Serverspeicher, unterbrochene Updates, inkompatible Plugins oder Themes oder eine langsame Serverreaktion, die den Aktualisierungsprozess stoppt.
Um diesen Fehler zu beheben, loggen Sie sich in cPanel ein, gehen Sie zum Abschnitt Dateien und öffnen Sie den Dateimanager. Suchen Sie den Ordner public_html und löschen Sie die Datei .maintenance. Dadurch können Sie den Wartungsmodus verlassen und Ihre Website wieder in den Normalbetrieb zurückversetzen.
Wenn Sie einen FTP-Client wie z. B. FileZilla verwenden, stellen Sie eine FTP-Verbindung zu Ihrer Website her, navigieren Sie zum Ordner public_html und suchen Sie die Datei .maintenance. Wenn sie nicht sichtbar ist, aktivieren Sie die Option zum Anzeigen versteckter Dateien im Menü Server. Löschen Sie die Datei, und die Website wird wieder verfügbar sein.
Um diesen Fehler zu vermeiden, sollten Sie WordPress, Plugins und Themes schrittweise aktualisieren, nicht alles auf einmal. Vergewissern Sie sich, dass Ihr Server über genügend Ressourcen verfügt, um die Aktualisierungen zu verarbeiten, und machen Sie regelmäßig Backups Ihrer Website. Wählen Sie außerdem einen zuverlässigen Hosting-Dienst mit einer guten Reaktionszeit, um das Risiko solcher Fehler zu minimieren.