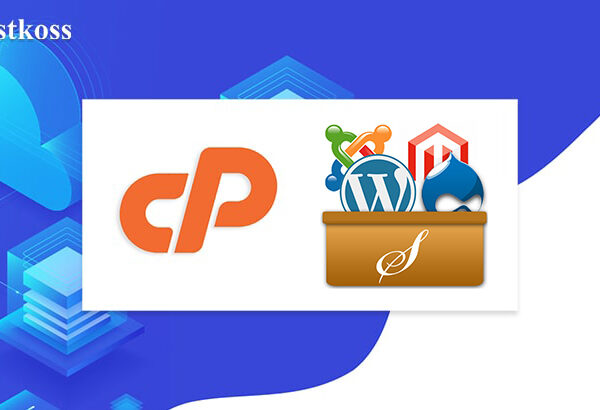Potreste essere alle prime armi con il web hosting e la gestione del vostro sito web, oppure potreste essere utenti esperti alla ricerca di un aggiornamento. In ogni caso, la modifica dei record DNS del vostro dominio è una parte importante della gestione del vostro sito web. Ma se il vostro sito web è gestito da cPanel, come si fa a correggere o modificare i record DNS? Scopriamolo.
È importante notare che per modificare i record DNS del dominio in cPanel, il vostro sito deve utilizzare i server DNS del vostro provider di hosting. Nel nostro caso, questi sono ds1.hostkoss.com e ds2.hostkoss.com. Se il vostro dominio utilizza altri server DNS, come Cloudflare o il vostro registrar di domini, potrete modificare i record DNS solo sulle loro piattaforme.
Quindi, prima di iniziare il processo di modifica dei record DNS in cPanel, assicuratevi che il vostro dominio sia configurato per utilizzare i server DNS del vostro hosting. E se lo è, siete pronti a proseguire.
Come trovare l’editor dei record DNS in cPanel
Per trovare e modificare i record DNS del vostro dominio, dovrete innanzitutto accedere al vostro pannello di controllo cPanel. Una volta entrati nel pannello, andate alla sezioneDomini, che si trova nella pagina iniziale.
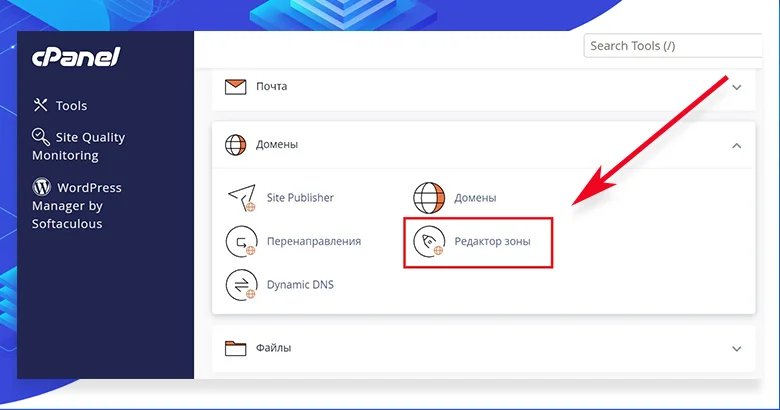
Vedrete diverse opzioni, ma il vostro obiettivo è trovare l’esempio di“Zone Editor“. Questo è lo strumento che vi permetterà di modificare i record DNS del vostro dominio.
Quando si apre l’Editor di zona, viene visualizzato un elenco di tutti i domini collegati al proprio account. Ognuno di essi è affiancato da pulsanti che consentono di aggiungere rapidamente i tipi più comuni di record DNS o di selezionare “Gestisci” per modificare i record DNS di quel particolare dominio.
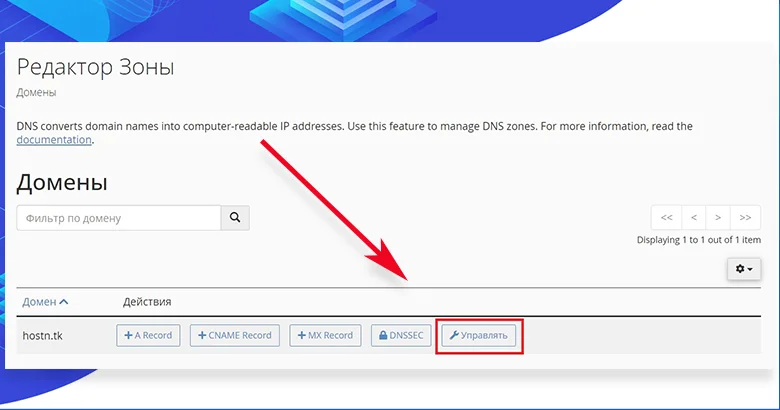
Nella sezioneGestisci, viene visualizzato un elenco completo dei record DNS già creati per il dominio.
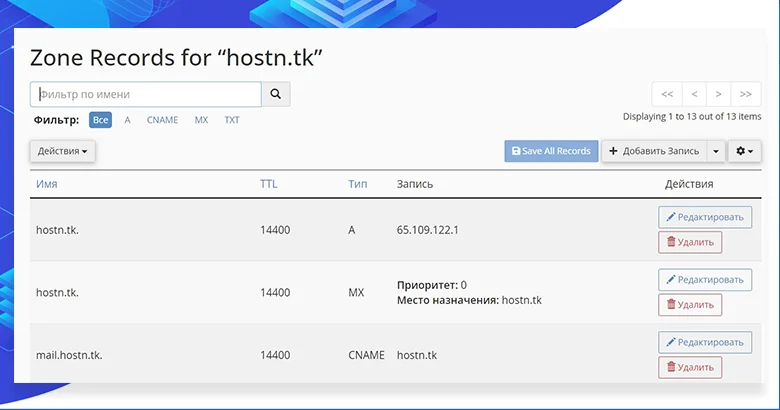
Qui è possibile modificare, eliminare o aggiungere nuove voci in base alle proprie esigenze e ai requisiti del sito.
Come aggiungere un record DNS in cPanel
Per aggiungere un nuovo record DNS al vostro dominio in cPanel, andate nella sezioneZone Editor e trovate la tabella con i record esistenti. Sul lato destro di questa tabella, troverete il pulsante“Aggiungi record“, sul quale dovrete fare clic.
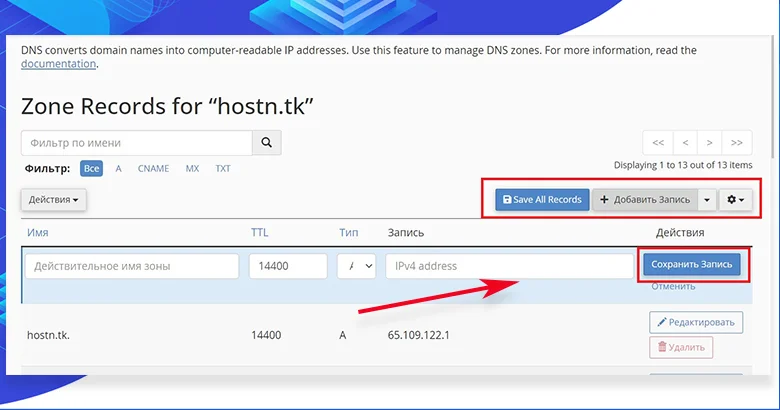
Dopo aver fatto clic sul pulsante“Aggiungi record“, nella parte superiore della tabella apparirà una riga vuota. Qui è necessario compilare diversi campi in base al tipo di record DNS che si desidera creare.
Il campo“Nome” indica il dominio o il sottodominio per il quale viene creato il record. Il campo“TTL” specifica la durata del record in secondi (1200 per impostazione predefinita). I campi“Tipo” e“Record” indicano il tipo e lo scopo del nuovo record, ad esempio l’indirizzo IP del server o un nome di testo.
In alcuni casi, possono essere richiesti campi aggiuntivi, comePriority per impostare l’ordine di utilizzo dei record oPort per specificare la porta del server.
Una volta compilati tutti i campi richiesti, fare clic sul pulsanteSalva oAggiungi record per creare un nuovo record DNS.
L’editor di zona di cPanel supporta diversi tipi di record DNS che possono essere utilizzati a seconda delle esigenze del sito. Questi tipi includono“A” per IPv4,“AAAA” per IPv6,“CAA” per la gestione dei certificati SSL,“CNAME” per il reindirizzamento a un nome di server di testo,“MX” per specificare un server di posta,“SRV” per altri server sulla porta specificata e“TXT” per informazioni di servizio o verifica del dominio.
Come cambiare il record DNS in cPanel
Se si desidera modificare il record DNS del proprio dominio in cPanel, è necessario innanzitutto trovare questo record nell’elenco. Una volta trovato il record desiderato, fate clic sul pulsante“Modifica” nella riga accanto.
Dopo aver aperto il record per la modifica, è possibile apportare tutte le modifiche necessarie. Può trattarsi di una correzione di un errore di battitura o di una modifica completa del tipo di record. Una volta terminata la modifica, non dimenticare di fare clic sul pulsante“Salva record“. La pagina verrà aggiornata e le modifiche verranno riportate nella tabella.
Come eliminare un record DNS
Parliamo ora dell’eliminazione di un record DNS. Accanto al pulsanteModifica, si trova il pulsante Elimina. È sufficiente fare clic su di esso e confermare la decisione nella finestra a comparsa. In questo modo, il record DNS verrà eliminato e non sarà più visibile nella tabella.
Si tratta di un processo abbastanza semplice che consente di apportare rapidamente e facilmente modifiche ai record DNS del vostro dominio direttamente in cPanel.
Come reimpostare la zona DNS di un dominio
Se avete bisogno di ripristinare le impostazioni della zona DNS del vostro dominio e di riportarle ai valori predefiniti, è molto semplice. Di conseguenza, tutti i record DNS creati dall’utente verranno eliminati e tutti i record originali torneranno allo stato in cui erano prima.
Per farlo, andate nella zona DNS del vostro dominio nel vostro pannello di controllo. Lì, nella parte superiore della tabella con i record, troverete il pulsante“Azioni“. Facendo clic su di esso, apparirà l’opzione“Reimposta zona DNS“. Selezionate questa opzione e confermate l’azione.
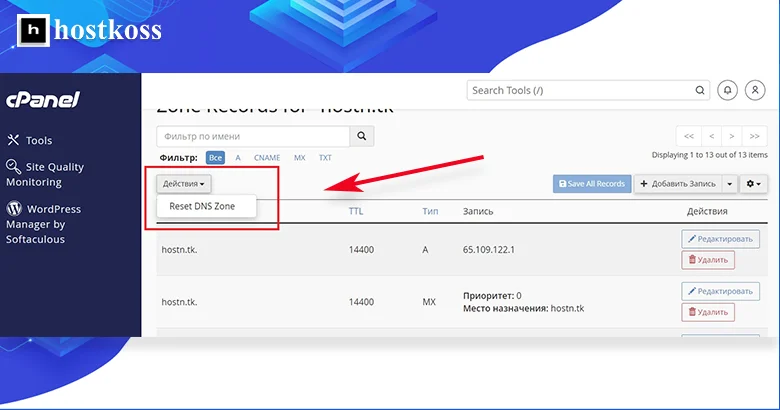
Dopo la conferma, tutte le impostazioni verranno ripristinate e la zona DNS del dominio tornerà ai valori predefiniti in origine. Questo può essere utile nei casi in cui si voglia ripartire da zero o risolvere eventuali problemi con le impostazioni DNS.
Problemi comuni con i record DNS
Quando si verificano problemi con l’impostazione dei record DNS, è bene sapere come risolverli. Ecco alcune situazioni comuni e come risolverle:
- Ritardi nella modifica dei DNS: A volte, anche dopo aver effettuato una modifica DNS, questa non ha effetto immediato. Può essere necessario del tempo, a volte fino a 48 ore. La soluzione in questo caso è solitamente semplice: è sufficiente attendere che le modifiche si propaghino in tutta Internet.
- Errori nei record DNS: I record DNS errati o mancanti possono causare problemi al vostro sito web o alla vostra e-mail. La soluzione è semplice: controllate i vostri record DNS e correggete eventuali errori attraverso il pannello di controllo del vostro hosting.
- Problemi con la cache DNS: A volte il browser o il provider di servizi Internet possono memorizzare dati DNS non aggiornati, causando problemi. La cancellazione della cache DNS o la modifica del server DNS possono risolvere il problema.
- Mancanza di record DNS: Se il vostro sito non viene visualizzato attraverso il nome di dominio, controllate le impostazioni dei record DNS nel pannello di controllo del vostro hosting. Assicuratevi che tutti i record necessari siano configurati correttamente.
- Problemi con i server DNS dell’hosting: Se il problema risiede nel server DNS dell’hosting stesso, contattare l’assistenza per risolvere il problema.
Indipendentemente dal problema, di solito c’è un modo semplice per risolverlo utilizzando gli strumenti di hosting o contattando l’assistenza.
Non riesco a risolvere i problemi DNS: Cosa fare?
Se avete difficoltà a creare o configurare i record DNS o se notate che non funzionano correttamente, non esitate e non fatevi prendere dal panico. Descrivete la vostra situazione nei commenti qui sotto o via chat e saremo lieti di aiutarvi.
Non dimenticate che il nostro team ha preparato anche altri articoli utili che potrebbero interessarvi:
- Come installare Let’s Encrypt SSL in cPanel
- Come utilizzare i reindirizzamenti HTTPS in cPanel
- Come creare un sito WordPress in cPanel Softaculous in cPanel
- Come iniziare con cPanel: Una guida per principianti
- Come costruire un sito WordPress nel 2024
Ci auguriamo che questi materiali vi siano utili per la vostra attività. Vi auguriamo di avere successo nel vostro progetto web e siamo sempre pronti a fornirvi l’assistenza e i consigli necessari.
Domande e risposte sulla modifica dei record DNS
I record DNS (Domain Name System) sono record che traducono un nome di dominio in un indirizzo IP per indicare dove indirizzare le richieste di pagine web e altri servizi.
Accedere a cPanel, selezionare l’icona “Zone Editor” o “DNS Zone Editor” nella sezione “Domini”, selezionare il dominio che si desidera modificare.
Fare clic sul pulsante “Aggiungi record” o “Aggiungi record DNS”, selezionare il tipo di record (ad esempio, A, CNAME, MX), inserire i dati richiesti e salvare le modifiche.
Nella sezione “Zone Editor”, selezionare il record che si desidera eliminare e fare clic su “Elimina” o “Rimuovi”.
Nella sezione “Zone Editor”, selezionate il record che desiderate modificare, apportate le modifiche necessarie e fate clic su “Modifica” o “Salva”.
Nell’Editor di zone, selezionate un dominio, aggiungete un nuovo record MX con la priorità e l’indirizzo del server di posta richiesti.
Nell’Editor di zone, selezionate il dominio, aggiungete un nuovo record CNAME con il nome del sottodominio e l’indirizzo a cui deve puntare.
Nell’Editor di zone, selezionate il dominio e aggiungete un nuovo record TXT con il contenuto richiesto per la verifica della proprietà.
Nell’Editor di zona, selezionare il dominio, aggiungere un nuovo record SPF con il contenuto che indica i mittenti consentiti.
Utilizzate strumenti come “nslookup” o servizi di controllo DNS online per verificare se i record DNS aggiornati sono visualizzati.