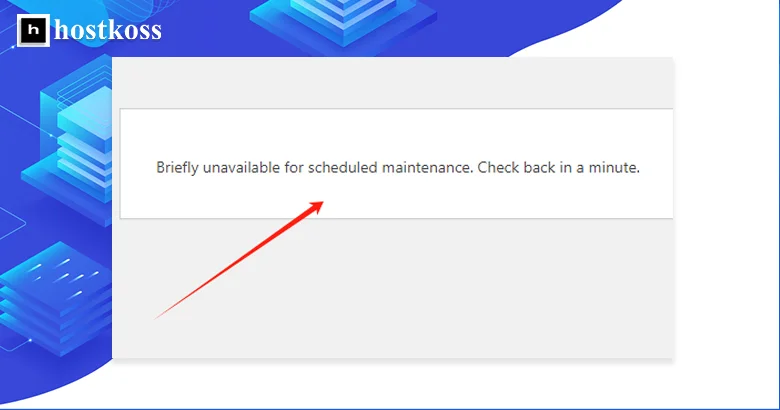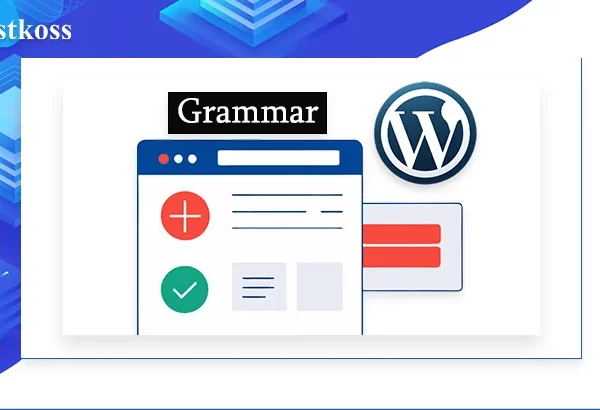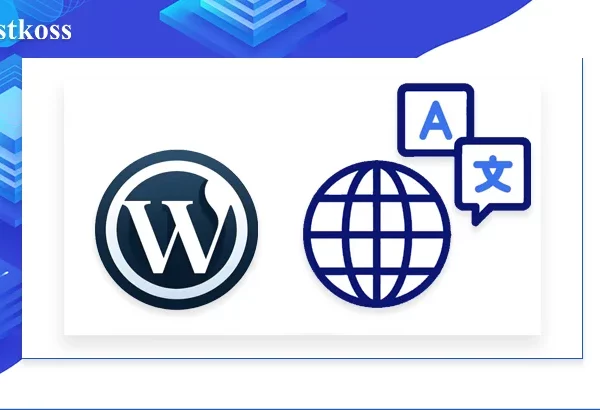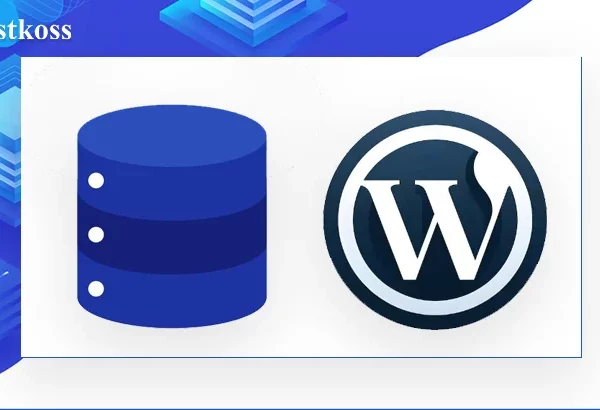Les mises à jour de WordPress se déroulent généralement sans problème, mais il peut arriver que vous receviez le message « Brièvement indisponible pour maintenance programmée ». Cela signifie que quelque chose s’est mal passé pendant le processus de mise à jour et que le site est resté en mode maintenance plus longtemps que prévu.
Cette situation peut être frustrante pour les propriétaires de sites web, mais ne paniquez pas. Dans cet article, nous vous expliquons comment résoudre facilement cette erreur, quelles en sont les causes et comment éviter des problèmes similaires à l’avenir.
Que signifie l’erreur « Indisponibilité à court terme pour maintenance programmée » ?
L’erreur « Brièvement indisponible pour maintenance programmée » est un message standard de WordPress qui apparaît lors de la mise à jour du noyau, des plugins ou des thèmes. Lorsqu’un site passe en mode maintenance, le système crée un fichier .maintenance spécial qui affiche ce message afin que les utilisateurs comprennent que des travaux de maintenance sont en cours. Ce fichier est généralement supprimé une fois que la mise à jour a été effectuée avec succès et que le site est à nouveau disponible.
Cependant, WordPress peut parfois rester bloqué dans ce mode en raison de problèmes de serveur, d’une mémoire insuffisante ou d’une incompatibilité de plugin. Dans ce cas, le message continue de s’afficher même si la mise à jour est déjà terminée. Heureusement, ce problème peut être résolu assez rapidement. Nous allons maintenant voir comment corriger l’erreur et rétablir le fonctionnement normal de votre site.
Correction d’une erreur lors de l’utilisation du gestionnaire de fichiers dans cpanel
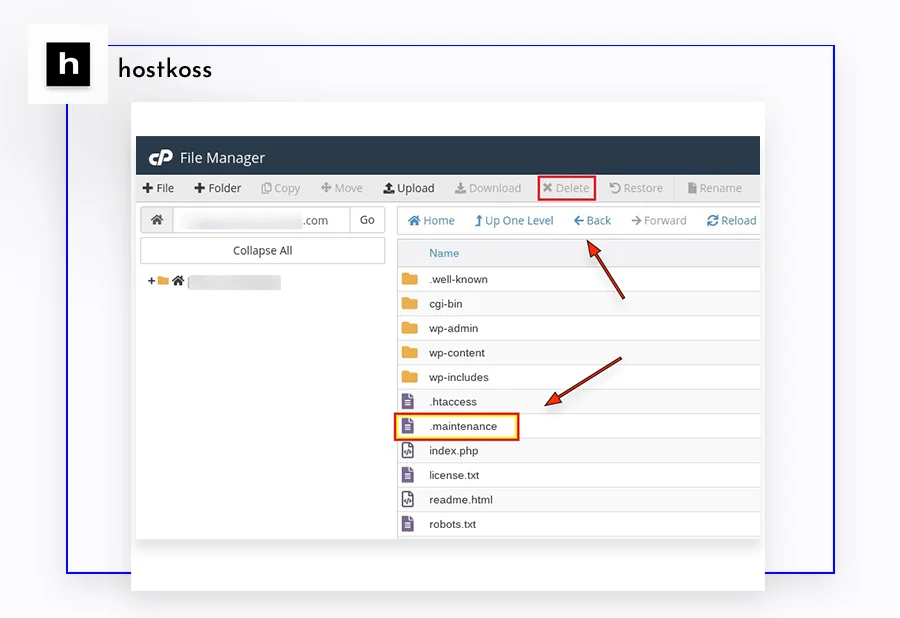
Vous pouvez corriger l’erreur « Brièvement indisponible pour maintenance programmée« via le gestionnaire de fichiers de cPanel. Pour ce faire, vous devez vous connecter à votre tableau de bord cPanel et trouver la section« Fichiers« . Cliquez ensuite surGestionnaire de fichierspour accéder à la structure des fichiers de votre site.
Dans le gestionnaire de fichiers, naviguez jusqu’au répertoire racine du site, généralement appelé public_html. C’est là que vous devez trouver le fichier .maintenance, qui est responsable du blocage du site en mode maintenance. Cliquez avec le bouton droit de la souris sur ce fichier et sélectionnez l’option « Supprimer ».
Après avoir supprimé ce fichier, le site quittera automatiquement le mode de maintenance et redeviendra accessible aux utilisateurs. Cette solution simple vous permettra de remettre rapidement votre site web en service sans effort supplémentaire.
Correction d’une erreur lors de l’utilisation du client FTP dans cpanel
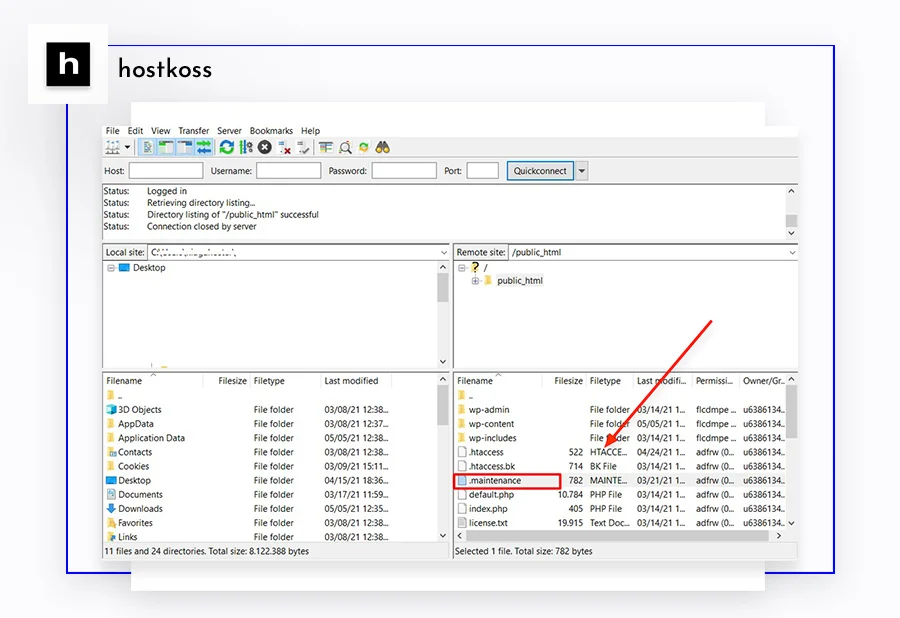
Si vous préférez utiliser un client FTP pour travailler sur les fichiers de votre site, vous pouvez également corriger l’erreur « Brièvement indisponible pour maintenance programmée » à l’aide de cet outil. L’un des clients FTP les plus courants est FileZilla, que nous utilisons dans cet exemple.
Lire: Qu’est-ce que le FTP ? Avantages et inconvénients de son utilisation.
Avant de commencer, assurez-vous que FileZilla est correctement configuré et qu’il a accès à vos fichiers web. Une fois connecté, allez dans l’onglet « Site distant » où vous verrez les fichiers de votre site. Allez dans le dossier public_html et trouvez le fichier .maintenance.
Si le fichier n’est pas visible, il peut être caché. Dans ce cas, cliquez sur le menu Serveur et sélectionnez l’option Forcer l’affichage des fichiers cachés. Une fois le fichier visible, il suffit de le supprimer.
En supprimant le fichier .maintenance, votre site sortira du mode maintenance et fonctionnera à nouveau normalement. Cette méthode fonctionne non seulement avec FileZilla, mais aussi avec tout autre client FTP.
Lire aussi:
- L’erreur 404 n’a pas été trouvée ? Voici ce que vous devez faire
- Qu’est-ce qu’une erreur 403 interdite et comment la corriger ?
- Corriger l’erreur 500 du serveur interne
- Erreur 503 Service inaccessible et comment la résoudre
- Comment récupérer la base de données de WordPress : Méthodes gratuites.
- Les meilleurs plugins et outils de référencement pour WordPress
- Les meilleurs plugins de sauvegarde WordPress
Comment puis-je éviter que l’erreur « Indisponibilité à court terme pour maintenance programmée » ne se produise à l’avenir ?
Pour éviter à l’avenir l’erreur « Indisponibilité à court terme pour cause de maintenance programmée », il convient de suivre quelques recommandations simples.
Tout d’abord, avant de mettre à jour WordPress, des plugins ou des thèmes, assurez-vous que votre site dispose de suffisamment de mémoire et de ressources serveur. Une mémoire insuffisante peut entraîner le blocage du processus de mise à jour.
Deuxièmement, essayez de tout mettre à jour par étapes, et non pas en une seule fois. Effectuer plusieurs mises à jour en même temps peut surcharger le serveur et entraîner des erreurs. Faites des sauvegardes régulières de votre site web afin de pouvoir le restaurer rapidement en cas de problèmes imprévus.
Une autre étape utile consiste à choisir un service d’hébergement fiable avec un bon temps de réponse du serveur. Les serveurs lents peuvent provoquer des pannes pendant les mises à jour. Enfin, n’oubliez pas de vérifier si vos plugins et thèmes sont compatibles avec la version actuelle de WordPress afin d’éviter tout problème lors du processus de mise à jour.
Questions et réponses
Cette erreur se produit lorsque WordPress est en mode maintenance pendant la mise à jour des plugins, des thèmes ou du logiciel de base. Au cours de ce processus, un fichier .maintenance est automatiquement créé sur votre site, ce qui bloque temporairement l’accès au site pour les visiteurs. En général, le mode maintenance est désactivé une fois la mise à jour terminée, mais il arrive que WordPress reste dans ce mode en raison d’un problème.
Un site peut rester en mode maintenance pour plusieurs raisons : mémoire serveur insuffisante, mises à jour interrompues, plugins ou thèmes incompatibles, ou lenteur du serveur qui interrompt le processus de mise à jour.
Pour corriger cette erreur, connectez-vous à cPanel, allez dans la section Fichiers et ouvrez le gestionnaire de fichiers. Localisez le dossier public_html et supprimez le fichier .maintenance. Cela vous permettra de quitter le mode maintenance et de rétablir le fonctionnement normal de votre site.
Si vous utilisez un client FTP tel que FileZilla, connectez-vous à votre site via FTP, naviguez jusqu’au dossier public_html et trouvez le fichier .maintenance. S’il n’est pas visible, activez l’option d’affichage des fichiers cachés dans le menu Serveur. Supprimez le fichier et le site sera à nouveau disponible.
Pour éviter cette erreur, mettez à jour WordPress, les plugins et les thèmes par étapes, et non pas en une seule fois. Assurez-vous que votre serveur dispose de suffisamment de ressources pour gérer les mises à jour et faites des sauvegardes régulières de votre site. Choisissez également un service d’hébergement fiable avec un bon temps de réponse pour minimiser le risque de telles défaillances.