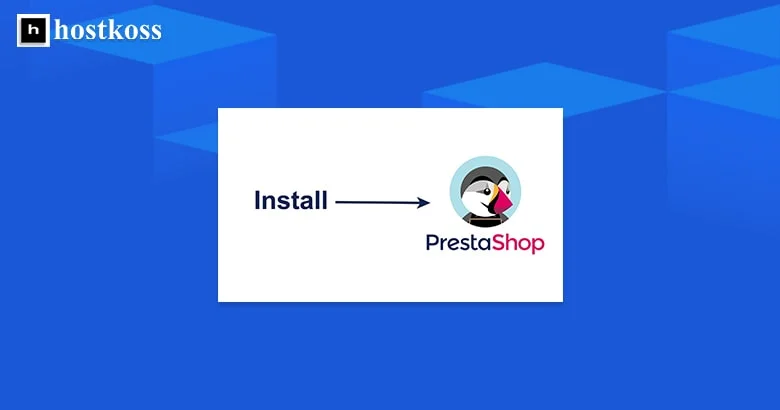PrestaShop on itsepalvelukaupan rakentaja, joka on suosittu hakukoneoptimointiominaisuuksiensa ja skaalautuvuutensa vuoksi, erityisesti OpenCartiin verrattuna. CyberPanelin avulla voit asentaa PrestaShop 1.7:n nopeasti muutamalla klikkauksella.
Alla kerromme, miten PrestaShop otetaan käyttöön CyberPanel VPS:llä käyttäen sovellusasennusohjelmaa ja manuaalisesti.
Asennus CyberPanel PrestaShop-sovelluksista
Tämä on nopein tapa asentaa PrestaShop CyberPaneliin. Tämä menetelmä ei asenna PrestaShopin uusinta versiota. Sen jälkeen sinun on päivitettävä kauppasi manuaalisesti, jos haluat käyttää uusinta vakaata versiota.
Vaihe 1. Kirjaudu sisään CyberPaneliin.
Vaihe 2. Valitse vasemmalla sivustot > Luo verkkosivusto.
Vaihe 3. Määritä ominaisuussuunnitelma, CyberPanel-käyttäjä , joka hallinnoi sivustoa, verkkotunnus (ilman ”www”) ja sähköpostitili.
Vaihe 4. Valitse PHP 7.3, koska se on uusin versio, jota PrestaShop 1.7.8.3 tukee.
Vaihe 5. Ota halutessasi käyttöön lisäominaisuuksia, kuten SSL-varmenteen luominen, jos palvelimellesi on määritetty sellainen.
Vaihe 6. Valitse alareunasta Luo sivusto. Tämä voi kestää muutaman minuutin.
Vaihe 7. Valitse vasemmalla sivustot > Luettelo sivustoista.
Vaihe 8. Valitse verkkosivuston verkkotunnuksen oikealta puoleltaManage (Hallitse).
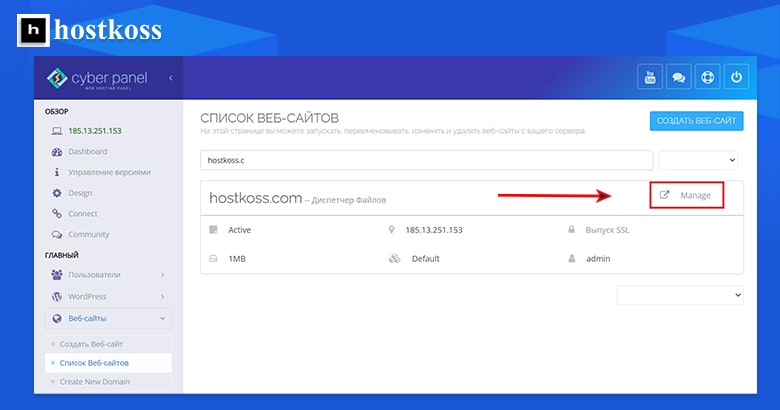
Vaihe 9. Valitse alareunasta PrestaShop.
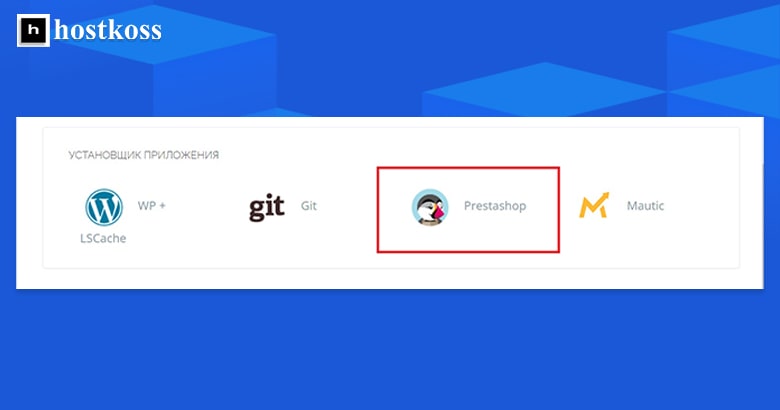
Vaihe 10. Lisää myymälän nimi, nimi, sähköpostitili ja salasana.
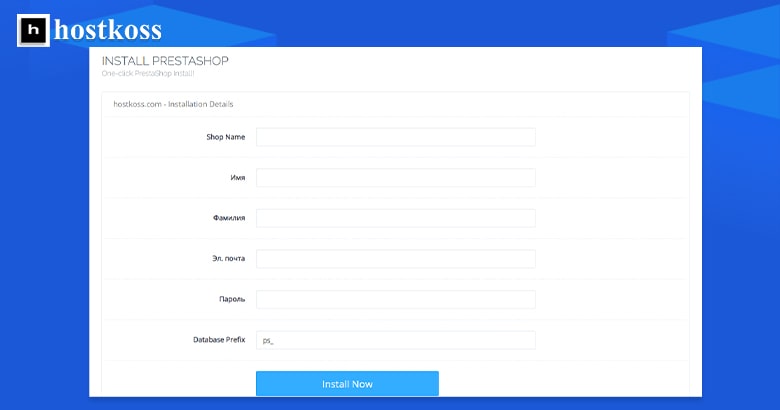
Vaihe 11. Tietokannan etuliitteen muuttaminen on valinnaista.
Vaihe 12. Valitse Asenna nyt.
Vaihe 13. Siirry verkkokauppasi URL-osoitteeseen selaimella. Sinut saatetaan ohjata lisäämään kielikoodisi (esimerkiksi example.com/en/).
Vaihe 14. Kirjaudu sisään hallintapaneeliin lisäämällä ”/admin” PrestaShop-verkkotunnuksen loppuun (example.com/admin). Se ohjaa sinut lisäämään aakkosnumeerisia merkkejä ”admin1234” jälkeen tietoturvaa varten hämärryttämällä.
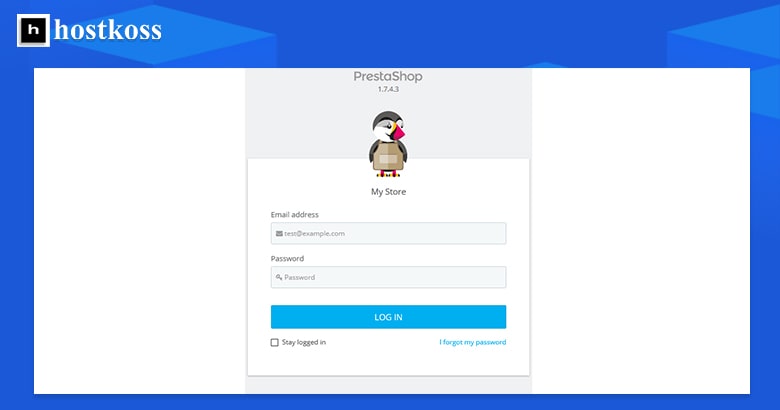
Vaihe 15: Sovelluksen asennusohjelma jättää palvelimelle joitakin tarpeettomia tiedostoja. Tällaiset tiedostot kannattaa poistaa tiedostonhallinnasta asennuksen jälkeen:
- Asenna_PrestaShop.html
- INSTALL.txt
- prestashop_1.7.8.3.zip
- prestashop.zip
PrestaShopin manuaalinen asennus CyberPaneliin
Tässä osiossa opit, miten PrestaShop-verkkokauppa asennetaan manuaalisesti CyberPanel-palvelimelle.
Vaihe 1. Kirjaudu sisään CyberPaneliin
Vaihe 2. Luo tarvittaessa käyttäjä, joka hallinnoi uutta PrestaShop-sivustoa.
Vaihe 3. Valitse vasemmalla sivustot > Luo verkkosivusto.
Vaihe 4. Määritä ominaisuuspaketti, CyberPanel-käyttäjä, jolla sivustoa hallitaan, verkkotunnus (ilman ”www”) ja sähköpostitili.
Vaihe 5. Valitse PHP 7.3, koska se on uusin PrestaShop 1.7:n tukema versio.
Vaihe 6. Ota halutessasi käyttöön lisäominaisuuksia, kuten SSL-varmenteen luominen, jos palvelimellesi on määritetty sellainen.
Vaihe 7. Valitse Luo verkkosivusto . Tämä voi kestää muutaman minuutin.
Vaihe 8. Valitse sivupalkissa Tietokannat > Luo tietokanta.
Vaihe 9. Valitse PrestaShop-verkkotunnus avattavasta luettelosta.
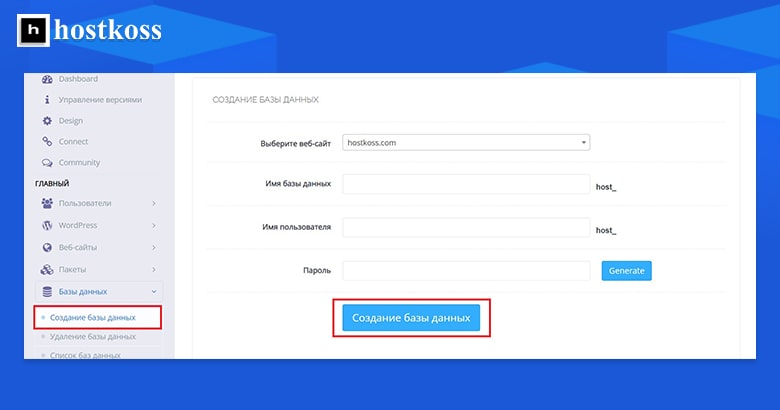
Vaihe 10. Kirjoita tietokannan nimen loppuliite. Koko tietokannan nimi täytetään automaattisesti oikealla.
Vaihe 11. Luo käyttäjätunnus. Tietokannan käyttäjän koko nimi näkyy oikealla.
Vaihe 12. Anna vahva salasana ja tallenna se. Tarvitset sitä myöhemmin.
Vaihe 13. Valitse Luo tietokanta.
PrestaShop-tiedostojen lataaminen tiedostonhallinnan avulla
Tässä osiossa lataamme PrestaShop-sivuston tiedostot palvelimelle tiedostonhallinnan avulla.
Vaihe 1. Valitse Sivustot > Luettelo sivustoista.
Vaihe 2. Valitse Tiedostonhallinta verkkosivuston oikeasta reunasta.
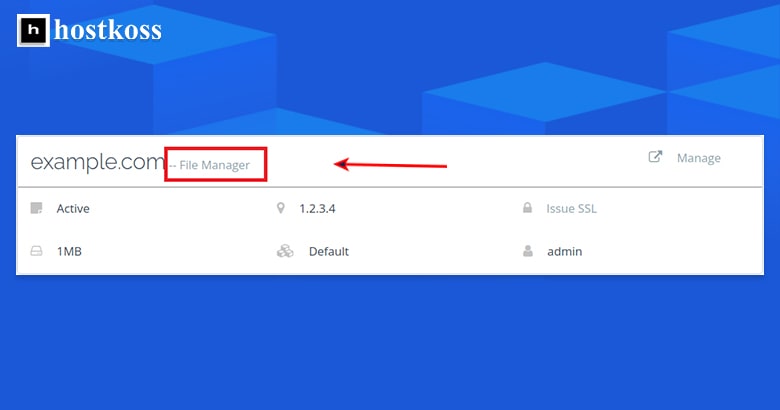
Vaihe 3. Syötä public_html-kansio.
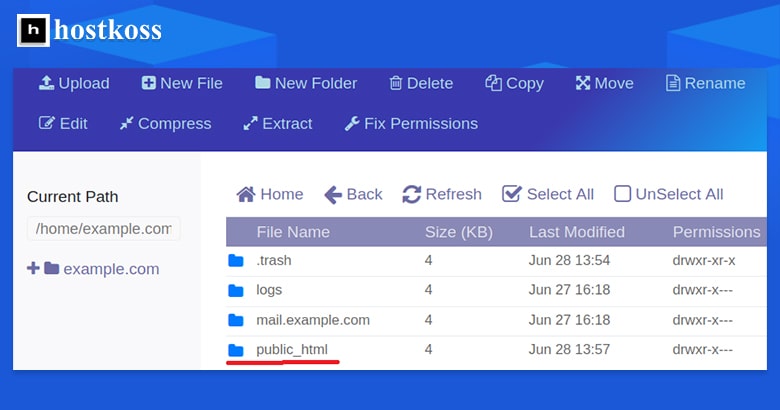
Vaihe 4. Napsauta index.html-tiedostoa hiiren kakkospainikkeella ja poista se.
Vaihe 5. Lataa PrestaShopin uusin versio tietokoneellesi.
Vaihe 6. Valitse CyberPanelin yläosassa Lataa.
Vaihe 7. Etsi ja valitse lataamasi PrestaShop zip-tiedosto.
Vaihe 8. Valitse Lataa.
Vaihe 9. KunStatus-osiossa näkyy rasti, sulje oikeassa yläkulmassa oleva ponnahdusikkuna.
Vaihe 10. Napsauta zip-tiedostoa hiiren kakkospainikkeella ja valitsePura.
Vaihe 11. Viimeistele PrestaShopin asetukset.
Käynnistä PrestaShopin ohjatun asennuksen ohjattu asennus selaimessa.
Tämä on viimeinen osa manuaalisen asennusprosessin loppuun saattamiseksi.
Vaihe 1. Siirry PrestaShopin verkkotunnuksen osoitteeseen selaimellasi.
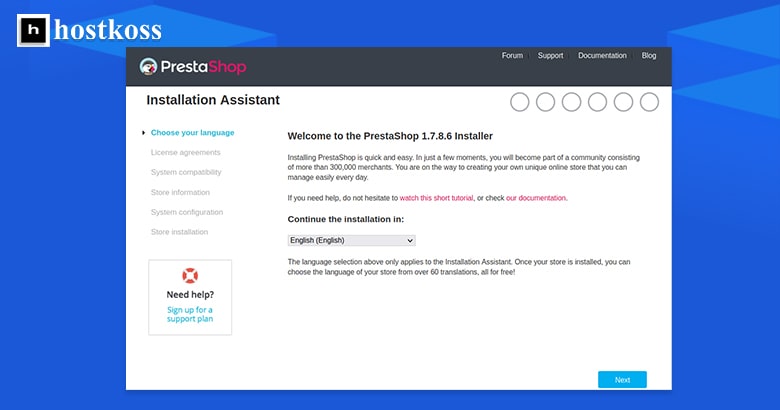
Vaihe 2. Valitse haluamasi kieli ja napsauta ”Seuraava”.
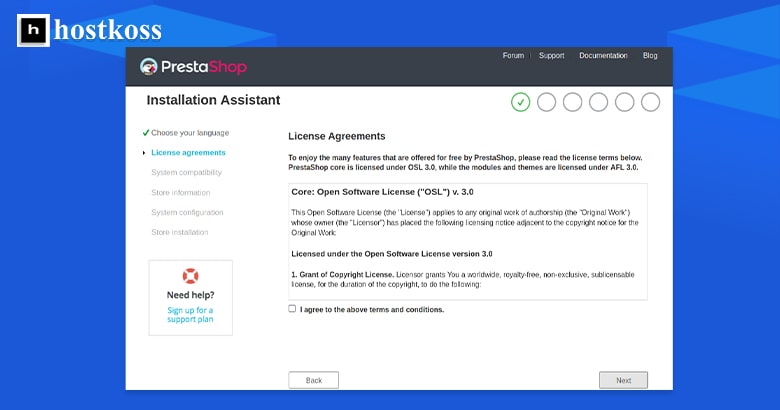
Vaihe 3. Kun olet hyväksynyt lisenssisopimuksen, napsauta”Seuraava”.
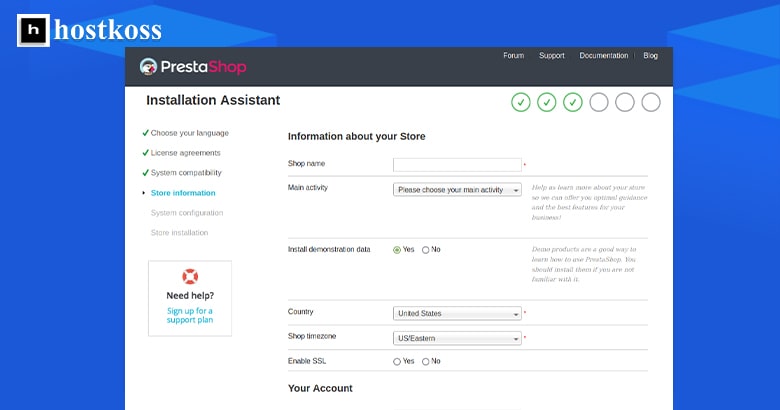
Vaihe 4. Täytä kaikki uuden verkkokauppasi tiedot ja napsauta”Seuraava”.
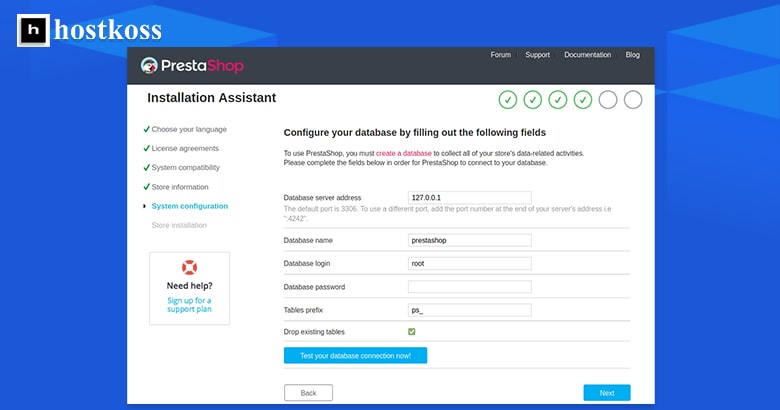
Vaihe 5. Lisää tietokannan nimi, tietokannan käyttäjä ja tietokannan käyttäjän salasana. Tarkista sitten yhteys tietokantaan.
Vaihe 6. Kun näyttöön tulee”Tietokanta on yhdistetty”, napsauta”Seuraava” ja suorita asennus loppuun. Kun asennus on valmis, jätä sivu auki.
Vaihe 7. Palaa tiedostonhallintaan tai SSH:n kautta ja poista”install”-hakemisto. Jos et pysty poistamaan”install”-hakemistoa tiedostonhallinnasta, sinun on tehtävä tämä SSH:n tai FTP:n avulla, kunnes CyberPanelin kehittäjät korjaavat virheen.
Vaihe 8. Poista seuraavat tiedostot turvallisuussyistä: Install_PrestaShop.html, INSTALL.txt, prestashop_1.7.8.3.zip ja prestashop.zip.
Vaihe 9: Valitse nyt PrestaShopin asennussivulla”Store Management””Back Office”-osiosta kirjautuaksesi sisään.
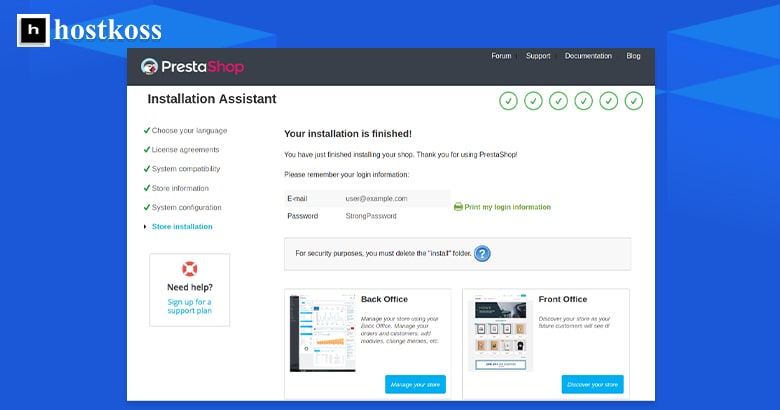
Lue myös nyt:
Usein kysytyt kysymykset
Kyllä, PrestaShop on avoimen lähdekoodin alusta, mikä tarkoittaa, että sen lataaminen ja käyttäminen on ilmaista.
Kyllä, jos hosting-palveluntarjoajasi täyttää tarvittavat järjestelmävaatimukset, voit asentaa PrestaShopin mille tahansa hosting-palvelimelle.
Vaikka CyberPanel ei itse hallinnoi PrestaShop-päivityksiä, se tarjoaa kätevän ympäristön palvelimesi hallintaan, mikä voi yksinkertaistaa päivitysprosessia.
Kyllä, PrestaShop tarjoaa laajan valikoiman teemoja ja mukautusvaihtoehtoja, joiden avulla voit räätälöidä kauppasi ulkoasun ja tunnelman vastaamaan brändiäsi.
Kyllä, PrestaShop on skaalautuva ja pystyy vastaamaan sekä pienten yritysten että suurten yritysten tarpeisiin.