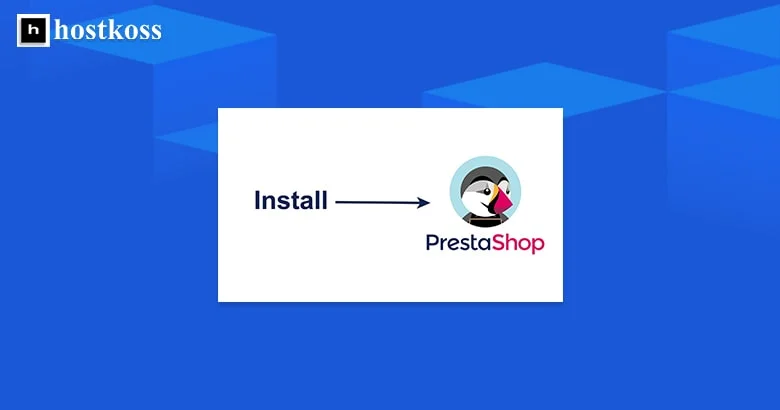PrestaShop on isehostitav poeehitaja, mis on populaarne oma otsingumootori optimeerimise (SEO) funktsioonide ja skaleeritavuse poolest, eriti võrreldes OpenCartiga. CyberPanel võimaldab PrestaShop 1.7 kiiresti ja paari klikiga paigaldada.
Järgnevalt räägime teile, kuidas juurutada PrestaShop CyberPanel VPS-i rakenduse paigaldaja abil ja käsitsi.
Paigaldamine CyberPaneli PrestaShop rakendustest
See on kiireim viis PrestaShopi installimiseks CyberPanelis. See meetod ei paigalda PrestaShopi uusimat versiooni. Pärast seda peate oma poe käsitsi uuendama, kui soovite kasutada viimast stabiilset versiooni.
1. samm. Logige sisse CyberPanelisse.
2. samm. Valige vasakult veebilehed > Loo veebileht.
3. samm. Määrake funktsiooniplaan, CyberPaneli kasutaja saidi haldamiseks, domeen (ilma “www”-ta) ja e-posti konto.
4. samm. Valige PHP 7.3, kuna see on uusim versioon, mida toetab PrestaShop 1.7.8.3.
5. samm. Lubage soovi korral lisafunktsioonid, näiteks SSL-sertifikaadi genereerimine, kui teil on serveris selline sertifikaat konfigureeritud.
6. samm. Valige allosas Create site. See võib võtta paar minutit.
7. samm. Valige vasakult veebilehed > Veebilehtede loend.
8. samm. Valige veebisaidi domeeni paremal poolManage.
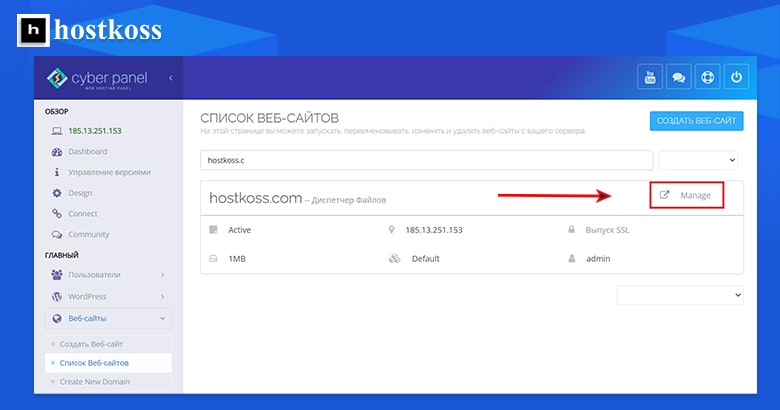
9. samm. Valige altpoolt PrestaShop.
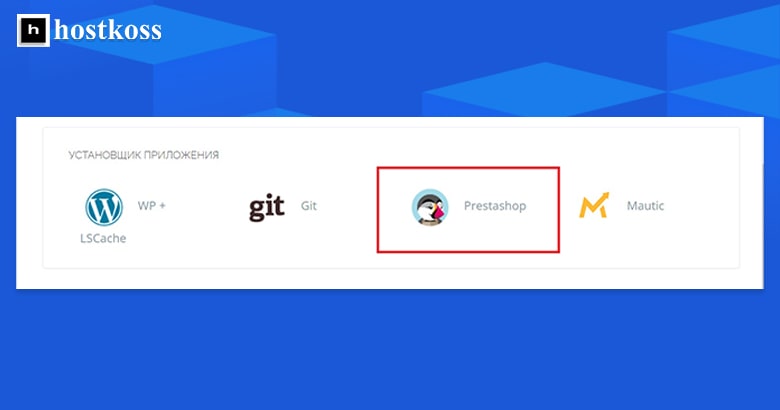
10. samm. Lisage poe nimi, nimi, e-posti konto ja parool.
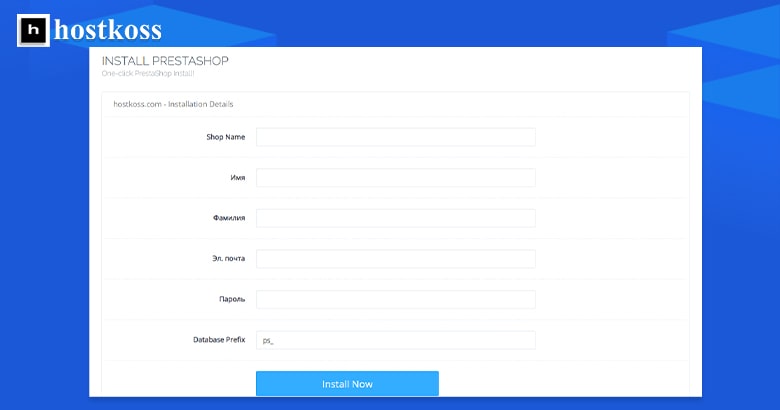
11. samm. Andmebaasi eesliite muutmine on vabatahtlik.
12. samm. Valige Install now.
13. samm. Mine veebibrauseris oma veebipoe URL-ile. Teid võidakse suunata oma keelekoodi lisamiseks (näiteks example.com/en/).
14. samm. Logige sisse halduspaneelile, lisades PrestaShopi domeeni lõppu “/admin” (näiteks.com/admin). See suunab teid ümber, et lisada pärast “admin1234” turvatoimingute kaudu hägustamise eesmärgil tähtnumbrilised tähemärgid.
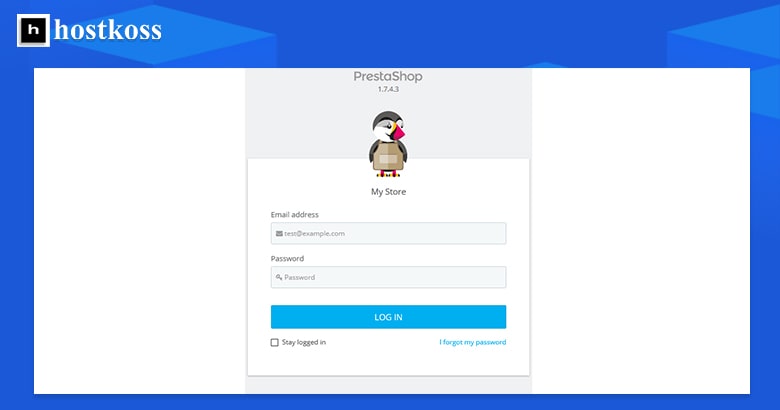
Samm 15: Rakenduse paigaldaja jätab serverisse mõned mittevajalikud failid. Sellised failid tuleks pärast paigaldamist failihaldurist kustutada:
- Paigalda_PrestaShop.html
- INSTALL.txt
- prestashop_1.7.8.3.zip
- prestashop.zip
PrestaShopi käsitsi paigaldamine CyberPanelis
Selles jaotises saate teada, kuidas käsitsi paigaldada PrestaShopi e-kaubamaja oma CyberPaneli serverisse.
1. samm. Logige sisse CyberPanelisse
2. samm. Vajaduse korral looge kasutaja, kes hakkab uut PrestaShopi saiti haldama.
3. samm. Valige vasakult veebilehed > Loo veebileht.
4. samm. Määrake funktsioonipakett, CyberPaneli kasutaja saidi haldamiseks, domeen (ilma “www”-ta ) ja e-posti konto.
5. samm. Valige PHP 7.3, kuna see on uusim versioon, mida PrestaShop 1.7 toetab.
6. samm. Lubage soovi korral lisafunktsioonid, näiteks SSL-sertifikaadi genereerimine, kui teil on serveris selline sertifikaat konfigureeritud.
7. samm. Valige Loo veebisait . See võib võtta paar minutit.
8. samm. Valige külgribal Andmebaasid > Andmebaasi loomine.
9. samm. Valige PrestaShopi domeen rippmenüüst.
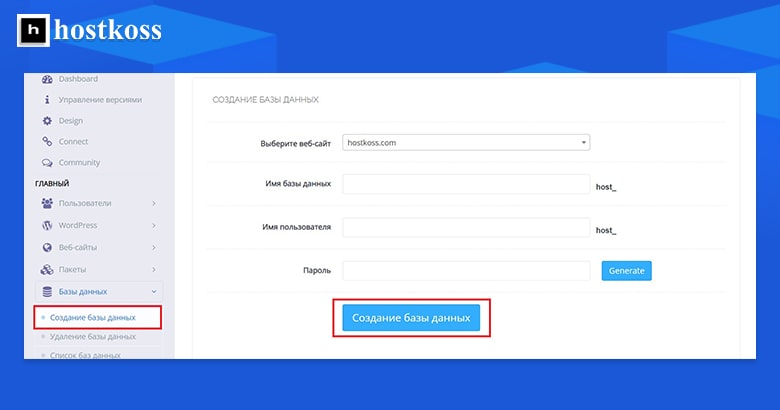
10. samm. Sisestage andmebaasi nime järelliide. Andmebaasi täisnimi täidetakse automaatselt paremal pool.
11. samm. Looge kasutajanimi. Paremal kuvatakse andmebaasi kasutaja täisnimi.
12. samm. Sisestage tugev parool ja salvestage see. Seda vajate hiljem.
13. samm. Valige andmebaasi loomine.
PrestaShop failide üleslaadimine failihalduri abil
Selles jaotises laadime PrestaShopi veebisaidi failid serverisse üles, kasutades failihaldurit.
1. samm. Valige Veebilehed > Veebilehtede loend.
2. samm. Valige veebisaidi paremal pool failihaldur.
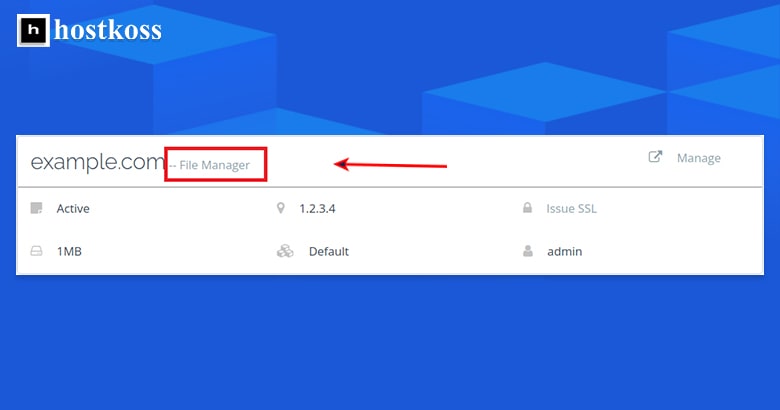
3. samm. Sisestage kaust public_html.
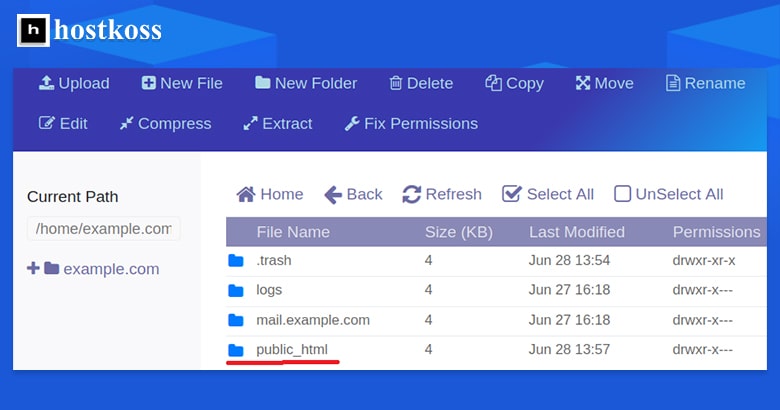
4. samm. Tehke paremklõps failil index.html ja kustutage see.
5. samm. Laadige oma arvutisse alla PrestaShopi uusim versioon.
6. samm. Valige CyberPaneli ülaosas Download.
7. samm. Leidke ja valige alla laaditud PrestaShopi zip-fail ja valige see.
8. samm. Valige Download.
9. samm. Kui jaotisesStatus ilmub rist, sulgege paremas ülanurgas olev hüpikaken.
10. samm. Tehke zip-failile paremklõps ja valigeExtract.
11. samm. Lõpetage PrestaShopi seadistamine.
Käivitage veebibrauseris PrestaShopi paigaldusviisar
See on viimane osa käsitsi paigaldamise lõpetamiseks.
1. samm. Mine oma veebibrauseris PrestaShopi domeeni aadressile.
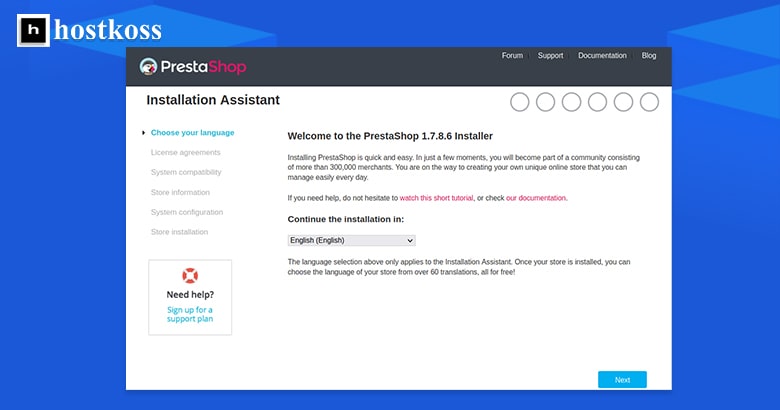
2. samm. Valige soovitud keel ja klõpsake nuppu “Järgmine“.
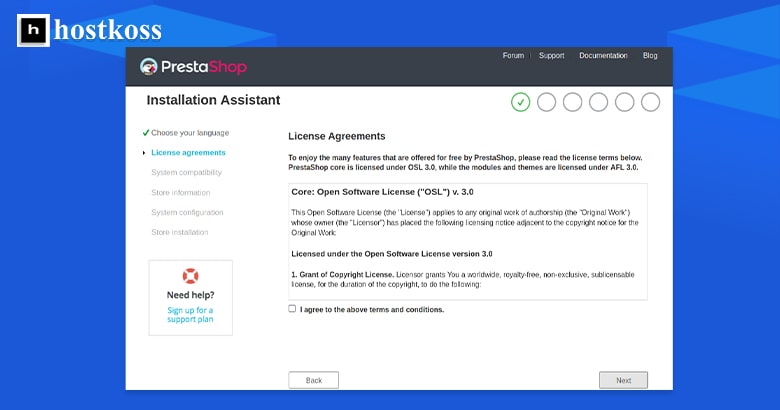
3. samm. Kui olete nõustunud litsentsilepinguga, klõpsake nuppu“Next”.
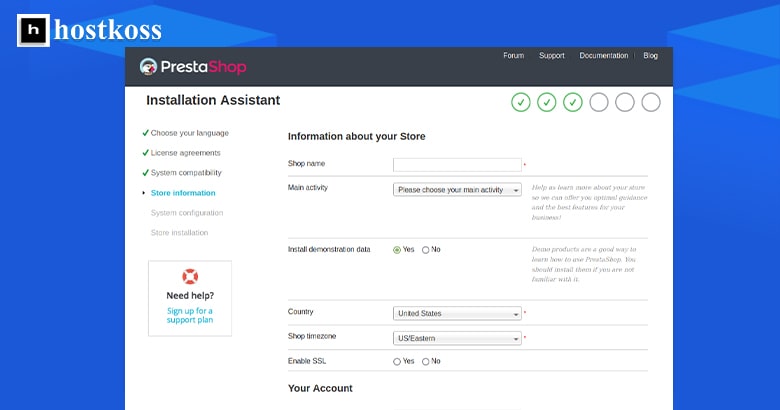
4. samm. Täitke kogu teave oma uue veebipoe kohta ja klõpsake nuppu“Järgmine“.
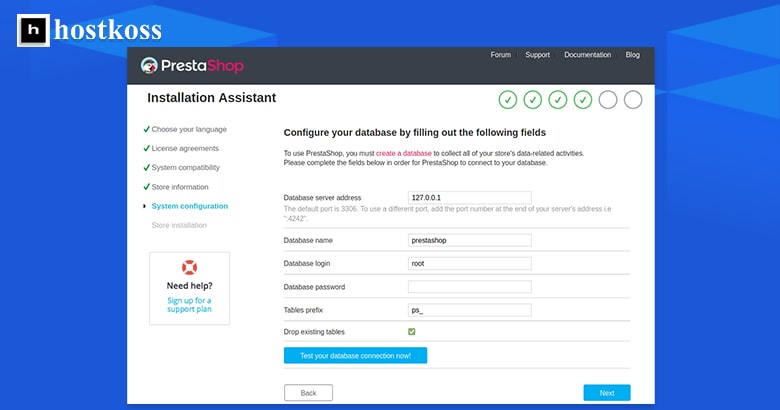
5. samm. Lisage andmebaasi nimi, andmebaasi kasutaja ja andmebaasi kasutaja parool. Seejärel kontrollige ühendust andmebaasiga.
6. samm. Kui näete“Andmebaas on ühendatud“, klõpsake“Järgmine”, et lõpetada paigaldusprotsess. Pärast paigaldamise lõpetamist jätke leht avatuks.
7. samm. Tulles tagasi failihaldurisse või SSH-sse, kustutage kataloog“install”. Kui te ei saa failihaldurist kataloogi“install” kustutada, peate selleks kasutama SSH-d või FTP-d, kuni CyberPaneli arendajad parandavad vea.
8. samm. Turvalisuse huvides kustutage järgmised failid: Install_PrestaShop.html, INSTALL.txt, prestashop_1.7.8.3.zip ja prestashop.zip.
9. samm: Nüüd valige PrestaShopi paigalduslehel“Back Office” jaotises“Store Management”, et siseneda.
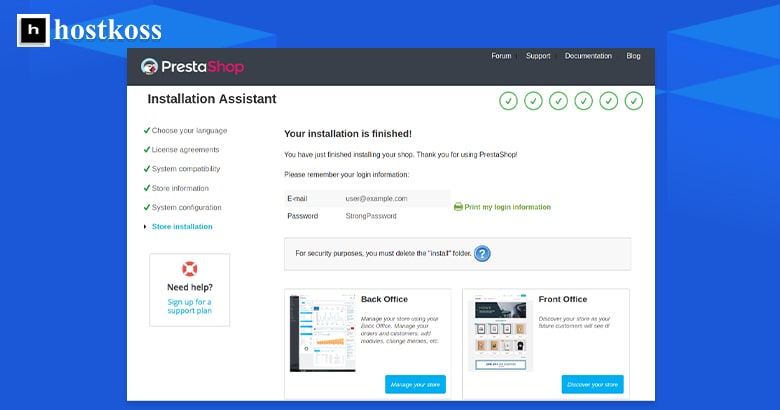
Loe ka nüüd:
Korduma kippuvad küsimused
Jah, PrestaShop on avatud lähtekoodiga platvorm, mis tähendab, et seda saab tasuta alla laadida ja kasutada.
Jah, kui teie hostingupakkuja vastab vajalikele süsteeminõuetele, saate PrestaShopi paigaldada mis tahes hostinguserverile.
Kuigi CyberPanel ise ei halda PrestaShopi uuendusi, pakub see mugavat keskkonda teie serveri haldamiseks, mis võib lihtsustada uuendamisprotsessi.
Jah, PrestaShop pakub laia valikut teemasid ja kohandamisvõimalusi, mis võimaldavad teil kohandada oma poe välimust ja tunnetust vastavalt teie kaubamärgile.
Jah, PrestaShop on skaleeritav ja vastab nii väikeettevõtete kui ka suurettevõtete vajadustele.