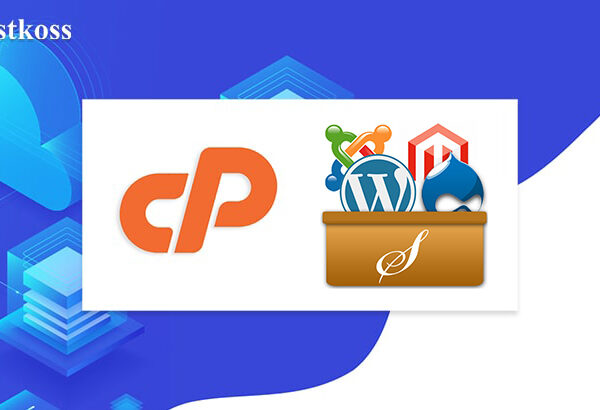Võib-olla olete alles alustamas veebimajutuse ja oma veebisaidi haldamisega või olete kogenud kasutaja, kes otsib värskendust. Mõlemal juhul on oma domeeni DNS-kirjete muutmine oluline osa veebisaidi haldamisest. Aga mis siis, kui teie veebisait töötab cPaneli abil? Kuidas parandada või muuta DNS-kirjeid? Uurime seda välja.
Oluline on märkida, et domeeni DNS-kirjete muutmiseks cPanelis peab teie sait kasutama oma hostinguteenuse pakkuja DNS-servereid. Meie puhul on need ds1.hostkoss.com ja ds2.hostkoss.com. Kui teie domeen kasutab teisi DNS-servereid, näiteks Cloudflare’i või teie domeeni registreerija, saate DNS-kirjeid muuta ainult nende platvormidel.
Seega, enne DNS-kirjete muutmise protsessi alustamist cPanelis, veenduge, et teie domeen on konfigureeritud kasutama teie veebimajutuse DNS-servereid. Ja kui see on nii, siis olete valmis edasi liikuma.
Kuidas leida cPaneli DNS-kirjete redaktorit
Oma domeeni DNS-kirjete leidmiseks ja muutmiseks peate kõigepealt sisse logima oma cPaneli juhtpaneelile. Kui olete paneelis, minge jaotisse Domeenid, mille leiate avalehelt.
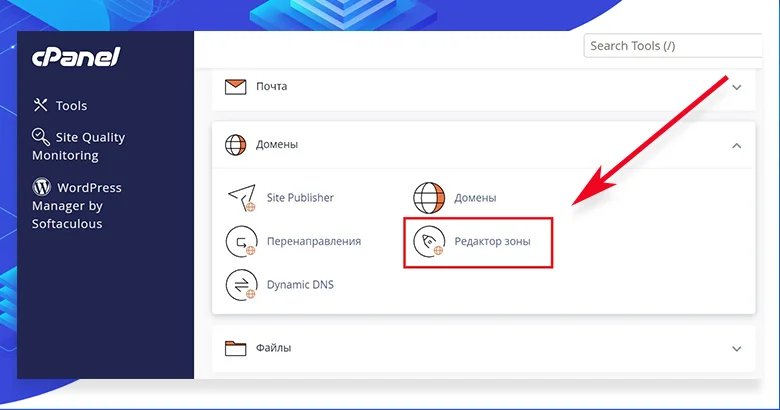
Seal näete mitmeid võimalusi, kuid teie eesmärk on leidaZone Editor’i näide. See on tööriist, mis võimaldab teil muuta oma domeeni DNS-kirjeid.
Kui avateZone Editor’i, kuvatakse teile nimekiri kõigist teie kontoga seotud domeenidest. Iga domeeni kõrval on nupud, mille abil saate kiiresti lisada populaarseid DNS-kirjeid või valida “Manage”, et muuta selle domeeni DNS-kirjeid.
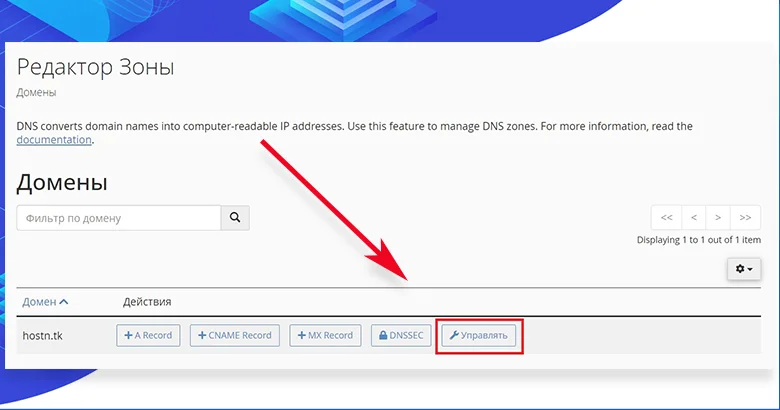
JaotisesHaldamine näete täielikku nimekirja DNS-kirjetest, mis on teie domeeni jaoks juba loodud.
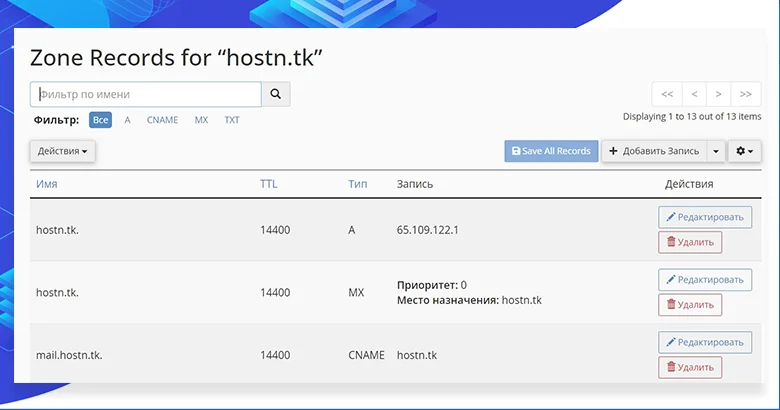
Siin saate muuta, kustutada või lisada uusi kirjeid vastavalt oma vajadustele ja saidi nõuetele.
Kuidas lisada DNS kirje cPanelis
Uue DNS-kirje lisamiseks oma domeenile cPanelis mingeZone Editor’i sektsiooni ja leidke tabel olemasolevate kirjete kohta. Selle tabeli paremal pool on nupp“Add record“, millele tuleks klõpsata.
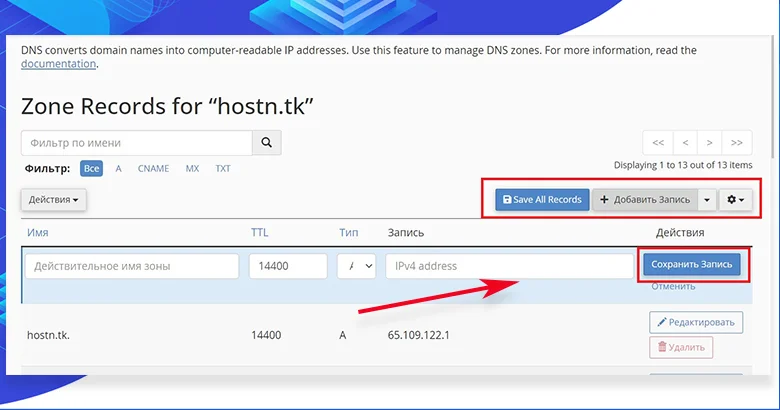
Pärast nupule“Add Record” (kirje lisamine) klõpsamist ilmub tabeli ülaossa tühi rida. Siin tuleb täita mitu välja vastavalt sellele, millist tüüpi DNS-kirjet soovite luua.
Väli“Nimi” näitab domeeni või alamdomeeni, mille jaoks kirje luuakse. Väli“TTL” määrab kirje eluea sekundites (vaikimisi 1200). Väljad“Type” ja“Record” näitavad uue kirje tüüpi ja otstarvet, näiteks serveri IP-aadressi või tekstinime.
Mõnel juhul võib olla vaja täiendavaid välju, näiteksPrioriteet, et määrata kirjete kasutamise järjekorda, võiPort, et määrata serveri port.
Kui kõik nõutavad väljad on täidetud, klõpsake uue DNS-kirje loomiseks nupuleSalvesta võiLisa kirje.
cPaneli tsooniredaktor toetab eri tüüpi DNS-kirjeid, mida saab kasutada sõltuvalt teie saidi vajadustest. Nende tüüpide hulka kuuluvad“A” IPv4 jaoks,“AAAA” IPv6 jaoks,“CAA” SSL-sertifikaatide haldamiseks,“CNAME” tekstiserveri nimele suunamiseks,“MX” postiserveri määramiseks,“SRV” teiste serverite jaoks määratud pordil ja“TXT” teenuse teabe või domeeni kontrollimiseks.
Kuidas muuta DNS kirje cPanelis
Kui soovite oma domeeni DNS-kirjet cPanelis muuta, peate kõigepealt selle kirje nimekirjast üles leidma. Kui olete vajaliku kirje leidnud, klõpsake selle kõrval oleval real nupule“Edit“.
Pärast kirje avamist redigeerimiseks saate teha kõik vajalikud muudatused. See võib olla trükiviga parandamine või kirje tüübi täielik muutmine. Kui olete redigeerimise lõpetanud, ärge unustage klõpsata nuppu“Salvesta kirje“. Leht värskendub ja teie muudatused kajastuvad tabelis.
Kuidas kustutada DNS kirje
Nüüd räägime DNS-kirje kustutamisest. NupuEdit kõrval on nupp Delete (Kustuta). Klõpsake lihtsalt sellel ja kinnitage seejärel oma otsus hüpikaknas. Pärast seda DNS-kirje kustutatakse ja te ei näe seda enam tabelis.
See on üsna lihtne protsess, mis võimaldab teil kiiresti ja lihtsalt teha muudatusi oma domeeni DNS-kirjetes otse cPanelis.
Kuidas taastada domeeni DNS tsooni
Kui teil on vaja oma domeeni DNS-tsooni seaded lähtestada ja taastada need tehaseseadistused, on seda väga lihtne teha. Selle tulemusena kustutatakse kõik teie enda loodud DNS-kirjed ja kõik algsed kirjed taastuvad endises seisus.
Selleks minge oma domeeni DNS-vööndisse oma juhtpaneelis. Seal, kirjete tabeli ülaosas, leiate nupu“Actions” (toimingud). Kui klõpsate sellel, ilmub valik“Reset DNS zone“. Valige see valik ja kinnitage oma tegevus.
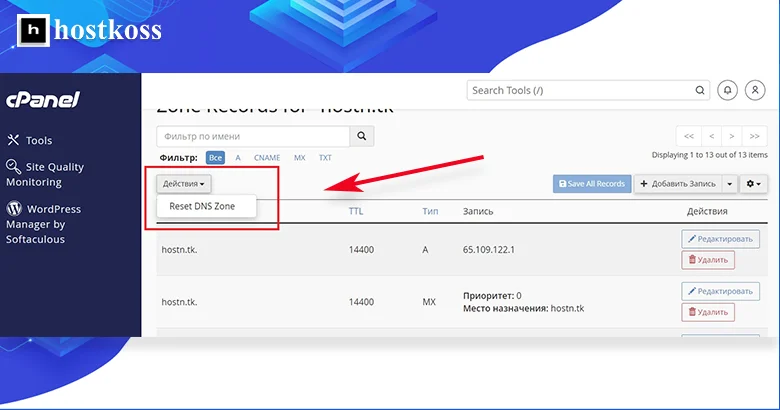
Pärast kinnitamist lähtestatakse kõik teie seaded ja teie domeeni DNS-tsoon naaseb algselt seatud tehasehoiatuste juurde. See võib olla kasulik juhul, kui soovite alustada nullist või parandada võimalikke probleeme oma DNS-seadistustega.
Üldised probleemid DNS kirjetega
Kui teil tekib probleeme DNS-kirjete konfigureerimisega, tasub teada, kuidas neid lahendada. Siin on mõned sagedased olukorrad ja nende lahendamine:
- Viivitused DNS-i muutmisel: Mõnikord ei jõustu see kohe isegi pärast DNS-muudatuse tegemist. See võib võtta aega, mõnikord kuni 48 tundi. Sellisel juhul on lahendus tavaliselt lihtne: peate lihtsalt ootama, kuni muudatused levivad kogu Internetis.
- Vead DNS kirjetes: DNS-kirjed: Väärad või puuduvad DNS-kirjed võivad põhjustada probleeme teie veebisaidi või e-postiga. Lahendus on lihtne: kontrollige oma DNS-kirjeid ja parandage kõik vead oma veebimajutuse juhtpaneeli kaudu.
- Probleemid DNS-i vahemälu salvestamisega: Mõnikord võib teie brauser või internetiteenuse pakkuja salvestada vananenud DNS-andmeid, mis võib põhjustada probleeme. Selle probleemi võib lahendada DNS-i vahemälu tühjendamine või DNS-serveri muutmine.
- DNS-kirjete puudumine: Kui teie saiti ei kuvata domeeninime kaudu, kontrollige DNS-kirje seadeid oma veebimajutuse juhtpaneelis. Veenduge, et kõik vajalikud kirjed on õigesti konfigureeritud.
- Probleemid DNS-serverite majutamisega: Kui probleem on seotud teie hostingu DNS-serveriga, siis võtke probleemi lahendamiseks ühendust klienditoega.
Sõltumata probleemist, on tavaliselt lihtne viis selle lahendamiseks, kasutades oma veebimajutuse tööriistu või võttes ühendust klienditoega.
Ma ei saa lahendada DNS-probleeme: Mida teha edasi?
Kui teil on raskusi DNS-kirjete loomisega või konfigureerimisega või kui märkate, et need ei tööta korralikult, ärge kõhkle ega paanitse. Kirjeldage lihtsalt oma olukorda allpool olevates kommentaarides või chat’i kaudu ja me püüame teid hea meelega aidata.
Ärge unustage, et meie meeskond on koostanud ka muid kasulikke artikleid, mis võivad teile huvi pakkuda:
- Kuidas paigaldada Let’s Encrypt SSL-i cPanelis
- Kuidas kasutada HTTPS ümbersuunamisi cPanelis
- Kuidas luua WordPressi sait cPanelis Softaculous cPanelis
- Alustamine cPaneliga: PanelPanel: Algaja juhend: Algaja juhend
- Kuidas ehitada WordPressi sait aastal 2024
Loodame, et need materjalid on teie jaoks kasulikud. Soovime siiralt edu teie veebiprojektis ja oleme alati valmis andma vajalikku abi ja nõu.
Küsimused ja vastused DNS-kirjete redigeerimise kohta
DNS-kirjed (domeeninimede süsteem) on kirjed, mis muudavad domeeninime IP-aadressiks, et näidata, kuhu suunata veebilehtede ja muude teenuste päringud.
Logige sisse cPanelisse, valige “Zone Editor” või “DNS Zone Editor” ikoon jaotises “Domains”, valige domeen, mida soovite muuta.
Klõpsake nuppu “Add Record” või “Add DNS Record”, valige kirje tüüp (näiteks A, CNAME, MX), sisestage vajalikud andmed ja salvestage muudatused.
Valige jaotises “Zone Editor” kirje, mida soovite kustutada, ja vajutage nuppu “Delete” või “Remove”.
Valige jaotises “Zone Editor” kirje, mida soovite muuta, tehke vajalikud muudatused ja klõpsake “Edit” või “Save”.
Vööndiredaktoris valige domeen, lisage uus MX-kirje vajaliku prioriteedi ja e-posti serveri aadressiga.
Valige Zone Editoris domeen, lisage uus CNAME-kirje alamdomeeni nime ja aadressiga, millele see peaks osutama.
Valige Zone Editoris domeen, lisage uus TXT-kirje koos omandiõiguse tõendamiseks vajaliku sisuga.
Vööndiredaktoris valige domeen, lisage uus SPF-kirje, mille sisu näitab lubatud saatjaid.
Kasutage selliseid vahendeid nagu “nslookup” või veebipõhiseid DNS-kontrolli teenuseid, et näha, kas uuendatud DNS-kirjed kuvatakse.